
Заглавная страница Избранные статьи Случайная статья Познавательные статьи Новые добавления Обратная связь FAQ Написать работу КАТЕГОРИИ: ТОП 10 на сайте Приготовление дезинфицирующих растворов различной концентрацииТехника нижней прямой подачи мяча. Франко-прусская война (причины и последствия) Организация работы процедурного кабинета Смысловое и механическое запоминание, их место и роль в усвоении знаний Коммуникативные барьеры и пути их преодоления Обработка изделий медицинского назначения многократного применения Образцы текста публицистического стиля Четыре типа изменения баланса Задачи с ответами для Всероссийской олимпиады по праву 
Мы поможем в написании ваших работ! ЗНАЕТЕ ЛИ ВЫ?
Влияние общества на человека
Приготовление дезинфицирующих растворов различной концентрации Практические работы по географии для 6 класса Организация работы процедурного кабинета Изменения в неживой природе осенью Уборка процедурного кабинета Сольфеджио. Все правила по сольфеджио Балочные системы. Определение реакций опор и моментов защемления |
Модуль 2. Текстовий процесор Word.Содержание книги Поиск на нашем сайте
Модуль 2. Текстовий процесор Word.
Лабораторна робота №1. Тема: Основні правила введення і редагування тексту. Автотекст. Мета роботи: Навчитися запускати текстовий процесор Word і виходити з нього; створювати нові документи; редагувати; вставляти спеціальні символи; використовувати команди Автозаміна і автотекст; працювати одночасно з декількома документами. Отримання навиків роботи з піктографічним меню і командами стандартної панелі інструментів. Хід роботи. 1. Запустити текстовий процесор Word, використовуючи кнопку з символом W на панелі Microsoft Оffice, або ПускðПрограммыð Microsoft Word, або подвійне клацання лівою клавішею миші по ярлику програми Microsoft Word. 2. Викликати область задач (ВидðОбласть задач). Створити новий документ, вибравши в області задач (права частина екрану) СозданиеðНовый документ або (с ФайлðСоздатьðНовый документðОК або кнопка Створити на стандартній панелі інструментів). 3. Набрати текст:
4. Зберегти документ в своїй особистій теці за допомогою команди ФайлðСохранить как. У вікні, що відкрилося (використовуючи кнопку розкриття списку u), знайдіть і розкрійте свою особисту теку, змініть ім'я файлу, що зберігається, на ім'я ПЕРШІ КРОКИ і клацніть на кнопці панелі документів Сохранить 5. Закрийте документ (ФайлðЗакрыть) або кнопка xна заголовку документа. 6. Відкрийте документ ПЕРШІ КРОКИ (ФайлðОткрыть або піктограма Открыть на стандартній панелі ), у вікні, що з'явилося, використовуючи кнопку розкриття списку u, знайти свою теку і натискувати кнопку Открыть або подвійне клацання миші по піктограмі файлу, що відкривається.
7. Пересування по тексту. 7.1. клацанням миші по стрілках tu на вертикальній смузі прокрутки або переміщайтеся по документу за допомогою бігунка 7.2. перейдіть на рядок 9 (ПравкаðПерейти в розділі об'єкт переходу виберіть рядок, в розділі введіть номер рядка, наберіть потрібний номер і натискуйте спочатку кнопку Перейти, а потім Закрити). 8. Зміна режиму зображення. 8.1. перейти в режим Обычный (ВидðОбычный або кнопка зліва горизонтальної смуги прокрутки) 8.2. повернутися в режим разметки страницы (аналогічно) 8.3. перейти в режим Веб -документа. 8.4. перейти в режим Структура. 8.5. перейти в режим У весь екран і поверніться назад, натискуючи кнопку на екрані Повернути звичайний режим 8.6. повернутися в Режим разметки страницы 8.7. змінити масштаб документа на 75%, 50%, 150%, по ширині сторінки, ціла сторінка і поверніть 100% (ВидðМасштаб). 8.8. Описати в звіті відмінності режимів. 9. Виділення тексту 9.1. Виділити фрагмент тексту (клацніть мишею і переміщайте її від початку виділення до кінця абзацу в натисненому положенні). Зняти виділення, клацнувши лівою клавішею миші в будь-якому місці екрану. 9.2. Виділити слово (подвійне клацання мишею по слову). Зняти виділення. 9.3. Виділити другий абзац (потрійне клацання мишею по будь-якому місцю абзацу). Зняти виділення. 9.4. Виділити речення (клацання по будь-якому слову речення при одночасно натисненій клавіші <Ctrl>). Зняти виділення. 9.5. Виділити перший абзац за допомогою клавіатури (клавіші пересування курсором при натисненій клавіші <Shift>). Зняти виділення. 9.6. Виділити текст цілком (ПравкаðВыделить все). Зняти виділення. 10. Перестановка фрагментів тексту. 10.1. Перемістити другий абзац в кінець тексту за допомогою миші (спочатку виділити, потім вказати на виділений текст курсором миші, і утримуючи ліву клавішу(під курсором миші у вигляді стрілки з'явиться квадратик, що позначає готовність до переміщення), перемістити курсор до місця вставки, потім мишу відпустити). 10.2. Відновити другий абзац на колишнє місце. (Клацніть по кнопці Отмена на стандартній панелі інструментів). 10.3. Перемістити другий абзац в кінець тексту, використовуючи панель інструментів. (Виділіть абзац, клацніть на кнопці Вырезать на панелі інструментів. Потім встановіть курсор в кінець тексту на початок рядка і викличте текст з буфера, клацнувши по кнопці Вставити.
10.4. Відновити другий абзац на колишнє місце. (Клацніть тричі по кнопці Відміна на стандартній панелі інструментів). 11. Копіювання фрагментів тексту. 11.1. Скопіювати за допомогою миші з третього абзацу другий рядок в кінець тексту (дивися пункт 11.1, але при натиснені клавіші <Ctrl>). 11.2. Відновити другий рядок на колишнє місце. (Клацніть по кнопці Відміна на стандартній панелі інструментів). 11.3. Скопіювати з третього абзацу перший рядок в кінець тексту, використовуючи панель інструментів. (Виділіть рядок, для приміщення поміченого тексту в буфер клацніть на кнопці Копировать на панелі інструментів. Потім встановіть курсор в кінець тексту на початок рядка і викличте текст з буфера, клацнувши по кнопці Вставить). 11.4. Видалити скопійований рядок, відзначити і натискувати клавішу Delete. 11.5. Скопіювати другий абзац в початок тексту, а перший в кінець тексту, використовуючи розширений буфер обміну. (Включити ВидðОбласть задачð відкрити в області задач режим розширеного буферу обміну Виділіть другий абзац і клацніть на кнопці Копировать на панелі інструментів. Потім встановивши курсор в необхідному місці, клацанням миші вставити потрібний об'єкт з буфера обміну. 12. Видалення фрагмента тексту. 12.1. Видалити перший абзац (виділити і натискувати клавішу Delete). 12.2. 13. Відображення недрукованих символів. (Кнопка із зображенням символу абзацу на панелі інструментів). Виведіть на екран недруковані символи (тобто символи, які на екрані можу з'являтися, але на друк не виводяться) для перевірки, чи не ввели ви випадково зайвий пропуск або, випадково, чи не натискували на клавішу ENTER. Перевірте, і, якщо потрібно внесіть виправлення. Відключіть відображення недрукованих символів. 14. Створити в редакторі новий файл, використовуючи зразок вишуканого листа. 15. Запишіть створений лист в свою особисту теку за допомогою команди ФайлðСохранить как ð Письмо 1 ðСохранить. 16. Створити новий документ кнопка Створити на стандартній панелі інструментів). Набрати текст, прочитавши пункти 18, 19,20 інструкції до лабораторної роботи..
17. Використовування спеціальних і незвичайних символів.. Що зустрічаються в тексті символи
([ ] ð), яких немає на клавіатурі, вставляйте за допомогою команди ВставкаðСимвол. Для чого Þ помістіть курсор в те місце, де хочете поставити незвичайний символ Þ виберіть команду ВставкаðСимвол Þ в діалоговому вікні Символ, що з'явилося, виберіть потрібний символ (щоб проглянути інші символи, скористайтеся кнопкою розкриття списку t)
Þ встановіть на ньому покажчик миші і клацніть двічі (можна натискувати кнопку Вставить ), вибраний символ буде вставлений в текст. если діалогове вікно вже не потрібно, натискуйте кнопку закрити, якщо символ зустрічається кілька разів, продовжуйте працювати, не закриваючи вікно, клацнувши мишею в потрібному місці тексту. 18. Використовування автотексту. Виберіть в тексті слова або шматки тексту, що часто повторюються (виберіть Таблица ð), і Þ створіть елемент в автотексті (наберіть потрібний шматок, виділіть його, натискуйте клавіші <Alt+F3>, в діалоговому вікні, що відкрилося, Створення елемента автотексту, привласніть елементу ім'я, краще скорочено, і клацніть по кнопці ОК). Елемент автотексту готовий до використовування. Þ використовування автотексту (встановіть курсор в те місце, де хочете розмістити елемент автотексту, введіть скорочення і натискуйте клавішу F3). 19. 20. Робота одночасно з декількома документами. (Прочитайте інструкцію до лабораторної роботи). Þ Þ Перейти з документа в документ, використовуючи панель задач Windows. Þ Скопіюйте другий абзац з документа ТАБЛИЦІ в документ ПЕРШІ КРОКИ. Þ Розташуйте всі 3 документи на екрані, переходьте з документа в документ. Виконайте команду ОкноðУпорядочить все. Þ Скопіюйте назву організації з документа ЛИСТ 1 в документ ТАБЛИЦІ і в документ ПЕРШІ КРОКИ. 21. Робота з декількома частинами одного документа. Þ Поверніть вікно документа ПЕРШІ КРОКИ в повноекранний режим.
Þ Розділіть екран на дві частини за допомогою маркера розділення. Þ Перейдіть з однієї копії документа в іншу. Þ Видаліть назву організації з документа. Þ Зніміть розділення, використовуючи мишу. Þ Перейдіть в документ ТАБЛИЦІ. Þ Розділіть вікно за допомогою команди меню ОкноðРазделить Þ Видаліть назву організації. Þ Зніміть розділення за допомогою команди меню ОкноðСнять разделение. 22. Вийти з текстового процесора, закривши відкриті файли. (ФайлðВыход) 23. Оформити звіт про роботу. В звіт записати: Ø найменування роботи; Ø - мета роботи; Ø - описати технологію роботи по пунктах; Ø - бути готовим відповідати на питання викладача. Лабораторна робота №2. Хід роботи. Лабораторна робота №3. Хід роботи. Лабораторна робота №4. Хід роботи. 1. Запустити текстовий процесор Word. Створити новий документ. 2. Відкрити одночасно два файли ПЕРШІ КРОКИ і ТАБЛИЦІ. Скопіювати обидва документи по черзі в новий документ. 3. Вставити розрив розділу перед текстом ТАБЛИЦІ, включивши параметр со следующей страницы. 4. Висвітити розриви за допомогою кнопки «непечатаемые символы» і видалити його. 5. Залиште недруковані символи на екрані і вставте розрив розділу перед текстом «Щоб збільшити число рядків…» з параметром На текущей странице. Зніміть недруковані символи з екрану. 6. Робота з колонками. Þ Залишивши розрив розділу, розташуйте текст першого документа в 2 колонки, а другу частину в 3 колонки однакової ширини, за допомогою кнопки Колонки на панелі форматування. Þ Видаліть колонки з другої частини тексту. Þ Видаліть розрив розділу і запишіть, що відбулося в цій ситуації, пояснивши чому. Þ Вставити розрив розділу перед текстом «Щоб збільшити число стовпців в таблиці,», включивши параметр со следующей страницы. Þ Першу частину тексту розташуєте в 2 колонки різної ширини за допомогою діалогового вікна Колонки. Þ Вийшли колонки різної довжини, вирівняйте колонки, вставивши розрив розділу на текущей странице, точка вставки повинна стояти в кінці останньої колонки. Þ Збільште відстань між колонками за допомогою лінійки, зменшуйте відстань між колонками. Збільште ширину першої колонки, потім другої. Þ Створіть колонки рівної ширини, використовуючи діалогове вікно Колонки, і вставте роздільник між колонками. Þ На другій сторінці, розташуйте текст в 3 колонки рівної ширини. Відформатуйте розташування тексту в колонках так, щоб колонка починалася з початку речення, для чого вставте де потрібно розрив колонки, за допомогою діалогового вікна Разрыв. Форматування сторінок. Робота з колонтитулами ü Відкрийте діалогове вікно Параметри сторінки, виберіть вкладку Поля і перевірте верхнє, нижнє, ліве і праве поля сторінки (за умовчанням - верхнє і нижнє –2,54см, а ліве і праве –3,17см), якщо не так, виправіть і закрийте вікно. ü Виправіть поля за допомогою лінійки, збільшуйте або зменшуйте, відкрийте діалогове вікно Параметры страницы, виберіть вкладку Поля і у вікні Образец подивитеся, що вийшло; потім поверніть стандартні розміри і закрийте вікно.
ü ü Пронумерувати рядки в першому розділі. Файл ðПараметры страницыðвкладка Источник бумагиðкнопка нумерация строк ü Зняти нумерацію. ü Пронумерувати рядки у всьому документі, причому на кожній сторінці своя нумерація. ü Зняти нумерацію. ü Вставте номери сторінки за допомогою команди Вставка, розташувавши їх в центрі вверху сторінки. ü Видаліть нумерацію. ü Вставте верхній і нижній колонтитул за допомогою команди Вид ð Колонтитулы ü У верхньому колонтитулі встановите дату в лівому кутку, по центру – ім'я сторінки в документі, в правому кутку час (можна пересуватися по табуляціях клавішею <Tab>) ü Перейдіть до нижнього колонтитулу за допомогою кнопки ВерхнийðНижний колонтитул ü Вставте номер сторінки через Автотекст ð-Колонтитулðстраница -або кнопка номер сторінки на панелі колонтитул. ü У верхньому колонтитулі другої сторінки виправте ім'я сторінки. Для переходу використовуйте кнопку Перехід до наступного на панелі Колонтитули, а для виправлення вимкнете кнопку Як в попередньому розділі. ü Збережіть документ в особистій теці з ім'ям КОЛОНТИТУЛИ. Створення титульного листа. ü Створіть новий документ і підготуйте титульний лист, відформатувавши його за зразком, виданому викладачем. Розташуйте його на всю сторінку. ü Зробіть вертикальне вирівнювання тексту на сторінці По центру за допомогою діалогового вікна Параметры страницы. ü Відмініть вирівнювання і розташуйте текст на весь лист. ü Створіть рамку на сторінку: Параметры страницы Збережіть документ в особистій теці з ім'ям ТИТУЛ. 8. Вийти з Word, закривши відкриті документи. 9. Оформити звіт про роботу. Зразок титульного листа.
Лабораторна робота №5. Хід роботи. Зміна структури таблиці. Ø В таблиці Зарплата перед записом Іванов И.И. додати рядок і ввести новий запис; Ø в кінці таблиці додати рядок і ввести новий запис; Ø додати ще один рядок і видалити її; Ø додати стовпець перед першим стовпцем таблиці, видалити його. Ø В таблиці Модеми додати стовпець праворуч від останнього стовпця; Ø змінити ширину всіх стовпців таблиці за допомогою команди ТаблицаðСвойство таблицыðвкладка столбец, так, щоб всі стовпці були видні; Ø збільшити уручну ширину першого стовпця, а ширину інших зменшити; Ø зробити так, щоб всі стовпці мали однакову ширину за допомогою команди ТаблицаðАвтоподборðВыровнять ширину столбцов; Ø змінити уручну висоту рядків і повернути їм первинну однакову висоту ТаблицаðАвтоподборðéВыровнять высоту строк. Малювання таблиці. Þ Виконайте команду ТаблицаðНарисовать таблицу або клацніть на кнопціТаблицыи границыстандартної панелі інструментів. На екрані з'явиться нова плаваюча панель інструментівТаблицыи границы, а покажчик миші прикмет вид олівця. Þ Клацніть в тому місці документа, де повинен знаходитися верхній лівий кут таблиці. Потім перетягнете в потрібне положення правий нижній кут і відпустите кнопку миші. Використовуйте «олівець» для розмітки таблиці. Лінії не повинні виходити за межі таблиці по висоті і ширині. Þ Якщо якусь лінію вимагається видалити, клацніть на кнопціЛастик панелі інструментів Таблицыи границы; покажчик миші прикмет вид гумки. Протягніть гумку по лінії для її видалення.
Лабораторна робота №6. Хід роботи. 1. Запустити текстовий процесор Word. 2. Відкрити документ з ім'ям ТАБЛИЦЫ_Р. Форматування таблиці. Таблиця План. Ø Відформатувати текст, змінити розмір шрифту, його зображення. Ø Розташувати текст в осередках по центру по горизонталі і по вертикалі. Ø В рядку номера кварталу змінити орієнтацію тексту по вертикалі від низу до верху командою ФорматðНаправление текста. Ø Затініть другий і четвертий стовпець за допомогою команди, користуючись кнопкою Колір заливки на панелі інструментів. Таблиця Модеми. Ø Відформатувати текст, змінити розмір шрифту, його зображення. Ø Мати свій в розпорядженні команду таблиці по центру листа ТаблицаðСвойства таблицы вкладка Таблицяé в групі Выравнивание вибрати по центру, заздалегідь виділити таблицю. Ø Використовуючи команду ФорматðГраницы и заливка, додати таблиці потрібне оформлення. Таблиця Зарплата. Ø Відформатуйте таблицю командою ФорматðАвтоформат таблицыðвыбрать любой стиль Ø Створення заголовків таблиці. 3.4. Створити таблицю Внески. Заповнити її, пересуваючись по клітках за допомогою клавіші <Tab>. Відформатуйте таблицю на свій розсуд.
4. Додайте перший рядок в таблицю, створіть заголовок таблиці командою ТаблицаðОбъединить ячейки, заздалегідь їх виділивши:
5. Розділення таблиці. Створіть таблицю з 5 рядків і 12 стовпців, останні 2 рядки відділите від попередніх командою ТаблицаðРазбить таблицу.. 6. Злиття і розділення осередків. Використовуючи команди ТаблицаðОбъединить ячейки и ТаблицаðРазбить ячейки, додайте таблиці наступний вигляд:
7. Додавання в таблицю графічних об'єктів. Створіть таблицю з 1 рядка і 2 стовпців, в перший стовпець скопіюйте графічний об'єкт, а в іншій введіть текст. 7.1. Поставте точку вставки в 1 стовпець і виконайте команду ВставкаðРисунокðКартинки ð справа внизу в боковой панели задач в Коллекции картинок ðколлекция Microsoft Office виберіть потрібний малюнок і клацніть на кнопці списку, що розкривається, Копироватьð перейдіть у ваш документ в перший стовпець ðВставить. 7.2. Клацніть на 2 стовпці, встановіть розмір шрифту, наприклад 18, зображення напівжирний, розташування по центру по горизонталі і вертикалі, введіть потрібний текст.
8. На основі таблиць створити наступний документи. Де вимагається, об'єднуйте осередки, розбивайте осередки, прибирайте або вставляйте обрамлення рядків, стовпців, осередків командою: Формат ðГраницы и заливка ð вкладка Граница. Пунктирная линия – це лінія сітки таблиці, яка не буде видна при висновку на друк. Перевірте правильність створених документів у вікні Попередній перегляд. Сетку таблиц можно скрыть, можно показать, пользуясь командой: ТаблицаðСкрыть (Отображать) сетку.
9. Вийти з Word, закривши відкриті документи. Оформити звіт про роботу. Лабораторна робота №7. Обчислення в таблиці. Якщо дані таблиці використовуються для обчислень, то для посилання на осередки, рядки і стовпці Word користується певним кодом. Букви позначають стовпці, а числа – рядки. Для виконання обчислень в таблиці Word слід пям'ятати: Ø Дуже важливо місцеположення точки вставки на початку процесу (якщо ви тільки не вводите свої формули), оскільки воно визначає, над якими даними виконуватимуться обчислення. Наприклад: якщо точка вставки стоїть в нижній частині стовпця З, Word припускає, що ви хочете виконати обчислення на основі даних в цьому стовпці. Ø Передбачений ефективний спосіб обчислення суми значень в рядку або стовпці таблиці – кнопка автосума панелі інструментів таблиць і меж. Ø Якщо клацнути на осередку, що знаходиться в нижньому правому кутку таблиці, Word за умовчанням підсумує значення, що знаходяться вище в стовпці. Ø Якщо ви хочете створити складнішу формулу, скористайтеся командою Формула в меню Таблиця. Всі формули починаються зі знаку рівності, після якого ви можете ввести будь-яку необхідну формулу. Додаткові формули зберігаються в списку, що розкривається, Вставити функцію діалогового вікна Формула. Ø Посилання на конкретні осередки треба розділяти комами. Ø Щоб задати інтервал осередків, треба між адресами осередків ввести двокрапку. Для виконання обчислень виконайте: Ø Встановіть точку вставки в осередок, в який вимагається помістити результат обчислень. Ø Виберіть команду ТаблицяðФормула. На екрані з'явиться діалогове вікно Формула.
Ø Якщо пропонована формула в полі Формула неприйнятна, виберіть в списку Вставити функцію іншу формулу або введіть свою власну. Ø Виберіть, якщо потрібен формат числа. Ø Клацніть на кнопці ОК. Треба пам'ятати: Ø Якщо ви змінюєте значення в будь-якому з полів, включених у формулу, треба відновити і обчислюване значення. Для цього треба перейти в осередок, що містить формулу, і натискувати клавішу <F9>. Можна клацнути правою кнопкою миші на числі (не на осередку) і вибрати в контекстному меню команду Відновити поле. Ø При натисненні правої клавіші, вибравши команду Коди/значення полів можна побачити формулу, при наступному натисненні – значення. Ø Неможливо скопіювати формулу з першого осередку в інші осередки і розраховувати, що при цьому відповідним чином зміняться посилання на осередки. Лабораторна робота №8. ТЕМА: Створення формул за допомогою текстового редактора. МЕТА: Навчитися створювати і редагувати формули. Придбання навиків роботи з Редактором формул. Хід роботи. 1. Використовуючи Редактор формул, набрати формулу, по якій визначається прибуток фірми СільхозІнфологія:
Під знаком суми роз-ташований вираз, що стоїть в дужках. Щоб одержати дужки, виберіть перше зліва поле меню шаблонів, а в ньому – крайній зліва знак в першому ряду (рис.4.).
Для запису знаменника (об’єкт з нижнім індексом) застосуєте другий зліва шаблон в четвертому ряду з цієї ж групи (рис.5.). Для введення показника ступеня «3» скористайтеся полем шаблона (рис.5.), вибравши перший зліва шаблон в першому ряду. Для запису позначення визначника (дві вертикальні риски) виберіть поле шаблона, приведене на рис.4., вказавши перший зліва шаблон в другому ряду.
Для введення кожного елемента визначника (об’єкт з нижніми індекса-ми) виберіть третю зліва групу шаблонів і застосуйте другий зліва шаблон в четвертому ряду з цієї групи (рис.4.).
Для запису позначення певного інтеграла виберіть Далі введіть у формулу межі інтегрування і підінтегральний вираз. Формула для визначення прибутку фірми СільхозІнфологія готова.
2. Збільшити масштаб записаної формули. Для зміни розміру формули призначені маркувальні квадратики на рамці навкруги формули. Маркувальні квадратики стають видні після клацання мишею по формулі. Переміщуючи ці квадратики, можна змінювати розмір рамки, а отже, і розмір формули. Для пропорційного збільшення розміру формули встановіть курсор миші на квадратику в одному з кутів рамки і, натиснувши ліву кнопку, переміщуйте курсор по діагоналі, віддаляючись від центру рамки. 3. Створену формулу забезпечити коментарем про призначення змінних. Комментар оформіть як окремий об’єкт, який створений засобами Редактора формул. Встановіть курсор в тому місці, звідки слід вводити коментар. Визовіть Редактор формул, клацнувши на кнопці де N - кількість обчищених картоплин; an - товщина очищень n-ої картоплини в ангстремах; k - відношення маси землі, що прилипнула до картоплини, до маси картоплини; Pn - приріст живої ваги курей в результаті споживання очищень n-ої картоплини; Аij- величина головного болю директора фірми від прийому 1-го відвідувача (i = 1, 2) в парний j = 1 або непарний j = 2 день тижня; w0, w1 - кількість шуму від обскубування курей на початку і в кінці робочого дня відповідно; f(x) - збиток від використовування піротехнічної установки в залежності від маси x закладеного тротилу. 4. 5. Записати файл Формула в папку Вашої групи. Виконайте команду Файл –Сохранить. 6. Використовуючи Редактор формул, набрати формулу, що відповідає виданому викладачем варіанту. 1. 2.
3.
4.
5.
6.
7.
7.Вийти з Word, закривши відкриті документи. 8.Оформити звіт про роботу. В звіт записати: Ø найменування роботи; Ø - мета роботи; Ø - описати технологію роботи по пунктах; Ø - бути готовим відповідати на питання викладача.
Контрольні питання 1. Як запустити Редактор формулв Word 7.0? 2. Опишіть зовнішній вигляд курсора введення в Редакторі формул. 3. Як ввести у формулу визначника? 4. Як змінити розмір набраної формули? 5. Як ввести у формулу знак суми і інтеграла?
Модуль 2. Текстовий процесор Word.
Лабораторна робота №1.
|
||||||||||||||||||||||||||||||||||||||||||||||||||||||||||||||||||||||||||||||||||||||||||||||||||||||||||||||||||||||||||||||||||||||||||||||||||||||||||||||||||||||||||||||||||||||||||||||||||||||||||||||||||||||||||||||||||||||||||||||||
|
Последнее изменение этой страницы: 2016-04-26; просмотров: 275; Нарушение авторского права страницы; Мы поможем в написании вашей работы! infopedia.su Все материалы представленные на сайте исключительно с целью ознакомления читателями и не преследуют коммерческих целей или нарушение авторских прав. Обратная связь - 18.218.238.244 (0.013 с.) |

 Відновити текст. (кнопка Відміна на панелі інструментів або ПравкаðОтменить видалення).
Відновити текст. (кнопка Відміна на панелі інструментів або ПравкаðОтменить видалення).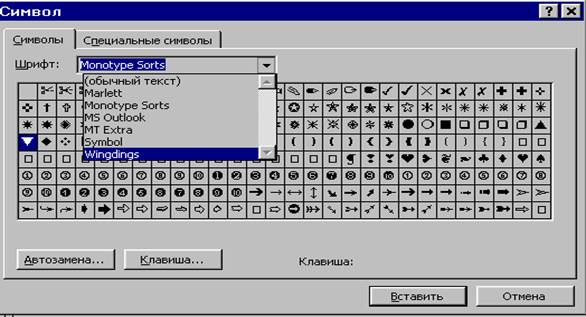

 Збережіть створений документ в новій теці, створеній у вашій особистій теці. ФайлðЗберегти як, знайдіть вашу особисту теку і створіть в ній нову теку за допомогою клавіші в діалоговому вікні ФайлðСохранить как, вкажіть ім'я документа ТАБЛИЦІ і натискуйте кнопку Сохранить.
Збережіть створений документ в новій теці, створеній у вашій особистій теці. ФайлðЗберегти як, знайдіть вашу особисту теку і створіть в ній нову теку за допомогою клавіші в діалоговому вікні ФайлðСохранить как, вкажіть ім'я документа ТАБЛИЦІ і натискуйте кнопку Сохранить. Відкрити одночасно два документи ПЕРШІ КРОКИ і ЛИСТ 1 (піктограма Відкрити і у вікні відкриття документа, знайти свою особисту теку, клацнути в ній на ім'я першого документа, натискувати клавішу <Ctrl> і клацнути по другому документу, виділятися обидва документи і натискувати клавішу Открыть).
Відкрити одночасно два документи ПЕРШІ КРОКИ і ЛИСТ 1 (піктограма Відкрити і у вікні відкриття документа, знайти свою особисту теку, клацнути в ній на ім'я першого документа, натискувати клавішу <Ctrl> і клацнути по другому документу, виділятися обидва документи і натискувати клавішу Открыть). Змініть орієнтацію сторінки на альбомную і поверніть книжную. Відкрийте в кожному випадку вікно Предварительного просмотра (кнопка на стандартній панелі) і побачите, як це виглядатиме на друці. Вихід з цього вікна – кнопка закрыть.
Змініть орієнтацію сторінки на альбомную і поверніть книжную. Відкрийте в кожному випадку вікно Предварительного просмотра (кнопка на стандартній панелі) і побачите, як це виглядатиме на друці. Вихід з цього вікна – кнопка закрыть.




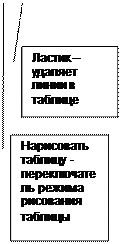



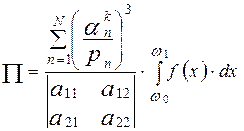
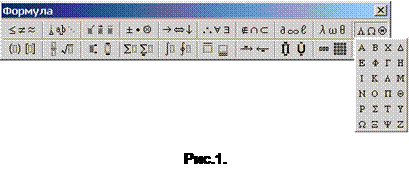 Викличте Редактор формул, клацнувши на кнопці
Викличте Редактор формул, клацнувши на кнопці  головного піктографічного меню. В піктографічному меню Редактора формул в меню математичних символів (рис.1.) виберіть останнє поле справа, в якому знаходяться великі грецькі літери, і клацніть на літері П.
головного піктографічного меню. В піктографічному меню Редактора формул в меню математичних символів (рис.1.) виберіть останнє поле справа, в якому знаходяться великі грецькі літери, і клацніть на літері П.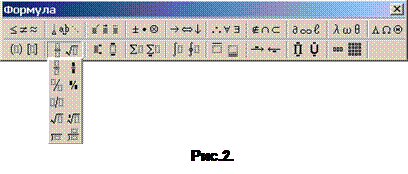 Далі, після набору знака «=», в піктографічному меню Редактора формул в меню шаблонів виберіть друге зліва поле, в якому знаходиться дріб з горизонтальною межею (перший шаблон в першому ряду) (рис.2.).
Далі, після набору знака «=», в піктографічному меню Редактора формул в меню шаблонів виберіть друге зліва поле, в якому знаходиться дріб з горизонтальною межею (перший шаблон в першому ряду) (рис.2.). Встановіть курсор в чисельнику дробу. Там у формулі стоїть знак суми з верхнім і нижнім індексами. Знаки суми зосереджені в четвертому зліва полі меню шаблонів. Необхідно вибрати крайній справа знак в першому ряду (рис.3.).
Встановіть курсор в чисельнику дробу. Там у формулі стоїть знак суми з верхнім і нижнім індексами. Знаки суми зосереджені в четвертому зліва полі меню шаблонів. Необхідно вибрати крайній справа знак в першому ряду (рис.3.). В полі верхнього індексу введіть «N», в полі нижнього індексу - «п=1».
В полі верхнього індексу введіть «N», в полі нижнього індексу - «п=1». В дужках розташований дріб. В чисельнику даного дробу розташований об’єкт з верхнім і нижнім індексами. Для отримання такого елемента застосуєте шаблон з третьої зліва групи (перший справа шаблон в четвертому ряду) (рис.5). Для набору символу «a» скористайтеся грецьким алфавітом, розташованим в другому справа полі в меню математичних символів.
В дужках розташований дріб. В чисельнику даного дробу розташований об’єкт з верхнім і нижнім індексами. Для отримання такого елемента застосуєте шаблон з третьої зліва групи (перший справа шаблон в четвертому ряду) (рис.5). Для набору символу «a» скористайтеся грецьким алфавітом, розташованим в другому справа полі в меню математичних символів.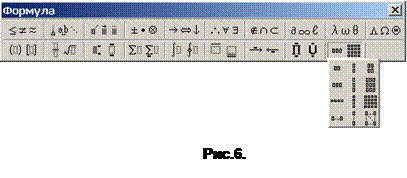 Щоб ввести у формулу елементи визначника, скористайтеся полем шаблона (рис.6.), вибравши перший справа шаблон в першому ряду.
Щоб ввести у формулу елементи визначника, скористайтеся полем шаблона (рис.6.), вибравши перший справа шаблон в першому ряду.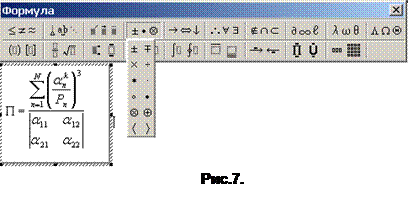 Далі у формулу треба ввести знак множення, що відноситься до всього дробу. Для введення знака множення скористайтеся полем шаблона (рис.7.), вибравши перший справа шаблон в третьому ряду.
Далі у формулу треба ввести знак множення, що відноситься до всього дробу. Для введення знака множення скористайтеся полем шаблона (рис.7.), вибравши перший справа шаблон в третьому ряду.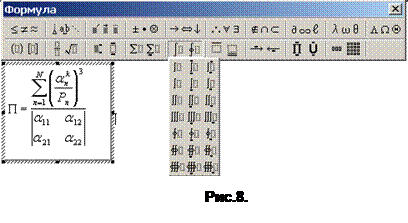 відповідне поле шаблона, (рис.8.), вказавши другий зліва шаблон в першому ряду.
відповідне поле шаблона, (рис.8.), вказавши другий зліва шаблон в першому ряду. головного піктографічного меню. Перейдіть до роботи з текстом, активізувавши опцію Текст в меню Стиль. Тепер введіть текст:
головного піктографічного меню. Перейдіть до роботи з текстом, активізувавши опцію Текст в меню Стиль. Тепер введіть текст: В записаній формулі зменшити розміри індексів в символах меж інтеграції до 3 пт. Скористайтеся наступним способом. Для зміни розміру одного символу треба маркувати його і викликати в меню Размер команду Другой. В діалоговому вікні зміни розміру символу (рис.9.) задайте розмір маркірованого символу рівним 3 пт.
В записаній формулі зменшити розміри індексів в символах меж інтеграції до 3 пт. Скористайтеся наступним способом. Для зміни розміру одного символу треба маркувати його і викликати в меню Размер команду Другой. В діалоговому вікні зміни розміру символу (рис.9.) задайте розмір маркірованого символу рівним 3 пт.









