
Заглавная страница Избранные статьи Случайная статья Познавательные статьи Новые добавления Обратная связь FAQ Написать работу КАТЕГОРИИ: ТОП 10 на сайте Приготовление дезинфицирующих растворов различной концентрацииТехника нижней прямой подачи мяча. Франко-прусская война (причины и последствия) Организация работы процедурного кабинета Смысловое и механическое запоминание, их место и роль в усвоении знаний Коммуникативные барьеры и пути их преодоления Обработка изделий медицинского назначения многократного применения Образцы текста публицистического стиля Четыре типа изменения баланса Задачи с ответами для Всероссийской олимпиады по праву 
Мы поможем в написании ваших работ! ЗНАЕТЕ ЛИ ВЫ?
Влияние общества на человека
Приготовление дезинфицирующих растворов различной концентрации Практические работы по географии для 6 класса Организация работы процедурного кабинета Изменения в неживой природе осенью Уборка процедурного кабинета Сольфеджио. Все правила по сольфеджио Балочные системы. Определение реакций опор и моментов защемления |
Тема: Основні правила введення і редагування тексту. Автотекст.Содержание книги
Поиск на нашем сайте
Мета роботи: Навчитися запускати текстовий процесор Word і виходити з нього; створювати нові документи; редагувати; вставляти спеціальні символи; використовувати команди Автозаміна і автотекст; працювати одночасно з декількома документами. Отримання навиків роботи з піктографічним меню і командами стандартної панелі інструментів. Хід роботи. 1. Запустити текстовий процесор Word, використовуючи кнопку з символом W на панелі Microsoft Оffice, або ПускðПрограммыð Microsoft Word, або подвійне клацання лівою клавішею миші по ярлику програми Microsoft Word. 2. Викликати область задач (ВидðОбласть задач). Створити новий документ, вибравши в області задач (права частина екрану) СозданиеðНовый документ або (с ФайлðСоздатьðНовый документðОК або кнопка Створити на стандартній панелі інструментів). 3. Набрати текст:
4. Зберегти документ в своїй особистій теці за допомогою команди ФайлðСохранить как. У вікні, що відкрилося (використовуючи кнопку розкриття списку u), знайдіть і розкрійте свою особисту теку, змініть ім'я файлу, що зберігається, на ім'я ПЕРШІ КРОКИ і клацніть на кнопці панелі документів Сохранить 5. Закрийте документ (ФайлðЗакрыть) або кнопка xна заголовку документа. 6. Відкрийте документ ПЕРШІ КРОКИ (ФайлðОткрыть або піктограма Открыть на стандартній панелі ), у вікні, що з'явилося, використовуючи кнопку розкриття списку u, знайти свою теку і натискувати кнопку Открыть або подвійне клацання миші по піктограмі файлу, що відкривається. 7. Пересування по тексту. 7.1. клацанням миші по стрілках tu на вертикальній смузі прокрутки або переміщайтеся по документу за допомогою бігунка
7.2. перейдіть на рядок 9 (ПравкаðПерейти в розділі об'єкт переходу виберіть рядок, в розділі введіть номер рядка, наберіть потрібний номер і натискуйте спочатку кнопку Перейти, а потім Закрити). 8. Зміна режиму зображення. 8.1. перейти в режим Обычный (ВидðОбычный або кнопка зліва горизонтальної смуги прокрутки) 8.2. повернутися в режим разметки страницы (аналогічно) 8.3. перейти в режим Веб -документа. 8.4. перейти в режим Структура. 8.5. перейти в режим У весь екран і поверніться назад, натискуючи кнопку на екрані Повернути звичайний режим 8.6. повернутися в Режим разметки страницы 8.7. змінити масштаб документа на 75%, 50%, 150%, по ширині сторінки, ціла сторінка і поверніть 100% (ВидðМасштаб). 8.8. Описати в звіті відмінності режимів. 9. Виділення тексту 9.1. Виділити фрагмент тексту (клацніть мишею і переміщайте її від початку виділення до кінця абзацу в натисненому положенні). Зняти виділення, клацнувши лівою клавішею миші в будь-якому місці екрану. 9.2. Виділити слово (подвійне клацання мишею по слову). Зняти виділення. 9.3. Виділити другий абзац (потрійне клацання мишею по будь-якому місцю абзацу). Зняти виділення. 9.4. Виділити речення (клацання по будь-якому слову речення при одночасно натисненій клавіші <Ctrl>). Зняти виділення. 9.5. Виділити перший абзац за допомогою клавіатури (клавіші пересування курсором при натисненій клавіші <Shift>). Зняти виділення. 9.6. Виділити текст цілком (ПравкаðВыделить все). Зняти виділення. 10. Перестановка фрагментів тексту. 10.1. Перемістити другий абзац в кінець тексту за допомогою миші (спочатку виділити, потім вказати на виділений текст курсором миші, і утримуючи ліву клавішу(під курсором миші у вигляді стрілки з'явиться квадратик, що позначає готовність до переміщення), перемістити курсор до місця вставки, потім мишу відпустити). 10.2. Відновити другий абзац на колишнє місце. (Клацніть по кнопці Отмена на стандартній панелі інструментів). 10.3. Перемістити другий абзац в кінець тексту, використовуючи панель інструментів. (Виділіть абзац, клацніть на кнопці Вырезать на панелі інструментів. Потім встановіть курсор в кінець тексту на початок рядка і викличте текст з буфера, клацнувши по кнопці Вставити.
10.4. Відновити другий абзац на колишнє місце. (Клацніть тричі по кнопці Відміна на стандартній панелі інструментів). 11. Копіювання фрагментів тексту. 11.1. Скопіювати за допомогою миші з третього абзацу другий рядок в кінець тексту (дивися пункт 11.1, але при натиснені клавіші <Ctrl>). 11.2. Відновити другий рядок на колишнє місце. (Клацніть по кнопці Відміна на стандартній панелі інструментів). 11.3. Скопіювати з третього абзацу перший рядок в кінець тексту, використовуючи панель інструментів. (Виділіть рядок, для приміщення поміченого тексту в буфер клацніть на кнопці Копировать на панелі інструментів. Потім встановіть курсор в кінець тексту на початок рядка і викличте текст з буфера, клацнувши по кнопці Вставить). 11.4. Видалити скопійований рядок, відзначити і натискувати клавішу Delete. 11.5. Скопіювати другий абзац в початок тексту, а перший в кінець тексту, використовуючи розширений буфер обміну. (Включити ВидðОбласть задачð відкрити в області задач режим розширеного буферу обміну Виділіть другий абзац і клацніть на кнопці Копировать на панелі інструментів. Потім встановивши курсор в необхідному місці, клацанням миші вставити потрібний об'єкт з буфера обміну. 12. Видалення фрагмента тексту. 12.1. Видалити перший абзац (виділити і натискувати клавішу Delete). 12.2. 13. Відображення недрукованих символів. (Кнопка із зображенням символу абзацу на панелі інструментів). Виведіть на екран недруковані символи (тобто символи, які на екрані можу з'являтися, але на друк не виводяться) для перевірки, чи не ввели ви випадково зайвий пропуск або, випадково, чи не натискували на клавішу ENTER. Перевірте, і, якщо потрібно внесіть виправлення. Відключіть відображення недрукованих символів. 14. Створити в редакторі новий файл, використовуючи зразок вишуканого листа. 15. Запишіть створений лист в свою особисту теку за допомогою команди ФайлðСохранить как ð Письмо 1 ðСохранить. 16. Створити новий документ кнопка Створити на стандартній панелі інструментів). Набрати текст, прочитавши пункти 18, 19,20 інструкції до лабораторної роботи..
17. Використовування спеціальних і незвичайних символів.. Що зустрічаються в тексті символи ([ ] ð), яких немає на клавіатурі, вставляйте за допомогою команди ВставкаðСимвол. Для чого Þ помістіть курсор в те місце, де хочете поставити незвичайний символ
Þ виберіть команду ВставкаðСимвол Þ в діалоговому вікні Символ, що з'явилося, виберіть потрібний символ (щоб проглянути інші символи, скористайтеся кнопкою розкриття списку t)
Þ встановіть на ньому покажчик миші і клацніть двічі (можна натискувати кнопку Вставить ), вибраний символ буде вставлений в текст. если діалогове вікно вже не потрібно, натискуйте кнопку закрити, якщо символ зустрічається кілька разів, продовжуйте працювати, не закриваючи вікно, клацнувши мишею в потрібному місці тексту. 18. Використовування автотексту. Виберіть в тексті слова або шматки тексту, що часто повторюються (виберіть Таблица ð), і Þ створіть елемент в автотексті (наберіть потрібний шматок, виділіть його, натискуйте клавіші <Alt+F3>, в діалоговому вікні, що відкрилося, Створення елемента автотексту, привласніть елементу ім'я, краще скорочено, і клацніть по кнопці ОК). Елемент автотексту готовий до використовування. Þ використовування автотексту (встановіть курсор в те місце, де хочете розмістити елемент автотексту, введіть скорочення і натискуйте клавішу F3). 19. 20. Робота одночасно з декількома документами. (Прочитайте інструкцію до лабораторної роботи). Þ Þ Перейти з документа в документ, використовуючи панель задач Windows. Þ Скопіюйте другий абзац з документа ТАБЛИЦІ в документ ПЕРШІ КРОКИ. Þ Розташуйте всі 3 документи на екрані, переходьте з документа в документ. Виконайте команду ОкноðУпорядочить все. Þ Скопіюйте назву організації з документа ЛИСТ 1 в документ ТАБЛИЦІ і в документ ПЕРШІ КРОКИ. 21. Робота з декількома частинами одного документа. Þ Поверніть вікно документа ПЕРШІ КРОКИ в повноекранний режим. Þ Розділіть екран на дві частини за допомогою маркера розділення. Þ Перейдіть з однієї копії документа в іншу. Þ Видаліть назву організації з документа.
Þ Зніміть розділення, використовуючи мишу. Þ Перейдіть в документ ТАБЛИЦІ. Þ Розділіть вікно за допомогою команди меню ОкноðРазделить Þ Видаліть назву організації. Þ Зніміть розділення за допомогою команди меню ОкноðСнять разделение. 22. Вийти з текстового процесора, закривши відкриті файли. (ФайлðВыход) 23. Оформити звіт про роботу. В звіт записати: Ø найменування роботи; Ø - мета роботи; Ø - описати технологію роботи по пунктах; Ø - бути готовим відповідати на питання викладача. Лабораторна робота №2.
|
|||||||||||||||||
|
Последнее изменение этой страницы: 2016-04-26; просмотров: 299; Нарушение авторского права страницы; Мы поможем в написании вашей работы! infopedia.su Все материалы представленные на сайте исключительно с целью ознакомления читателями и не преследуют коммерческих целей или нарушение авторских прав. Обратная связь - 3.134.115.120 (0.009 с.) |

 Відновити текст. (кнопка Відміна на панелі інструментів або ПравкаðОтменить видалення).
Відновити текст. (кнопка Відміна на панелі інструментів або ПравкаðОтменить видалення).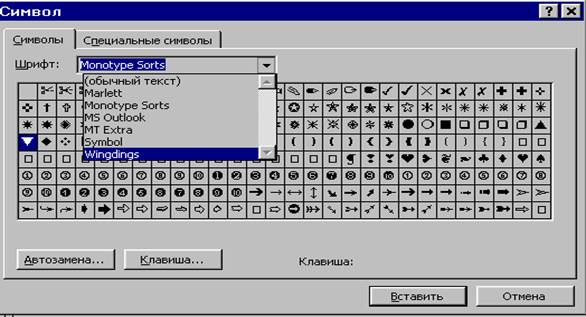

 Збережіть створений документ в новій теці, створеній у вашій особистій теці. ФайлðЗберегти як, знайдіть вашу особисту теку і створіть в ній нову теку за допомогою клавіші в діалоговому вікні ФайлðСохранить как, вкажіть ім'я документа ТАБЛИЦІ і натискуйте кнопку Сохранить.
Збережіть створений документ в новій теці, створеній у вашій особистій теці. ФайлðЗберегти як, знайдіть вашу особисту теку і створіть в ній нову теку за допомогою клавіші в діалоговому вікні ФайлðСохранить как, вкажіть ім'я документа ТАБЛИЦІ і натискуйте кнопку Сохранить. Відкрити одночасно два документи ПЕРШІ КРОКИ і ЛИСТ 1 (піктограма Відкрити і у вікні відкриття документа, знайти свою особисту теку, клацнути в ній на ім'я першого документа, натискувати клавішу <Ctrl> і клацнути по другому документу, виділятися обидва документи і натискувати клавішу Открыть).
Відкрити одночасно два документи ПЕРШІ КРОКИ і ЛИСТ 1 (піктограма Відкрити і у вікні відкриття документа, знайти свою особисту теку, клацнути в ній на ім'я першого документа, натискувати клавішу <Ctrl> і клацнути по другому документу, виділятися обидва документи і натискувати клавішу Открыть).


