
Заглавная страница Избранные статьи Случайная статья Познавательные статьи Новые добавления Обратная связь FAQ Написать работу КАТЕГОРИИ: ТОП 10 на сайте Приготовление дезинфицирующих растворов различной концентрацииТехника нижней прямой подачи мяча. Франко-прусская война (причины и последствия) Организация работы процедурного кабинета Смысловое и механическое запоминание, их место и роль в усвоении знаний Коммуникативные барьеры и пути их преодоления Обработка изделий медицинского назначения многократного применения Образцы текста публицистического стиля Четыре типа изменения баланса Задачи с ответами для Всероссийской олимпиады по праву 
Мы поможем в написании ваших работ! ЗНАЕТЕ ЛИ ВЫ?
Влияние общества на человека
Приготовление дезинфицирующих растворов различной концентрации Практические работы по географии для 6 класса Организация работы процедурного кабинета Изменения в неживой природе осенью Уборка процедурного кабинета Сольфеджио. Все правила по сольфеджио Балочные системы. Определение реакций опор и моментов защемления |
Тема: Створення складних таблиць. Сортування. Обчислення в таблиці.Содержание книги
Поиск на нашем сайте
Мета роботи: Навчитися створювати складні таблиці, користуючись знаннями, отриманими в попередній роботі. Навчитися сортуванню даних в таблиці. Навчитися застосовувати обчислення в таблиці. Хід роботи. 1. Запустити текстовий процесор Word. 2. Обчислення в таблиці. Ø Застосування формул. Створіть документ по заданому зразку і виконайте необхідні обчислення, використовуючи команду Таблица ðФормула. Ø В стовпці 20% підрахуйте суму, з якої братиметься податок 20%, кількість, помножена на ціну, команда ТаблицаðФормула, в рядку формула за знаком = виділіть текст, в опції Вставить функцию виберіть PRODUCT, і в дужках введіть (d2;e2) Ø Ø Ø В стовпці Загальна сума підсумуйте дані в стовпці 20%, використовуючи формулу Ø в рядку Товарно транспортні витрати введіть формулу, що обчислює 2% від Загальной суми. = PRODUCT(b10;0,02) Формат числа той же.
Ø в рядку Надана покупцю надбавка (+), введіть формулу, що обчислює 10% від Загальної суми.
Ø в рядку Всього введіть формулу, що обчислює суму: Загальна сума+ Товарно транспортні витрати+ Надана покупцю надбавка (+)
Ø в рядку Податок на додану вартість введіть формулу, що обчислює податок 20% від всієї суми
Ø в рядку Загальна сума з ПДВ введіть формулу, що обчислює, суму в рядку Всього+ суму в рядку Податок на додану вартість
3. Оновлення формули. Змініть значення ціни для будь-якого товару і перерахуйте всі формули, залежні від зміни цього значення. (Треба перейти в осередок, що містить формулу, і натиснути клавішу <F9>). 4. Сортування в таблиці. Таблиця Зарплата. Відсортуйте рядки по прізвищу за збільшенням. 5. Збережіть створений документ в своєму особистому каталозі з ім'ям Податкова накладна. 6. Оформити звіт про роботу. Додаток до лабораторної роботи № 7.
Дата виписки податкової накладної 30-04-1998 Порядковій номер 610 Особа-продавець Райагроснаб Кременчук Особа-покупець Мутель Р.Г. Податковій номер продавця 009055016105 Податковій номер покупця 002155056124 Адреси продавця м.Кременчук вул. Перемоги,10 Адреса покупця м.Кременчук вул.Чкалова,7 Номер свідоцтва 23398909 Номер свідоцтва 2327891359
Суми ПДВ, нараховані в зв’язку з продажем товарів (робіт, послуг), зазначених в цій накладній визначені вірно та відповідають сумі податкових зобов’язень продавця і включені до книги обліку продаж _______ Директор _______ Міроненко О.О. Головній бухгалтер _______ Майорова Л.Р. ТЕОРЕТИЧНІ ВІДОМОСТІ ДО лабораторної роботи № 7. Обчислення в таблиці. Якщо дані таблиці використовуються для обчислень, то для посилання на осередки, рядки і стовпці Word користується певним кодом. Букви позначають стовпці, а числа – рядки. Для виконання обчислень в таблиці Word слід пям'ятати: Ø Дуже важливо місцеположення точки вставки на початку процесу (якщо ви тільки не вводите свої формули), оскільки воно визначає, над якими даними виконуватимуться обчислення. Наприклад: якщо точка вставки стоїть в нижній частині стовпця З, Word припускає, що ви хочете виконати обчислення на основі даних в цьому стовпці. Ø Передбачений ефективний спосіб обчислення суми значень в рядку або стовпці таблиці – кнопка автосума панелі інструментів таблиць і меж. Ø Якщо клацнути на осередку, що знаходиться в нижньому правому кутку таблиці, Word за умовчанням підсумує значення, що знаходяться вище в стовпці.
Ø Якщо ви хочете створити складнішу формулу, скористайтеся командою Формула в меню Таблиця. Всі формули починаються зі знаку рівності, після якого ви можете ввести будь-яку необхідну формулу. Додаткові формули зберігаються в списку, що розкривається, Вставити функцію діалогового вікна Формула. Ø Посилання на конкретні осередки треба розділяти комами. Ø Щоб задати інтервал осередків, треба між адресами осередків ввести двокрапку. Для виконання обчислень виконайте: Ø Встановіть точку вставки в осередок, в який вимагається помістити результат обчислень. Ø Виберіть команду ТаблицяðФормула. На екрані з'явиться діалогове вікно Формула.
Ø Якщо пропонована формула в полі Формула неприйнятна, виберіть в списку Вставити функцію іншу формулу або введіть свою власну. Ø Виберіть, якщо потрібен формат числа. Ø Клацніть на кнопці ОК. Треба пам'ятати: Ø Якщо ви змінюєте значення в будь-якому з полів, включених у формулу, треба відновити і обчислюване значення. Для цього треба перейти в осередок, що містить формулу, і натискувати клавішу <F9>. Можна клацнути правою кнопкою миші на числі (не на осередку) і вибрати в контекстному меню команду Відновити поле. Ø При натисненні правої клавіші, вибравши команду Коди/значення полів можна побачити формулу, при наступному натисненні – значення. Ø Неможливо скопіювати формулу з першого осередку в інші осередки і розраховувати, що при цьому відповідним чином зміняться посилання на осередки. Лабораторна робота №8. ТЕМА: Створення формул за допомогою текстового редактора. МЕТА: Навчитися створювати і редагувати формули. Придбання навиків роботи з Редактором формул. Хід роботи. 1. Використовуючи Редактор формул, набрати формулу, по якій визначається прибуток фірми СільхозІнфологія:
Під знаком суми роз-ташований вираз, що стоїть в дужках. Щоб одержати дужки, виберіть перше зліва поле меню шаблонів, а в ньому – крайній зліва знак в першому ряду (рис.4.).
Для запису знаменника (об’єкт з нижнім індексом) застосуєте другий зліва шаблон в четвертому ряду з цієї ж групи (рис.5.).
Для введення показника ступеня «3» скористайтеся полем шаблона (рис.5.), вибравши перший зліва шаблон в першому ряду. Для запису позначення визначника (дві вертикальні риски) виберіть поле шаблона, приведене на рис.4., вказавши перший зліва шаблон в другому ряду.
Для введення кожного елемента визначника (об’єкт з нижніми індекса-ми) виберіть третю зліва групу шаблонів і застосуйте другий зліва шаблон в четвертому ряду з цієї групи (рис.4.).
Для запису позначення певного інтеграла виберіть Далі введіть у формулу межі інтегрування і підінтегральний вираз. Формула для визначення прибутку фірми СільхозІнфологія готова.
2. Збільшити масштаб записаної формули. Для зміни розміру формули призначені маркувальні квадратики на рамці навкруги формули. Маркувальні квадратики стають видні після клацання мишею по формулі. Переміщуючи ці квадратики, можна змінювати розмір рамки, а отже, і розмір формули. Для пропорційного збільшення розміру формули встановіть курсор миші на квадратику в одному з кутів рамки і, натиснувши ліву кнопку, переміщуйте курсор по діагоналі, віддаляючись від центру рамки. 3. Створену формулу забезпечити коментарем про призначення змінних. Комментар оформіть як окремий об’єкт, який створений засобами Редактора формул. Встановіть курсор в тому місці, звідки слід вводити коментар. Визовіть Редактор формул, клацнувши на кнопці де N - кількість обчищених картоплин; an - товщина очищень n-ої картоплини в ангстремах; k - відношення маси землі, що прилипнула до картоплини, до маси картоплини; Pn - приріст живої ваги курей в результаті споживання очищень n-ої картоплини; Аij- величина головного болю директора фірми від прийому 1-го відвідувача (i = 1, 2) в парний j = 1 або непарний j = 2 день тижня; w0, w1 - кількість шуму від обскубування курей на початку і в кінці робочого дня відповідно; f(x) - збиток від використовування піротехнічної установки в залежності від маси x закладеного тротилу.
4. 5. Записати файл Формула в папку Вашої групи. Виконайте команду Файл –Сохранить. 6. Використовуючи Редактор формул, набрати формулу, що відповідає виданому викладачем варіанту. 1. 2.
3.
4.
5.
6.
7.
7.Вийти з Word, закривши відкриті документи. 8.Оформити звіт про роботу. В звіт записати: Ø найменування роботи; Ø - мета роботи; Ø - описати технологію роботи по пунктах; Ø - бути готовим відповідати на питання викладача.
Контрольні питання 1. Як запустити Редактор формулв Word 7.0? 2. Опишіть зовнішній вигляд курсора введення в Редакторі формул. 3. Як ввести у формулу визначника? 4. Як змінити розмір набраної формули? 5. Як ввести у формулу знак суми і інтеграла?
|
|||||||||||||||||||||||||||||||||||||||||||||||||||||||||||||||||||||||||||||||||||||||||||||||||||||||||||||||||
|
Последнее изменение этой страницы: 2016-04-26; просмотров: 396; Нарушение авторского права страницы; Мы поможем в написании вашей работы! infopedia.su Все материалы представленные на сайте исключительно с целью ознакомления читателями и не преследуют коммерческих целей или нарушение авторских прав. Обратная связь - 18.223.117.234 (0.012 с.) |

 В рядку Формат числа виберіть потрібний зі списку. Кнопка ОК.
В рядку Формат числа виберіть потрібний зі списку. Кнопка ОК. в решті рядків цього стовпця виконати аналогічні дії, міняючи номер рядка.
в решті рядків цього стовпця виконати аналогічні дії, міняючи номер рядка.
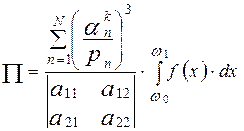
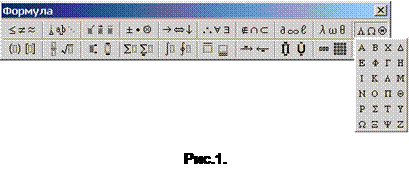 Викличте Редактор формул, клацнувши на кнопці
Викличте Редактор формул, клацнувши на кнопці  головного піктографічного меню. В піктографічному меню Редактора формул в меню математичних символів (рис.1.) виберіть останнє поле справа, в якому знаходяться великі грецькі літери, і клацніть на літері П.
головного піктографічного меню. В піктографічному меню Редактора формул в меню математичних символів (рис.1.) виберіть останнє поле справа, в якому знаходяться великі грецькі літери, і клацніть на літері П.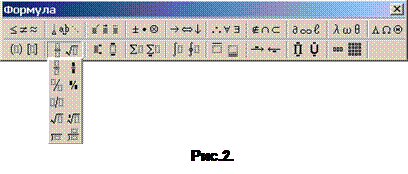 Далі, після набору знака «=», в піктографічному меню Редактора формул в меню шаблонів виберіть друге зліва поле, в якому знаходиться дріб з горизонтальною межею (перший шаблон в першому ряду) (рис.2.).
Далі, після набору знака «=», в піктографічному меню Редактора формул в меню шаблонів виберіть друге зліва поле, в якому знаходиться дріб з горизонтальною межею (перший шаблон в першому ряду) (рис.2.). Встановіть курсор в чисельнику дробу. Там у формулі стоїть знак суми з верхнім і нижнім індексами. Знаки суми зосереджені в четвертому зліва полі меню шаблонів. Необхідно вибрати крайній справа знак в першому ряду (рис.3.).
Встановіть курсор в чисельнику дробу. Там у формулі стоїть знак суми з верхнім і нижнім індексами. Знаки суми зосереджені в четвертому зліва полі меню шаблонів. Необхідно вибрати крайній справа знак в першому ряду (рис.3.). В полі верхнього індексу введіть «N», в полі нижнього індексу - «п=1».
В полі верхнього індексу введіть «N», в полі нижнього індексу - «п=1». В дужках розташований дріб. В чисельнику даного дробу розташований об’єкт з верхнім і нижнім індексами. Для отримання такого елемента застосуєте шаблон з третьої зліва групи (перший справа шаблон в четвертому ряду) (рис.5). Для набору символу «a» скористайтеся грецьким алфавітом, розташованим в другому справа полі в меню математичних символів.
В дужках розташований дріб. В чисельнику даного дробу розташований об’єкт з верхнім і нижнім індексами. Для отримання такого елемента застосуєте шаблон з третьої зліва групи (перший справа шаблон в четвертому ряду) (рис.5). Для набору символу «a» скористайтеся грецьким алфавітом, розташованим в другому справа полі в меню математичних символів.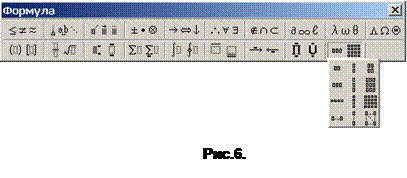 Щоб ввести у формулу елементи визначника, скористайтеся полем шаблона (рис.6.), вибравши перший справа шаблон в першому ряду.
Щоб ввести у формулу елементи визначника, скористайтеся полем шаблона (рис.6.), вибравши перший справа шаблон в першому ряду.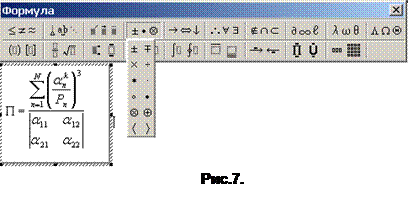 Далі у формулу треба ввести знак множення, що відноситься до всього дробу. Для введення знака множення скористайтеся полем шаблона (рис.7.), вибравши перший справа шаблон в третьому ряду.
Далі у формулу треба ввести знак множення, що відноситься до всього дробу. Для введення знака множення скористайтеся полем шаблона (рис.7.), вибравши перший справа шаблон в третьому ряду.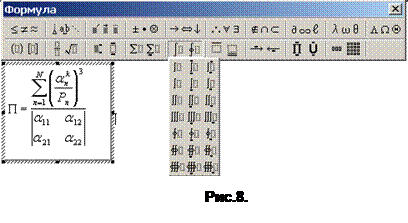 відповідне поле шаблона, (рис.8.), вказавши другий зліва шаблон в першому ряду.
відповідне поле шаблона, (рис.8.), вказавши другий зліва шаблон в першому ряду. головного піктографічного меню. Перейдіть до роботи з текстом, активізувавши опцію Текст в меню Стиль. Тепер введіть текст:
головного піктографічного меню. Перейдіть до роботи з текстом, активізувавши опцію Текст в меню Стиль. Тепер введіть текст: В записаній формулі зменшити розміри індексів в символах меж інтеграції до 3 пт. Скористайтеся наступним способом. Для зміни розміру одного символу треба маркувати його і викликати в меню Размер команду Другой. В діалоговому вікні зміни розміру символу (рис.9.) задайте розмір маркірованого символу рівним 3 пт.
В записаній формулі зменшити розміри індексів в символах меж інтеграції до 3 пт. Скористайтеся наступним способом. Для зміни розміру одного символу треба маркувати його і викликати в меню Размер команду Другой. В діалоговому вікні зміни розміру символу (рис.9.) задайте розмір маркірованого символу рівним 3 пт.









