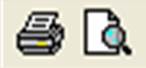Заглавная страница Избранные статьи Случайная статья Познавательные статьи Новые добавления Обратная связь FAQ Написать работу КАТЕГОРИИ: ТОП 10 на сайте Приготовление дезинфицирующих растворов различной концентрацииТехника нижней прямой подачи мяча. Франко-прусская война (причины и последствия) Организация работы процедурного кабинета Смысловое и механическое запоминание, их место и роль в усвоении знаний Коммуникативные барьеры и пути их преодоления Обработка изделий медицинского назначения многократного применения Образцы текста публицистического стиля Четыре типа изменения баланса Задачи с ответами для Всероссийской олимпиады по праву 
Мы поможем в написании ваших работ! ЗНАЕТЕ ЛИ ВЫ?
Влияние общества на человека
Приготовление дезинфицирующих растворов различной концентрации Практические работы по географии для 6 класса Организация работы процедурного кабинета Изменения в неживой природе осенью Уборка процедурного кабинета Сольфеджио. Все правила по сольфеджио Балочные системы. Определение реакций опор и моментов защемления |
Перегляд заголовків документаСодержание книги Похожие статьи вашей тематики
Поиск на нашем сайте
Заголовки документа, залежно від їх рівня розташовуються з різними відступами, причому заголовки вищого рівня містяться лівіше. Ліворуч від кожного заголовка є знак плюс або мінус. Знак плюс означає, що цей заголовок містить будь-яку підлеглу структуру: основний текст або заголовки нижчого рівня. Знак мінус з’являється тоді, коли під заголовком немає ніякого тексту, ні порожнього рядка. Деякі заголовки можуть бути підкреслені сірою лінією – це означає, що у документі нижче заголовка міститься основний текст (а не заголовок нижчого рівня). Кнопка Все заголовки виконує роль перемикача – вилучає текст, залишаючи тільки заголовки. Інструменти панелі Структура надають можливість регулювати „глибину” перегляду заголовків. Якщо клацнути по кнопці з цифрою 1 (Показать уровни), то відображатимуться лише заголовки першого рівня (стиль Заголовок1), якщо клацнути по кнопці 3, у вікні з’являться всі заголовки до третього рівня включно. Редагування структури У режимі структури можна легко міняти схему підпорядкування заголовків та їх взаємо розміщення, тобто безпосередньо компонувати документ. У даному режимі це зручніше, ніж у режимі розмітки. Зміна рівня заголовка Для підвищення рівня заголовка на один ступінь, клацніть мишею по заголовку, а потім – по кнопці зі стрілкою ï (Повысить уровень). Для зниження рівня заголовка на один ступінь клацніть по кнопці ð (Понизить уровень). Для зниження рівню до основного тексту натисніть подвійну стрілку, направлену праворуч (Понизить до обычного текста). Виділення заголовка Для виділення заголовка клацніть по значку + або -, розташованому ліворуч від заголовка. Водночас будуть виділені усі підпорядковані йому заголовки та абзаци основного тексту, що дає значну економію часу при виділенні великих фрагментів тексту. Переміщення заголовка і фрагменту тексту Встановіть курсор на заголовок, який потрібно перемістити і згорніть текст, якщо він розгорнутий. Далі натисканням кнопки вверх ñ (Вверх). ò (Вниз) можете пересувати заголовок по документу. Разом із заголовком переміщуватиметься підпорядкований йому фрагмент тексту. Заголовок можна також перетягувати мишею. Видалення елемента структури.
Виділити у фрагменту, що видаляється, заголовок найвищого рівня і натисніть клавішу Delete. Шаблони Любий документ у Word оснований на визначеному шаблоні. При створенні нового документа використовується шаблон Обычный. Крім стандартного шаблону Обычный вWord є шаблони для створення звітів, листів, записок, дисертацій, резюме і інші. Всі шаблони знаходяться у папці Шаблоны і мають розширення .dot. їх можна використовувати для створення нових документів, модифікувати чи брати за основу при розробці нових шаблонів. Створення документа на основі шаблону 1. Меню Файл, Создать … 7. Перейти на потрібну вкладку, вибрати шаблон. 8. Залишити радіокнопку навпроти слова документ, кнопка ОК. 9. Виділити текст, який потрібно замінити і ввести свій текст, використовуючи стилі, вибираючи їх із списку на панелі Форматування. 10. Зберегти створений документ: надати йому ім’я, вибрати диск, папку. Створення шаблону на основі існуючого документу 1. Меню Файл, Открыть…, якщо потрібно ввести зміни. 2. Меню Файл, Сохранить как… в поле Тип Файла установити Шаблоны документа, залишити папку Шаблоны або вибрати будь яку підпапку, кнопка Сохранить. Створення шаблону на основі існуючого шаблону 1. Меню Файл,Создать … 2. Перейти на потрібну вкладку, вибрати шаблон. 3. Встановити радіокнопку навпроти слова шаблон, кнопка ОК. 4. Внести зміни у запропонований шаблон. 5. Зберегти шаблон під новим іменем: Меню Файл,Сохранить как …, ввести ім’я, кнопка Сохранить (папка Шаблони встановлюється автоматично, якщо потрібна інша папка, встановіть її). Створення нового шаблону 1. Меню Файл, Создать … 2. Вкладка Общие, шаблон Обычный, встановити радіокнопку навпроти слова шаблон, кнопка ОК – відкривається вікно, заголовок якого, наприклад Шаблон1. 3. Ввести та оформити текст. В текст можна вставляти поля Word (поля підстановки, поля форми): Вставка поля Word: - Меню Вставка, Поле …, вибрати категорію (наприклад Дата и время) і поле (вибрати орієнтуючись на описання), кнопка ОК. Вставка поля форми: - Меню Вид, Панель инструментов, виставити прапорець навпроти Форми; - кнопка для додавання поля; - кнопка для установки параметрів. 4. В полі Текст по умолчанию ввести необхідний текст, зробити інші потрібні установки, кнопка ОК.
5. Зберегти новий шаблон: Меню Файл, Сохранить как…, ввести нове ім’я, кнопка Сохранить. Злиття документів За допомогою команди - Меню Сервис, Слияние можна створити основний документ і файли даних для друку стандартних листів, підписувати конверти, друкувати поштові наклейки з адресами. Загальний план: 1. Створити або відкрити основний документ. 2. Створити або відкрити джерело даних. 3. Вставити в основний документ поля злиття. 4. Злити основний документ і джерело даних. Підготовка листів Докладний план: 1. Закрити всі відкриті документи. 2. Виконати одне із наступних дій: Якщо основний документ відсутній: - Меню Файл, Создать. - документ – вивести на екран пустий документ або документа основі шаблону Письма. Якщо основний документ вже існує: - Відкрити документ. - Меню Сервис, Слияние. - Розділ Основной документ (1), кнопка Создать, Документы на бланке,Активное окно. - Розділ Источник данных (2), кнопка Получить данные, створити джерело даних або відкрити його, якщо джерело даних було створене раніше, видалити зі списку непотрібні поля або добавити свої (в іменах полів не можна використовувати пробіли), - Кнопка ОК. - Зберегти створене джерело у файл – вибрати папку, надрукувати ім’я файлу, кнопка Сохранить. - Кнопка Правка источника данных, заповнити картки на кожного адресата. Після кожної карточки кнопка Добавить. Після останньої карточки – кнопка ОК. Вставка поля злиття в основний документ: - надрукуйте лист, у тому місці, де потрібно вставити поле злиття, „кликніть” на кнопці Добавить поле слияния на панелі інструментів Слияние, вибрати зі списку ім’я поля. - Продовжуйте написання листа до наступного поля злиття. - Вибрати зі списку поле злиття і т.д. - Меню Файл, Сохранить как…, надрукувати ім’я файла. Об’єднати документ і дані можна двома способами: - на п анелі інструментів вибрати Слияние в новый документ (створюються форми листа для кожного адресату) або Слияние при печати (відразу на принтер). - Меню Сервис,Слияние, Объединить (3). - Отбор записей для вибору записів, які повинні приймати участь в злитті. - Назначение – куди відправити результати злиття: на принтер чи новий документ. Поповнення або видалення даних у файл даних У вікні створеного документа-листа виконати одну із запропонованих дій: - Меню Сервис,Слияние, кнопка Правка источника данных. - На панелі інструментів вибрати інструмент Правка источника данных. Макроси Макроси призначені для автоматизації роботи користувача, якщо деякі дії доводиться часто повторювати. Макрос – це програма (серія команд), записана у пам’ять під деякою назвою, що містить послідовність натискання на певні клавіші та клацань мишею. Створення макросів 1. Виставити курсор. 2. Меню Сервис,Макрос, Начать запись, Имя макроса – надрукувати, Описание – надрукувати коментарі, кнопка ОК. 3. Виконати послідовність дій, яка буде записана у Макрос. 4. Меню Сервис,Макрос, Остановить запись. Створення макросу значка на панелі інструментів 1. Меню Вид, Панели инструментов, Настройка. 2. Вкладка Команды – Категории вибрати зі списку Макроси – справа з’явиться список імен всіх макросів, потрібний макрос відбуксувати мишкою на будь-яку панель інструментів.
3. „Кликнути” на макросі на панелі інструментів, в діалоговому вікні Настройка стане доступною кнопка Изменить выделенный объект, в списку вибрати команду Выбрать значок для кнопки, кнопка Закрыть. Виконання макросів 1. Виставити курсор. 2. Кликнути” мишкою на значку макросу на панелі інструментів. Або 1. Меню Сервис,Макрос. 2. Вибрати ім’я зі списку. 3. Кнопка Выполнить. Видалення макросів 1. Меню Сервис. 2. Макрос, Макросы. 3. Вибрати ім’я зі списку. 4. Кнопка Удалить. Захист документа паролем У MS Word існує можливість захисту створеного вами документу від доступу до нього інших користувачів. Для цього слід встановити пароль, який програма буде запитувати кожного разу під час відкриття документа. Можна також встановити захист від внесення змін у документі: - Відкрити вікно документа, для якого потрібно встановити захист. - Меню Сервис,Параметры, вкладка Сохранение (Безопасность). - У діалоговому вікні наберіть з клавіатури пароль (не більше 15 символів). Регістр має значення! - Виконайте підтвердження повторним набором паролю. - Клавіша ОК. Аналогічно: - Меню Сервис,Установить защиту. Друк документу - Меню Файл, Предварительный просмотр. Або відповідна кнопка на панелі інструментів Стандартна. - Меню Файл, Печать. Або відповідна кнопка на панелі інструментів Стандартна. Кнопки виведеня на та друк перегляду документу зображені на рис. 28.
Рис. 28. Кнопки виведення на друк та перегляд документа Кнопка Печать (укр. д рук) на панелі інструментів використовується коли документ відразу подається на друк, якщо потрібно ввести якісь установки до друку краще вибрати Меню Файл, Печать…, задати у діалоговому вікні потрібні установки. Контрольні запитання 1. Чим відрізняється текстовий процесор від текстового редактора? 2. Опишіть послідовність дій для створення нового документу. 3. З яких елементів складається вікно Word? 4. Назвіть відомі вам режими відображення документа та відмінності між ними. Як ці режими вмикаються? 5. Що таке „панель інструментів”? 6. Для чого потрібен рядок стану та які елементи він містить? 7. Що таке текстовий курсор? 8. Як перемкнути мову клавіатури? 9. Яка різниця між режимами вставки і заміщення? 10. Що таке форматування тексту? 11. Яке призначення панелі інструментів і лінійок? 12. Які є 4 способи переміщення по документу? 13. Що таке табулятор? 14. Поясніть використання зміни регістру. 15. Як виконується копіювання, переміщення, вилучення фрагментів тексту?
16. Наведіть відомі вам способи виділення фрагмента тексту: слова, абзацу, весь текст. 17. Що таке формат символів? 18. Що таке Автотекст? 19. Що таке Автозаміна? 20. У чому полягає перевірка правопису у документі? 21. Для чого потрібно встановлювати автоматичний перенос слів? 22. Як викликати діалогове вікно завдання параметрів шрифту символів? 23. Як створити нумерований, маркований список в автоматичному режимі? 24. Як створюється багаторівневий список? Наведіть приклад. 25. Як створити у Word математичні формули? 26. Що таке виноска? 27. Що таке буквиця? 28. Як задати параметри сторінок? 29. Опишіть відомі вам способи створення колонок тексту. 30. Що таке колонтитул? 31. Якими зображеннями може оперувати процесор Word? 32. Як створюються рисунки у Word? 33. Як виконується вставка готового рисунку у документ Word? 34. Яка панель інструментів у Word призначена для створення векторних об’єктів? 35. У чому полягає операція групування об’єктів? 36. Що таке WordArt? 37. Назвіть способи створення таблиці у Word. 38. Яка панель інструментів призначена для форматування таблиць? 39. Як здійснити розрахунки у таблиці Word? 40. Для чого призначені діаграми? 41. Що таке стилі і для чого вони потрібні? 42. Що таке структура документу? 43. Що таке шаблон? 44. Що таке макрос? 45. Як викликати вікно довідки? 46. Як одночасно працювати з кількома документами? 47. Як вставити у документ елемент вікна будь-якої програми? Контрольні тести 1) Що таке Word: a) Текстовий процесор; b) Текстовий редактор. 2) Яка команда меню Файл активізує блок діалогу відкривання файлів? a) Создать; b) Открыть. c) Перелік файлів у нижній частині меню. 3) Перелік файлів у нижній частині меню це: a) Файли, що були активовані останніми; b) Файли, вміщені користувачем у цей перелік: c) Файли, що розташовані першими в переліку файлів активної папки. 4) Яка команда меню Правка забезпечує вставлення фрагмента в буфер обміну: a) Вставить; b) Вырезать; c) Удалить. 5) Комбінації клавіш, розміщені праворуч від назви деяких команд випадаючого меню, означають: a) Перехід у додаткове вікно для активізації параметрів; b) Виконання команди без активізації меню після натискання цієї клавіші. 6) Для створення нової панелі інструментів необхідно активізувати: a) Команди Вид, Панели инструментов, Настройка, кнопка Создать; b) Команди Вставка, Объект; c) Команди Файл, Создать. 7) Команду Автотекст використовують для: a) Автоматичного збереження документа; b) Вставки блоків тексту, які часто повторюються; c) Заміни існуючого тексту на власний. 8) Команду Автосохранение використовують для: a) Автоматичного відновлення документа у випадку аварійного відключення комп’ютера; b) Автоматичного збереження документа в папці користувача. 9) Щоб вилучити рамку навколо абзацу, необхідно: a) Виділити рамку, натиснути клавішу Delete; b) Активізувати команди Формат, Границы и заливка, розділ Граница, тип Нет. 10) Які команди необхідно виконати для того, щоб нумерація сторінок починалася з третього номера: a) Вставка, Об’єкт; b) Вставка, Номера страниц, Формат;
c) Вставка, Номера страниц. 11) Щоб автоматично створити зміст, необхідно: a) Створити заголовки, активізувати команди Вставка, Оглавление и указатели; b) Активізувати команди Вставка, Оглавление и указатели; c) Активізувати команди Формат, Список. 12) Для вставлення елемента Автотексту а документ слід: a) Ввести елемент, скопіювати в буфер, вставити в документ; b) Ввести ім’я елемента, натиснути на клавішу F3; c) Використати команди Правка, Вставить. 13) Кнопку Масштаб використовують для зміни розміру документа при: a) Друкуванні; b) Перегляді; c) Збільшенні розміру шрифту. 14) У разі необхідності редагування створених математичних виразів слід: a) Двічі клацнути на математичному виразі; b) Активізувати команди Вставка, Символ; c) Активізувати команди Вставка, Объект, Создание Microsoft Equation. 15) Для відновлення системного набору кнопок стандартних панелей інструментів необхідно: a) Виділити панель, активізувати кнопку Сброс у вікні Настройка; b) Виділити зайві кнопки на панелі інструментів, утримуючи натиснутою клавішу Ctrl, активізувати клавішу Del. 16) Для створення заголовків у документі необхідно: a) Виділити необхідний текст жирним шрифтом; b) Виділити необхідний текст і змінити стиль на Заголовок 1; c) Активізувати команди Вставка, Название. 17) Щоб вилучити буквицю, використовують команди: a) Формат, Буквица, кнопка Отмена; b) Формат, Буквица, серед типів вибрати Нет. 18) Абзацний відступ створюють натискаючи: a) Клавішу пробілу; b) Клавішу Tab; c) Комбінацію клавіш Shft+Enter. 19) Для зміни способу написання вже створеного тексту використовують: a) Меню Формат, Регістр; b) Комбінацію клавіш Shft+F3; c) Виділити текст, Shft+F2. 20) Для виділення всього тексту використовують комбінацію клавіш: a) Ctrl+A (англійська розкладка клавіатури); b) Ctrl+5 (цифрова клавіатура); c) Ctrl+F4. 21) Для створення додаткових роз’яснень або посилань на документ-джерело використовують: a) Меню Вставка, Примечание; b) Меню Вставка, Символ; c) Меню Вставка, Ссылка. 22) Для підрахунку кількості елементів в стовпчику чи рядку таблиці створеної у Word використовують вбудовану функцію: a) AND; b) AVERAGE; c) COUNT. 23) Для відправленні на друк документу без внесення допоміжних установок: a) Файл, Печать; b) Кнопка Печать на панелі інструментів. 24) Для виклику швидкої довідки використовують функціональну клавішу: a) F1; b) F2; 25) Макрос це: a) Програма для редагування документу; b) Програма для прискорення створення документу; c) Програма для форматування документу. Література 1. Глушаков С.В., Сурядний А.С. Персональный компьютер для учителя. – Харьков, ФОЛИО, 2003. 2. Дибкова Л.М. Інформатика і комп’ютерна техніка. Навчальний посібник. - Київ, Академвидав, 2005. 3. Гаєвський О.Ю. Інформатика 7-11 класи. Навчальний посібник. – Київ, Видавництво А.С.К., 2004. 4. Глинський Я.М. Практикум з інформатики. Навчальний посібник. – Львів, Деол, 2002.
|
|||||||||
|
Последнее изменение этой страницы: 2016-04-07; просмотров: 537; Нарушение авторского права страницы; Мы поможем в написании вашей работы! infopedia.su Все материалы представленные на сайте исключительно с целью ознакомления читателями и не преследуют коммерческих целей или нарушение авторских прав. Обратная связь - 3.145.64.210 (0.016 с.) |