
Заглавная страница Избранные статьи Случайная статья Познавательные статьи Новые добавления Обратная связь FAQ Написать работу КАТЕГОРИИ: ТОП 10 на сайте Приготовление дезинфицирующих растворов различной концентрацииТехника нижней прямой подачи мяча. Франко-прусская война (причины и последствия) Организация работы процедурного кабинета Смысловое и механическое запоминание, их место и роль в усвоении знаний Коммуникативные барьеры и пути их преодоления Обработка изделий медицинского назначения многократного применения Образцы текста публицистического стиля Четыре типа изменения баланса Задачи с ответами для Всероссийской олимпиады по праву 
Мы поможем в написании ваших работ! ЗНАЕТЕ ЛИ ВЫ?
Влияние общества на человека
Приготовление дезинфицирующих растворов различной концентрации Практические работы по географии для 6 класса Организация работы процедурного кабинета Изменения в неживой природе осенью Уборка процедурного кабинета Сольфеджио. Все правила по сольфеджио Балочные системы. Определение реакций опор и моментов защемления |
Використання текстових, табличних та графічних процесорів для введення, обробки і представленняСодержание книги
Похожие статьи вашей тематики
Поиск на нашем сайте
Зміст ВСТУП............................................................................................................ 4 Практична робота №1. Використання текстових, табличних та графічних процесорів для введення, обробки і представлення медико - біологічних даних 5 Практична робота №2. Представлення результатів аналізу даних в наукових публікаціях.................................................................................................. 12 Практична робота №3. Робота з найпростішими базами даних......... 24 Практична робота №4. Статистичні методи медико - біологічних досліджень. Служби медичної статистики, статистичні показники в медицині...... 32 Практична робота №5. Основні поняття математичної статистики і числові характеристики випадкових величин..................................................... 43 Практична робота №6. Використання статистичних методів для обробки результатів медико-біологічних досліджень............................................ 53 Практична робота №7. Виявлення взаємозв'язків між вибірками. Кореляційний та регресійний аналіз....................................................................................... 75 Практична робота №8. Моделювання медичних та біологічних об’єктів і явищ 81 Практична робота №9 Використання глобальної комп’ютерної мережі INTERNET в практиці лікаря........................................................................................ 93 Додаток 1.................................................................................................... 101
Вступ Інформаційні процеси присутні у всіх областях медицини і охорони здоров'я. Від їх впорядкованості залежить чіткість функціонування галузі в цілому і ефективність керування нею. Інформаційні процеси в медицині розглядає медична інформатика У загальній системі підготовки лікарів медична інформатика відноситься до циклу природничо-наукової підготовки. Головне завдання дисципліни "Медична інформатика" полягає у забезпечені широкого впровадження в практику роботи лікарів методів отримання обробки, передачі і збережені медико - біологічної інформації за допомогою персональних комп’ютерів. Основна мета дисципліни- підготувати студентів до ефективного використання персональних комп’ютері в навчальному процесі, науковій роботі і подальшому набутті необхідних знань, оволодінні основними методами структурування медичної інформації, основними функціями, принципами роботи експертних систем та систем управління базами даних, статистичними методами обробки результатів медико-біологічних досліджень, методами математичного моделювання в стоматології.
Проблема наукового аналізу медичних даних з кожним днем стає все більш актуальною, оскільки питання, що виникають у лікарів при прийняті правильного рішення, стають все складнішими. Знайти ці рішення можна лише після обробки і аналізу великих інформаційних масивів. Тому в даних методичних вказівках до лабораторних практичних робіт суттєва увага звернута на вирішення студентами завдання: ознайомлення з основними статистичними методами, що використовуються при аналізі медичних даних, освоєння відповідних пакетів програм, та набуття навиків проведення аналізу даних та вміння правильно інтерпретувати отримані результати. Практична робота №1 Використання текстових, табличних та графічних процесорів для введення, обробки і представлення Медико-біологічних даних Мета роботи: ознайомлення з видами, типами та характеристиками медико-біологічних даних. Оволодіння навиками роботи з програмним забезпеченням комп’ютера для введення, аналізу та представлення медичних даних. Теоретична частина Типи комп’ютерних та медичних даних Дані та інформація Інформація відіграє ключову роль при інтерпретації даних і прийнятті рішень. Тому важливо знати, що таке інформація і розуміти різницю між даними, інформацією і знанням. З'ясуємо, як можна одержати надійні дані, яким чином з даних отримується інформація, які знання необхідні для інтерпретації даних і як ці дані можуть бути збережені в комп'ютері. Джерелом даних в медицині є пацієнт. Дані про пацієнта отримуються лікарем. На рис.1 показані всі етапи процесу перетворення даних на знання, необхідні лікарю для прийняття рішення.
В процесі інтерпретації чи обговорення одержується інформація, яка впливає на прийняття лікарем подальшого рішення. Стрілка, що підписана «інформація», позначає первинний зворотній зв'язок з лікарем. Докладно вивчаючи інформацію про результати дослідження багатьох пацієнтів, шляхом індуктивного мислення лікар підходить до розуміння невідомих досі фактів та отримує нові знання. Ці знання додаються до загальної системи знань в медицині, і в свою чергу використовуються щоб інтерпретувати інші дані. Дані і знання можуть бути збережені в комп'ютері, і комп'ютерні програми можуть використовуватись для отримання та інтерпретації даних, виникнення нових знань.
Дані - це результат спостережень чи понять (концепцій), що підходять для зв'язку, інтерпретації і обробки людьми чи машинами (механізмами). Інтерпретована форма даних (інформація) - важливі і корисні факти, отримані із даних, або власне інтерпретовані дані. Зв'язок - процес за допомогою якого здійснюється обмін інформацією між індивідуумами або комп'ютерами за допомогою звичайно використовуваного набору символів. Медичні дані Зазвичай медичними даними вважають ті, що отримують при вимірюванні характеристик пацієнта. Кількість характеристик пацієнта, хворої або здорової людини, чимала. Різноманітні медичні дані за обсягом вміщуваної інформації можна поділити на такі види: · якісні ознаки (наявність болю, підвищеної температури, колір шкірних покривів, перкусійні та аускультативні феномени); · одиничні числові дані (вага, артеріальний тиск, температура тіла, кількість лейкоцитів, ШОЕ); · динамічні дані (електрограми - ЕКГ, ЕЕГ, ЕГГ; реограми РКГ, РЕГ, фонокардіограма); · статичні картини (рентгенограма, авторадіограма); · динамічні картини (поле біопотенціалів, електрокардіограма).
Для медичних даних характерні специфічні особливості: · нечіткість, а іноді й неузгодженість термінології; · велика кількість якісних ознак, які суб'єктивно оцінюють стан хворого; · відсутність єдиних алгоритмів опису стану хворого, діагностичного і лікувального процесів; · недостатній рівень стандартизації медичної документації; · значна варіабельність медичних даних, малі вибірки з невідомими законами розподілу, що значно утруднює статистичні розрахунки та побудови відповідних оцінок.
Підготовка даних до аналізу Сучасна технологія обробки даних, як і раніше, починається з етапу підготовки даних до аналізу, метою якого є приведення даних до вигляду, що дозволяє провести подальшу їх обробку, і попереднє формування уявлень про тип (структуру) аналізованих даних. Зазвичай при проведенні медичного дослідження прагнуть врахувати максимальну кількість характеристик, які істотні при аналізі досліджуваного питання. При цьому дослідження складається з декількох серій спостережень, в яких в ідентичних умовах реєструються параметри окремих об'єктів (наприклад, хворих яким-небудь захворюванням). Маючи справу з серією спостережень, слід прагнути виразити їх в простій формі, яка дозволила б безпосередньо або шляхом подальших обчислень зробити з них висновки. Всі дані доцільно звести в єдину таблицю, в якій по рядках розташовані різні об'єкти спостереження (наприклад, хворі), а по стовпцях параметри (наприклад, температура, частота серцевих скорочень, артеріальний тиск і т. п.). Усередині цієї таблиці об'єкти можуть бути об'єднані в декілька груп відповідно до загальної ознаки (за віком, по патології і т. д.). Відзначимо, що дані введені один раз можуть бути надалі оброблені різними методами. Важливим етапом підготовки даних до аналізу є візуалізація, або перегляд даних. Щоб вирішувати, які методи аналізу треба застосовувати до наявних даних і наскільки задовільні отримані результати статистичних процедур, потрібно мати можливість наочно уявляти собі ці дані і результати, оскільки вивчення таблиць менш зручно, ніж представлення у вигляді графіків і діаграм. Графічні образи передають ідеї швидше і наочніше, ніж текст або комп'ютерні роздруківки. У медичних наукових розробках графічне представлення допомагає спостерігати за тенденціями зміни, виявляти складні взаємодіючі чинники і спрощує зіставлення даних.
Таким чином, використання графіки полегшує попередній аналіз інформації. Тому доцільно побудувати різні графіки для кращого розуміння отриманого експериментального матеріалу. Все це допомагає краще представити оброблювані дані, отримати загальне уявлення про їх особливості і закономірності. Результати застосування статистичних процедур, як правило, представляються в наочному графічному вигляді завжди, коли це можливо. Як показує практика, якщо закономірність не є видимою візуально вже на етапі підготовки даних до аналізу, то найчастіше подальше застосування методів обробки не дає скільки-небудь переконливих результатів.
Практична частина Завдання 1. Створення та редагування табличних даних у текстовому процесорі Microsoft Word. 1. Ввімкнути комп’ютер. 2. В папці Мои документы/Медична_Інформатика створити свою папку (назвавши своєю фамілією), а в ній - папку «Практична робота №1». 3. Запустити текстовий процесор Microsoft Word (з меню «Пуск»). 4. Задати наступні параметри сторінки (Файл→Параметры страницы): орієнтація – альбомна, відступи полів (ліве – 2 см; праве – 1,5 см; верхнє – 1,5 см; нижнє – 1,5 см). 5. Створити таблицю відповідно до наведеного нижче зразка (Таблица→Вставить→Таблица).
Результати лабораторних досліджень хворого
6. Для назв стовпців та рядків задати тип шрифту напівжирний (ж) розміром 20 пікселів, для даних – 18 пікселів. 7. Зберегти даний файл в свою папку «Практична робота №1» під назвою «Дослідження №1».
Завдання 2. Створення та редагування табличних даних у табличному процесорі Microsoft Excel.
1. Запустити програму Microsoft Excel (з меню «Пуск»). 2. Лист 1 перейменувати на «Системи кровообігу» та створити в ньому таблицю з назвою «Структура і динаміка смертності при хворобах системи кровообігу серед населення України» з наведених нижче даних:
В 1994 р. на ІХС захворіло 256557 тис. чол.; ЦВХ – 131257 тис. чол.; Інші форми ІХС – 43607 тис. чол.; Інші форми хвороби серця – 10520 тис. чол.; Артеріїти, тромбофлебіти – 27630 тис. чол.; Ревматизм, всі форми – 4342 тис. чол. В 1996 р. на ІХС - 267897 тис. чол.; ЦВХ – 123657 тис. чол.; Інші форми ІХС – 45207 тис. чол.; Інші форми хвороби серця – 11554 тис. чол.; Артеріїти, тромбофлебіти – 29526 тис. чол.; Ревматизм, всі форми – 5862 тис. чол. В 1999 р. на ІХС - 284704 тис. чол.; ЦВХ – 115575 тис. чол.; Інші форми ІХС – 52029 тис. чол.; Інші форми хвороби серця – 11471 тис. чол.; Артеріїти, тромбофлебіти – 32597 тис. чол.; Ревматизм, всі форми – 3041 тис. чол. В 2001 р. на ІХС - 296514 тис. чол.; ЦВХ – 112138 тис. чол.; Інші форми ІХС – 2798 тис. чол.; Інші форми хвороби серця – 13358 тис. чол.; Артеріїти, тромбофлебіти – 31394 тис. чол.; Ревматизм, всі форми – 56664 тис. чол. В 2005 р. на ІХС - 264852 тис. чол.; ЦВХ – 124856 тис. чол.; Інші форми ІХС – 38211 тис. чол.; Інші форми хвороби серця – 8058 тис. чол.; Артеріїти, тромбофлебіти – 32144 тис. чол.; Ревматизм, всі форми – 4520 тис. чол. 3. Знайти середні значення кількості хворих за всі роки, для кожного захворювання. 4. Зберегти таблицю в своїй папці «Практична робота №1» під назвою «Статистика захворювань».
Завдання 3. Представлення медичних даних у графічній формі за допомою графічного процесора Microcal Origin 7.0 1. Запустити програму Origin 7.0, з’явиться вікно Data1 з таблицею для заповнення даними (додати нову колонку можна Column→Add New Columns). Заповнити її наступними даними (дані розташовувати по стовпцях):
Число ступеней вільності, f (колонка А(х) – 1; 2; 3; 4; 5; 6; 7; 8; 9; 10; 11; 13; 15; 17; 19; 21; 23; 25; 27; 30; 40; 60. t-критерій, 5% (колонка В(у) - 12,71; 4,30; 3,18; 2,78; 2,57; 2,45; 2,37; 2,31; 2,26; 2,23; 2,20; 2,16; 2,13; 2,11; 2,09; 2,09; 2,07; 2,06; 2,05; 2,04; 2,02; 2,0. t-критерій, 1% (колонка С(у) - 63,66; 9,92; 5,84; 4,60; 4,03; 3,71; 3,50; 3,36; 3,25; 3,17; 3,11; 3,01; 2,95; 2,90; 2,86; 2,83; 2,81; 2,79; 2,77; 2,75; 2,70; 2,66. t-критерій, 0,1% (колонка D(у) - 64,60; 31,60; 12,92; 8,61; 6,87; 5,96; 5,41; 5,04; 4,78; 4,59; 4,44; 4,22; 4,07; 3,97; 3,88; 3,82; 3,77; 3,73; 3,69; 3,65; 3,55; 3,46. 2. По наведеним табличним даним побудувати графік (відкрити меню Plot та обрати відповідний тип (в даному випадку Line+Symbol), з’явиться вікно Select Columns for Plotting в якому задати залежності по осям х та у, за допомогою команди Add можна задати декілька залежностей на одному графіку). 3. Задати підписи осей (два рази натиснувши ліву клавішу мишки (ЛКМ) на підпису або через контекстне меню обрати команду Properties…). 4. Задати товщину ліній графіка 2 чорного кольору, а символи круглі різного кольору розміром 10 (два рази натиснувши ЛКМ на графіку або через контекстне меню обрати команду Plot Detales; в вікні, що з’явиться в пункті Plot – задаються параметри ліній, а в Symbol – параметри символів графіка). 5. Створити нову таблицю (File→New→Worksheet або на панелі інструментів обрати команду New Worksheet) та скопіювати в нього дані з вашого файлу «Статистика захворювань» (тільки дані для ІХЦ, ввести в стовпець). 6. По введених даних побудувати кругову діаграму (Pie). Для кожного сегменту ввести підписи (відповідні роки, два рази натиснувши ЛКМ біля відповідного позначення сегменту). Назвати діаграму «ІХЦ», скориставшись інструментом Text Tool (T).
7. Створити нову таблицю та скопіювати в нього дані з вашого файлу «Статистика захворювань» (дані для ЦВХ та Інші форми ІХС, ввести в стовпець B(Y) та C(Y) відповідно, а в А(Х) відповідні роки). 8. По введених даних побудувати гістограму (Column). Задати підписи осі х «Роки», у - «Кількість захворювань». 9. Зберегти роботу в свою папку «Практична робота №1» назвавши «Графічні залежності».
Практична робота №2 Теоретична частина Кінцевим етапом технології аналізу даних в медицині є представлення і оформлення результатів роботи у вигляді звітів, журнальних статей, монографій. Саме з публікації в медичних журналах і монографіях лікарі дізнаються про нові методи діагностики і лікування. Тому факти, що приводяться в цих публікаціях повинні бути представлені в зручній для сприйняття формі. Причому важливе значення має повнота і рівень описання як самого аналізу, так і результатів та їх інтерпретацію. Найважливіші компоненти якості наукових публікацій - коректність застосування методів статистики при аналізі спостережень і повнота опису даного аналізу. Недооцінка цього приводить до того, що неповні або некоректні описи роблять дослідження поверхневими, або недостатньо достовірними. У середовищі учених, зайнятих біомедичними дослідженнями, мова статистики стає такою ж міжнародною мовою, як і англійський. Наукова публікація не тільки закріплює за авторами повідомлення пріоритет отриманих результатів, але і дає читачеві можливість порівняти висновки, приведені в публікації, з своїми власними результатами. Для цього в роботі повинен бути необхідний мінімум статистичної інформації, що дозволяє читачеві провести таке порівняння. Крім того, для багатьох читачів статті і дисертації мають самостійну цінність - як матеріал для підвищення кваліфікації. Це вимагає ясного і повного викладу методів аналізу і інтерпретації результатів досліджень. Безграмотне застосування статистичних методів перетворює помилкові результати в науковоподібні твердження, що може завдати величезної шкоди не тільки науці, але і цілком конкретним хворим. Такі твердження, опубліковані в дисертації (статті), можна порівняти з помилковим лікарським діагнозом. Посилення ролі наукових принципів в медичних дослідженнях привело до появи в 80-х роках так званої “науково-доказової медицини“.
Нумерація сторінок Для вставлення номерів сторінок необхідно викликати команду Номера страниц меню Вставка, що викликає вікно Номера страниц (Рис.2.1). У полі Положение слід вибрати розташування номера на сторінці:
Внизу страницы –номер сторінки розташовується знизу (в нижній колонтитул). У полі Выравнивание – розташування номера відносно полів сторінки: Слева – номер сторінки розташовується у лівого краю сторінки; От центра – номер сторінки розташовується по центрі сторінки; Справа –номер сторінки розташовується у правого краю сторінки; Внутри – номер сторінки розташовується з внутрішнього краю листа (доступний, тільки якщо документ має дзеркальні поля); Снаружи – номер сторінки розташовується у зовнішнього краю листа (доступна, якщо документ має дзеркальні поля). Якщо зняти прапорець Номер на первой странице, то на першій сторінці номер не буде проставлений.
У рамці Нумерация страниц встановлюється початок нумерації: продолжить –нумерація сторінок поточного розділу починається з числа, наступного за номером останньої сторінки попереднього розділу; начать с –нумерація починається з числа, зазначеного у полі праворуч.
Вставка колонтитулів Колонтитул – текст або малюнок, що друкується знизу або вгорі кожної сторінки документа. В колонтитулі за звичаєм розміщені номера сторінок, назва книги або поточної глави. В залежності від місця розташування (на верхньому або на нижньому полі сторінки) колонтитули бувають верхніми і нижніми. Текст, введений до колонтитулу, форматується як звичайний текст. Для створення колонтитулів слід вибрати команду Колонтитулы у меню Вид. При цьому відбувається автоматичний перехід у режим екрану Разметка страниц, тому що в режимі Обычный колонтитули не відображаються. На екрані з'являється піктографічне меню Колонтитулы (мал.3). Для переходу з поля верхнього колонтитулу в поле нижнього колонтитулу й назад використовується кнопка 1 (Рис.2.3). Введений текст колонтитулу розташовується в пунктирній рамці, що вказує межі колонтитулу. Для вставлення номерів сторінок використовується кнопка 2 (Рис.2.3). В режимі відображення колонтитулу основний текст документа редагувати неможливо.
Рис.2.3 Для створення на першій сторінці документа колонтитулу, відмінного від колонтитулів інших сторінок необхідно вибрати кнопку 3 Параметры страницы і в укладці Макет встановити прапорець первой страницы. Якщо в цій укладці встановити прапорець четных и нечетных страниц, то можна створити окремо колонтитул для парних і непарних сторінок. Викликати вікно. За допомогою кнопок 4,5 (Рис.2.3) можна переміщуватись між колонтитулом першої сторінки, парної і непарної сторінок. Якщо залишити поле колонтитула порожнім, то колонтитул буде відсутній. Встановлення прапорця четных и нечетных страниц впливає на весь документ, якщо він не поділений на розділи. Якщо документ поділений на декілька розділів, при вставленні колонтитулу в один розділ цей же колонтитул автоматично додається в усі розділи документа, якщо натиснута кнопка 6 (Рис.2.3) (приєднати колонтитули поточної секції до колонтитулів попередньої). Щоб створити різні колонтитули для декількох частин документа, слід розірвати зв'язок між розділами. Для цього необхідно вибрати розділ, для якого слід створити інший колонтитул і віджати кнопку 6. Після цього необхідно змінити існуючий колонтитул або створити новий. Для видалення колонтитулу слід вибрати команду Колонтитулы у меню Вид, виділити вміст колонтитулу, який необхідно видалити й натиснути клавішу Delete. При зміні або видаленні колонтитулу в будь-якому розділі, так само змінюються або видаляються колонтитули в інших розділах, якщо зв'язок із попереднім розділом не буде розірваний примусово за допомогою кнопки 6 (Рис.2.3). Вставка зносок Зноска – це текст, що друкується в кінці абзацу або сторінки, для опису або пояснення елементу позначеного в тексті відповідним номером. Для задання зноски потрібно встановити курсор біля відповідного елементу тексту та обрати команду Ссылка потім Сноска, яка міститься в меню Вставка. Після чого зявиться вікно зноски де можна обрати розташування та формат номера зноски. Форматування абзаців Для встановлення параметрів абзацу використовується команда Абзац із меню Формат. Після вибору цієї команди з'являється діалогове вікно Абзац (Рис.2.4). Для Встановлення абзацних відступів та інтервалів необхідно вибрати укладку Отступы и интервалы.
По левому краю – абзац вирівнюється по лівому краю сторінки; По центру – абзац вирівнюється по центру сторінки; По правому краю – абзац вирівнюється по правому краю сторінки; По ширине – абзац вирівнюється по обидва боки. У полях слева і справа встановлюються відстані від лівого й правого поля до меж абзацу. У полі первая строка – відступ першого рядку абзацу: (нет) – відступ відсутній; Отступ – перший рядок заступає, на відстань вказується в полі на; Выступ – перший рядок виступає, відстань вказується в полі на. У полях перед і после – відступи відповідно перед першим та після останнього рядка абзацу. У полі междустрочный – інтервал поміж рядками в середині абзацу: Одинарный – інтервал, стандартний для даного типу шрифту; Полуторный – інтервал у 1,5 разу більше стандартного; Двойной – інтервал у 2 рази більше стандартного; Минимум – інтервал не менше, ніж у полі значение; Точно – інтервал, рівний значенню в полі значение; Множитель – інтервал, рівний стандартному, помноженому на значення в полі значение; Також параметри абзацу можна змінювати за допомогою горизонтальної координатної лінійки (Рис.2.5) на якій знаходяться: маркер першого рядку (1), маркер лівої (2) і правої (3) меж абзацу.
Вставка графічних об'єктів Microsoft Word дозволяє вставляти в документ графічні об'єкти, створені як в інших програмах, так і за допомогою власної панелі малювання. Об'єкти можна копіювати й вставляти в будь-яке місце документа або в інший документ. Викликати панель Рисование можна через пункт Панели инструментов меню Вставка або натиснувши кнопку Для вставлення графічного об'єкта, створеного в іншій програмі, необхідно установити курсор у позицію, де повинен стояти об'єкт та в меню Вставка вибрати пункт Рисунок, а потім пункт Из файла. У вікні, що з'явилося, в переліку Папка вибрати диск, а в переліку нижче – папку, в якій знаходиться файл з малюнком. Після натискання кнопки OK обраний малюнок буде вставлений в документ. Для вставки малюнків що поставляються з Microsoft Word слід після пункту Рисунок вибрати пункт Картинки. Щоб змінити розміри й положення малюнка, слід натиснути на ньому мишею, після чого навколо нього з'являться маркери розміру. Пересуваючи кутові маркери мишею, можна змінювати розміри малюнка при зберіганні його пропорцій. При пересуванні інших маркерів буде змінюватися ширина або довжина малюнка. Перемістити малюнок можна за допомогою миші. При переміщенні малюнка за межі видимості екран просунеться в тому ж напрямку. Якщо натиснути мишею на малюнку, за замовчанням з’явиться панель Настройка изображения з кнопками для зміни параметрів малюнка. Цю панель можна викликати також за допомогою контекстного меню. Щоб змінити параметри малюнку необхідно викликати вікно Формат рисунка (Формат объекта). Для цього необхідно вибрати відповідний пункт у меню Видабо натиснути кнопку Редактор формул За допомогою редактора формул можна утворювати складні математичні вирази, вибираючи символи з панелі інструментів та, вводячи змінні та числа. При утворенні формул розмір шрифтів, інтервали та формати автоматично регулюються для збереження відповідності математичних типів. Змінювати форматування можна й у процесі роботи. Щоб викликати редактор формул, потрібно вибрати команду · Вибрати команду «Объект...» у меню «Вставка» та у полі «Тип объекта» вкладки «Создание» виберіть «Microsoft Equation». · Або використовуючи команду «Настройка...» у меню «Сервис», помістити на стандартну панель інструментів кнопку В залежності від обраних дій на екрані з’явиться вікно формули, панель інструментів формули та/або вікно редактора формул:
Для вставки в формулу математичних символів використовується верхній ряд кнопок панелі інструментів редактора формул. За допомогою цих кнопок можна вставити в формулу більше ніж 150 математичних символів.
Створення списків Microsoft Word дозволяє швидко складати списки з позначками, нумерацією й багаторівневі списки з нумерацією. Елементом переліку вважається абзац тексту. Для створення переліку необхідно виділити абзаци, які слід зробити елементами переліку або установити курсор у той абзац, з якого буде починатися перелік. Потім викликати команду Список зменю Формат, що викликає діалогове вікно Список (Рис.2.8). Для створення переліку з позначками необхідно вибрати укладку Маркированный. Кожний елемент переліку з позначками виділяється за допомогою невеликої позначки, розташованої ліворуч від самого елементу. Серед запропонованих варіантів позначок слід вибрати потрібну (натиснути на ній мишею) та натиснути OK. Для зміни вигляду позначки можна скористатися кнопкою Изменить. З'явиться вікно Изменение маркированного списка, в якому містяться додаткові позначки. При натисканні кнопки Маркер з'являється діалогове вікно Символ, в якому можна вибрати будь-який із символів в якості позначки переліку. У рамці Положение маркера задається відстань від лівого краю абзацу до позначки, а в рамці Положение текста визначається відстань від лівого краю абзацу до лівого краю тексту в переліку. Для створення переліків із нумерацією використовується укладка Нумерованный діалогового вікна Список. Серед запропонованих варіантів нумерації переліку необхідно вибрати потрібний, натиснути ОK і перелік буде створений. Коли курсор введення знаходиться в переліку, кожне натискання Enter створює новий пронумерований елемент переліку. При додаванні нового елементу в перелік або видаленні елементу, номери в переліку коректуються автоматично.
Швидко створити переліки з маркерами та нумерацією можна за допомогою кнопок Практична частина 8. Відкрити та переглянути документ «Текст_до_статті», що знаходиться в папці Мои документы/Медична_Інформатика. 9. Створити в своїй папці папку «Практична робота №2» та зберегти даний документ назвавши його «Наукова стаття». 10. Відредагувати даний документ користуючись зразком публікації, яка додається до методичних вказівок: a. задати абзаци (клавішею Tab); b. відформатувати текст (основний текст – тип Times New Roman, розмір – 14 п, інтервал між рядками – 1п, назва тип Times New Roman, напівжирний, розмір – 18 п, інтервал між рядками – 1 п); c. Задати підписи до колонтитулів d. розташувати у відповідних місцях тексту формули, яких не вистачає (формули у таблицях та формули 1-3). Формули створити за допомогою редактора формул e. створити та відредагувати таблиці 1 та 2; f. в табличному редакторі МS Excel створити таблицю 3, після цього вставити її у текст статті (відповідно до зразку статті); g. За допомогою графічного редактора ORIGIN 6.0 створити графік, представлений на рис.1. Експортувати графік у файл формату з розширенням.bmp; h. вставити рисунок 1 в текст (поставити курсор, де потрібно вставити рисунок, потім Вставка→Рисунок→Из файла. В вікні що зявиться, вибрати потрібний рисунок та натиснути Ок. Для задання параметрів (розмірів, розташування, …) рисунку обрати команду Формат рисунка чере контекстне меню рисунку або з палітри Настройка изображения. Задати положення вокруг рамки); i. задати підписи до рисунку командою Надпись з меню Вставка; j. Згрупувати підписи з рисунками (виділити підпис та утримуючи Shift виділити відповідний рисунок, через контекстне меню обрати команду Групировка→Групировать); k. розбити текст на колонки за зразком (виділити необхідний текст, обрати команду Колонки в меню Формат, у вікні Колонки задати дві колонки шириною 8,0 см); l. задати зноски (встановити курсор де потрібно задати зсилку, потім обрати команду Ссылка → Сноска, яка міститься в меню Вставка. В вікні, що зявиться, задати внизу страницы і Ок, після чого ввести текст зноски); m. оформити посилання на літературу, використовуючи команду Список; n. задати відповідну нумерацію сторінок. 11. Зберегти документ. Практична робота №3 Теоретична частина
Класифікація баз даних За технологією обробки даних бази даних класифікують на: Централізовану базу даних,
|
|||||||||||||||||||||||||||||||||||||||||||||||||||||||
|
Последнее изменение этой страницы: 2016-08-15; просмотров: 669; Нарушение авторского права страницы; Мы поможем в написании вашей работы! infopedia.su Все материалы представленные на сайте исключительно с целью ознакомления читателями и не преследуют коммерческих целей или нарушение авторских прав. Обратная связь - 18.217.166.156 (0.02 с.) |



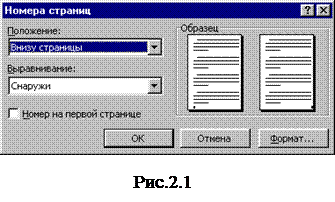 Вверху страницы – номер сторінки розташовується вгорі (в верхній колонтитул);
Вверху страницы – номер сторінки розташовується вгорі (в верхній колонтитул); Кнопка Формат викликає діалогове вікно Формат номера страницы (рис.2.2), в якому задається формат нумерації. У полі переліку Формат номера вибираєтьсятип нумерації (арабські і римські цифри або літери латинської абетки).
Кнопка Формат викликає діалогове вікно Формат номера страницы (рис.2.2), в якому задається формат нумерації. У полі переліку Формат номера вибираєтьсятип нумерації (арабські і римські цифри або літери латинської абетки).






 У полі Выравнивание установлюється спосіб вирівнювання абзацу:
У полі Выравнивание установлюється спосіб вирівнювання абзацу:
 . За допомогою кнопок панелі малювання можна зображувати лінії, стрілки, еліпси, прямокутники, кола, дуги, сектори й різні криві. Графічний об'єкт можна залити кольором або візерунком, змінити форму, дзеркально відбити або повернути, змінити колір і тип його ліній, додати до них стрілки.
. За допомогою кнопок панелі малювання можна зображувати лінії, стрілки, еліпси, прямокутники, кола, дуги, сектори й різні криві. Графічний об'єкт можна залити кольором або візерунком, змінити форму, дзеркально відбити або повернути, змінити колір і тип його ліній, додати до них стрілки. . Наприклад, щоб текст міг розташовуватися ліворуч або праворуч від малюнка слід вибрати укладку Положение і там потрібний вигляд обтікання. Для видалення малюнка його слід виділити й натиснути клавішу Delete.
. Наприклад, щоб текст міг розташовуватися ліворуч або праворуч від малюнка слід вибрати укладку Положение і там потрібний вигляд обтікання. Для видалення малюнка його слід виділити й натиснути клавішу Delete. на панелі інструментів, якщо не маю тоді:
на панелі інструментів, якщо не маю тоді:

 Вставка символів відношень у формулу
Вставка символів відношень у формулу Вставка пропусків та трьох крапок у формулу
Вставка пропусків та трьох крапок у формулу Застосування надсимвольних елементів у формулі
Застосування надсимвольних елементів у формулі Вставка операторів у формулу
Вставка операторів у формулу Вставка стрілок у формулу
Вставка стрілок у формулу Вставка логічних символів у формулу
Вставка логічних символів у формулу Вставка символів теорії множин у формулу
Вставка символів теорії множин у формулу Вставка різних символів у формулу
Вставка різних символів у формулу Вставка малих грецьких літер у формулу
Вставка малих грецьких літер у формулу Вставка великих грецьких літер у формулу
Вставка великих грецьких літер у формулу Кнопки в нижньому ряді панелі інструментів редактора формул призначені для вставки у формулу математичних шаблонів таких, як дроби, радикали, суми, інтеграли, добутки та різні види дужок.
Кнопки в нижньому ряді панелі інструментів редактора формул призначені для вставки у формулу математичних шаблонів таких, як дроби, радикали, суми, інтеграли, добутки та різні види дужок. Вставка у формулу шаблонів роздільників
Вставка у формулу шаблонів роздільників Вставка у формулу шаблонів дробів та радикалів
Вставка у формулу шаблонів дробів та радикалів Утворення у формулі верхніх та нижніх індексів
Утворення у формулі верхніх та нижніх індексів Утворення сум у формулі
Утворення сум у формулі Вставка інтеграла у формулу
Вставка інтеграла у формулу Утворення математичних виразів із рискою зверху та знизу
Утворення математичних виразів із рискою зверху та знизу Утворення стрілок із текстом у формулі
Утворення стрілок із текстом у формулі Вставка добутків та шаблонів теорії множин у формулу
Вставка добутків та шаблонів теорії множин у формулу Вставка шаблонів матриць у формулу
Вставка шаблонів матриць у формулу Щоб створити свій варіант нумерації, слід натиснути кнопку Изменить. З'явиться вікно Изменение нумерованного списка (Рис2.9). У полі Формат номера вказується текст перед і після номеру елементу переліку, наприклад:) або [ ]. У полі нумерация указується стиль нумерації, а в полі начать с указується число (або літера), з якого повинен починатися перелік. Шрифт номерів елементів переліку змінюється за допомогою кнопки Шрифт.
Щоб створити свій варіант нумерації, слід натиснути кнопку Изменить. З'явиться вікно Изменение нумерованного списка (Рис2.9). У полі Формат номера вказується текст перед і після номеру елементу переліку, наприклад:) або [ ]. У полі нумерация указується стиль нумерації, а в полі начать с указується число (або літера), з якого повинен починатися перелік. Шрифт номерів елементів переліку змінюється за допомогою кнопки Шрифт. і
і  на панелі інструментів. Для створення переліку з декількома рівнями укладення використовується укладка Многоуровневый діалогового вікна Список.
на панелі інструментів. Для створення переліку з декількома рівнями укладення використовується укладка Многоуровневый діалогового вікна Список.


