
Заглавная страница Избранные статьи Случайная статья Познавательные статьи Новые добавления Обратная связь FAQ Написать работу КАТЕГОРИИ: ТОП 10 на сайте Приготовление дезинфицирующих растворов различной концентрацииТехника нижней прямой подачи мяча. Франко-прусская война (причины и последствия) Организация работы процедурного кабинета Смысловое и механическое запоминание, их место и роль в усвоении знаний Коммуникативные барьеры и пути их преодоления Обработка изделий медицинского назначения многократного применения Образцы текста публицистического стиля Четыре типа изменения баланса Задачи с ответами для Всероссийской олимпиады по праву 
Мы поможем в написании ваших работ! ЗНАЕТЕ ЛИ ВЫ?
Влияние общества на человека
Приготовление дезинфицирующих растворов различной концентрации Практические работы по географии для 6 класса Организация работы процедурного кабинета Изменения в неживой природе осенью Уборка процедурного кабинета Сольфеджио. Все правила по сольфеджио Балочные системы. Определение реакций опор и моментов защемления |
Встановлення позицій табуляціїСодержание книги
Поиск на нашем сайте
Табуляція використовується для точного вирівнювання колонок тексту або чисел. Якщо встановити позиції табуляції, то при кожному натисканні клавіші Tab курсор буде пересуватися праворуч до найближчої позиції табуляції. Для встановлення позицій табуляції використовується команда Табуляция із меню Формат, що викликає діалогове вікно Табуляция (Рис.2.6).
по центру –текст вирівнюється по центру щодо позиції табуляції; по правому краю – текст вирівнюється по правому краю щодо позиції табуляції; по разделителю – числа вирівнюються по десятковій крапці, текст вирівнюється по правому краю; с чертой – під позиціями табуляції з’являються вертикальні риски. Для заповнення порожнього місця, що залишається ліворуч від знаку табуляції, можна використовувати ланцюжок символів, які можна вибрати в рамці Заполнитель. Установивши усі необхідні параметри для однієї позиції, слід натиснути кнопку Установить і нова позиція буде внесена в перелік Позиции табуляции, що містить всі встановлені позиції табуляції. Щоб змінити тип вже встановленої позиції табуляції, досить вибрати потрібну позицію з переліку Позиции табуляции та встановити нові значення режимів. Для видалення позиції табуляції слід вибрати її в переліку Позиции табуляции і натиснути на кнопку Удалить. Усі наявні позиції табуляції можна видалити натисканням кнопки Удалить все.
Створення багатошпальтового документа Microsoft Word дозволяє верстати текст у декілька шпальт (стовпців). Текст вводиться в них послідовно, переходячи до наступної шпальти після заповнення попередньої. Існують два варіанти використання багатошпальтової верстки. 1. Весь документ розбитий на однакову кількість шпальт однакової ширини. 2. Різні частини документа розбиті на різне число шпальт або шпальта мають різну ширину. У цьому випадку необхідно розбити документ на розділи, кожен з яких буде мати свій поділ на шпальта. Для створення шпальт у рамках розділу документа слід установити курсор у текст цього розділу. Якщо весь документ необхідно розбити на однакову кількість шпальт, то курсор може знаходитися в будь-якому місці тексту. Потім слід вибрати команду Колонки меню Формат, що викликає діалогове вікно (Рис.2.7).
У полі Число колонок необхідно увести число шпальт або вибрати один із малюнків у рамці Тип. Прапорець Разделитель ставить лінію між шпальтами тексту. Якщо увімкнений прапорець колонки одинаковой ширины, то усі шпальта будуть мати однакову ширину. Якщо вимкнути цей прапорець, то можна увести для кожної зі шпальт точні значення її ширини і відстані між шпальтами в поля Ширина и промежуток. У полі Применить вказується частина документа, для якої будуть діяти обрані режими: К текущему разделу – параметри використовуються тільки у поточному розділу; До конца документа – параметри використовуються для тієї частини документа, що розташована після курсору уведення. Ко всему документу – параметри використовуються у всьому документі; Створити шпальта однакової ширини можна за допомогою кнопки
Вставка графічних об'єктів Microsoft Word дозволяє вставляти в документ графічні об'єкти, створені як в інших програмах, так і за допомогою власної панелі малювання. Об'єкти можна копіювати й вставляти в будь-яке місце документа або в інший документ. Викликати панель Рисование можна через пункт Панели инструментов меню Вставка або натиснувши кнопку Для вставлення графічного об'єкта, створеного в іншій програмі, необхідно установити курсор у позицію, де повинен стояти об'єкт та в меню Вставка вибрати пункт Рисунок, а потім пункт Из файла. У вікні, що з'явилося, в переліку Папка вибрати диск, а в переліку нижче – папку, в якій знаходиться файл з малюнком. Після натискання кнопки OK обраний малюнок буде вставлений в документ. Для вставки малюнків що поставляються з Microsoft Word слід після пункту Рисунок вибрати пункт Картинки.
Щоб змінити розміри й положення малюнка, слід натиснути на ньому мишею, після чого навколо нього з'являться маркери розміру. Пересуваючи кутові маркери мишею, можна змінювати розміри малюнка при зберіганні його пропорцій. При пересуванні інших маркерів буде змінюватися ширина або довжина малюнка. Перемістити малюнок можна за допомогою миші. При переміщенні малюнка за межі видимості екран просунеться в тому ж напрямку. Якщо натиснути мишею на малюнку, за замовчанням з’явиться панель Настройка изображения з кнопками для зміни параметрів малюнка. Цю панель можна викликати також за допомогою контекстного меню. Щоб змінити параметри малюнку необхідно викликати вікно Формат рисунка (Формат объекта). Для цього необхідно вибрати відповідний пункт у меню Видабо натиснути кнопку Редактор формул За допомогою редактора формул можна утворювати складні математичні вирази, вибираючи символи з панелі інструментів та, вводячи змінні та числа. При утворенні формул розмір шрифтів, інтервали та формати автоматично регулюються для збереження відповідності математичних типів. Змінювати форматування можна й у процесі роботи. Щоб викликати редактор формул, потрібно вибрати команду · Вибрати команду «Объект...» у меню «Вставка» та у полі «Тип объекта» вкладки «Создание» виберіть «Microsoft Equation». · Або використовуючи команду «Настройка...» у меню «Сервис», помістити на стандартну панель інструментів кнопку В залежності від обраних дій на екрані з’явиться вікно формули, панель інструментів формули та/або вікно редактора формул:
Для вставки в формулу математичних символів використовується верхній ряд кнопок панелі інструментів редактора формул. За допомогою цих кнопок можна вставити в формулу більше ніж 150 математичних символів.
Створення списків Microsoft Word дозволяє швидко складати списки з позначками, нумерацією й багаторівневі списки з нумерацією. Елементом переліку вважається абзац тексту. Для створення переліку необхідно виділити абзаци, які слід зробити елементами переліку або установити курсор у той абзац, з якого буде починатися перелік. Потім викликати команду Список зменю Формат, що викликає діалогове вікно Список (Рис.2.8).
Для створення переліку з позначками необхідно вибрати укладку Маркированный. Кожний елемент переліку з позначками виділяється за допомогою невеликої позначки, розташованої ліворуч від самого елементу. Серед запропонованих варіантів позначок слід вибрати потрібну (натиснути на ній мишею) та натиснути OK. Для зміни вигляду позначки можна скористатися кнопкою Изменить. З'явиться вікно Изменение маркированного списка, в якому містяться додаткові позначки. При натисканні кнопки Маркер з'являється діалогове вікно Символ, в якому можна вибрати будь-який із символів в якості позначки переліку. У рамці Положение маркера задається відстань від лівого краю абзацу до позначки, а в рамці Положение текста визначається відстань від лівого краю абзацу до лівого краю тексту в переліку. Для створення переліків із нумерацією використовується укладка Нумерованный діалогового вікна Список. Серед запропонованих варіантів нумерації переліку необхідно вибрати потрібний, натиснути ОK і перелік буде створений. Коли курсор введення знаходиться в переліку, кожне натискання Enter створює новий пронумерований елемент переліку. При додаванні нового елементу в перелік або видаленні елементу, номери в переліку коректуються автоматично.
Швидко створити переліки з маркерами та нумерацією можна за допомогою кнопок Практична частина 8. Відкрити та переглянути документ «Текст_до_статті», що знаходиться в папці Мои документы/Медична_Інформатика. 9. Створити в своїй папці папку «Практична робота №2» та зберегти даний документ назвавши його «Наукова стаття». 10. Відредагувати даний документ користуючись зразком публікації, яка додається до методичних вказівок:
a. задати абзаци (клавішею Tab); b. відформатувати текст (основний текст – тип Times New Roman, розмір – 14 п, інтервал між рядками – 1п, назва тип Times New Roman, напівжирний, розмір – 18 п, інтервал між рядками – 1 п); c. Задати підписи до колонтитулів d. розташувати у відповідних місцях тексту формули, яких не вистачає (формули у таблицях та формули 1-3). Формули створити за допомогою редактора формул e. створити та відредагувати таблиці 1 та 2; f. в табличному редакторі МS Excel створити таблицю 3, після цього вставити її у текст статті (відповідно до зразку статті); g. За допомогою графічного редактора ORIGIN 6.0 створити графік, представлений на рис.1. Експортувати графік у файл формату з розширенням.bmp; h. вставити рисунок 1 в текст (поставити курсор, де потрібно вставити рисунок, потім Вставка→Рисунок→Из файла. В вікні що зявиться, вибрати потрібний рисунок та натиснути Ок. Для задання параметрів (розмірів, розташування, …) рисунку обрати команду Формат рисунка чере контекстне меню рисунку або з палітри Настройка изображения. Задати положення вокруг рамки); i. задати підписи до рисунку командою Надпись з меню Вставка; j. Згрупувати підписи з рисунками (виділити підпис та утримуючи Shift виділити відповідний рисунок, через контекстне меню обрати команду Групировка→Групировать); k. розбити текст на колонки за зразком (виділити необхідний текст, обрати команду Колонки в меню Формат, у вікні Колонки задати дві колонки шириною 8,0 см); l. задати зноски (встановити курсор де потрібно задати зсилку, потім обрати команду Ссылка → Сноска, яка міститься в меню Вставка. В вікні, що зявиться, задати внизу страницы і Ок, після чого ввести текст зноски); m. оформити посилання на літературу, використовуючи команду Список; n. задати відповідну нумерацію сторінок. 11. Зберегти документ. Практична робота №3
|
||||||||
|
Последнее изменение этой страницы: 2016-08-15; просмотров: 393; Нарушение авторского права страницы; Мы поможем в написании вашей работы! infopedia.su Все материалы представленные на сайте исключительно с целью ознакомления читателями и не преследуют коммерческих целей или нарушение авторских прав. Обратная связь - 3.144.5.221 (0.009 с.) |

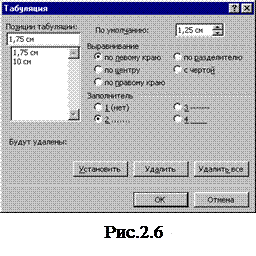 по левому краю – текст вирівнюється по лівому краю;
по левому краю – текст вирівнюється по лівому краю;
 на панелі форматування. Після натискання на ній з'являється вікно, в якому слід виділити потрібну кількість шпальт і натиснути кнопку миші. Видалення шпальт – це операція встановлення однієї шпальти для всього документа.
на панелі форматування. Після натискання на ній з'являється вікно, в якому слід виділити потрібну кількість шпальт і натиснути кнопку миші. Видалення шпальт – це операція встановлення однієї шпальти для всього документа. . За допомогою кнопок панелі малювання можна зображувати лінії, стрілки, еліпси, прямокутники, кола, дуги, сектори й різні криві. Графічний об'єкт можна залити кольором або візерунком, змінити форму, дзеркально відбити або повернути, змінити колір і тип його ліній, додати до них стрілки.
. За допомогою кнопок панелі малювання можна зображувати лінії, стрілки, еліпси, прямокутники, кола, дуги, сектори й різні криві. Графічний об'єкт можна залити кольором або візерунком, змінити форму, дзеркально відбити або повернути, змінити колір і тип його ліній, додати до них стрілки. . Наприклад, щоб текст міг розташовуватися ліворуч або праворуч від малюнка слід вибрати укладку Положение і там потрібний вигляд обтікання. Для видалення малюнка його слід виділити й натиснути клавішу Delete.
. Наприклад, щоб текст міг розташовуватися ліворуч або праворуч від малюнка слід вибрати укладку Положение і там потрібний вигляд обтікання. Для видалення малюнка його слід виділити й натиснути клавішу Delete. на панелі інструментів, якщо не маю тоді:
на панелі інструментів, якщо не маю тоді:

 Вставка символів відношень у формулу
Вставка символів відношень у формулу Вставка пропусків та трьох крапок у формулу
Вставка пропусків та трьох крапок у формулу Застосування надсимвольних елементів у формулі
Застосування надсимвольних елементів у формулі Вставка операторів у формулу
Вставка операторів у формулу Вставка стрілок у формулу
Вставка стрілок у формулу Вставка логічних символів у формулу
Вставка логічних символів у формулу Вставка символів теорії множин у формулу
Вставка символів теорії множин у формулу Вставка різних символів у формулу
Вставка різних символів у формулу Вставка малих грецьких літер у формулу
Вставка малих грецьких літер у формулу Вставка великих грецьких літер у формулу
Вставка великих грецьких літер у формулу Кнопки в нижньому ряді панелі інструментів редактора формул призначені для вставки у формулу математичних шаблонів таких, як дроби, радикали, суми, інтеграли, добутки та різні види дужок.
Кнопки в нижньому ряді панелі інструментів редактора формул призначені для вставки у формулу математичних шаблонів таких, як дроби, радикали, суми, інтеграли, добутки та різні види дужок. Вставка у формулу шаблонів роздільників
Вставка у формулу шаблонів роздільників Вставка у формулу шаблонів дробів та радикалів
Вставка у формулу шаблонів дробів та радикалів Утворення у формулі верхніх та нижніх індексів
Утворення у формулі верхніх та нижніх індексів Утворення сум у формулі
Утворення сум у формулі Вставка інтеграла у формулу
Вставка інтеграла у формулу Утворення математичних виразів із рискою зверху та знизу
Утворення математичних виразів із рискою зверху та знизу Утворення стрілок із текстом у формулі
Утворення стрілок із текстом у формулі Вставка добутків та шаблонів теорії множин у формулу
Вставка добутків та шаблонів теорії множин у формулу Вставка шаблонів матриць у формулу
Вставка шаблонів матриць у формулу Щоб створити свій варіант нумерації, слід натиснути кнопку Изменить. З'явиться вікно Изменение нумерованного списка (Рис2.9). У полі Формат номера вказується текст перед і після номеру елементу переліку, наприклад:) або [ ]. У полі нумерация указується стиль нумерації, а в полі начать с указується число (або літера), з якого повинен починатися перелік. Шрифт номерів елементів переліку змінюється за допомогою кнопки Шрифт.
Щоб створити свій варіант нумерації, слід натиснути кнопку Изменить. З'явиться вікно Изменение нумерованного списка (Рис2.9). У полі Формат номера вказується текст перед і після номеру елементу переліку, наприклад:) або [ ]. У полі нумерация указується стиль нумерації, а в полі начать с указується число (або літера), з якого повинен починатися перелік. Шрифт номерів елементів переліку змінюється за допомогою кнопки Шрифт. і
і  на панелі інструментів. Для створення переліку з декількома рівнями укладення використовується укладка Многоуровневый діалогового вікна Список.
на панелі інструментів. Для створення переліку з декількома рівнями укладення використовується укладка Многоуровневый діалогового вікна Список.


