
Заглавная страница Избранные статьи Случайная статья Познавательные статьи Новые добавления Обратная связь FAQ Написать работу КАТЕГОРИИ: ТОП 10 на сайте Приготовление дезинфицирующих растворов различной концентрацииТехника нижней прямой подачи мяча. Франко-прусская война (причины и последствия) Организация работы процедурного кабинета Смысловое и механическое запоминание, их место и роль в усвоении знаний Коммуникативные барьеры и пути их преодоления Обработка изделий медицинского назначения многократного применения Образцы текста публицистического стиля Четыре типа изменения баланса Задачи с ответами для Всероссийской олимпиады по праву 
Мы поможем в написании ваших работ! ЗНАЕТЕ ЛИ ВЫ?
Влияние общества на человека
Приготовление дезинфицирующих растворов различной концентрации Практические работы по географии для 6 класса Организация работы процедурного кабинета Изменения в неживой природе осенью Уборка процедурного кабинета Сольфеджио. Все правила по сольфеджио Балочные системы. Определение реакций опор и моментов защемления |
Серед текстових файлів виділяютьСодержание книги Поиск на нашем сайте
Три типи текстових файлів Однією з найбільш розповсюджених функцій сучасного персонального комп'ютера є підготовка різноманітних текстових документів. Текстові документи зберігаються у файлах, які називаються – текстовими. Текстові файли – найбільш наочна форма представлення алфавітно-цифрової, інформації, що дозволяє зберігати, редагувати, читати на екрані й друкувати будь-які текстові документи – листи, записи, довідки, об'яви, звіти, статті, вихідні тексти програм і багато іншого. Спосіб організації даних у файлі того чи іншого типу називається форматом файлу. Формати текстового файлу – найпростіший з усіх відомих способів організації даних. Уся інформація у такому файлі представлена просто символами кодової таблиці, які без усяких перетворень можна вводити з клавіатури, надсилати на екран чи принтер. Подібно до будь-якого документу на аркуші паперу, текстовий файл складається з набору рядків змінної довжини (наприклад, одна сторінка – 64 символи, інша – 15 символів і т.п.). Багато з текстових файлів передаються у вигляді простого тексту, який є не досить привабливим і такими, що легко прочитуються, через те що в ньому немає шрифтів різних накреслень, графіки, заголовків, підзаголовків та ін. Ці додаткові особливості носять назву розмітки тексту. Говорячи про розмітку тексту, виділяють поняття фізичної та логічної розмітки. При використанні фізичної розмітки тексту вказується точний вид кожного фрагменту. Наприклад, “відцентрований текст, 14-м кеглем, жирний, гарнітура Times". При логічній розмітці тексту вказується логічне значення даного фрагменту, наприклад “це заголовок глави”. При обміні інформацією між різними машинами розмітка тексту може не зберігатися. Для зберігання розмітки документу при передачі інформації від машини до машини застосовуються різні способи. Текстові процесори та видавничі системи використовують спеціально розроблені формати файлів, що містять не тільки текст, але й інформацію про те, як він повинен бути оформлений. Основна проблема тут в несумісності таких форматів між програмами-конкурентами (наприклад, Word та StarWriter). Серед текстових файлів виділяють - ASCII-файли - файли, в яких символи тексту та як вони повинні бути розташовані на сторінці кодуються різними значеннями байта чи послідовністю байтів. Прикладами таких файлів можуть бути файли, що створені редакторами типу вбудованого редактора програми Midnight Commander, файли, створювані програмою Notepad в Windows та vi в UNIX;
- файли з розширеними можливостями форматування тексту; від попередніх відрізняються числом кодів, що використовуються як керуючі можливостями форматування тексту. Прикладами таких файлів є файли, що створюються за допомогою простих редакторів типу Лексикон, файли у форматі.html. - файли, що використовують власний формат для представлення тексту (в яких символи тексту також представлені спеціальними послідовностями). Це файли MS Word з розширенням.doc, файли OpenWriter з розширенням.sxw, файли Kword з розширенням.kvd та ін. Файли, створенні різними редакторами, мають унікальні розширення, що дозволяє, не зазираючи до документу, здогадуватися про способи розмітки тексту. Так файли, створені редакторами підготовки простого тексту, часто мають розширення.txt, а підготовлені у процесорі Word.doc або.rtf). Документи, що місять команди розмітки мови HTML, мають розширення.html або.htm. Текстовий файл канонічного формату – це файл з розширенням.txt. Його можна підготувати і прочитати на будь-якому ПК, з будь якою ОС. Для перегляду деяких типів текстових файлів (не кажучи вже про їх редагування) вимагаються спеціальні програмні засоби. Часто для перегляду файла користувач застосовує звичний йому текстовий редактор. Але бувають випадки, коли інформація представлена у незнайомому для цього редактора форматі. Існують засоби для перетворення (конвертування) текстового документу з одного формату в інший.
Програми для перегляду текстових файлів різних форматів 1) традиційні засоби UNIX для перегляду текстових файлів – це є команди перегляду файлів cat, more (для виводу рядками) або less; 2) програма Acrobat Reader призначена для перегляду файлів формату Portable Document Format (.pdf), який широко розповсюджений у комп'ютерному світі і використовується в різних ОС і на різних платформах; 3) програма gv (або ghostview) призначена для перегляду файлів формату PostScript та PDF; 4) "Переглядач PS/PDF" та "Переглядач DVI" програми KDE для перегляду PS, PDF та DVI;
5) бібліотека wv призначена для отримання доступу до файлів форматів MS Word 2000, 97, 95 та 6 з операційних систем типу UNIX, а саме з Linux. З її допомогою файли перетворюються у файли формату HTML, PS, PDF, LaTex, DVI (формат видавничої системи TEX), ABW (формат текстового редактора AbiWord), Wml (формат, що використовується у персональних органайзерах PDA і устройствах типу Web-телефонів), ASCII-текст; 6) програми-перекодувальники кодових сторінок; 7) WordPad для перегляду файлів формату.rtf,.txt, старих документів MS Word. Редагування текстових файлів – одна з найбільш часто виконуваних робіт на будь-якому комп'ютері і в будь-якій ОС.
Поняття редакторів і текстових процесорів Розрізняють дві основні групи програм підготовки текстових документів: - текстові редактори - текстові процесори. Текстовими редакторами, в основному, називають програми, що створюють текстові файли без елементів форматування (тобто не дозволяють виділяти частини тексту різними шрифтами і гарнітурами). Редактори такого роду незамінні при створенні текстів комп'ютерних програм. Текстові процесори вміють форматувати текст, вставляти в документ графіку та інші об'єкти, що не відносяться до класичного поняття текст. Різноманіття програм для обробки тексту дозволяє знайти редактор з будь-яким набором функцій. Деякі текстові процесори є так званими WYSIWYG -редакторами. Назва отримана по першим буквам фрази What You See Is What You Get – те, що ти бачиш, є те, що ти отримаєш. Коли говорять, що це WYSIWYG-редактор, то гарантують повну відповідність зовнішнього виду документу на екрані комп'ютера і його друкованій копії. До редакторів такого типу відносяться Word, OpenWriter та StarWriter. Деякі сучасні редактори підтримують концепцію “майже” WYSIWYG. Вигляд документу на екрані при цьому трохи відрізняється від того, який вигляд буде мати друкований документ, але це робиться для цього спеціально з метою більш ефективного використання робочого вікна документу. Прикладами таких редакторів є Netscape Composer та KLyX. Можна також виділити редактори неформатованих текстів, редактори, що створюють текст з елементами розмітки, та консольні редактори. Редактори неформатованих текстів NotePad – вбудований у ОС Windows, досить зрозумілий і простий у використанні; McEdit – має спільне з редактором Edit з MS DOS, компонента файлового менеджера Midnight Commander ОС Linux; KEdit - найпростіший текстовий редактор, входить у склад KDE Linux; KWrite текстовий редактор, що має ряд додаткових налаштувань у порівнянні з іншими простішими текстовими редакторами; Emacs – поєднує у собі функції файлового менеджера і текстового редактора, може створювати макрокоманди (макроси), наявний у всіх клонах Unix, у тому числі Linux, його можна використовувати і в MS Windows. Цікавою в OpenOffice Writer є функція автозавершення слів. Якщо ви набираєте кілька перших літер слова, яке вже набиралось, Writer автоматично підставляє це слово. Якщо пропонований варіант не підходить, просто продовжуйте набирати. OpenOffice Writer дозволяє встановлювати повністю незалежне форматування для різних сторінок – навіть до різного розміру аркуша. Для цього використовуються стилі сторінок. Набір тексту При вводі тексту по досягненню кінця рядка, програма автоматично переміщує курсор на початок наступного рядка, а по досягненню кінця сторінки переміщує курсор на нову сторінку. Тільки при необхідності переходу на новий абзац натискають клавішу " Enter ".
Розділові знаки записуються зразу після останньої букви слова. Після розділового знака та між словами ставиться 1 пропуск. Для переміщення курсору в документі використовують клавіші управління курсором (® ¯), або встановлюють його в потрібне місце 1 клацанням миші, попередньо підвівши туди покажчик миші. За допомогою лінійки прокрутки, яка знаходиться в правій частині вікна, здійснюють переміщення вмісту вікна вгору чи вниз. Робота з документом Після запуску редактора Word2000 на екрані з'являється чистий аркуш. Потрібно задати стиль (звичайно Normal), шрифт і його розмір (наприклад, Time New Roman Cyr, 12) і після цього можна вводити текст. Якщо користувач хоче працювати з новим файлом, потрібно натиснути кнопку Відкривання файлу Щоб працювати з наявним файлом потрібно виконати команду File/Файл и Open/Открыть або натиснути на кнопку
У діалоговому вікні Open/Открытие документа в лівому стовпці вказані категорії файлів, що дає змогу скоротити час пошуку документа. У верхньому рядку в полі Look in/Папка можна побачити назву відкритого каталогу. Якщо розгорнути поле, то можна побачити шлях до каталогу. В полі File name/Имя файла подані документи, що наявні у відкритому каталозі. Натиснувши на кнопку Шукання файлу Якщо користувач не знає точної назви або місцерозташування файлу, то доцільно скористатись низхідним списом Tools/Сервис. За допомогою команди Find/Найти можна задати певні критерії пошуку.
Поле Look in/Папка дає змогу вибрати диск, каталог чи підкаталог, де може перебувати потрібний файл. У полі Property/Свойство обирають критерій пошуку. Якщо вибрано File name/Имя файла, то в поле Value/Значение вводять символи або їхні сполучення, які є в назві файлу. Додатково, в полі Condition/Отношение вказують розміщення цих символів у назві файлу (на початку, в кінці або всередині). Можливість Search subfolders/Просмотреть вложенные дає змогу шукати файл у всіх підкаталогах. Кнопка Add to List/Добавить розміщує обрані параметри пошуку у списку критеріїв. Натиснувши на кнопку Find Now/Найти, можна переглянути список обраних файлів та їхне розташування. Навівши курсор на назву файлу, досить натиснути на клавішу мишки і потрібний файл буде відкритий.
Записування файлу на диск Після завершення роботи над документом його потрібно зберегти, тобто записати на диск і закрити. Для цього використовують команду File/Файл и Save/Сохранить, або натискають на кнопку
У діалогове вікно Save as/Сохранение документа, яке має структуру діалогового вікна Open/Открытие документа треба вказати каталог, шлях до каталогу, ім'я та тип файлу. Захист документа Для додаткового захисту документа можна використати команду Tools/Сервис и Protect Document/Установить защиту.
У полі Password/Пароль потрібно ввести пароль і після натискування на кнопку ОК, підтвердити його. Щоб зняти захист, потрібно виконати команду Tools/Сервис и Unprotect Document/Снять защиту і в діалоговому вікні ввести потрібний пароль. Створення версій документа У разі колективної роботі над спільним документом, зокрема Web -сторінкою, можна записати різні версії опрацьованого файлу. Діалогове вікно Save Version/Сохранить версию фіксує ім'я виконавця, дату, час і коментарі до виправлень. В подальшому керівник може врахувати всі версії.
Друкування документа Для отримання твердої копії можна скористатись кнопкою піктографічного меню
У полі Printer/Принтер треба обрати принтер. Якщо принтер не приєднаний до комп'ютера, умовне друкування документа з налаштованими параметрами можна проводити у файл друку (prn-файл). В блоці Page Range/Страницы вибирають один з діапазонів друкування:
В блоці Copies/Копий вказують кількість примірників та порядок їхнього друкування. У полі Print what/Напечатать можна вибрати іншу інформацію про файл, яку можна надрукувати. У полі Print/Вывести на печать додатково вказують, які з зазначених у списку сторінок друкувати:
У блоці Zoom/Масштаб вказують автоматичне масштабування сторінок: у полі Page per sheet/Число страниц на листе вибирають кількість сторінок, які потрібно розмістити на аркуші певного формату, що задається у полі Skale to paper size/По размеру страницы.
Кнопка Options/Параметры викликає на екран діалогове вікно Options Print/Параметры печати для налаштування параметрів друкування, яке певною мірою дублює деякі можливості діалогового вікна Print/Печать. В першому блоці Printing options/Режим налаштовуються режими друкування:
У разі потреби у полі Include with document/Печатать можна вказати, що друкувати разом з основним документом:
Якщо користувач не планує працювати над документом, то його доцільно закрити командою File/Файл и Close/Закрыть. Для завершення роботи з процесором Word2000 виконують команду File/Файл и Exit/Выход. Процесор Word 2000 дає змогу використовувати об'єкти, створені іншими спеціалізованими редакторами, завдяки технології зв'язування та вкраплення об'єктів OLE.
Зв'язування файлів Зв'язувати файли можна кількома способами. Коли файлі-приймач відкритий потрібно виконати команду Insert/Вставка иFile/Файл.
У діалоговому вікні Insert File/Вставка файла вибирають файл-джерело і розкривають меню кнопки Insert/Вставить. Якщо вибрати пункт Insert as link/Вставить как ссылку, то файл буде уставлений в документ як файл-джерело. Якщо файл-джерело є файлом редактора Excel, треба натиснути на кнопку Range/Диапазон. У діалоговому вікні Set Range/Задание диапазона вказують позначку або діапазон комірок файлу Excel для уставляння таблиці у файл-приймач.
Інший спосіб зв'язування файлів забезпечується командою Insert/Вставка и Object/Обьект. У діалоговому вікні Object/ Вставка обьекта на закладці Create from File/Создание из файла за допомогою кнопки Browse/Обзор формують назву файла-джерела. Для зв'язування файлів потрібно активізувати можливість Link to file/Связь с файлом. Якщо активна можливість Display as icon/В виде значка, то замість вмісту файла-джерела буде логотип редактора цього файлу. Клацнувши на логотипі, файл-джерело відкривається в новому вікні.
Можна зв'язати файли і за допомогою спеціального уставляння. У файлі-джерелі виокремлюють певний фрагмент і виконують команду Edit/Правкаи Copy/Копировать. У файлі-приймачі фіксують курсор у потрібному місці і виконують команду Edit/Правка и Paste Special/Специальная вставка. У діалоговому вікні Paste Special/Специальная вставка можна вибрати, яким чином буде уставлений вміст буфера. Параметр Paste link/Связать забезпечує зв'язок між файлами.
Для редагування, оновлення або знищення зв'язків, користуються командою Edit/Правка и Links/Связи. У діалоговому вікні Links/Связи можна побачити всі зв'язки, наявні у файлі-приймачі.
Зв'язки можна редагувати за допомогою таких функцій.
Параметри поля Item/Элемент визначають параметри оновлення даних з файлу-джерела:
Вкраплення об'єкта Інший спосіб використання даних, створених в зовнішньому редакторі - це вкраплення. Можна навести декілька способів реалізації вкраплення. Команда Insert/Вставка и Object/Обьект відкриває діалогове вікно Object/Вставка обьекта, на закладці якого Create New/Создание вибирають назву редактора.
Після виконання команди, в робочому полі екрана з'являється рамка для створення об'єкта, а командний рядок і піктографічні панелі процесора Word 2000 замінюються відповідними рядками зовнішнього редактора. Щоб повернутись до процесора Word 2000, після створення об'єкта досить клацнути поза рамкою. Можна скористатися командою спеціального уставляння. Створений іншим редактором фрагмент виокремлюють та копіюють у буфер (практично у всіх редакторах це команда Edit/Правка и Copy/Копировать. У відкритому файлі установлюють курсор у потрібному місці і виконують команду Edit/Правка и Paste Special/Специальная вставка. В діалоговому вікні Paste Special/Специальная вставка активізують параметр Paste/Вставить і в переліку типів обирають тип об'єкта зовнішнього редактора.
Для редагування вкрапленого об'єкта можна двічі клацнути курсором на ньому або виконати команду Edit/Правка и Ім'я об'єкта и Edit/Изменить або Open/Открыть. У випадку користування файлом на комп'ютері, де не інстальовано редактора, за допомогою якого створено вкраплений об'єкт, його неможливо поправити, тому виникає потреба змінити тип вкрапленого об'єкта. Для цього вмикають пункт Convert/Преобразовать команди Edit/Правка и Ім'я об'єкта.
У діалоговому вікні Convert/Преобразование типа обьекта фіксують одну з двох можливостей:
Використання автотексту Процесор Word 2000 має потужний апарат уставляння готових текстових фрагментів. Для використання функцій автотексту потрібно встановити піктографічну панель Autotext/Автотекст за допомогою команди View/Вид и Toolbars/Панели инструментов и Autotext/Автотекст.
Функції панелі продубльовані командою Insert/Вставка и AutoText/Автотекст.
У підменю команди в нижньому полі є елементи автотексту, які згуповані за призначенням. Досить натиснути на один з текстових елементів і він з'явиться у місці позиціонування курсору. Аналогічні дії забезпечує кнопка All Entries/Все элементы на піктографічної панелі AutoText/Автотекст. Кнопка Autotext/Автотекст
На закладці Autotext/Автотекст можна внести нові текстові фрагменти, які користувач часто вживає у документах і натиснути на кнопку Add/Добавить. Для вилучення непотрібного текстового елемента, його виокремлюють і натискають на кнопку Delete/Удалить. Щоб виокремлений елемент уставити в текст натискають на кнопку Insert/Вставить. В меню Look in/Шаблоны потрібно вказати для яких документів він призначений:
Кнопка New/Создать піктографічної панелі Autotext/Автотекст дає змогу позначити текстовий фрагмент, що часто повторюється, кількома символами. Для цього потрібно виокремити фрагмент і натиснути на кнопку New/Создать.
Якщо активізувати параметр When selecting, automatically select entire word/Автоматически выделять слова на закладці Edit/Правка діалогового вікна Option/Параметры, яке з'являється під час виконання команди Tools/Сервис и Option/Параметры, то у випадку введення перших символів автотексту, користувачеві буде запропоновано увесь текстовий фрагмент. У випадку, коли цей фрагмент доречний, треба натиснути на клавішу Enter. Використання позначок Для швидкого шукання потрібного місця у документі використовують електронні позначки. Для створення позначки треба розмістити курсор в місці її розташування і застосувати команду Insert/Вставка и Bookmark/Закладка.
У діалоговому вікні Bookmark/Закладка потрібно ввести ім'я нової позначки, яке повинно починатись з букви і мати не більше ніж 40 символів та натиснути на кнопку Add/Добавить. Для шукання позначеного тексту застосовують команду Edit/Правка и GoTo/Перейти або кнопку GoTo/Перейти діалогового вікна Bookmark/Закладка. Уставляння гіперпосилань Гіперпосиланням називається виокремлений фрагмент (в рамках даного розділу ключове слово), при натиску на якому документ пересувається до потрібного місця в документі (зазвичай, для отримання більш детальної інформації). У Web -сторінках гіперпосилання є поширеною функцією і це пов'язано, перш за все, з можливістю пошуку у величезній бібліотеці WWW потрібної інформації. Вперше для роботи з текстовими документами, ця функція втілена процесорі Word 2000 і довела свою ефективність. Гіперпосилання можна встановити, як для переходу по відкритому документу, так і для переходу в інші файли та Web -сторінки. Для встановлення гіперпосилання треба виокремити текстовий або графічний фрагмент і виконати команду Insert/Вставка и Hyperlink/Гиперссылка або натиснути на кнопку
В діалоговому вікні Insert Hyperlink/Добавление гиперссылки у віконці Text to Display/Текст потрібно ввести назву гіперпосилання або залишити текст виокремленого фрагменту та зафіксувати ліворуч одну з категорії, до якої посилається гіперпосилання:
У випадку посилання на інший файл його треба вибрати, натиснувши на відповідні кнопки File/Файл або Web-page/Web-страница для пошуку їх розташування. У випадку створення нового файлу слід встановити шлях до директорії, де буде розміщено новий файл та ввести назву нового файлу. Посилання на електронну адресу полегшує зв'язок з автором документа або Web -сторінки. Якщо гіперпосилання розраховано на інформацію у тому ж самому документі, потрібно вибрати місце в документі. Це можуть бути заголовки розділів, заздалегідь оформлені належним стилем або електронні позначки. Знак "+" вказує на низхідний список, який потрібно розкрити і вибрати потрібне. Гіперпосилання має вигляд кольорового підкресленого текстового фрагмента. При наведенні на нього, курсор набуває вигляду руки з піднятим пальцем. Текст гіперпосилання можна форматувати та редагувати, як звичайний текст, зокрема вилучати, вирізати, копіювати, уставляти, а також змінювати шрифт, розмір та накреслення тексту. Уставляння приміток Примітки, як звичайно, розміщують знизу сторінки або в кінці документа. Знак примітки - це маленька цифра після слова, яка встановлюється користувачем або автоматично. Для уставляння примітки курсор розміщують праворуч вибраного слова і виконують команду Insert/Вставка и Footnote/Сноска.
Також обирають спосіб нумерації або інші символи позначення приміток. Після натискання на клавішу ОК знизу сторінки документа відкриється поле, в яке потрібно ввести текст примітки. Щоб перейти до основного документа, досить клацнути в ньому лівою клавішею мишки. Для вилучення з тексту зайвої примітки досить витерти її номер біля слова. Текст примітки після цього також вилучається і відбувається автоматична перенумерація всіх приміток. Нумерація списків Для кращого сприйняття стислої інформації використовують марковані та нумеровані абзаци (списки). Для швидкого створення списків потрібно виокремити абзаци та натиснути кнопку Bullets/Маркеры
Після натискання на кнопку Customize/Изменить з'явиться діалогове вікно Customize Bulleted List/Изменение маркированого списка, в якому можна вибрати шрифт та вигляд маркера. У полі Bullet position/Положение маркера вибирають відступ маркера від лівого поля, в полі Text position/Положение текста відступ тексту від лівого поля.
Закладки Numbering/Нумерованый та Outline Numbering/Многоуровневый дають змогу створити нумеровані та багаторівневі списки. Налаштування параметрів нумерованих списків аналогічне до налаштування маркованих списків.
Для створення багаторівневого списку потрібно виокремити абзаци, і на закладці Outline Numbering/Многоуровневый вибрати тип багаторівневості й натиснути на кнопці ОК.
Нумерація буде без підрівнів. Для створення підрівня наводять курсор на початок потрібного абзацу і натискають на клавішу Tab або кнопку Мета статті Виклад основного матеріалу Висновки Список літератури 1.......................................... 2..........................................
У кінці статті обов’язково додаються анотація та ключові слова російською та англійською мовами. В російському варіанті вказати в такому порядку повністю: прізвище, ім’я, по батькові та повну назву статті напівжирним шрифтом. В англійському варіанті – ім’я, прізвище та повну назву статті напівжирним шрифтом.
Наприклад: Три типи текстових файлів Однією з найбільш розповсюджених функцій сучасного персонального комп'ютера є підготовка різноманітних текстових документів. Текстові документи зберігаються у файлах, які називаються – текстовими. Текстові файли – найбільш наочна форма представлення алфавітно-цифрової, інформації, що дозволяє зберігати, редагувати, читати на екрані й друкувати будь-які текстові документи – листи, записи, довідки, об'яви, звіти, статті, вихідні тексти програм і багато іншого. Спосіб організації даних у файлі того чи іншого типу називається форматом файлу. Формати текстового файлу – найпростіший з усіх відомих способів організації даних. Уся інформація у такому файлі представлена просто символами кодової таблиці, які без усяких перетворень можна вводити з клавіатури, надсилати на екран чи принтер. Подібно до будь-якого документу на аркуші паперу, текстовий файл складається з набору рядків змінної довжини (наприклад, одна сторінка – 64 символи, інша – 15 символів і т.п.). Багато з текстових файлів передаються у вигляді простого тексту, який є не досить привабливим і такими, що легко прочитуються, через те що в ньому немає шрифтів різних накреслень, графіки, заголовків, підзаголовків та ін. Ці додаткові особливості носять назву розмітки тексту. Говорячи про розмітку тексту, виділяють поняття фізичної та логічної розмітки. При використанні фізичної розмітки тексту вказується точний вид кожного фрагменту. Наприклад, “відцентрований текст, 14-м кеглем, жирний, гарнітура Times". При логічній розмітці тексту вказується логічне значення даного фрагменту, наприклад “це заголовок глави”. При обміні інформацією між різними машинами розмітка тексту може не зберігатися. Для зберігання розмітки документу при передачі інформації від машини до машини застосовуються різні способи. Текстові процесори та видавничі системи використовують спеціально розроблені формати файлів, що містять не тільки текст, але й інформацію про те, як він повинен бути оформлений. Основна проблема тут в несумісності таких форматів між програмами-конкурентами (наприклад, Word та StarWriter). Серед текстових файлів виділяють - ASCII-файли - файли, в яких символи тексту та як вони повинні бути розташовані на сторінці кодуються різними значеннями байта чи послідовністю байтів. Прикладами таких файлів можуть бути файли, що створені редакторами типу вбудованого редактора програми Midnight Commander, файли, створювані програмою Notepad в Windows та vi в UNIX; - файли з розширеними можливостями форматування тексту; від попередніх відрізняються числом кодів, що використовуються як керуючі можливостями форматування тексту. Прикладами таких файлів є файли, що створюються за допомогою простих редакторів типу Лексикон, файли у форматі.html. - файли, що використовують власний формат для представлення тексту (в яких символи тексту також представлені спеціальними послідовностями). Це файли MS Word з розширенням.doc, файли OpenWriter з розширенням.sxw, файли Kword з розширенням.kvd та ін. Файли, створенні різними редакторами, мають унікальні розширення, що дозволяє, не зазираючи до документу, здогадуватися про способи розмітки тексту. Так файли, створені редакторами підготовки простого тексту, часто мають розширення.txt, а підготовлені у процесорі Word.doc або.rtf). Документи, що місять команди розмітки мови HTML, мають розширення.html або.htm. Текстовий файл канонічного формату – це ф
|
|||||||||
|
Последнее изменение этой страницы: 2016-04-07; просмотров: 1021; Нарушение авторского права страницы; Мы поможем в написании вашей работы! infopedia.su Все материалы представленные на сайте исключительно с целью ознакомления читателями и не преследуют коммерческих целей или нарушение авторских прав. Обратная связь - 18.118.55.201 (0.014 с.) |

 піктографічного меню або виконати команду File/Файл и New/Создать для вибору типу нового документа.
піктографічного меню або виконати команду File/Файл и New/Создать для вибору типу нового документа. .
.
 можна переглянути вміст решти каталогів і обрати потрібний файл. Кнопка
можна переглянути вміст решти каталогів і обрати потрібний файл. Кнопка  надає можливість шукання сторінки в Internet. У версії Word2000 у діалоговому вікні можна вилучити непотрібний документ за допомогою кнопки
надає можливість шукання сторінки в Internet. У версії Word2000 у діалоговому вікні можна вилучити непотрібний документ за допомогою кнопки  , створити новий каталог -
, створити новий каталог -  , отримати вичерпну інформацію про документ, що відкривається -
, отримати вичерпну інформацію про документ, що відкривається -  , а також упорядкувати назви файлів за певним критерієм. За замовчуванням у полі File of type/Тип файла вказане розширення файлів Word Documents (*.doc або *.rtf). Це слід враховувати, за умови, якщо потрібний файл має інше розширення (наприклад, *.txt або *.dat) і його не буде видно у списку файлів. У цьому випадку доцільно вказати All Files/Все файлы.
, а також упорядкувати назви файлів за певним критерієм. За замовчуванням у полі File of type/Тип файла вказане розширення файлів Word Documents (*.doc або *.rtf). Це слід враховувати, за умови, якщо потрібний файл має інше розширення (наприклад, *.txt або *.dat) і його не буде видно у списку файлів. У цьому випадку доцільно вказати All Files/Все файлы.
 чи користуються клавіатурною комбінацією (Ctrl+S). Якщо треба записати новий файл або надати файлові нове ім'я, виконують команду File/Файл и Save as/Сохранение документа.
чи користуються клавіатурною комбінацією (Ctrl+S). Якщо треба записати новий файл або надати файлові нове ім'я, виконують команду File/Файл и Save as/Сохранение документа.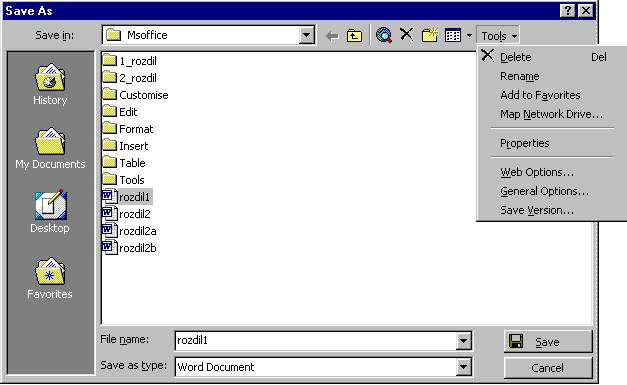
 У діалоговому вікні можна заборонити вносити зміни в документ, крім:
У діалоговому вікні можна заборонити вносити зміни в документ, крім:
 , яка забезпечує швидкий спосіб друкування, але має суттєвий недолік - друкується увесь документ, або виконати команду File/Файл и Print/Печать. У діалоговому вікні Print/Печать потрібно налаштувати параметри друкування.
, яка забезпечує швидкий спосіб друкування, але має суттєвий недолік - друкується увесь документ, або виконати команду File/Файл и Print/Печать. У діалоговому вікні Print/Печать потрібно налаштувати параметри друкування.




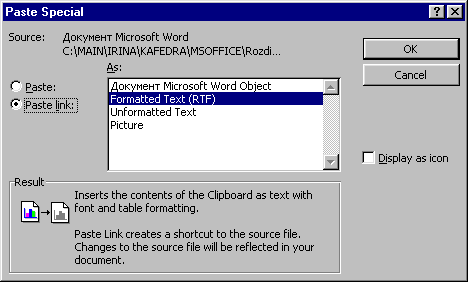
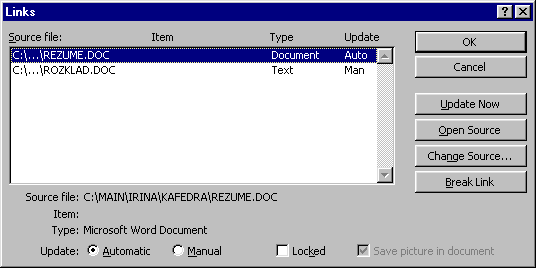

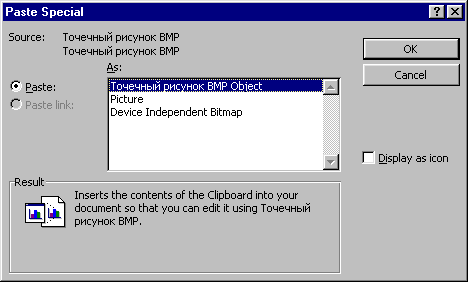



 викликає діалогове вікно AutoCorrect/Автозамена.
викликає діалогове вікно AutoCorrect/Автозамена.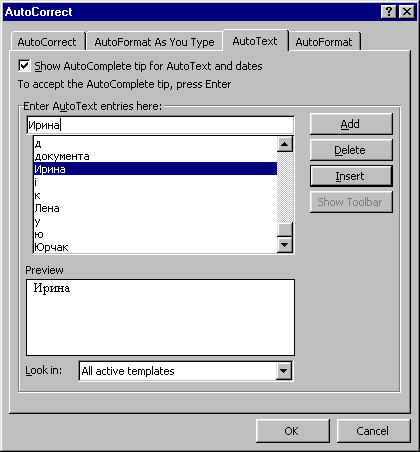
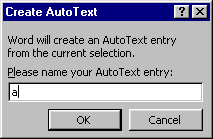 У діалоговому вікні Create AutoText/Создание элемента автотекста треба ввести декілька символів, які будуть ототожнені з текстовим фрагментом. В подальшому, в відповідному місці тексту вводять ці символи, виокремлюють їх і натискають на клавішу F3. Текстовий фрагмент з'явиться на екрані.
У діалоговому вікні Create AutoText/Создание элемента автотекста треба ввести декілька символів, які будуть ототожнені з текстовим фрагментом. В подальшому, в відповідному місці тексту вводять ці символи, виокремлюють їх і натискають на клавішу F3. Текстовий фрагмент з'явиться на екрані.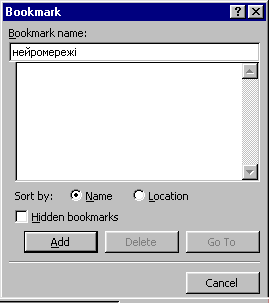
 .
.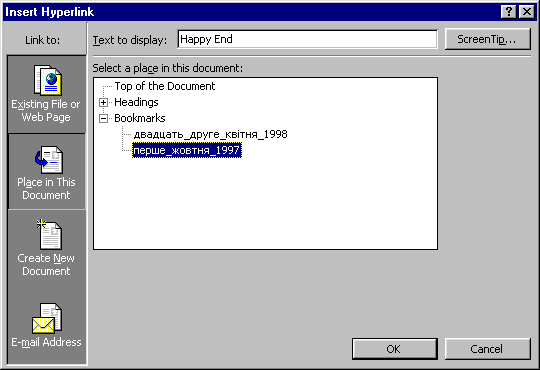
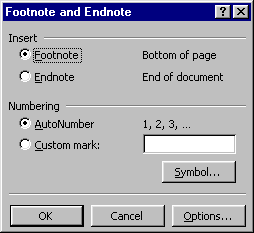 У діалоговому вікні Footnote and Endnote/Сноски потрібно вибрати тип примітки:
У діалоговому вікні Footnote and Endnote/Сноски потрібно вибрати тип примітки: або Numbering/Нумерация
або Numbering/Нумерация  на піктографічній панелі Formatting/Форматирование. Налаштувати параметри списку зручно командою Format/Формат и Bullets and Numbering/Список. У діалоговому вікні Bullets and Numbering/Список на закладці Bulleted/Маркированый можна вибрати тип маркування. Щоб зробити маркер у вигляді логотипа, піктограми або картинки, треба скористатися кнопкою Customize/Изменить. В діалоговому вікні Insert Picture/Добавить рисунок вибирають графічний файл з піктограмою.
на піктографічній панелі Formatting/Форматирование. Налаштувати параметри списку зручно командою Format/Формат и Bullets and Numbering/Список. У діалоговому вікні Bullets and Numbering/Список на закладці Bulleted/Маркированый можна вибрати тип маркування. Щоб зробити маркер у вигляді логотипа, піктограми або картинки, треба скористатися кнопкою Customize/Изменить. В діалоговому вікні Insert Picture/Добавить рисунок вибирають графічний файл з піктограмою.
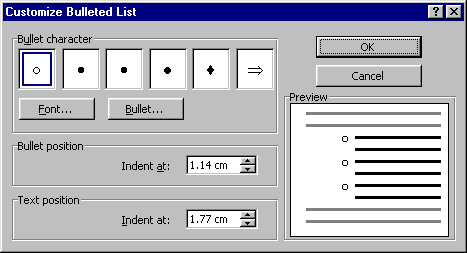

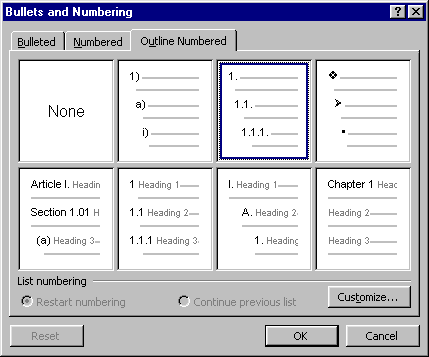
 на панелі Formatting/Форматирование. Для підвищення рівня треба натиснути на кнопку
на панелі Formatting/Форматирование. Для підвищення рівня треба натиснути на кнопку  . Для вилучення нумерації або маркування треба виокремити абзаци і вимкнути відповідні кнопки списків або навести курсор на початок абзацу і натиснути на клавішу Backspase.
. Для вилучення нумерації або маркування треба виокремити абзаци і вимкнути відповідні кнопки списків або навести курсор на початок абзацу і натиснути на клавішу Backspase.


