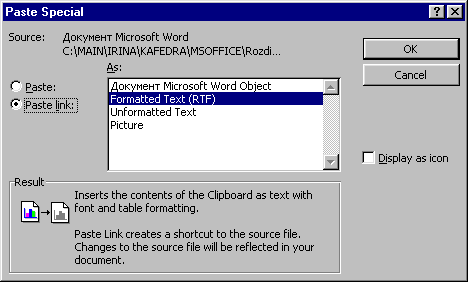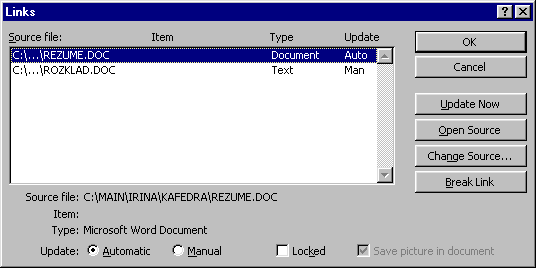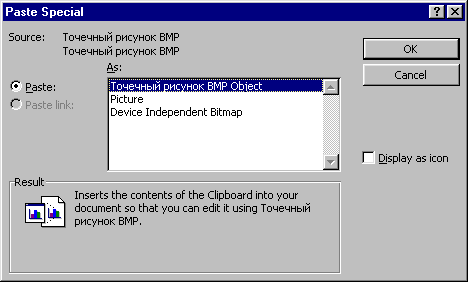Заглавная страница Избранные статьи Случайная статья Познавательные статьи Новые добавления Обратная связь FAQ Написать работу КАТЕГОРИИ: ТОП 10 на сайте Приготовление дезинфицирующих растворов различной концентрацииТехника нижней прямой подачи мяча. Франко-прусская война (причины и последствия) Организация работы процедурного кабинета Смысловое и механическое запоминание, их место и роль в усвоении знаний Коммуникативные барьеры и пути их преодоления Обработка изделий медицинского назначения многократного применения Образцы текста публицистического стиля Четыре типа изменения баланса Задачи с ответами для Всероссийской олимпиады по праву 
Мы поможем в написании ваших работ! ЗНАЕТЕ ЛИ ВЫ?
Влияние общества на человека
Приготовление дезинфицирующих растворов различной концентрации Практические работы по географии для 6 класса Организация работы процедурного кабинета Изменения в неживой природе осенью Уборка процедурного кабинета Сольфеджио. Все правила по сольфеджио Балочные системы. Определение реакций опор и моментов защемления |
Налаштування параметрів сторінокСодержание книги Поиск на нашем сайте
У більшості випадків документи друкують для подальшого використання. Перед друкуванням потрібно налаштувати параметри сторінок документа, за допомогою команди File/Файл и Page Setup/Параметры страницы. У діалоговому вікні Page Setup/Параметры страницы є чотири підвікна:
У закладці Margins/Поля - налаштовують верхнє, нижнє, ліве та праве поля відповідно. Поле Gutter/Переплет в залежності від перемикача Gutter position/Положение переплета збільшує одне з вибраних полів для подальшого зшивання документа. Для друкування номерів сторінок, дати, часу або іншої інформації на кожній сторінці використовують колонтитули. У полях Header/Верхнее та Footer/Нижнее потрібно вказати відстань від краю аркуша до колонтитула. Можливість Mirror margins/Зеркальные поля активізують за умови друкування з двох боків аркушу. Поля Left/Левое та Right/Правое змінюються відповідно на Inside/Внутри та Outside/Снаружи. Можливість 2 Pages per sheet/2 страницы на листе використовується для друкування брошур, буклетів, книжок, тощо. У цьому випадку змінюються назви полів Top/Верхнее та Botton/Нижнее. Кнопка Default/По умолчанию змінює файл шаблону документа Normal.dot.
Закладка Paper Size/Размер бумаги - дає змогу вибрати один із стандартних розмірів аркуша та його орієнтацію. Якщо розмір аркуша має нестандартний розмір, то в полі PaperSize/Размер бумаги потрібно вибрати пункт Custom/Специальный і задати розміри аркуша. На закладці Paper Sourse/Источник бумаги налаштовують спосіб подавання паперу у принтер.
Закладка Layout/Макет призначена для форматування вигляду надрукованого документа. У блоці Headers and footers/Различать колонтитулы можна активізувати можливості Different odd and even/Четных и нечетных страниц і Different first page/Певой страницы. Якщо текст потрібно певним чином розташувати на аркуші, то у списку Vertical alignment/Вертикальное выравнивание вибирають відповідний тип вирівнювання. Кнопка Borders/Рамки викликає діалогове вікно, за допомогою якого можна оздобити текст документа рамками. Якщо потрібно для певних сторінок документа використовувати інші параметри налаштування (наприклад, горизонтальну орієнтацію аркуша), треба виокремити інформацію на цих сторінках і виконати команду File/Файл и Page Setup/Параметры страницы. Після внесення змін на екрані можна побачити, що виокремлений фрагмент позначено як окрему секцію документа, до якої застосовані інші параметри налаштування сторінок.
Перегляд документа перед друкуванням Перш ніж друкувати документ доцільно попередньо переглянути посторінково його вигляд, за допомогою команди попереднього перегляду File/Файл и Print Preview/Предварительный просмотр чи натискання на кнопку
Друкування документа Для отримання твердої копії можна скористатись кнопкою піктографічного меню
У полі Printer/Принтер треба обрати принтер. Якщо принтер не приєднаний до комп'ютера, умовне друкування документа з налаштованими параметрами можна проводити у файл друку (prn-файл). В блоці Page Range/Страницы вибирають один з діапазонів друкування:
В блоці Copies/Копий вказують кількість примірників та порядок їхнього друкування. У полі Print what/Напечатать можна вибрати іншу інформацію про файл, яку можна надрукувати. У полі Print/Вывести на печать додатково вказують, які з зазначених у списку сторінок друкувати:
У блоці Zoom/Масштаб вказують автоматичне масштабування сторінок: у полі Page per sheet/Число страниц на листе вибирають кількість сторінок, які потрібно розмістити на аркуші певного формату, що задається у полі Skale to paper size/По размеру страницы.
Кнопка Options/Параметры викликає на екран діалогове вікно Options Print/Параметры печати для налаштування параметрів друкування, яке певною мірою дублює деякі можливості діалогового вікна Print/Печать. В першому блоці Printing options/Режим налаштовуються режими друкування:
У разі потреби у полі Include with document/Печатать можна вказати, що друкувати разом з основним документом:
Якщо користувач не планує працювати над документом, то його доцільно закрити командою File/Файл и Close/Закрыть. Для завершення роботи з процесором Word2000 виконують команду File/Файл и Exit/Выход. Процесор Word 2000 дає змогу використовувати об'єкти, створені іншими спеціалізованими редакторами, завдяки технології зв'язування та вкраплення об'єктів OLE.
Зв'язування файлів Зв'язувати файли можна кількома способами. Коли файлі-приймач відкритий потрібно виконати команду Insert/Вставка иFile/Файл.
У діалоговому вікні Insert File/Вставка файла вибирають файл-джерело і розкривають меню кнопки Insert/Вставить. Якщо вибрати пункт Insert as link/Вставить как ссылку, то файл буде уставлений в документ як файл-джерело. Якщо файл-джерело є файлом редактора Excel, треба натиснути на кнопку Range/Диапазон. У діалоговому вікні Set Range/Задание диапазона вказують позначку або діапазон комірок файлу Excel для уставляння таблиці у файл-приймач.
Інший спосіб зв'язування файлів забезпечується командою Insert/Вставка и Object/Обьект. У діалоговому вікні Object/ Вставка обьекта на закладці Create from File/Создание из файла за допомогою кнопки Browse/Обзор формують назву файла-джерела. Для зв'язування файлів потрібно активізувати можливість Link to file/Связь с файлом. Якщо активна можливість Display as icon/В виде значка, то замість вмісту файла-джерела буде логотип редактора цього файлу. Клацнувши на логотипі, файл-джерело відкривається в новому вікні.
Можна зв'язати файли і за допомогою спеціального уставляння. У файлі-джерелі виокремлюють певний фрагмент і виконують команду Edit/Правкаи Copy/Копировать. У файлі-приймачі фіксують курсор у потрібному місці і виконують команду Edit/Правка и Paste Special/Специальная вставка. У діалоговому вікні Paste Special/Специальная вставка можна вибрати, яким чином буде уставлений вміст буфера. Параметр Paste link/Связать забезпечує зв'язок між файлами.
Для редагування, оновлення або знищення зв'язків, користуються командою Edit/Правка и Links/Связи. У діалоговому вікні Links/Связи можна побачити всі зв'язки, наявні у файлі-приймачі.
Зв'язки можна редагувати за допомогою таких функцій.
Параметри поля Item/Элемент визначають параметри оновлення даних з файлу-джерела:
Вкраплення об'єкта Інший спосіб використання даних, створених в зовнішньому редакторі - це вкраплення. Можна навести декілька способів реалізації вкраплення. Команда Insert/Вставка и Object/Обьект відкриває діалогове вікно Object/Вставка обьекта, на закладці якого Create New/Создание вибирають назву редактора.
Після виконання команди, в робочому полі екрана з'являється рамка для створення об'єкта, а командний рядок і піктографічні панелі процесора Word 2000 замінюються відповідними рядками зовнішнього редактора. Щоб повернутись до процесора Word 2000, після створення об'єкта досить клацнути поза рамкою. Можна скористатися командою спеціального уставляння. Створений іншим редактором фрагмент виокремлюють та копіюють у буфер (практично у всіх редакторах це команда Edit/Правка и Copy/Копировать. У відкритому файлі установлюють курсор у потрібному місці і виконують команду Edit/Правка и Paste Special/Специальная вставка. В діалоговому вікні Paste Special/Специальная вставка активізують параметр Paste/Вставить і в переліку типів обирають тип об'єкта зовнішнього редактора.
Для редагування вкрапленого об'єкта можна двічі клацнути курсором на ньому або виконати команду Edit/Правка и Ім'я об'єкта и Edit/Изменить або Open/Открыть. У випадку користування файлом на комп'ютері, де не інстальовано редактора, за допомогою якого створено вкраплений об'єкт, його неможливо поправити, тому виникає потреба змінити тип вкрапленого об'єкта. Для цього вмикають пункт Convert/Преобразовать команди Edit/Правка и Ім'я об'єкта.
У діалоговому вікні Convert/Преобразование типа обьекта фіксують одну з двох можливостей:
|
||||||||
|
Последнее изменение этой страницы: 2016-04-07; просмотров: 507; Нарушение авторского права страницы; Мы поможем в написании вашей работы! infopedia.su Все материалы представленные на сайте исключительно с целью ознакомления читателями и не преследуют коммерческих целей или нарушение авторских прав. Обратная связь - 13.59.214.200 (0.011 с.) |




 . У перегляду курсор мишки перетворюється на лупу зі знаком " + ". Якщо натиснути курсором мишки на ділянці тексту, то текст збільшиться до нормального розміру, а знак на лупі зміниться на "-". Подальше натискання на клавішу мишки повертає екран до попереднього стану. Режим попереднього перегляду має свою власну піктографічну панель кнопок, що виконують такі команди:
. У перегляду курсор мишки перетворюється на лупу зі знаком " + ". Якщо натиснути курсором мишки на ділянці тексту, то текст збільшиться до нормального розміру, а знак на лупі зміниться на "-". Подальше натискання на клавішу мишки повертає екран до попереднього стану. Режим попереднього перегляду має свою власну піктографічну панель кнопок, що виконують такі команди:
 , яка забезпечує швидкий спосіб друкування, але має суттєвий недолік - друкується увесь документ, або виконати команду File/Файл и Print/Печать. У діалоговому вікні Print/Печать потрібно налаштувати параметри друкування.
, яка забезпечує швидкий спосіб друкування, але має суттєвий недолік - друкується увесь документ, або виконати команду File/Файл и Print/Печать. У діалоговому вікні Print/Печать потрібно налаштувати параметри друкування.