
Заглавная страница Избранные статьи Случайная статья Познавательные статьи Новые добавления Обратная связь FAQ Написать работу КАТЕГОРИИ: ТОП 10 на сайте Приготовление дезинфицирующих растворов различной концентрацииТехника нижней прямой подачи мяча. Франко-прусская война (причины и последствия) Организация работы процедурного кабинета Смысловое и механическое запоминание, их место и роль в усвоении знаний Коммуникативные барьеры и пути их преодоления Обработка изделий медицинского назначения многократного применения Образцы текста публицистического стиля Четыре типа изменения баланса Задачи с ответами для Всероссийской олимпиады по праву 
Мы поможем в написании ваших работ! ЗНАЕТЕ ЛИ ВЫ?
Влияние общества на человека
Приготовление дезинфицирующих растворов различной концентрации Практические работы по географии для 6 класса Организация работы процедурного кабинета Изменения в неживой природе осенью Уборка процедурного кабинета Сольфеджио. Все правила по сольфеджио Балочные системы. Определение реакций опор и моментов защемления |
Створення таблиць бази даних в поданні КонструкторСодержание книги
Похожие статьи вашей тематики
Поиск на нашем сайте
Для створення нової таблиці бази даних з більш складною структурою та для встановлення значень інших властивостей полів, як правило використовують другий із вказаних способів створення таблиць – у поданні Конструктор. Для цього необхідно виконати Office Þ Таблиці Þ Конструктор таблиць. Якщо ж таблиця була створена раніше то для переходу від Подання таблиця до подання Конструктор слід вибрати кнопку Вигляд
В обох випадках відкриється вікно таблиці у поданні Конструктор аналогічне до наведеного на рис. 3.38. У верхній частині вікна є три стовпці: Ім'я поля, Тип даних і Опис. Лівий стовпець використовується для введення імен полів. Для встановлення типу даних слід вибрати відповідне поле справа від імені поля та вибрати кнопку відкриття списку. Відкриється список типів даних (рис. 3.39). Серед них необхідно вибрати потрібний. Після вибору типу даних поля можна змінити встановлені за замовчуванням і встановити не встановлені значення властивостей цього типу даних у нижній частині вікна на вкладці Загальні. Вміст цієї вкладки змінюється залежно від обраного типу даних. Так, для текстових даних основною властивістю, значення якої слід встановити в полі Розмір поля, є максимальна кількість символів, яку можна буде вводити в поле. Для типу даних Число у списку Розмір поля обирається один з типів числових даних, розглянутих вище. Крім того, для більшості числових типів даних на вкладці Загальні можна обрати у списку Формат один з форматів відображення числа (загальний числовий, грошова одиниця, євро, фіксований, стандартний, відсоток, експоненційний). У списку Кількість знаків після коми можна вибрати потрібне значення цієї властивості числа. Для типів даних Дата й час, Так/Ні та Грошова одиниця можна обрати вид форматування. Ці види мають багато спільного з аналогічними форматами в Excel 2007. Для типу даних Об'єкт OLE можна встановити тільки підпис. Серед інших обмежень на значення, яких можуть набувати дані, важливим є обмеження на обов’язковість заповнення певного поля при введенні даних. Для цього у нижній частині вікна на вкладці Загальні слід у списку Обов'язково вибрати Так або Ні. Якщо встановлено Так то у подальшому дані з усього запису не будуть зберігатись, поки не буде заповнене зазначене поле. Така позначка є обов’язковою для ключових полів. Для встановлення ключового поля слід зробити поточним відповідне поле і виконати Конструктор Þ Знаряддя Þ Ключове поле або відкрити контекстне меню поля і у списку команд вибрати команду Ключове поле. Для відміни встановлення ключового поля слід ще раз повторити описані вище операції.
Створюємо і зберігаємо під іменем Країни світу третю таблицю. Створюємо поля і встановлюємо типи даних, їх розміри та формати відповідно до визначених раніше значень (рис. 3.40). При визначенні типу даних для полів Державний устрій та Частина світу одночасно здійснюється зв’язування таблиць. Для вказаних полів у списку типів даних обирається Майстер підстановок. Після цього запускається названий майстер – невелика спеціальна програма, яка допомагає користувачу задати список для підстановки в поле та встановити зв’язки між полями таблиць. На першому кроці роботи майстра пропонується обрати один з двох видів джерел даних – поле з уже існуючої таблиці або запиту бази даних, чи з того переліку значень, які введе користувач на наступних кроках роботи майстра. Для нашого випадку ми повинні вибрати перший варіант.
На третьому кроці роботи майстра (рис. 3.41) обирається поле або поля, які містять необхідні дані. Для вибору слід у списку доступних полів вибрати ім'я поля і вибрати кнопку Наступні кроки надають можливість користувачу обрати вид сортування даних, встановити ширину стовпця. На останньому кроці користувач може встановити можливість вибирати кілька значень з таблиці для підстановки у поле. Для цього треба встановити позначку прапорця Дозволити кілька значень. Після такого зв’язування у полях Державний устрій та Частина світу таблиці Країни світу введення даних може відбуватися шляхом вибору значення із списку. При необхідності доповнити ці списки достатньо ввести нові значення в таблиці Державний устрій чи Частина світу. Зв’язки в СУБД Access 2007
Для перегляду уже створених зв’язків у базі даних слід виконати Знаряддя бази даних Þ Відобразити або приховати Þ Зв'язки. Відкриється вікно Зв'язки, для відображення у ньому всіх зв’язків таблиці слід вибрати кнопку Усі зв’язки В СУБД Access 2007 встановлюються два типи зв’язків – один до одного та один до багатьох. Зв'язок один до одн ого встановлюється між полями, у яких властивість Індексовано має значення Так (Без повторень). Тобто ці поля є ключовими і не допускають однакових значень. Зв'язок один до багатьох встановлюється між полями одне з яких не допускає повторів значень (значення властивості Індексовано – Так (Без повторень)), а поле іншої таблиці допускає повторення значень (значення властивості Індексовано – Ні)
В більшості випадків для створення, редагування і видалення зв’язків між таблицями використовують вікно Зв'язок. Для встановлення нових зв’язків необхідно у вікні Зв'язок виконати таку послідовність дій: 1. Виконати Знаряддя для зв’язків Þ Конструктор Þ Зв'язок Þ Відобразити таблицю. 2. У вікні Відображення таблиці вибрати назву таблиці для створення зв’язку і вибрати кнопку Додати. 3. Повторити дії для відображення інших таблиць, з якими планується зв’язати першу таблицю. 4. Закрити вікно Відображення таблиці. 5. Вибрати у списку імен полів першої таблиці ім'я поля, яке буде зв'язано, і перетягнути його на ім'я поля пов’язаної таблиці. 6. Уточнити у вікні Редагування зв’язків (рис. 3.48) у списках Таблиця/запит та Пов’язана таблиця/запит назви полів між якими встановлюється зв'язок. 7. Встановити тип зв’язку (кнопка Тип об'єднання). 8. Встановити, за необхідності, позначку прапорця Забезпечення цілісності даних. 9. Вибрати кнопку Створити. В ході встановлення властивостей зв’язку при виборі кнопки Тип об’єднання відкривається вікно Параметри об’єднання, в якому вибором відповідного перемикача можна встановити обов’язковість входження в зв'язок всіх чи окремих записів з відповідних таблиць.
- у полі підпорядкованої таблиці не були введені дані, які відсутні у полі головної таблиці, наприклад, у таблиці Країни світу у полі Частина світу не може бути введена інша частина світу крім перехованих у таблиці Частина світу у полі Назва; - не видалялися або не змінювалися записи з головної таблиці, якщо в підпорядкованій таблиці є пов’язані з ними записи, тобто з поля Назва таблиці Частина світу не може бути видалено запис Америка, якщо у пов’язаній з нею таблиці Країни світу є запис, що містить у полі Частина світу значення Америка, наприклад, запис для країни Канада; - поле головної таблиці було ключовим; - зв’язані поля мали однаковий тип даних. Для того, щоб зміни значень у зв’язаному полі головної таблиці, приводили до автоматичної зміни у всіх записах відповідного поля підпорядкованої таблиці необхідно встановити позначку прапорця Каскадне оновлення пов’язаних полів (рис. 3.43). Наприклад, якщо у таблиці Державний устрій ми у полі Назва замість значення Військова диктатура запишемо значення Диктатура, то у підпорядкованій таблиці Країни світу для всіх записів у полі Державний устрій значення Військова диктатура, зміниться на Диктатура. Якщо встановити позначку прапорця Каскадне видалення пов’язаних полів, то при видаленні значення з пов’язаного поля головної таблиці у підпорядкованій таблиці будуть видалені всі записи, що містять це значення. Наприклад, якщо у таблиці Державний устрій ми у полі Назва видалимо значення Військова диктатура, то з таблиці Країни світу будуть видалені всі записи про країни, у яких у полі Державний устрій було значення Військова диктатура. Для видалення зв’язку між таблицями достатньо відкрити контекстне меню лінії зв’язку між таблицями і вибрати команду Видалити.
|
||||||||||
|
Последнее изменение этой страницы: 2016-09-18; просмотров: 1244; Нарушение авторского права страницы; Мы поможем в написании вашей работы! infopedia.su Все материалы представленные на сайте исключительно с целью ознакомления читателями и не преследуют коммерческих целей или нарушение авторских прав. Обратная связь - 18.188.218.134 (0.007 с.) |

 групи Подання вкладки Основне. У списку, що відкриється, слід вибрати кнопку Конструктор
групи Подання вкладки Основне. У списку, що відкриється, слід вибрати кнопку Конструктор  .
.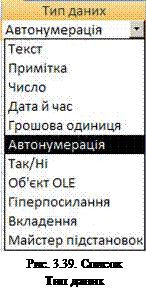
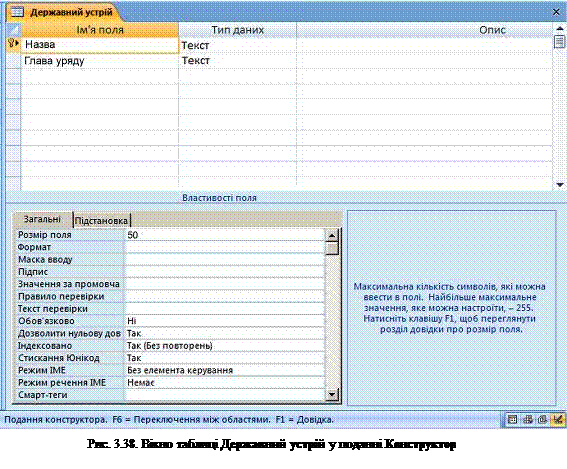
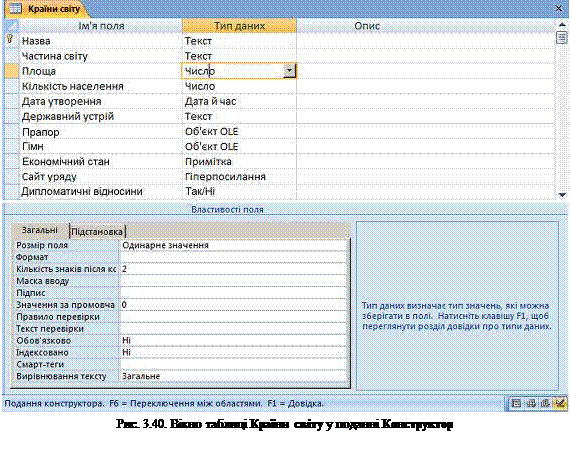
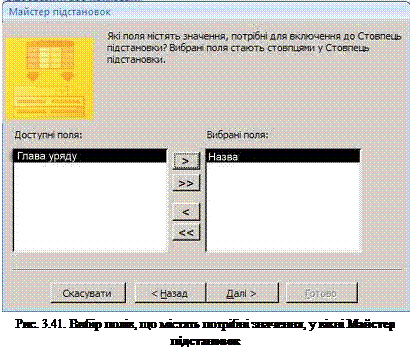 На другому кроці роботи майстра обирається таблиця або запит, які містять необхідні дані. Наприклад, для поля Державний устрій вибирається таблиця Державний устрій, а для поля Частини світу – таблиця Частини світу.
На другому кроці роботи майстра обирається таблиця або запит, які містять необхідні дані. Наприклад, для поля Державний устрій вибирається таблиця Державний устрій, а для поля Частини світу – таблиця Частини світу. . І для поля Державний устрій і для поля Частина світу вибираються поля Назва тільки з різних таблиць.
. І для поля Державний устрій і для поля Частина світу вибираються поля Назва тільки з різних таблиць. Ви ознайомилися з одним із способів створення зв’язків між таблицями – з використанням майстра підстановки.
Ви ознайомилися з одним із способів створення зв’язків між таблицями – з використанням майстра підстановки. групи Зв'язок вкладки Конструктор тимчасової вкладки Знаряддя для зв’язків (рис.3.42). Зображення вікна Зв'язок із встановленими зв’язками між полями відповідних таблиць подано на рис. 3.33.
групи Зв'язок вкладки Конструктор тимчасової вкладки Знаряддя для зв’язків (рис.3.42). Зображення вікна Зв'язок із встановленими зв’язками між полями відповідних таблиць подано на рис. 3.33.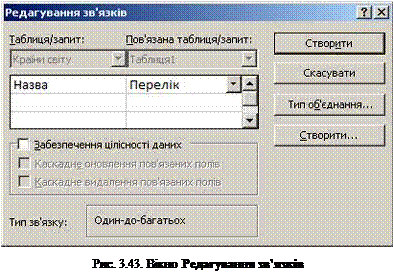 При встановленні у вікні Редагування зв’язків позначки прапорця Забезпечення цілісності даних програма автоматично відслідковуватиме щоб:
При встановленні у вікні Редагування зв’язків позначки прапорця Забезпечення цілісності даних програма автоматично відслідковуватиме щоб:


