
Заглавная страница Избранные статьи Случайная статья Познавательные статьи Новые добавления Обратная связь FAQ Написать работу КАТЕГОРИИ: ТОП 10 на сайте Приготовление дезинфицирующих растворов различной концентрацииТехника нижней прямой подачи мяча. Франко-прусская война (причины и последствия) Организация работы процедурного кабинета Смысловое и механическое запоминание, их место и роль в усвоении знаний Коммуникативные барьеры и пути их преодоления Обработка изделий медицинского назначения многократного применения Образцы текста публицистического стиля Четыре типа изменения баланса Задачи с ответами для Всероссийской олимпиады по праву 
Мы поможем в написании ваших работ! ЗНАЕТЕ ЛИ ВЫ?
Влияние общества на человека
Приготовление дезинфицирующих растворов различной концентрации Практические работы по географии для 6 класса Организация работы процедурного кабинета Изменения в неживой природе осенью Уборка процедурного кабинета Сольфеджио. Все правила по сольфеджио Балочные системы. Определение реакций опор и моментов защемления |
Редагування і форматування форми у Режимі розмічуванняСодержание книги
Похожие статьи вашей тематики
Поиск на нашем сайте
Після завершення роботи Майстра форм або після створення нової форми іншими способами створені форми, як правило, потребують редагування. Так, наприклад, у створеній з використанням Майстра форм формі Країни світу (рис. 3.51) підписи до більшості полів закриті іншими об’єктами, вміст поля Економічний стан важко читати, бо він відображається у малому за розмірами полі, і навпаки – поля Площа і Дата утворення мають великі розміри порівняно з обсягом даних, які вони містять. Тому виникає необхідність у редагуванні форми. Для цього можна скористатися Режимом розмічування.
У Режимі розмічування для виділених об’єктів форми, використовуючи елементи керування групи Шрифт вкладки Формат тимчасової вкладки Знаряддя для макетів форм, можна змінити: · шрифт символів, їх розмір, колір, стиль та вирівнювання; · колір заливки тла; · умовне форматування вмісту полів.
Об'єкти групи Елементи керування вкладки Формат тимчасової вкладки Знаряддя для макетів форм (рис. 3.53) призначені для: · кнопка Логотип – вставлення зображення у заголовок форми; · кнопка Назва – вставлення назви форми в її заголовок; · кнопка Дата й час – вставлення поточної дати й часу у заголовок форми; · кнопки Товщина лінії, Тип лінії, Колір лінії – встановлення формату відображення ліній контуру поточного об’єкта форми; · кнопка Додати наявні поля – відкриття вікна зі списком полів таблиці бази даних для їх вставлення в форму. Вставлення відбувається шляхом перетягування імені поля з вікна зі списком на макет форми.
Інструменти для змінення розміщення об’єктів форми знаходяться на вкладці Упорядкувати тимчасової вкладки Знаряддя для макетів форм (рис. 3.55). Група Макет елемента керування містить елементи керування для змінення положення окремого об’єкта або виділеної групи об’єктів. Вибір кнопки Табличний
При виборі кнопки Поля елемента Користувач може встановити порядок переходу між полями при натисненні клавіші Таб. Цей порядок використовується при введення даних в поля форми. У вікні Порядок переходу, що відкривається вибором кнопки Порядок переходів
|
|||||
|
Последнее изменение этой страницы: 2016-09-18; просмотров: 614; Нарушение авторского права страницы; Мы поможем в написании вашей работы! infopedia.su Все материалы представленные на сайте исключительно с целью ознакомления читателями и не преследуют коммерческих целей или нарушение авторских прав. Обратная связь - 18.221.157.142 (0.012 с.) |

 Для переходу до Режиму розмічування слід виконати Основне Þ Подання Þ Вигляд Þ Режим розмічування. При створенні форми кожен об’єкт подається у вигляді двох взаємопов’язаних елементів – напису, який містить ім'я поля, і самого поля (рис. 3.52). У свою чергу кожна пара цих елементів розміщена в таблиці. Кожен стовпчик такої форми є таблицею. Користувач може змінити розміри цієї таблиці аналогічно до зміни розмірів текстової таблиці – шляхом перетягування меж. Для виділення одного з об’єктів форми необхідно вибрати цей об’єкт. Для виділення всієї таблиці об’єктів слід вибрати один з об’єктів таблиці і потім – маркер
Для переходу до Режиму розмічування слід виконати Основне Þ Подання Þ Вигляд Þ Режим розмічування. При створенні форми кожен об’єкт подається у вигляді двох взаємопов’язаних елементів – напису, який містить ім'я поля, і самого поля (рис. 3.52). У свою чергу кожна пара цих елементів розміщена в таблиці. Кожен стовпчик такої форми є таблицею. Користувач може змінити розміри цієї таблиці аналогічно до зміни розмірів текстової таблиці – шляхом перетягування меж. Для виділення одного з об’єктів форми необхідно вибрати цей об’єкт. Для виділення всієї таблиці об’єктів слід вибрати один з об’єктів таблиці і потім – маркер  у лівому верхньому куті таблиці.
у лівому верхньому куті таблиці. Елементи керування групи Форматування тієї ж вкладки надають користувачу можливість встановити різні формати числових даних, а групи Сітка – стиль, ширину, колір та вид сітки таблиці подання даних у формі.
Елементи керування групи Форматування тієї ж вкладки надають користувачу можливість встановити різні формати числових даних, а групи Сітка – стиль, ширину, колір та вид сітки таблиці подання даних у формі.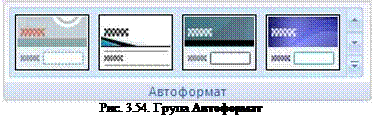

 приводить до виділення вибраного об’єкта з стовпця таблиці в окрему таблицю з розміщенням напису над полем у заголовку форми (рис. 3.56). При виборі кнопки Складений
приводить до виділення вибраного об’єкта з стовпця таблиці в окрему таблицю з розміщенням напису над полем у заголовку форми (рис. 3.56). При виборі кнопки Складений  об’єкт також виділяється в окрему таблицю з розміщенням напису зліва від поля (рис. 3.57). Цей об’єкт можна розмістити в будь-якому місці форми, використовуючи для перетягування маркер таблиці
об’єкт також виділяється в окрему таблицю з розміщенням напису зліва від поля (рис. 3.57). Цей об’єкт можна розмістити в будь-якому місці форми, використовуючи для перетягування маркер таблиці  Кнопка Видалити
Кнопка Видалити  використовується для видалення об’єкту із застосованого макету форми. Об’єкт видаляється з таблиці і розміщується в довільному місці форми. Положення об’єкта можна змінити перетягуванням його меж або переміщенням. При цьому можна окремо змінювати розміри напису і розміри поля.
використовується для видалення об’єкту із застосованого макету форми. Об’єкт видаляється з таблиці і розміщується в довільному місці форми. Положення об’єкта можна змінити перетягуванням його меж або переміщенням. При цьому можна окремо змінювати розміри напису і розміри поля. відкривається список, у якому користувач може встановити відступи тесту, чисел чи малюнків від краю напису чи поля. Можливі варіанти: Немає, Вузьке, Середнє, Широке. Аналогічно, використовуючи список кнопки Заповнення елемента
відкривається список, у якому користувач може встановити відступи тесту, чисел чи малюнків від краю напису чи поля. Можливі варіанти: Немає, Вузьке, Середнє, Широке. Аналогічно, використовуючи список кнопки Заповнення елемента  , можна змінити відстані між елементами таблиці у формі з такими ж значеннями відступів.
, можна змінити відстані між елементами таблиці у формі з такими ж значеннями відступів. , можна встановити зручний для користувача порядок введення даних у форму. Для цього потрібно впорядкувати поля у потрібній послідовності.
, можна встановити зручний для користувача порядок введення даних у форму. Для цього потрібно впорядкувати поля у потрібній послідовності.


