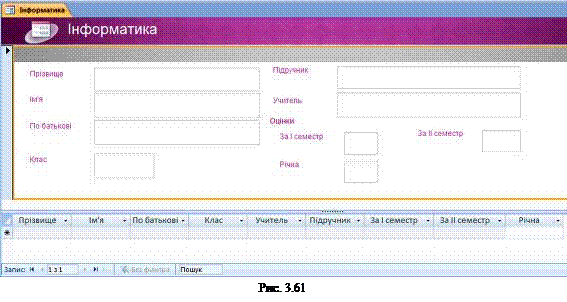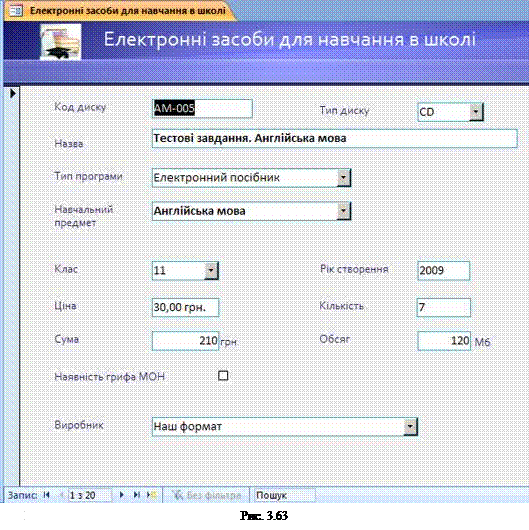Заглавная страница Избранные статьи Случайная статья Познавательные статьи Новые добавления Обратная связь FAQ Написать работу КАТЕГОРИИ: ТОП 10 на сайте Приготовление дезинфицирующих растворов различной концентрацииТехника нижней прямой подачи мяча. Франко-прусская война (причины и последствия) Организация работы процедурного кабинета Смысловое и механическое запоминание, их место и роль в усвоении знаний Коммуникативные барьеры и пути их преодоления Обработка изделий медицинского назначения многократного применения Образцы текста публицистического стиля Четыре типа изменения баланса Задачи с ответами для Всероссийской олимпиады по праву 
Мы поможем в написании ваших работ! ЗНАЕТЕ ЛИ ВЫ?
Влияние общества на человека
Приготовление дезинфицирующих растворов различной концентрации Практические работы по географии для 6 класса Организация работы процедурного кабинета Изменения в неживой природе осенью Уборка процедурного кабинета Сольфеджио. Все правила по сольфеджио Балочные системы. Определение реакций опор и моментов защемления |
Редагування форми з використанням КонструктораСодержание книги
Поиск на нашем сайте
Для редагування форми доволі часто використовують Конструктор, який надає більш широкі можливості по зміненню взаємного розміщення об’єктів, вставці елементів керування тощо. Перехід до подання Конструктор здійснюється описаним вище способом. Вигляд форми в поданні Конструктор представлено на рис. 3.58.
Також доволі часто у формах змінюються підписи до полів. При включенні поля до форми його підпис утворюється із імені з добавленням двокрапки. Однак якщо для імені поля в таблиці одна з головних умов – стислість, то у формі навпаки – підпис поля повинен максимально пояснювати дані, що є вмістом поля. Так замість підпису Назва бажано ввести Назва країни, замість Дата утворення бажано увести більш точний підпис Дата утворення або проголошення незалежності і т.д. Для редагування вмісту підпису необхідно встановити курсор всередину підпису і змінити текст з використанням стандартних операцій редагування тексту. При цьому слід зауважити, що якщо текст підпису довгий, то його можна розмістити у кілька рядків. Для цього слід перетягуванням межі збільшити висоту рамки підпису. Для пояснення вмісту полів використовують не тільки підписи полів, а і окремі написи. Наприклад для пояснення, в яких одиницях подана площа країн в цій базі даних, бажано після поля вставити напис з одиницями вимірювання. Для цього слід виконати таку послідовність дій: 1. Вибрати кнопку Напис 2. Виділити в області Подробиці місце розміщення напису. 3. Увести у напис текст кв. км. 4. Уточнити розміщення напису шляхом перетягування об’єкта та його меж. 5. Переглянути результати у поданні Режим форми. Як уже згадувалось, форми можуть містити поля, в яких здійснюється обчислення на основі даних, що містяться в інших полях. Розглянемо послідовність створення такого поля на прикладі створення поля Густина населення, значення якого обчислюється шляхом ділення значення поля Кількість населення на значення поля Площа. Для цього необхідно виконати таку послідовність дій:
1. Вибрати кнопку Текстове поле 2. Виділити в області Подробиці місце розміщення текстового поля. 3. Уточнити розміщення обох частин текстового поля, шляхом перетягування об’єкта та меж. 4. Увести підпис поля Густина населення замість стандартного Текст №. 5. Увести в поле формулу для підрахунку густини населення країни у вигляді =[Кількість населення]/[Площа]. 6. Переглянути результати у поданні Режим форми.
Для форматування об’єктів форми в поданні Конструктор використовуються операції аналогічні до описаних вище при роботі в поданні Режим розмічування. Вигляд форми у поданні Режим форми зображено на рис. 3.59. Перевірте себе 1. ○ Для чого використовуються форми в базах даних? 2. ○ Вкажіть основні види форм, що використовуються в СУБД Access 2007. 3. • Поясніть, чим відрізняється таблиця бази даних від форми виду таблиця. 4. • Поясніть, чим відрізняється вид форми таблиця від виду форми таблична. 5. • Поясніть, чим відрізняється вид форми стовбцева від виду форми за шириною. 6. • З якою метою створюється форма виду розділена? Опишіть загальний вигляд такої форми. 7. ○ Назвіть види подання, у яких можуть відкриватися форми бази даних. Опишіть послідовність переходу від одного подання до іншого. 8. ○ Опишіть послідовність створення форми з використанням кнопки Форма 9. ○ Опишіть послідовність збереження створеної форми. 10. • Поясніть як створити стовпцеві форму на основі однієї з таблиць бази даних, використовуючи Майстер форм. 11. ○ Які види форм можна створити, використовуючи Майстер форм? 12. ○ В яких поданнях можна редагувати форму? 13. • Опишіть як змінити положення окремих об’єктів форми в поданні Режим розмічування. 14. • Для чого використовується кнопка Табличний 15. • Поясніть призначення об'єктів групи Елементи керування вкладки Формат тимчасової вкладки Знаряддя для макетів форм.
16. • Для чого використовуються елементи керування групи Шрифт вкладки Формат тимчасової вкладки Знаряддя для макетів форм? 17. • Опишіть послідовність дій для зміни теми оформлення форми. 18. • Опишіть вікно форми в поданні Конструктор за рис. 3.64. 19. ○ Які операції редагування форми можна виконати, використовуючи подання Конструктор? 20. • Опишіть послідовність включення напису до форми в поданні Конструктор. 21. * Поясніть, як створити поле, в якому здійснюється опрацювання даних, які містяться в інших полях.
Виконайте завдання 1. ○ Відкрийте файл бази даних (наприклад, Тема 3\Завдання 3.6\зразок 3.6.1.accdb) та: 1) Увімкніть повний вміст бази даних. 2) Відкрийте Область переходів та перегляньте таблицю бази даних. 3) Використовуючи кнопку Форма 4) Відредагуйте і відформатуйте її відповідно до рис. 3.60 у поданні Режим розмічування чи Конструктор. 5) Уведіть, використовуючи форму, дані до п’яти записів на власний розсуд. 6) Збережіть базу даних у своїй папці у файлі з іменем вправа 3.6.1.accdb. 2.
• Відкрийте файл бази даних (наприклад, Тема 3\Завдання 3.6\зразок 3.6.2.accdb) та: 1) Увімкніть повний вміст бази даних. 2) Відкрийте Область переходів та перегляньте таблицю бази даних. 3) Використовуючи кнопку Розділити форму 4) Відредагуйте і відформатуйте її відповідно до рис. 3.61 у поданні Режим розмічування чи Конструктор. 5) Уведіть, використовуючи форму, дані до п’яти записів на власний розсуд. 6)
Збережіть базу даних у своїй папці у файлі з іменем вправа 3.6.1.accdb.
3. • Відкрийте файл бази даних (наприклад, Тема 3\Завдання 3.6\зразок 3.6.3.accdb) та: 1) Увімкніть повний вміст бази даних. 2) Відкрийте Область переходів та перегляньте таблицю бази даних 3) Перегляньте зв’язки в базі даних, визначте, який вид зв’язку встановлено і між якими полями таблиць. 4) Використовуючи кнопку Майстер форм, створіть форму бази даних. 5) Відредагуйте і відформатуйте її відповідно до рис. 3.62 у поданні Конструктор. 6)
Підрахуйте суму наявного товару враховуючи кількість і вартість відповідного товару. 7) Збережіть базу даних у своїй папці у файлі з іменем вправа 3.6.3.accdb. 4. • (ДЗ) Відкрийте файл бази даних (наприклад, Тема 3\Завдання 3.6\зразок 3.6.4.accdb) та: 1)
Увімкніть повний вмісту бази даних. 2) Відкрийте Область переходів та перегляньте таблиці бази даних. 3) Перегляньте зв’язки в базі даних, визначте які види зв’язку встановлено і між якими полями таблиць. 4) Використовуючи кнопку Майстер форм, створіть форму бази даних на основі таблиці Електронні засоби для навчання в школі. 5) Відредагуйте і відформатуйте її відповідно до рис. 3.63 у поданні Конструктор. 6) Підрахуйте загальну суму вартості наявних засобів навчання враховуючи кількість і вартість відповідних засобів навчання. 7) Збережіть базу даних у своїй папці у файлі з іменем вправа 3.6.4.accdb.
Практична робота № 8 «Створення бази даних в середовищі СУБД, створення форм і введення даних» Увага! Під час роботи з комп’ютером дотримуйтеся правил безпеки та санітарно-гігієнічних норм. 1. Створіть базу даних Шкільна їдальня, яка повинна містити таблицю з даними про назву страви, її калорійність, вагу та даними про включення відповідної страви до меню сніданку, обіду, вечері в школі інтернаті або відсутності в меню на поточний день.
2. На основі таблиці створіть форму Страви, в яку введіть дані, використовуючи текстовий файл Калорійність страв.docx з папки Тема 3\Практична 8. Кількість введених даних про страви повинна бути достатньою для створення меню на сніданок, обід, вечерю та одна - дві страви, що не увійшли у меню на поточний день. 3. Встановіть для форми тему оформлення Яскрава. 4. В ході роботи передбачити: - використання майстра підстановок при визначенні типу поля з даними про включення страви до сніданку, обіду, вечері або відсутності в меню. - створення у формі поля з обчисленням кількості калорій у 10 грамах кожної страви. 5. Збережіть базу даних у своїй папці у файлі з іменем практична_робота_8. accdb.
|
||||||||||||||||||||||
|
Последнее изменение этой страницы: 2016-09-18; просмотров: 1132; Нарушение авторского права страницы; Мы поможем в написании вашей работы! infopedia.su Все материалы представленные на сайте исключительно с целью ознакомления читателями и не преследуют коммерческих целей или нарушение авторских прав. Обратная связь - 18.191.116.61 (0.01 с.) |

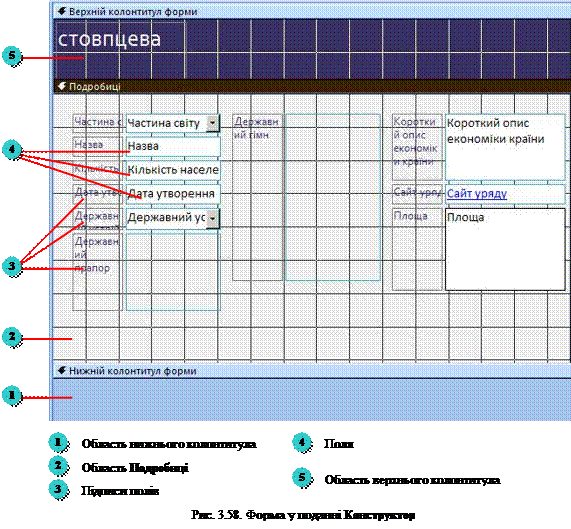
 групи Елементи керування вкладки Конструктор тимчасової вкладки Знаряддя конструктора форм.
групи Елементи керування вкладки Конструктор тимчасової вкладки Знаряддя конструктора форм. групи Елементи керування вкладки Конструктор тимчасової вкладки Знаряддя конструктора форм.
групи Елементи керування вкладки Конструктор тимчасової вкладки Знаряддя конструктора форм.
 групи Форми вкладки Створити.
групи Форми вкладки Створити. , а для чого кнопка Складений
, а для чого кнопка Складений  групи Макет елемента керування вкладки Упорядкувати тимчасової вкладки Знаряддя для макетів форм?
групи Макет елемента керування вкладки Упорядкувати тимчасової вкладки Знаряддя для макетів форм?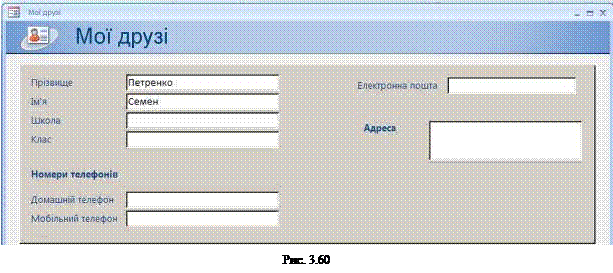
 , створіть форму бази даних.
, створіть форму бази даних.