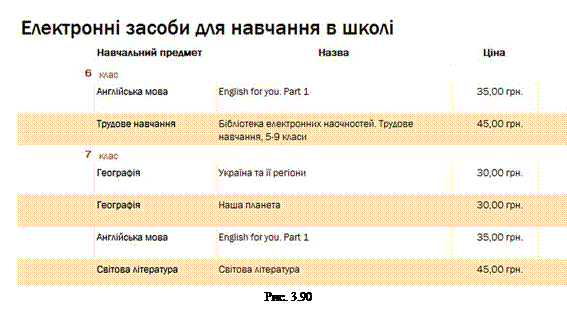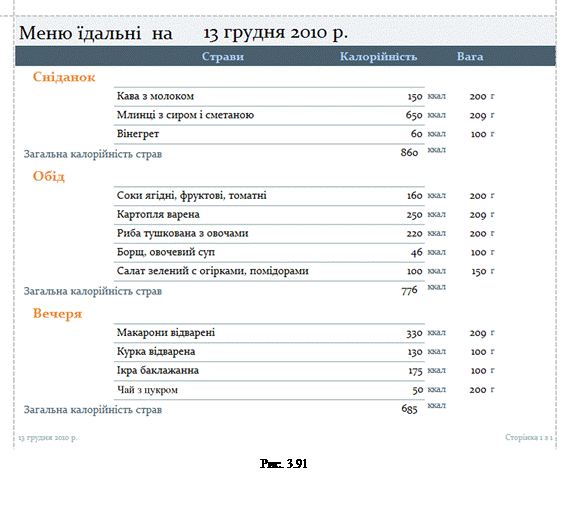Заглавная страница Избранные статьи Случайная статья Познавательные статьи Новые добавления Обратная связь FAQ Написать работу КАТЕГОРИИ: ТОП 10 на сайте Приготовление дезинфицирующих растворов различной концентрацииТехника нижней прямой подачи мяча. Франко-прусская война (причины и последствия) Организация работы процедурного кабинета Смысловое и механическое запоминание, их место и роль в усвоении знаний Коммуникативные барьеры и пути их преодоления Обработка изделий медицинского назначения многократного применения Образцы текста публицистического стиля Четыре типа изменения баланса Задачи с ответами для Всероссийской олимпиады по праву 
Мы поможем в написании ваших работ! ЗНАЕТЕ ЛИ ВЫ?
Влияние общества на человека
Приготовление дезинфицирующих растворов различной концентрации Практические работы по географии для 6 класса Организация работы процедурного кабинета Изменения в неживой природе осенью Уборка процедурного кабинета Сольфеджио. Все правила по сольфеджио Балочные системы. Определение реакций опор и моментов защемления |
Редагування та форматування звітівСодержание книги
Поиск на нашем сайте
Для редагування звітів в Access 2007 потрібно використати один із двох видів подання – Режим розмічування або Конструктор.
· у стовпці Частина світу назва однієї з частин світу (Австралія і Океанія) не відображається повністю; · у стовпці Площа рядків Австралія та Іран замість відповідного числа відображаються спеціальні символи, які вказують, що число не повністю помістилося у відповідну клітинку таблиці; · назва стовпця Назва мало інформативна, вона підходить для імені поля, але для звіту бажано її замінити на Назва країни; · стовпці Площа і Кількість населення містять числа без одиниць вимірювання, що не зрозуміло користувачеві, який переглядатиме звіт; · нижній колонтитул групи містить два рядки: у першому розміщено малоінформативний службовий текст, який є зайвим для звіту, а у другому вказано узагальнені дані – суму даних групи по певному стовпцю. Крім того, узагальнення виконувались по полю Площа, а значення суми площ країн розміщується у стовпці Кількість населення. Для ліквідації вказаних недоліків звіту відкриємо його у Режимі розмічування, для чого виконаємо Основне Þ Подання Þ Вигляд Þ Режим розмічування. У цьому режимі звіт являє собою таблицю з відповідними стовпцями, рядками і клітинками. Тому перші два вказаних недоліки можуть бути ліквідовані шляхом перетягування меж стовпців таблиці і більш раціонального розміщення об’єктів на сторінці. Недолік з неправильним розміщенням значення суми площ теж можна ліквідувати переміщенням меж клітинки з сумою таким чином, щоб ця клітинка розміщалася в стовпці Площа. Для змінення назви стовпця необхідно двічі клацнути на відповідній клітинці і відредагувати текст, наприклад, увести Назва країни. Таким же шляхом можна додати до назв стовпців Площа і Кількість населення одиниці вимірювання, наприклад, Площа, кв. км і Кількість населення, осіб Але виведення найменувань у такий спосіб не зовсім зручно при перегляді довгого звіту. Бажано розмістити позначення одиниць вимірювання біля числа. Однак, при роботі в Режимі розмічування це зробити неможливо. Також, складно виконати редагування повідомлення у нижньому колонтитулі групи. У цих випадках редагування краще здійснити у поданні Конструктор.
Для відкриття звіту в поданні Конструктор слід виконати Основне Þ Подання Þ Вигляд Þ Конструктор. Вигляд вікна звіту у поданні Конструктор наведено на рис. 3.84. При редагуванні колонтитула звіту можна доповнити його додатковими написами або малюнками. Наприклад, заголовок зніту Площа і кількість населення світу можна доповнити додатковим написом з текстом: Розроблено на основі даних комп’ютерної енциклопедії http://uk.wikipedia.org. Для вставлення цього напису з текстом як підзаголовка звіту необхідно виконати такі дії: 1. Збільшити розміри поля верхнього колонтитула звіту шляхом перетягування його нижньої межі. 2. Виконати Знаряддя конструктора звітівÞ КонструкторÞ Елементи керування Þ Напис. 3. Вибрати на полі верхнього колонтитула звіту місце розміщення напису. 4. Увести текст. 5. Переглянути отриманий результат у Поданні звіту. Додати графічний об’єкт до верхнього колонтитула звіту можна кількома способами, використовуючи різні елементи керування однойменної вкладки: Логотип, Зображення, Вільна рамка об’єкта, Приєднана рамка об'єкта. Так, для додавання графічного об’єкта з використанням елемента керування Логотип необхідно: 1. Вибрати кнопку Логотип 2. Вибрати у вікні Вставлення зображення файл малюнка, що буде вставлено до верхнього колонтитула звіту, наприклад, GLOBE.WMF, та вибрати кнопку ОК. 3. Розмістити вставлене зображення у потрібному місці, використовуючи перетягування самого малюнка і написів заголовка та підзаголовка або їх меж. 4. Переглянути отриманий результат у режимі Подання звіту. Вставлення малюнка з використанням інших інструментів майже не відрізняється від описаного, за виключенням того, що при вставленні потрібно вказати місце розміщення малюнка, а при вставленні як об’єкта – ще й вказати вид об’єкта. Можна також відокремити заголовок – тобто верхній колонтитул звіту від інших об’єктів звіту горизонтальною лінією. Для цього необхідно вибрати кнопку Лінія
Вставлення текстових і графічних об’єктів у нижній колонтитул звіту відбувається за аналогічними алгоритмами. При вставленні в колонтитули номеру сторінки і назви групи ці об’єкти будуть повторюватися відповідно на кожній сторінці або на початку чи в кінці даних кожної з груп. При вставленні об’єктів у частину звіту Відомості, в поданні Конструктор ця частина називається Подробиці (рис. 3.84) (ці об’єкти будуть повторені для кожного рядка даних). Наприклад, якщо вставити біля полів Площа і Кількість населення написи з назвами одиниць вимірювання цих величин, (кв. км і осіб відповідно) (рис. 3.86, а), то ці написи повторяться у кожному рядку (рис. 3.86, б).
Як ви вже знаєте для введення формул, що підраховують певні значення, використовують елементи керування, які називають текстові поля. Розглянемо використання формули для знаходження кількості об’єктів у кожній групі країн. Замінимо мало зрозумілий для користувача напис з нижнього колонтитула групи (рис. 3.83) на інший. Для цього слід відкрити звіт в поданні Конструктор, видалити з нижнього колонтитула групи вказаний об’єкт і виконати таку послідовність дій: 1. Виконати Знаряддя конструктора звітівÞ КонструкторÞ Елементи керування Þ Текстове поле. 2. Вибрати на полі нижнього колонтитула місце для текстового поля. 3. Установити шляхом перетягування меж довжину і ширину лівої і правої частини текстового? поля. 4. Увести в ліву частину текстового поля текст, наприклад, Кількість країн. 5. Увести в праву частину поля вираз =Кількість([Назва]). 6. Відформатувати, за необхідності, тексти відповідно до стилю оформлення звіту. 7. Переглянути отриманий результат у режимі Подання звіту.
Відповідно до введеного виразу буде здійснено підрахунок кількості об’єктів у стовпчику Назва для кожної групи країн, тобто для кожної частини світу. У цьому ж колонтитулі можна замінити підпис даних узагальнення з Сума, запропонованого програмою автоматично, на Загальна площа країн. Після редагування нижній колонтитул групи буде мати вигляд, поданий на рис. 3.87. Форматування звітів, як правило, здійснюється в Режимі розмічування. Для цього використовуються елементи керування вкладок Формат, Упорядкувати та Параметри сторінки тимчасової вкладки Знаряддя для макетів звітів. Операції з використанням цих інструментів аналогічні описаним раніше. Зберігаються звіти автоматично при створенні. Після редагування звітів їх можна зберегти стандартним способом збереження об’єктів СУБД Access 2007. Зміни, які вносяться у поля таблиць або у запити, на основі яких створені звіти, автоматично враховується при відкритті звітів. Перевірте себе 1. ○ Поясніть призначення звітів бази даних. 2. ○ Наведіть приклади використання звітів бази даних. 3. • Опишіть структуру звіту і призначення його окремих складових. 4. • Опишіть створення нового звіту з використанням кнопки Звіт 5. • Які можливості по створенню звітів надає користувачу Майстер звітів? 6. • Поясніть етапи створення звіту з використанням Майстра звіту. 7. • Для чого використовується при створенні звітів Параметри зведення? 8. • Опишіть можливості, які надає користувачу по підготовці до друку режим Попередній перегляд. 9. ○ Коли виникає необхідність у редагуванні та форматуванні звітів? 10. • Які об’єкти можна відредагувати та відформатувати у верхньому колонтитулі звіту? Як це виконати? 11. • Опишіть особливості редагування та форматування верхнього колонтитула сторінки і верхнього колонтитула групи? 12. • Опишіть особливості редагування та форматування нижнього колонтитула сторінки і нижнього колонтитула групи? Які об’єкти, як правило розміщуються в цих частинах звіту? 13. • Як включити до звіту графічні об’єкти, де вони можуть розміщуватись? 14. • Які об’єкти, як правило, розміщуються області Подробиці подання Конструктор? Чим це зумовлено? 15. • З якою метою використовуються вирази у звітах бази даних? В яких областях звіту (подання Конструктор) вони розміщуються? Виконайте завдання 1. ○
Відкрийте файл бази даних (наприклад, Тема 3\Завдання 3.9\зразок 3.9.1.accdb). Створіть використовуючи кнопку Звіт звіт за даними таблиці Отримання товару. Відредагуйте і відформатуйте його відповідно до рис. 3.88. Логотип вставте з файлу Тема 3\Завдання 3.9\optdisk.wmf. Збережіть базу даних у власній папці у файлі з іменем вправа 3.9.1.accdb. 2. • (ДЗ) Відкрийте файл бази даних (наприклад, Тема 3\Завдання 3.9\зразок 3.9.2.accdb). Створіть використовуючи Майстер звітів звіт Площа і кількість населення країн світу відповідно до опису, поданому у тексті пункту. Виконайте відповідне редагування та форматування звіту у поданні Конструктор. Логотип вставте з файлу Тема 3\Завдання 3.9\globe1.wmf. Збережіть базу даних у папці Мої документи у файлі з іменем вправа 3.9.2.accdb. 3. •
Відкрийте файл бази даних (наприклад, Тема 3\Завдання 3.9\зразок 3.9.3.accdb). Створіть з використанням Майстра звітів звіт за даними таблиці Отримання товару. Відредагуйте і відформатуйте його відповідно до рис. 3.89. Логотип вставте з файлу Тема 3\Завдання 3.9\wrldmap.wmf. Збережіть базу даних у власній папці у файлі з іменем вправа 3.9.1.accdb. 4.
• (ДЗ) Відкрийте файл бази даних (наприклад, Тема 3\Завдання 3.9\зразок 3.9.2.4.accdb). Створіть з використанням Майстра звітів звіт Електронні засоби для навчання в школі. Відредагуйте і відформатуйте його відповідно до рис. 3.90 у поданні Конструктор. Збережіть базу даних у папці Мої документи у файлі з іменем вправа 3.9.4.accdb. Практична робота № 9 «Створення запитів і звітів» Увага! Під час роботи з комп’ютером дотримуйтеся правил безпеки та санітарно-гігієнічних норм.
7. Відкрийте файл бази даних (наприклад, Тема 3\Практична 9\зразок 9.accdb). 8. На основі даних таблиці Калорійність страв створіть запит, включивши в нього поля: Страви, Калорійність, Включення до меню. 9. В поданні Конструктор встановіть для запита умову відбору за полем Включено до меню – не включати записи, що мають в цьому полі значення Не включено. Вираз повинен мати такий вигляд <>"Не включено". 10. Створіть на основі створеного вами запита звіт згідно зразка, поданого на рис. 3.96. 11. В колонтитул звіту включіть виведення поточної дати у повному форматі. 12. Групування здійсніть за полем Включення до меню. 13. Суму значень знайдіть для кожної групи по полю Калорійність. 14. Відредагуйте і відформатуйте звіт. 15. Закрийте створені запит і звіт. 16. Збережіть базу даних у своїй папці у файлі з іменем практична_робота_9. accdb.

|
|||||||||||||||||||||||||
|
Последнее изменение этой страницы: 2016-09-18; просмотров: 1600; Нарушение авторского права страницы; Мы поможем в написании вашей работы! infopedia.su Все материалы представленные на сайте исключительно с целью ознакомления читателями и не преследуют коммерческих целей или нарушение авторских прав. Обратная связь - 3.23.101.241 (0.009 с.) |



 .
. і намалювати лінію внизу верхнього колонтитула звіту. Колір, тип і товщину ліній можна встановити відповідними елементами керування групи Елементи керування. Результат редагування верхнього колонтитулу подано на рис. 3.85.
і намалювати лінію внизу верхнього колонтитула звіту. Колір, тип і товщину ліній можна встановити відповідними елементами керування групи Елементи керування. Результат редагування верхнього колонтитулу подано на рис. 3.85.

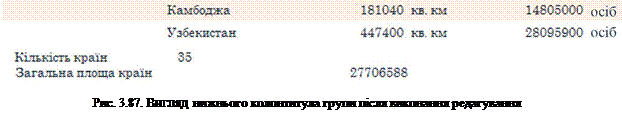
 .
.