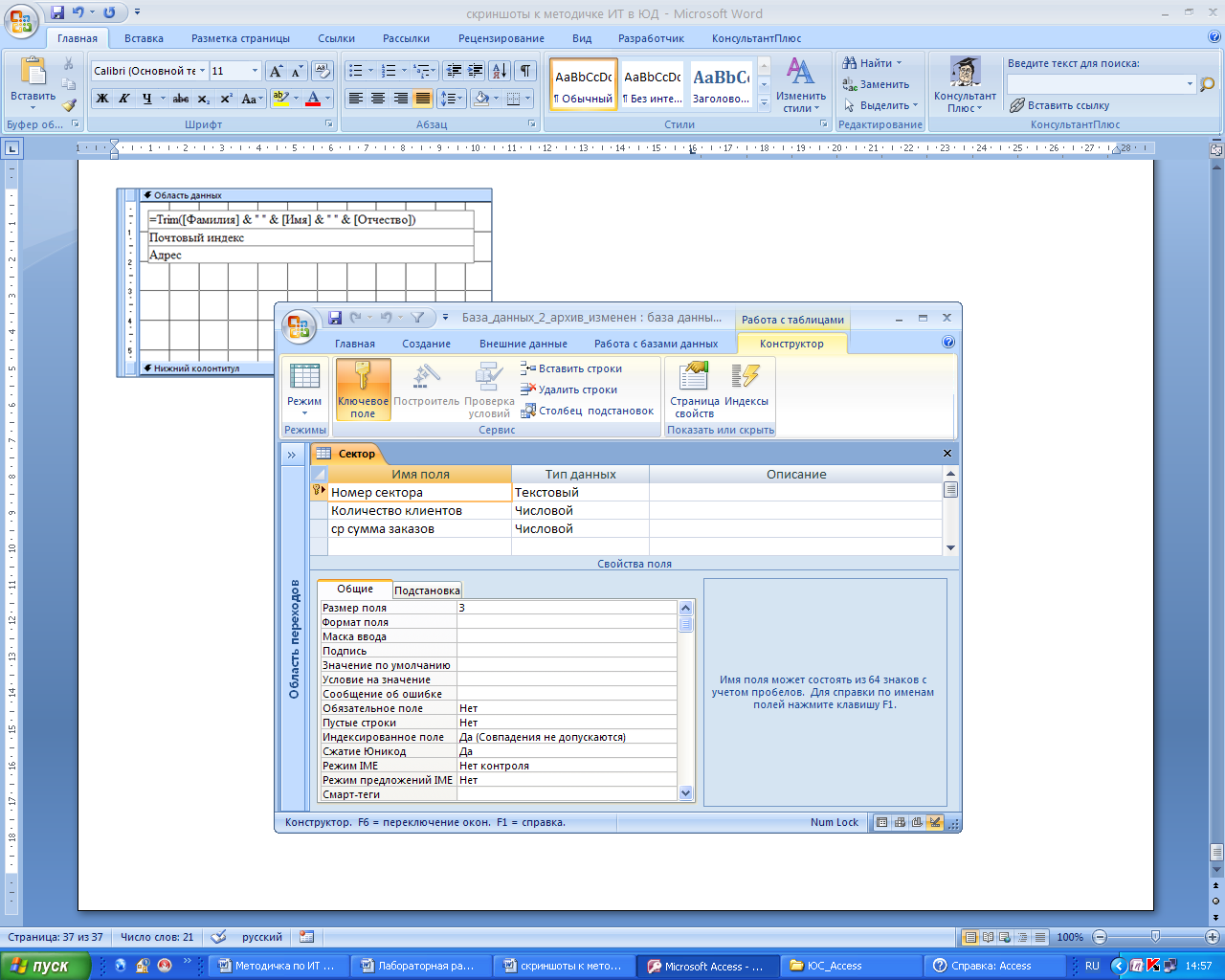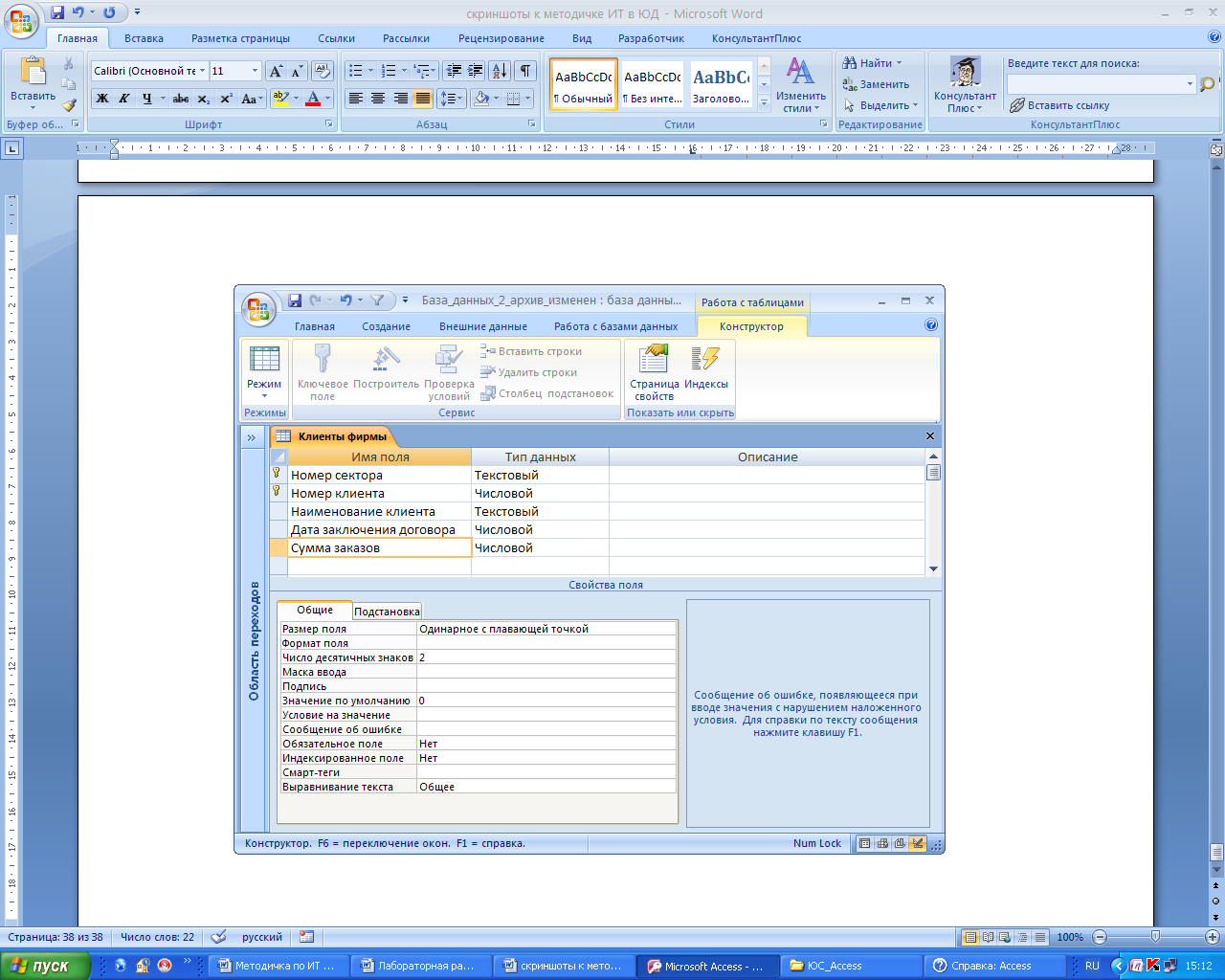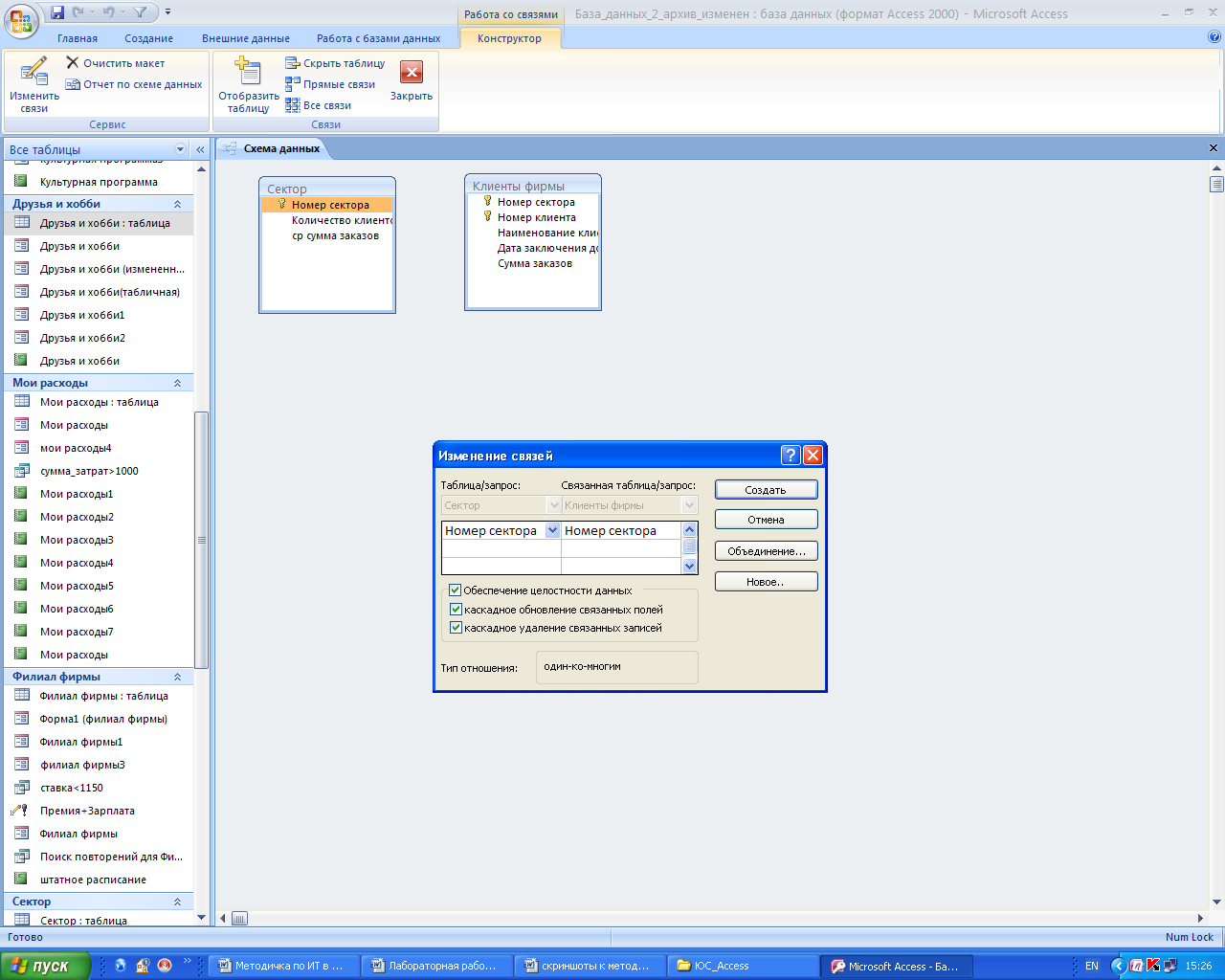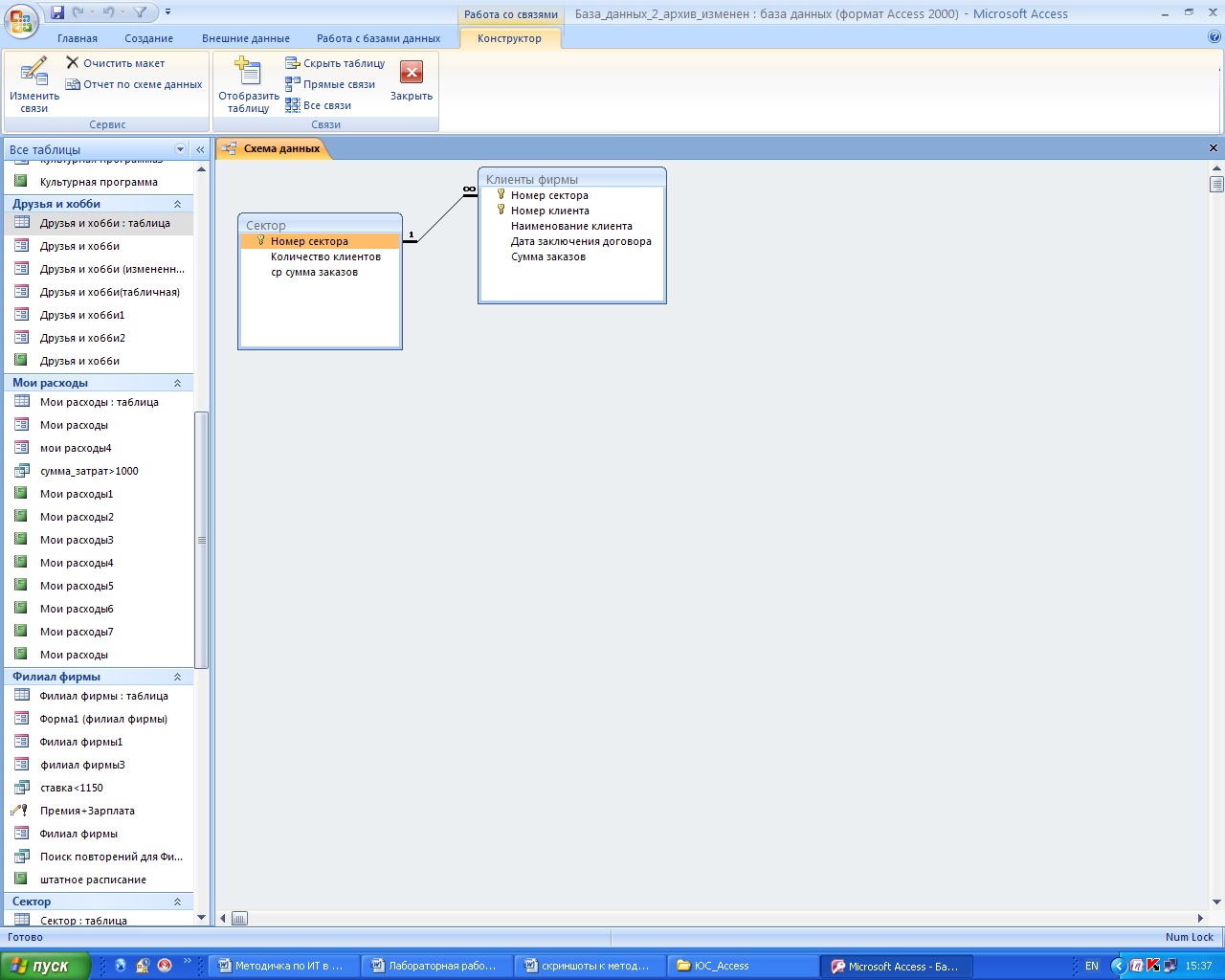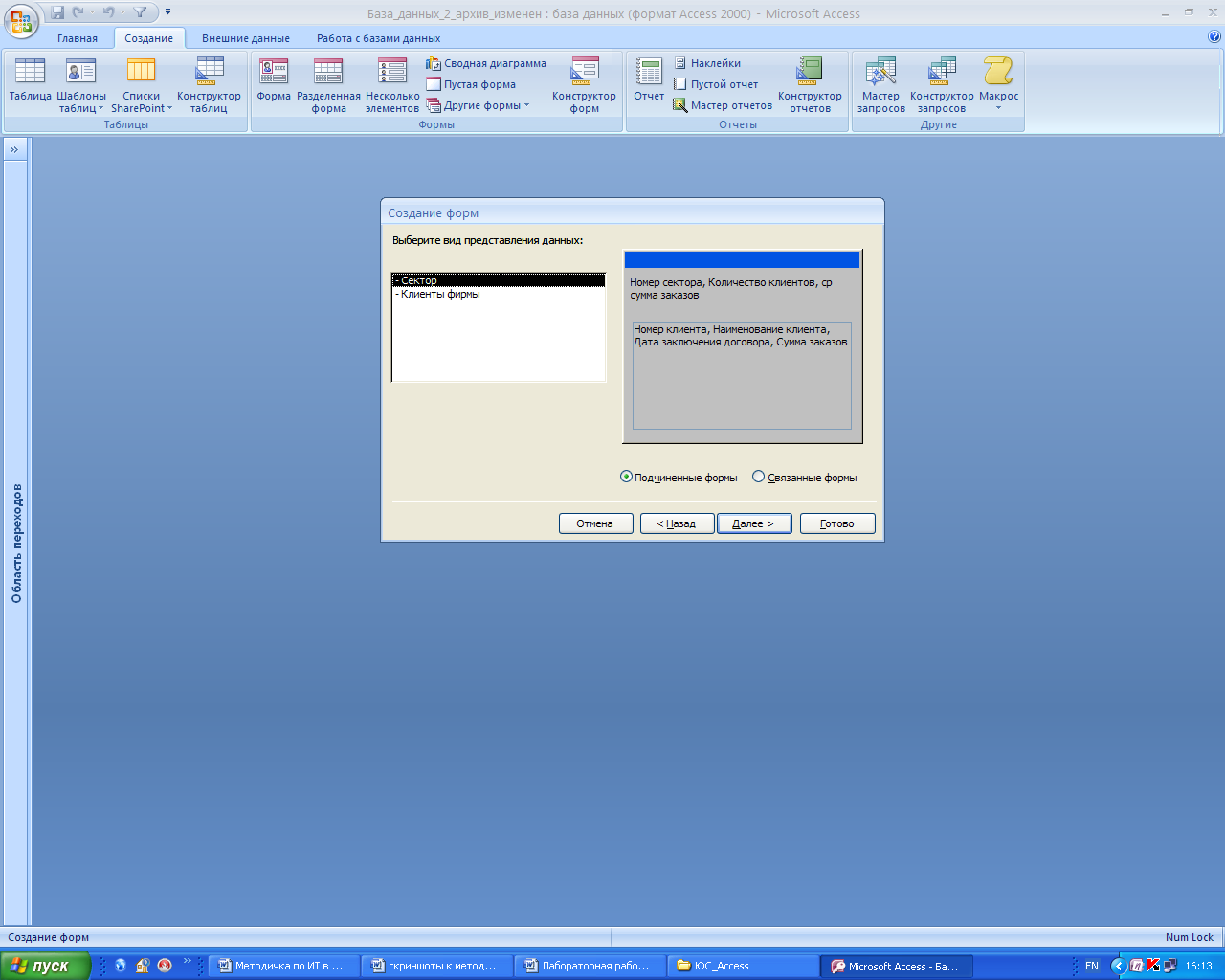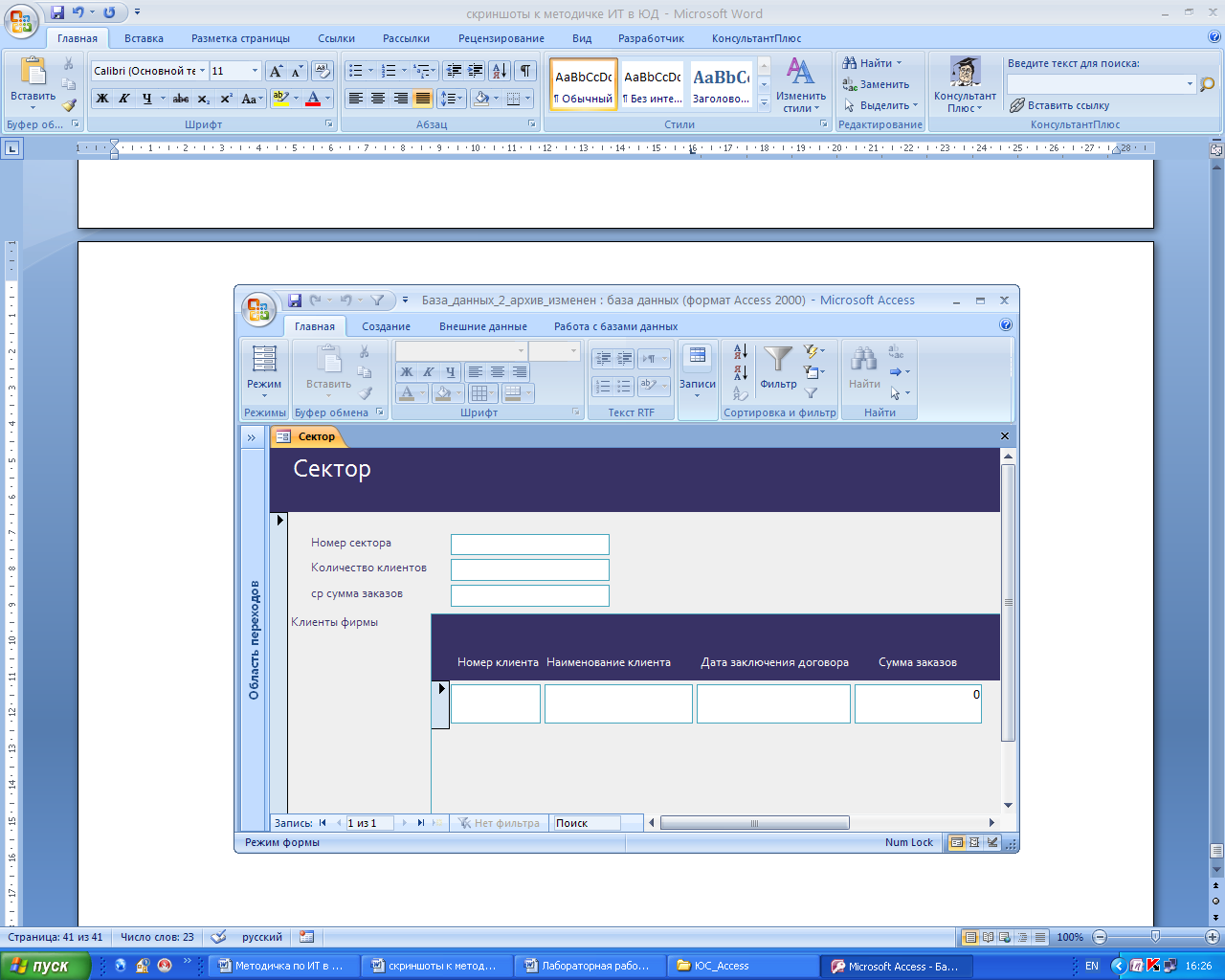Заглавная страница Избранные статьи Случайная статья Познавательные статьи Новые добавления Обратная связь FAQ Написать работу КАТЕГОРИИ: ТОП 10 на сайте Приготовление дезинфицирующих растворов различной концентрацииТехника нижней прямой подачи мяча. Франко-прусская война (причины и последствия) Организация работы процедурного кабинета Смысловое и механическое запоминание, их место и роль в усвоении знаний Коммуникативные барьеры и пути их преодоления Обработка изделий медицинского назначения многократного применения Образцы текста публицистического стиля Четыре типа изменения баланса Задачи с ответами для Всероссийской олимпиады по праву 
Мы поможем в написании ваших работ! ЗНАЕТЕ ЛИ ВЫ?
Влияние общества на человека
Приготовление дезинфицирующих растворов различной концентрации Практические работы по географии для 6 класса Организация работы процедурного кабинета Изменения в неживой природе осенью Уборка процедурного кабинета Сольфеджио. Все правила по сольфеджио Балочные системы. Определение реакций опор и моментов защемления |
Тема: создание подчиненных форм в субд ms AccessСодержание книги
Похожие статьи вашей тематики
Поиск на нашем сайте
Цель занятия: - изучение информационной технологии связывания таблиц и создания многотабличных подчиненных форм в СУБД.
Задание 1. Создать таблицы «Сектор» и «Клиенты фирмы» в режиме Конструктор. Порядок работы 1. Запустите программу СУБД Microsoft Access и откройте свою созданную базу данных. На вкладке Создание в группе Таблицы выберите Конструктор таблиц. Создайте таблицы «Сектор» и «Клиенты фирмы». Свойства полей таблиц приведены соответственно на Рис. 48 и Рис. 49.
Рис. 48. Таблица «Сектор» в режиме Конструктор
Рис. 49. Таблица «Клиенты фирмы» в режиме Конструктор Примечание. Для задания ключевого поля выделите поле (для таблицы «Сектор» поле Номер сектора) или группу полей (для таблицы «Клиенты фирмы» поля Номер сектора и Номер клиента) и в группе Сервис выберите Ключевое поле. Задание 2. Создать схему данных. Порядок работы 1. На вкладке Работа с базами данных в группе Показать или скрыть выберите Схема данных. Далее в группе Связи выберите Отобразить таблицу. Добавление таблиц производится из окна Добавление таблицы. Для размещения таблицы в окне Схема данных надо выделить ее и нажать кнопку Добавить. Выделение нескольких таблиц производится при нажатой клавише [Ctrl]. Включив все нужные таблицы в схему данных («Сектор» и «Клиенты фирмы»), закройте окно Добавление таблицы. 2. Для установления связей между парой таблиц в окне Схема данных надо выделить уникальное ключевое поле, по которому устанавливается связь («Номер сектора»), и при нажатой кнопке мыши протащить курсор в соответствующее поле подчиненной таблицы. 3. В появившемся окне Изменение связей отметьте галочкой операции «Объединение целостности данных», «Каскадное обновление связанных полей» и «Каскадное удаление связанных полей» (Рис. 50), после чего нажмите кнопку Создать.
Рис. 50. Создание связей между таблицами 4. Конечный вид схемы таблиц приведен на Рис. 51.
Рис. 51. Схема связанных таблиц Задание 3. Создать многотабличную форму для одновременного ввода данных в две таблицы. Порядок работы Краткая справка. Таблицы «Сектор» и «Клиенты фирмы» взаимосвязаны и имеют общее поле Номер сектора, поэтому для обеспечения удобного ввода данных создадим единую форму. В форме необходимо предусмотреть основную форму с реквизитами секторов и подчиненную форму с записями о клиентах. Основной форме присвойте имя «Сектор», подчиненной – «Список клиентов».
1. Форма создается с помощью Мастера форм (Создание/Формы/Другие формы/ Мастер форм). В окне Создание форм выбираем поля, которые войдут в проектируемый макет формы из основной таблицы «Сектор» (все поля) и затем из подчиненной таблицы «Клиенты фирмы» – все поля, кроме поля Номер сектора (Рис. 52).
Рис. 52. Выбор полей для основной и подчиненной форм 5. Очередное окно мастера отображает макет формы с перечнем полей в основной и в подчиненной части формы. В этом окне выделена таблица «Сектор» как источник записей основной части формы; таблица «Клиенты фирмы» как источник данных подчиненной формы. Для непосредственного включения подчиненной формы выберем вариант «Подчиненные формы» (Рис. 53).
Рис. 53. Макет подчиненной формы
3. В последующих диалоговых окнах мастера выберите внешний вид подчиненной формы – «ленточный» и любой стиль оформления. В последнем окне мастера вводятся имена основной формы («Сектор») и подчиненной формы («Список клиентов – подчиненная форма»), а также дальнейшие действия мастера – Открытие формы для просмотра и ввода данных. В результате будет получена форма, аналогичная изображенной на Рис. 54.
Рис. 54. Двухтабличная форма, созданная Мастером форм Ключевое поле Номер сектора не входит в подчиненную форму, так как оно присутствует в основной части формы. 4. Доработка формы в режиме Конструктор заключается в изменении надписей и размещении полей как на Рис. 55, а также в создании кнопок для управления формой.
Рис. 55. Доработка формы в режиме Конструктор
Для того чтобы в форме можно было переходить к следующей и предыдущей записям таблицы «Сектор», создадим соответствующие кнопки управления в основной части формы. Активизируем в группе Э лементы управления кнопку Использовать мастера, а затем используем элемент «Кнопка». После переноса кнопки курсором мыши в нужное место формы и вычерчивания ее рамки запустится мастер Создание кнопок. В окне мастера нужно выбрать действие, которое выполняется при нажатии кнопки. В группе «Категория» выберем «Переходы по записям», в группе «Действия» выберем «Предыдущая запись». Аналогичные действия выполняются при встраивании кнопок «Следующая запись»и «Закрытие формы». 5. Редактирование подчиненной формы сводится к уточнению надписей полей-столбцов, а также размеров полей. Вид двухтабличной формы после редактирования в режиме формы приведен на Рис. 56.
Рис. 56. Отредактированный вид двухтабличной подчиненной формы
Задание 4. Используя двухтабличную форму ввести исходные данные в таблицы «Клиенты фирмы» и «Сектор». Данные для ввода приведены соответственно в таблицах 3 и 4. Краткая справка. Ввод данных производится из обеих таблиц поочередно. Сначала введите данные в основную форму для сектора 100, затем в подчиненную форму введите данные для всех четырех клиентов этого же сектора 100. Далее аналогично введите данные для сектора 200 в основную и подчиненную формы и т.д.
Таблица 3 Данные таблицы «Сектор» (основная форма)
Таблица 4 Данные таблицы «Клиенты фирмы» (подчиненная форма)
После ввода данных закройте форму и в Области переходов выберите и откройте таблицу «Сектор». Обратите внимание, какой она имеет вид. Разверните данные подчиненной таблицы, нажатием на «+» (Рис. 57).
Рис. 57. Вид таблицы «Сектор» с данными подчиненной таблицы Задание 5. Создать отчеты по таблице «Сектор» и «Клиенты фирмы». ЛАБОРАТОРНАЯ РАБОТА №8
|
|||||||||||||||||||||||||||||||||||||||||||||||||||||||||||||||||||||||||||||||||||||||
|
Последнее изменение этой страницы: 2016-09-13; просмотров: 2718; Нарушение авторского права страницы; Мы поможем в написании вашей работы! infopedia.su Все материалы представленные на сайте исключительно с целью ознакомления читателями и не преследуют коммерческих целей или нарушение авторских прав. Обратная связь - 3.142.43.244 (0.011 с.) |