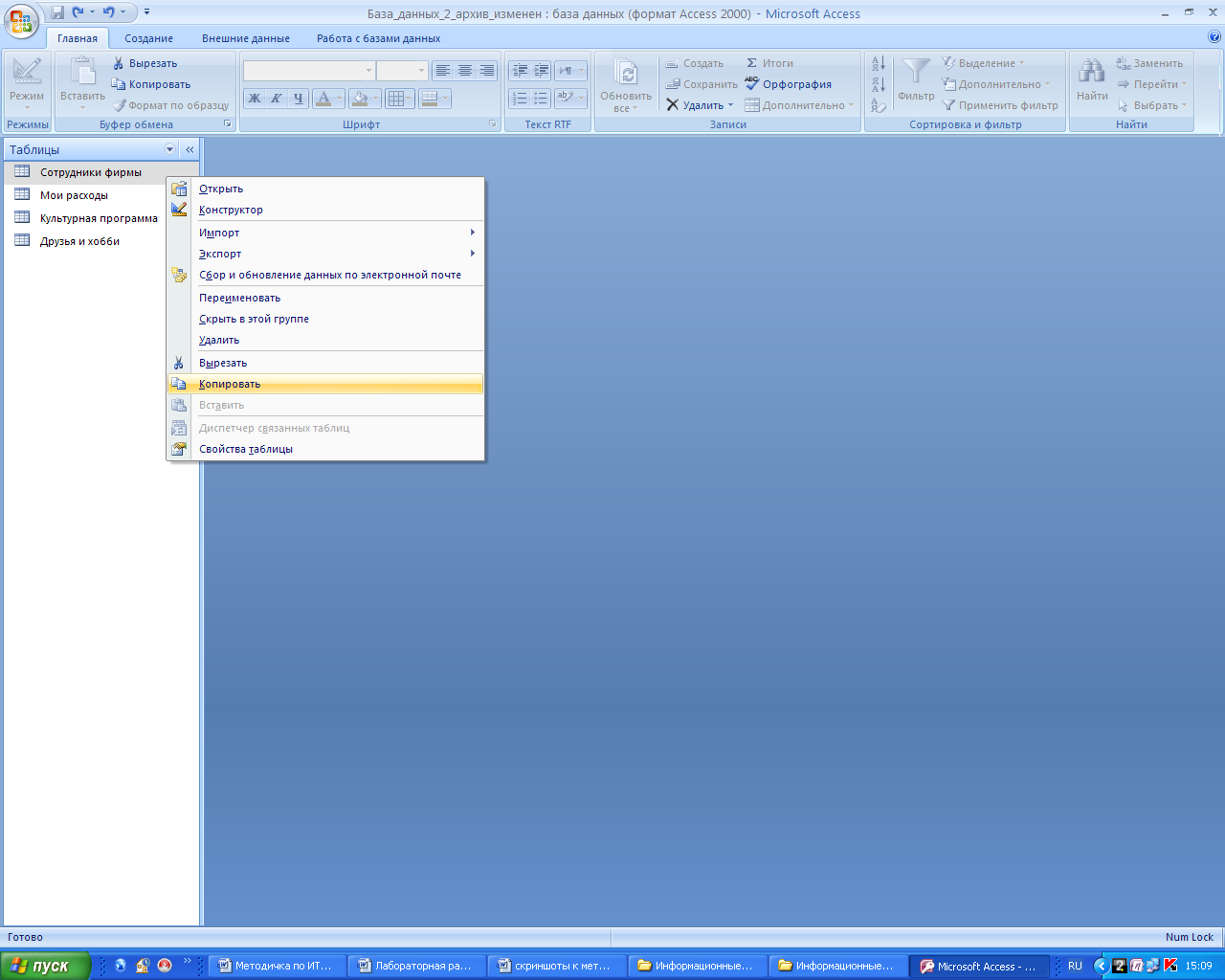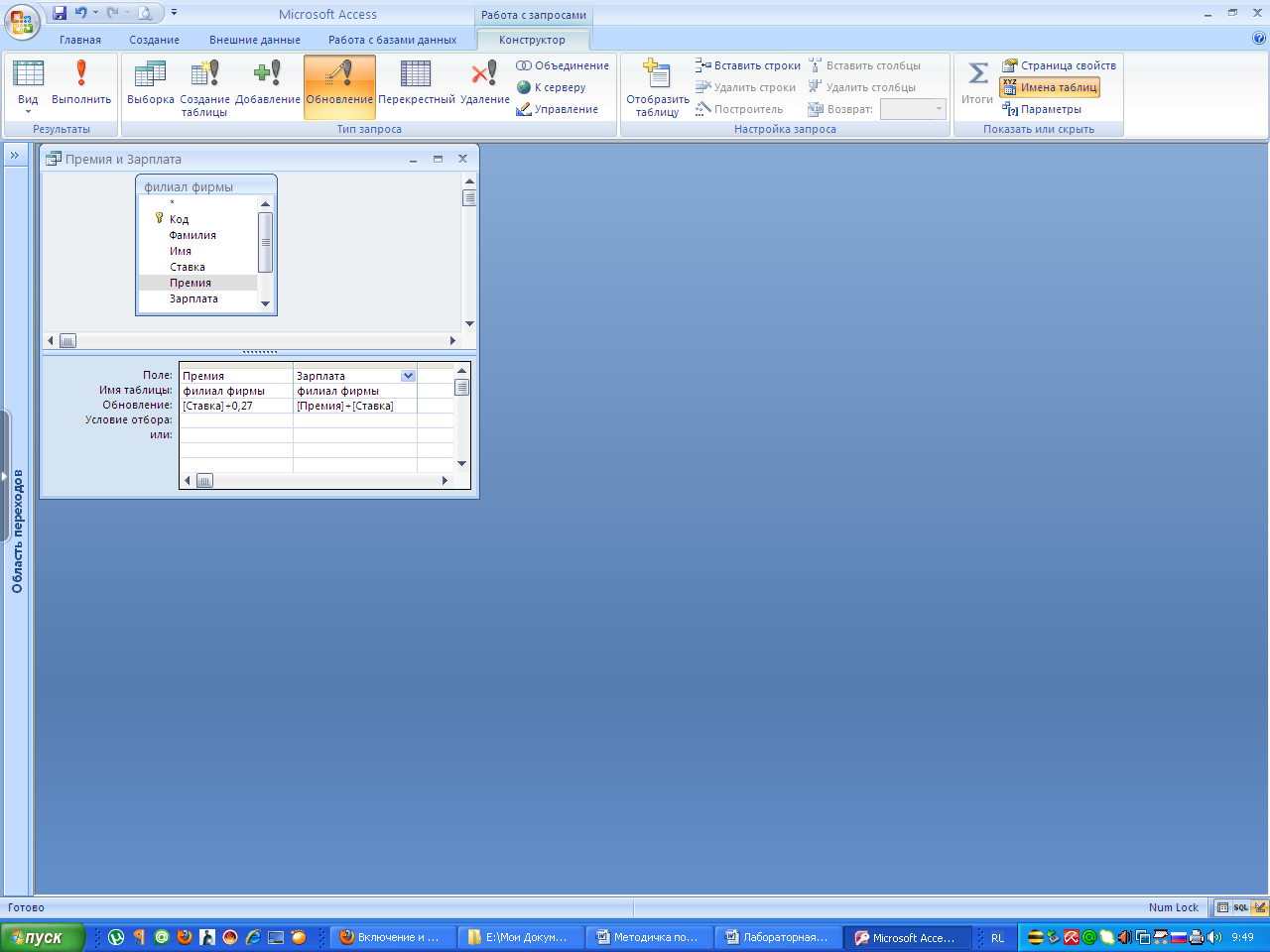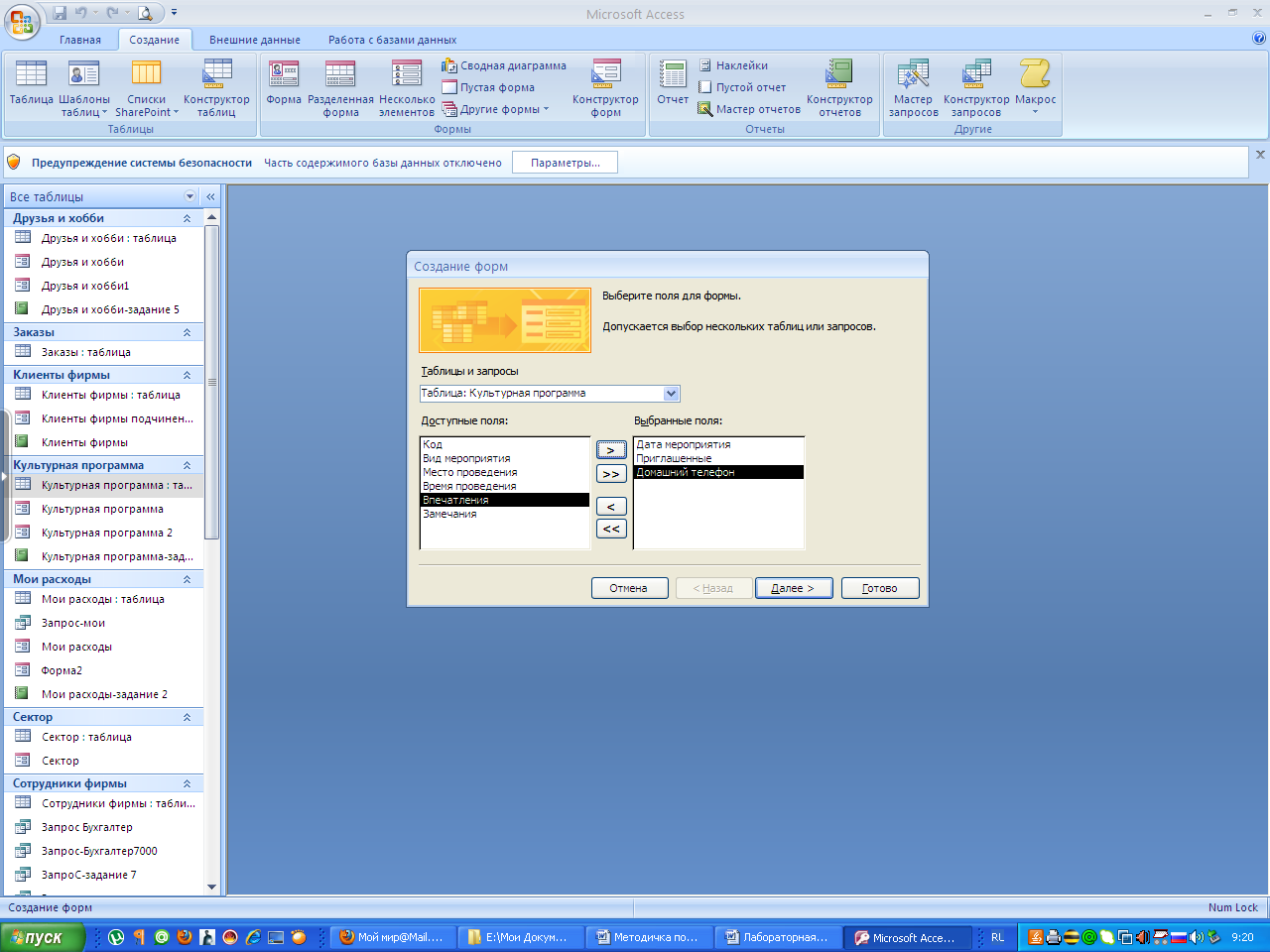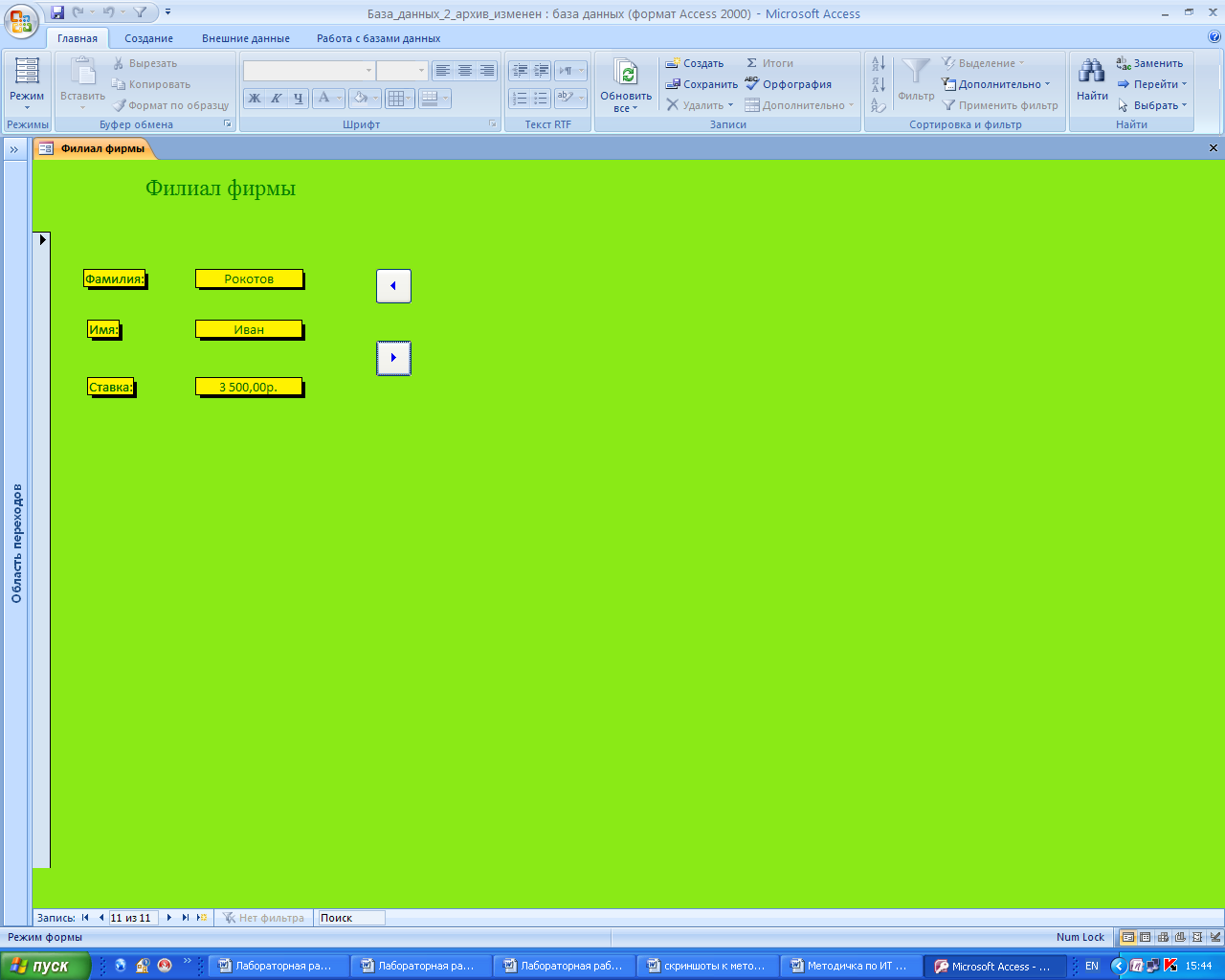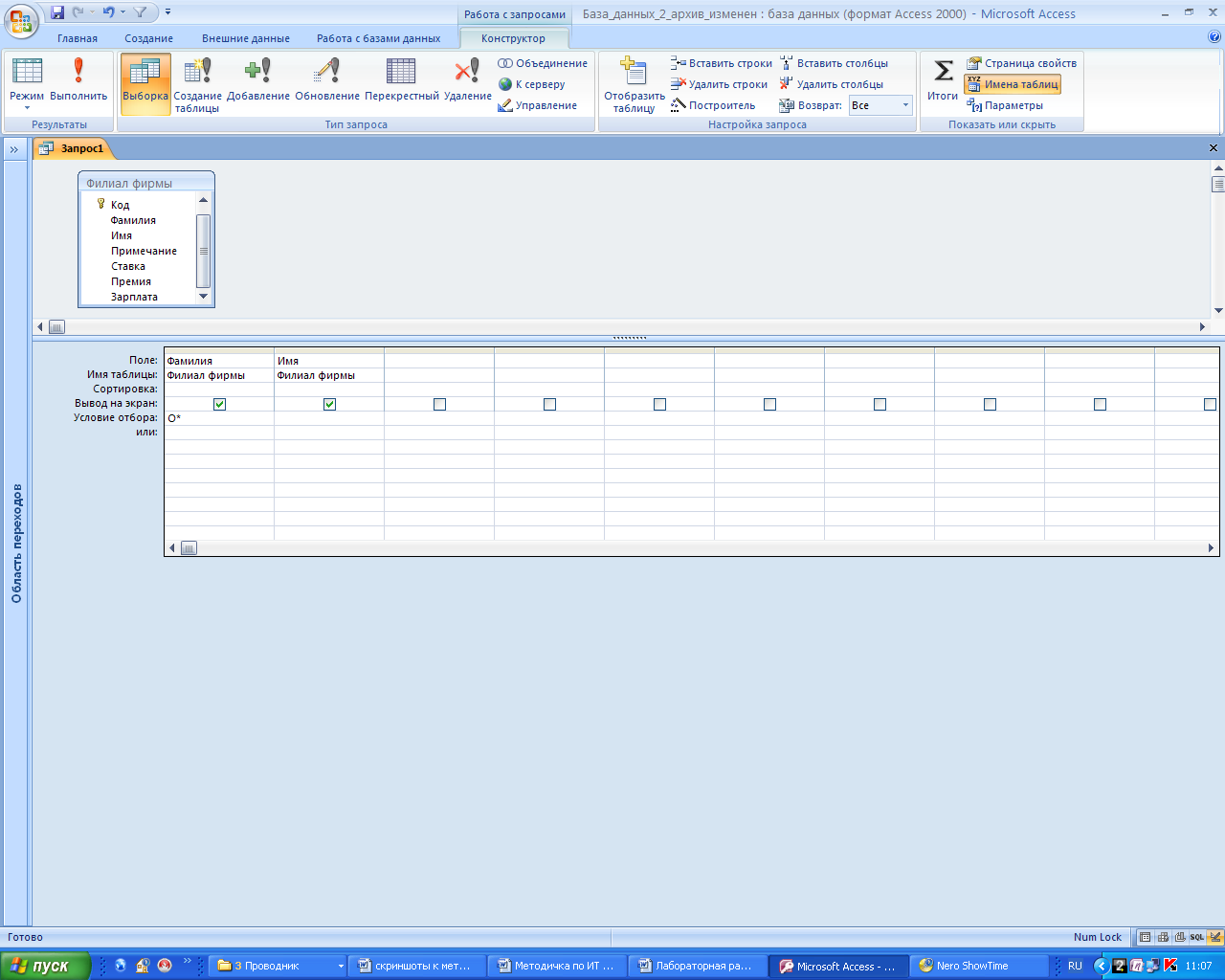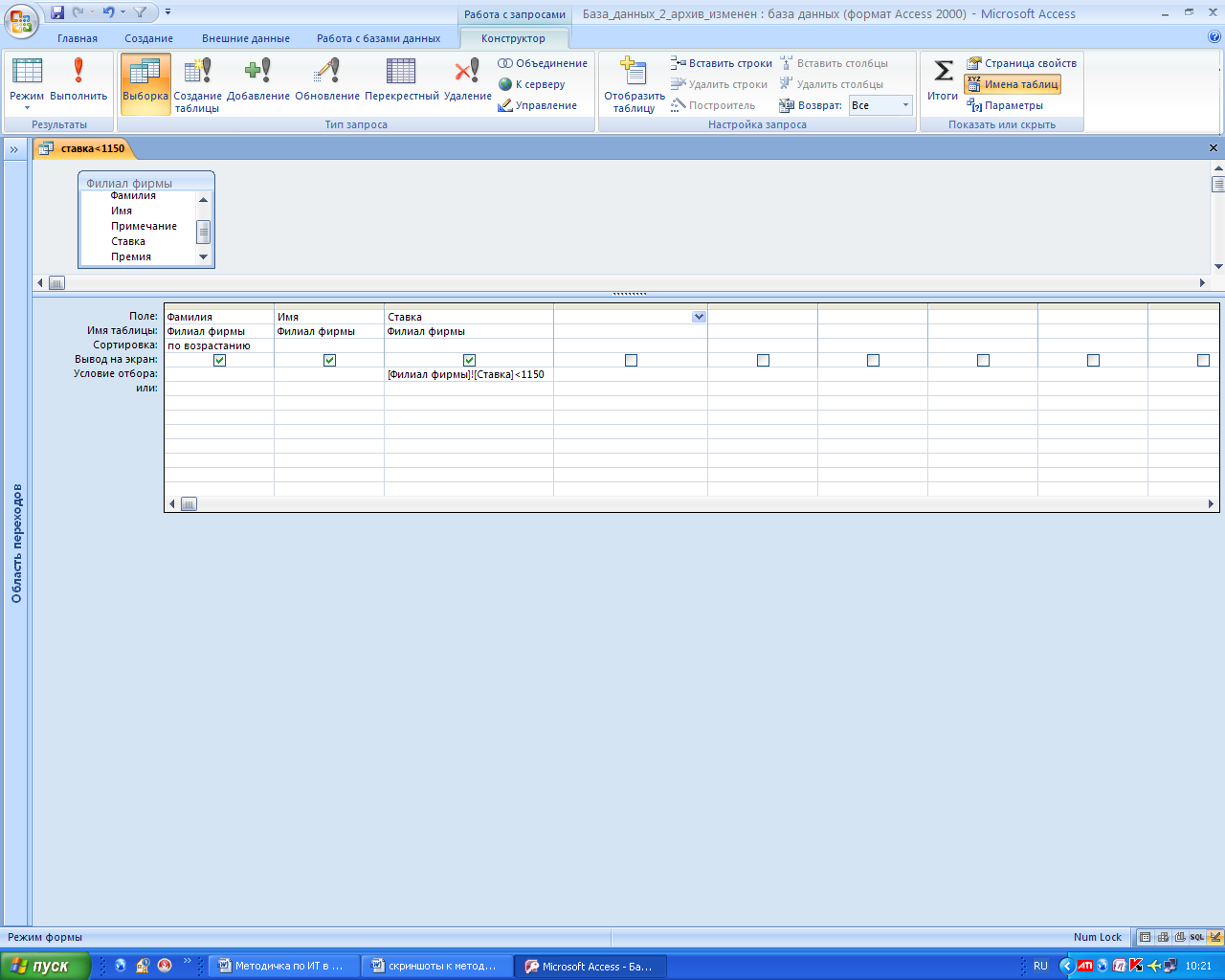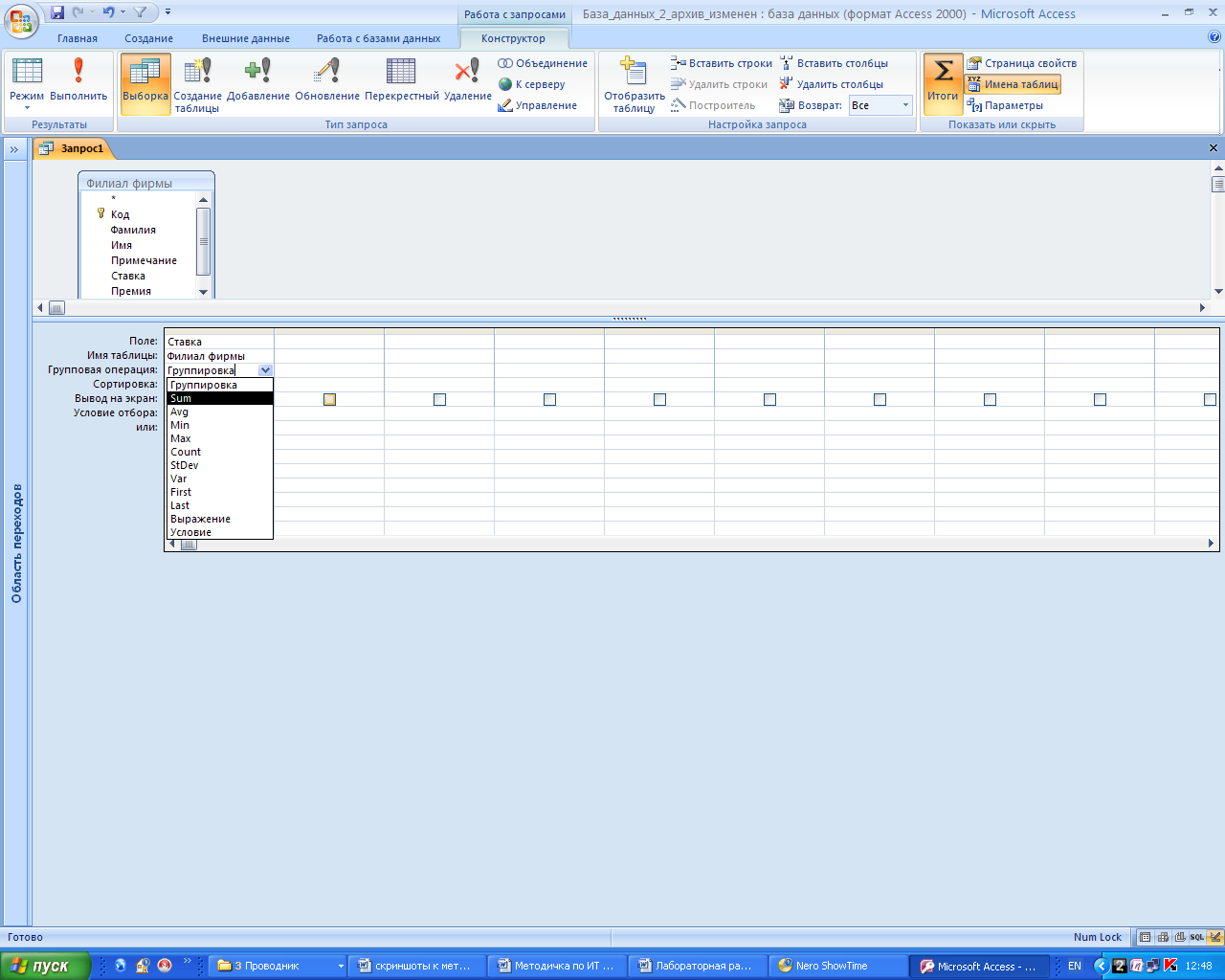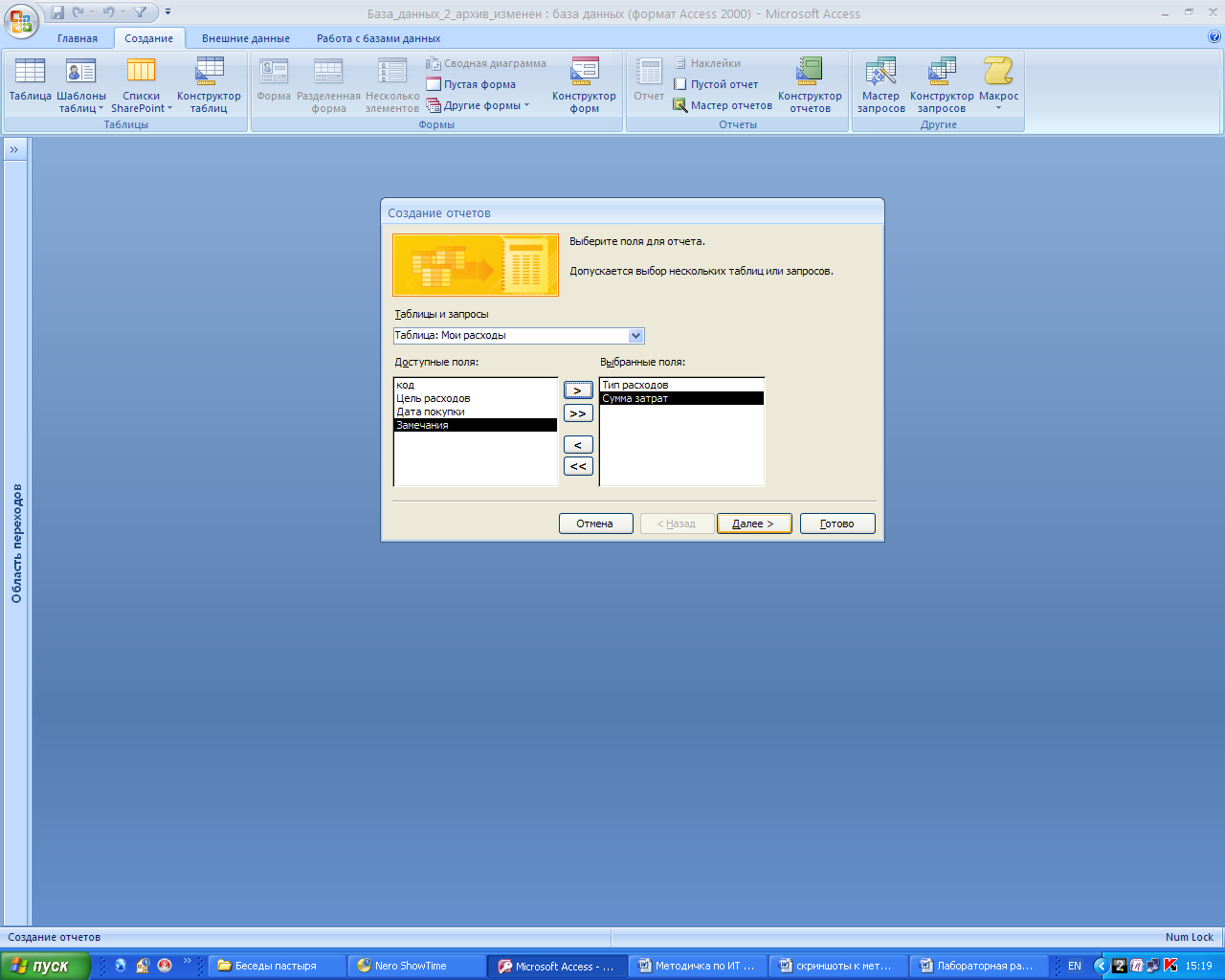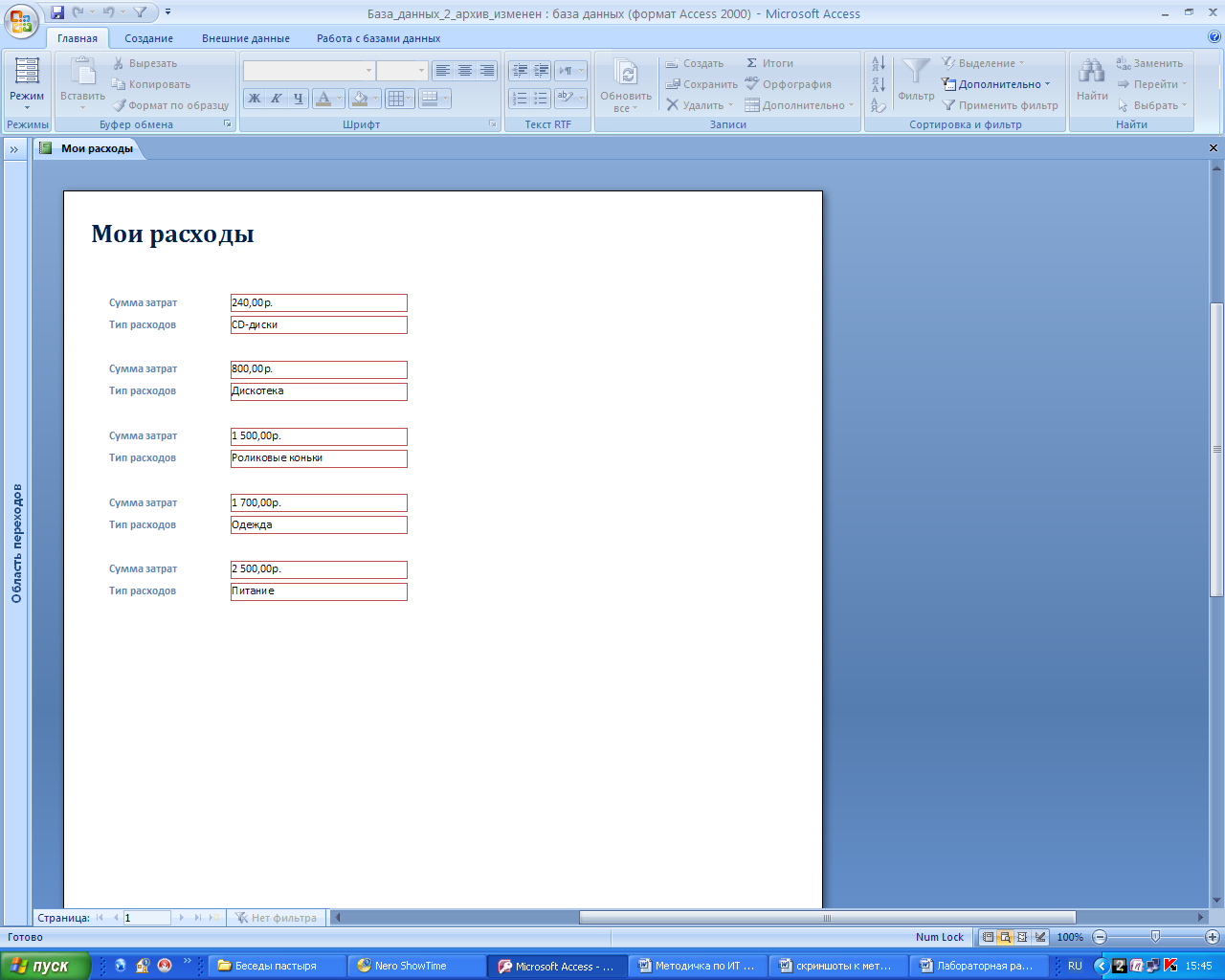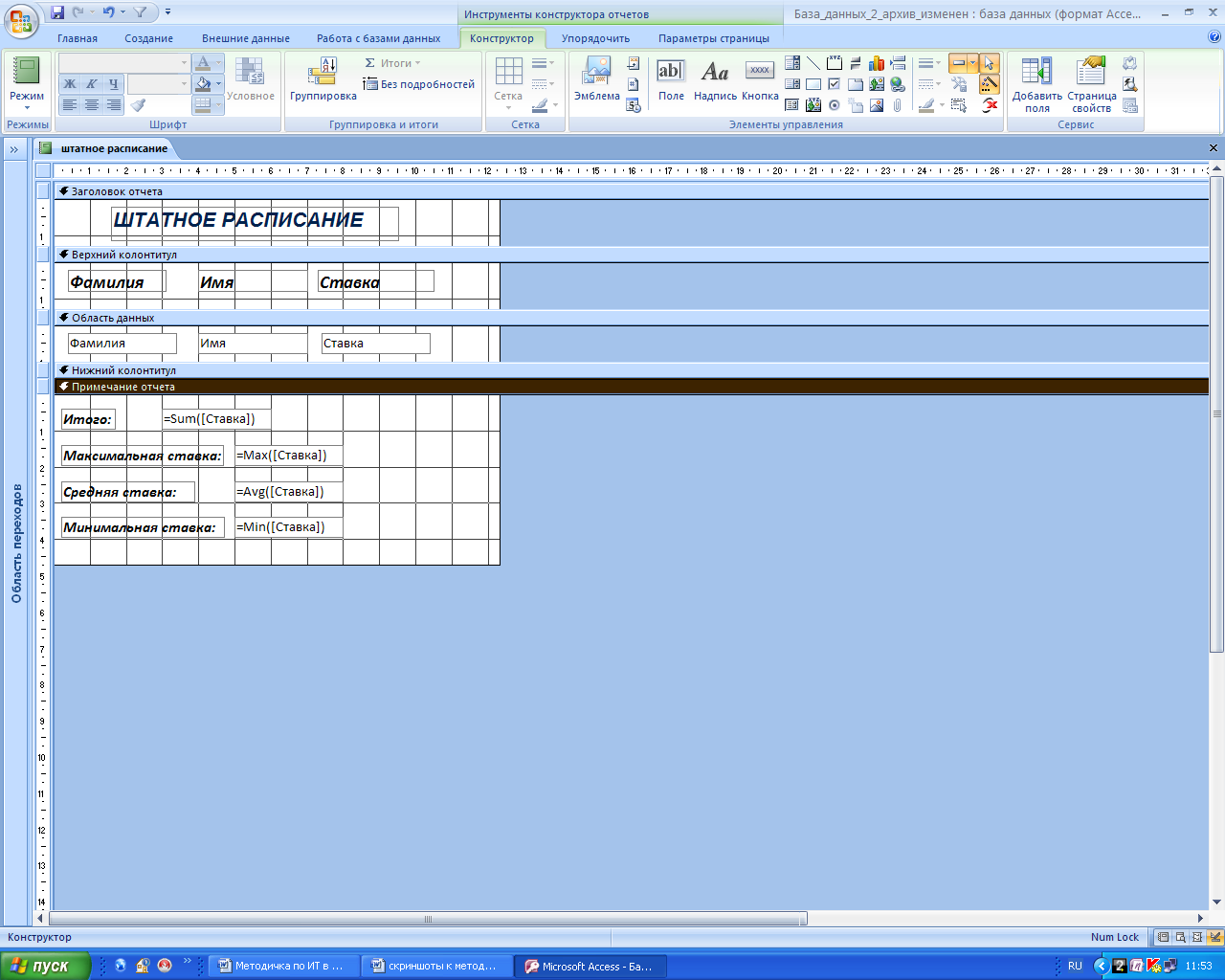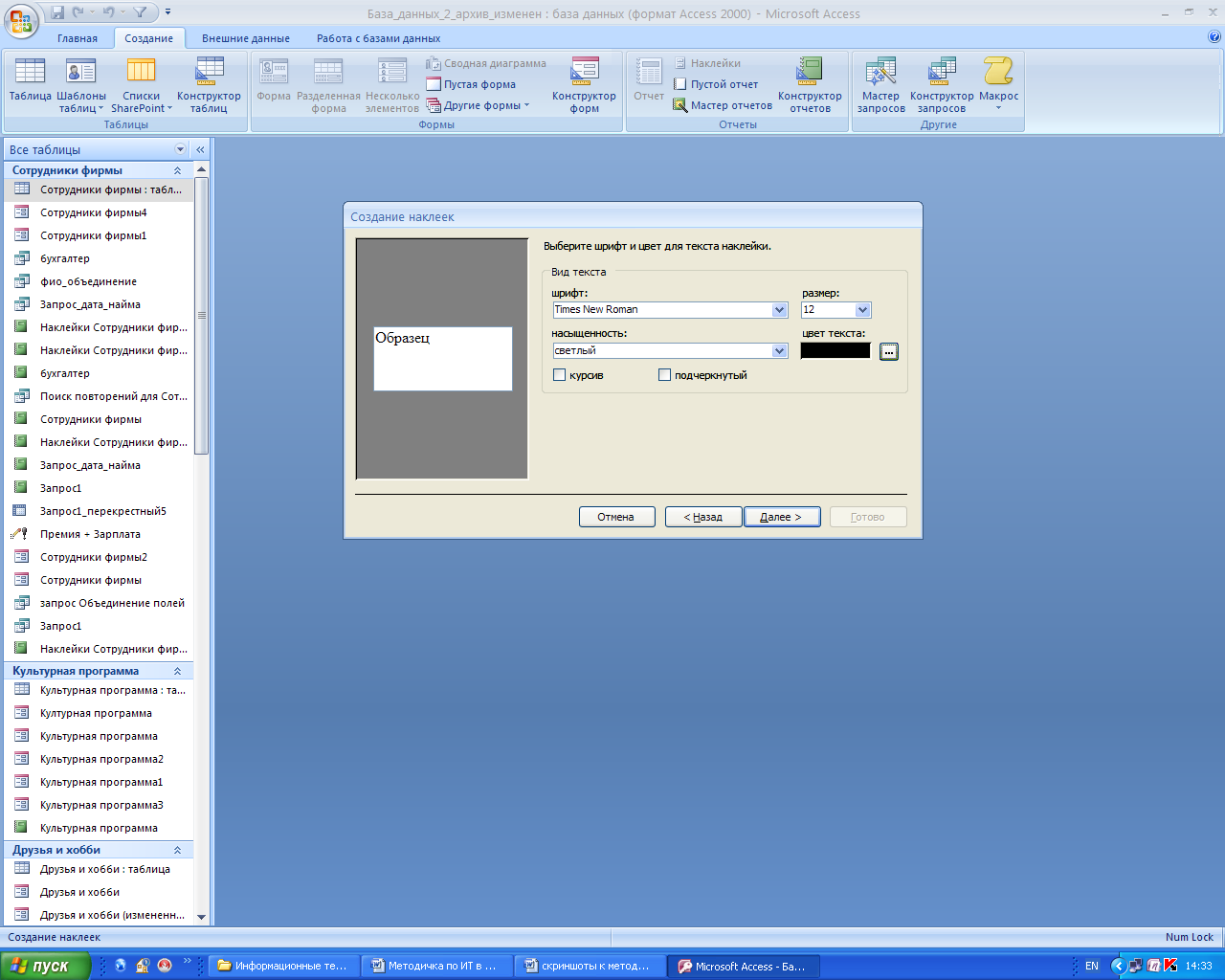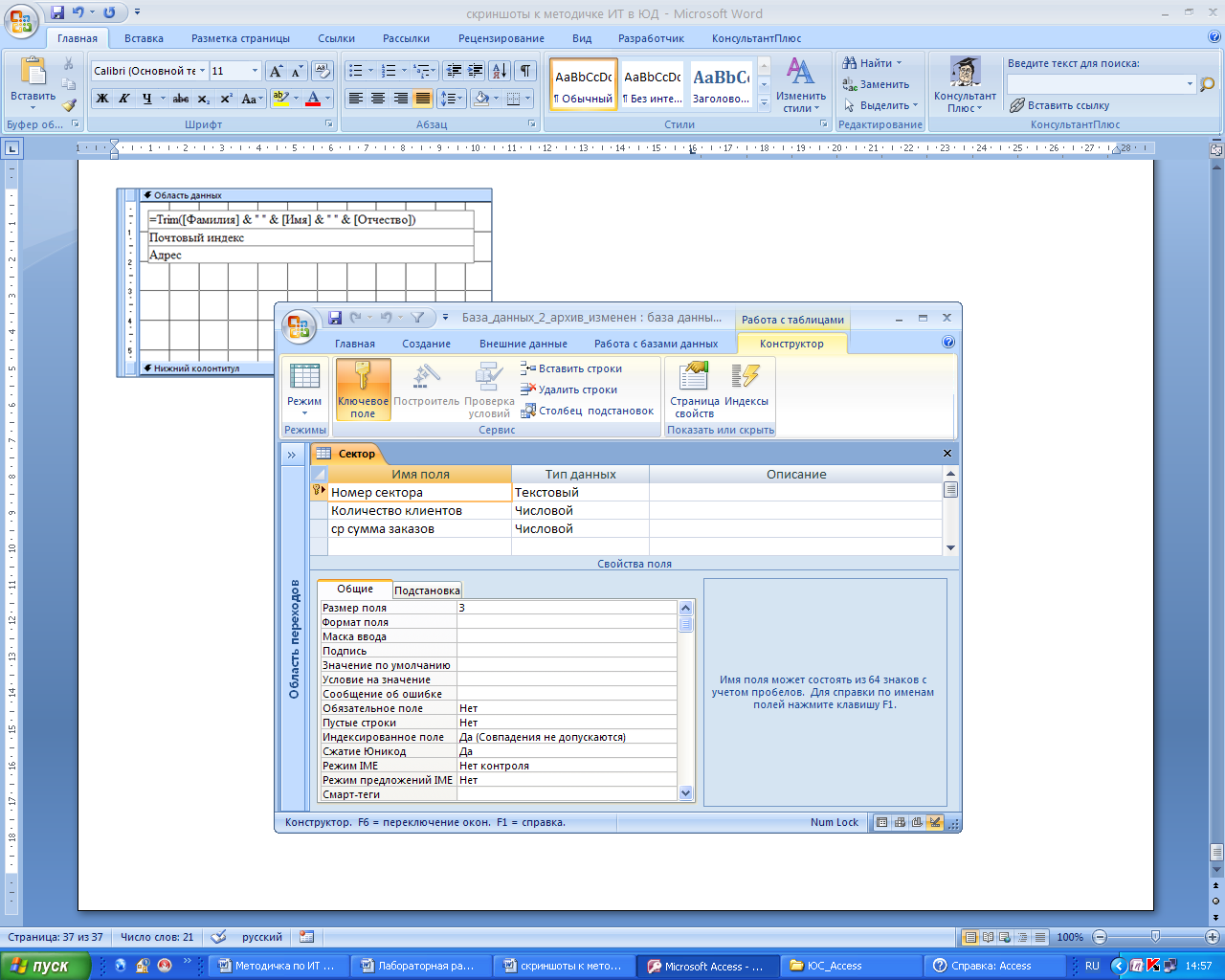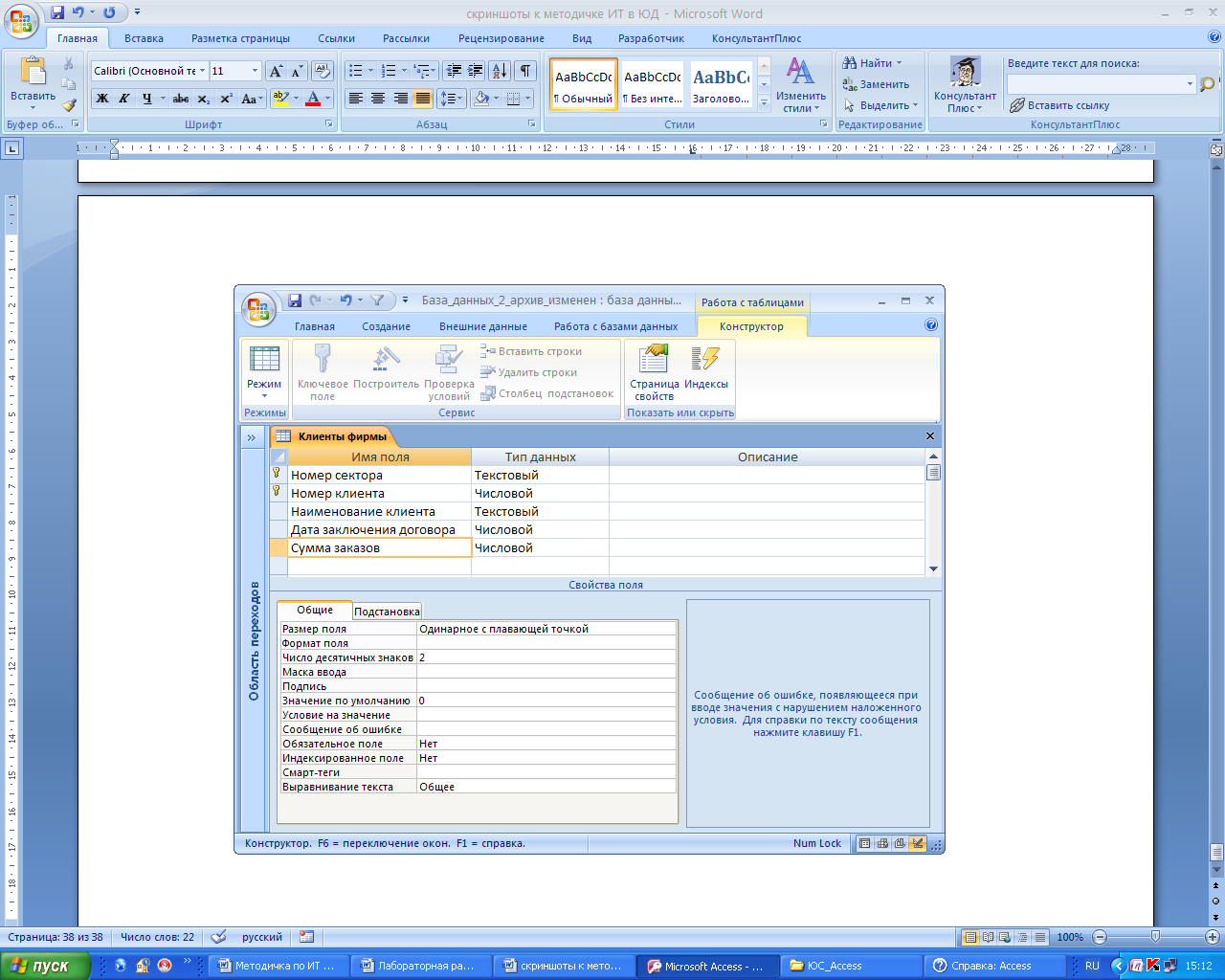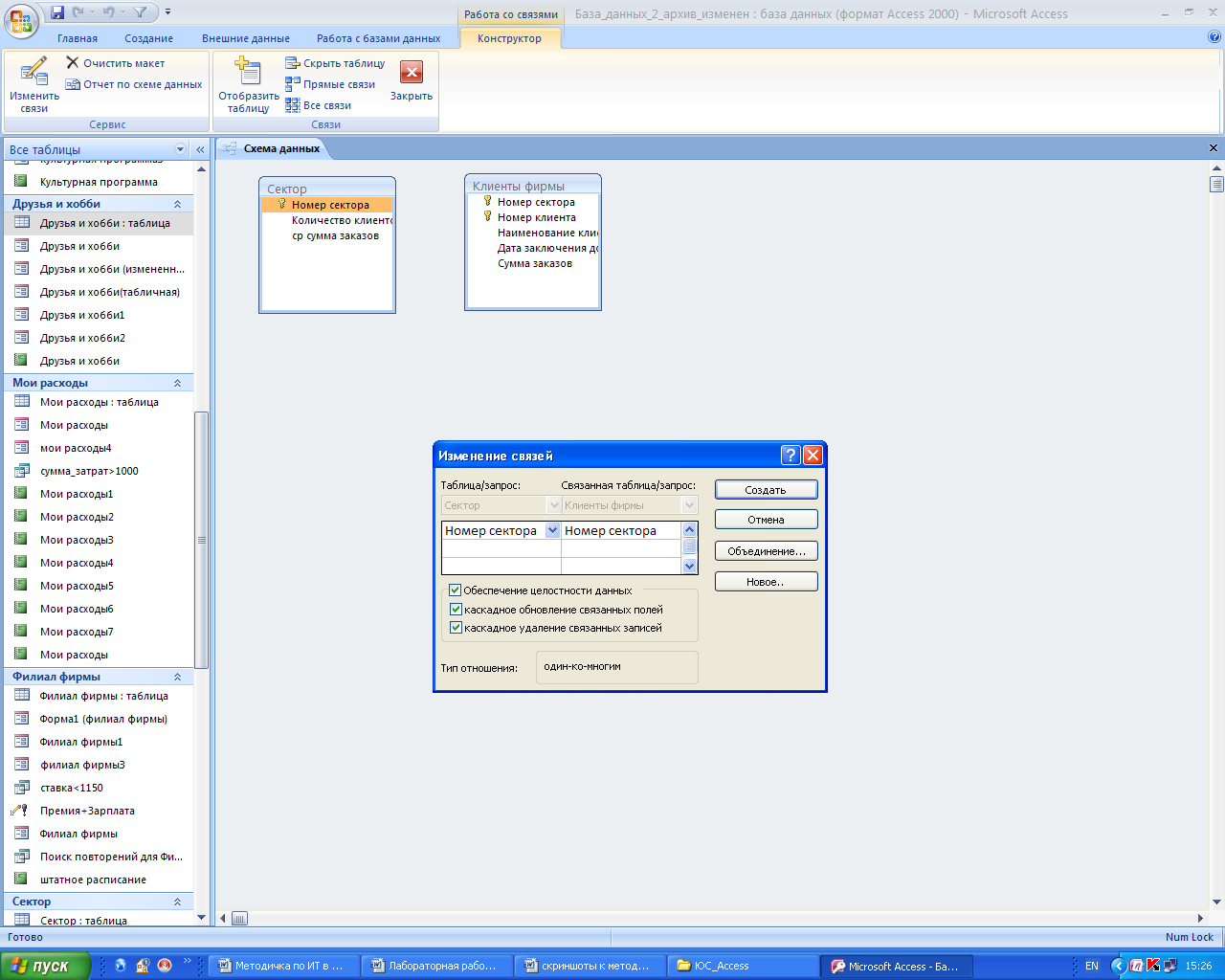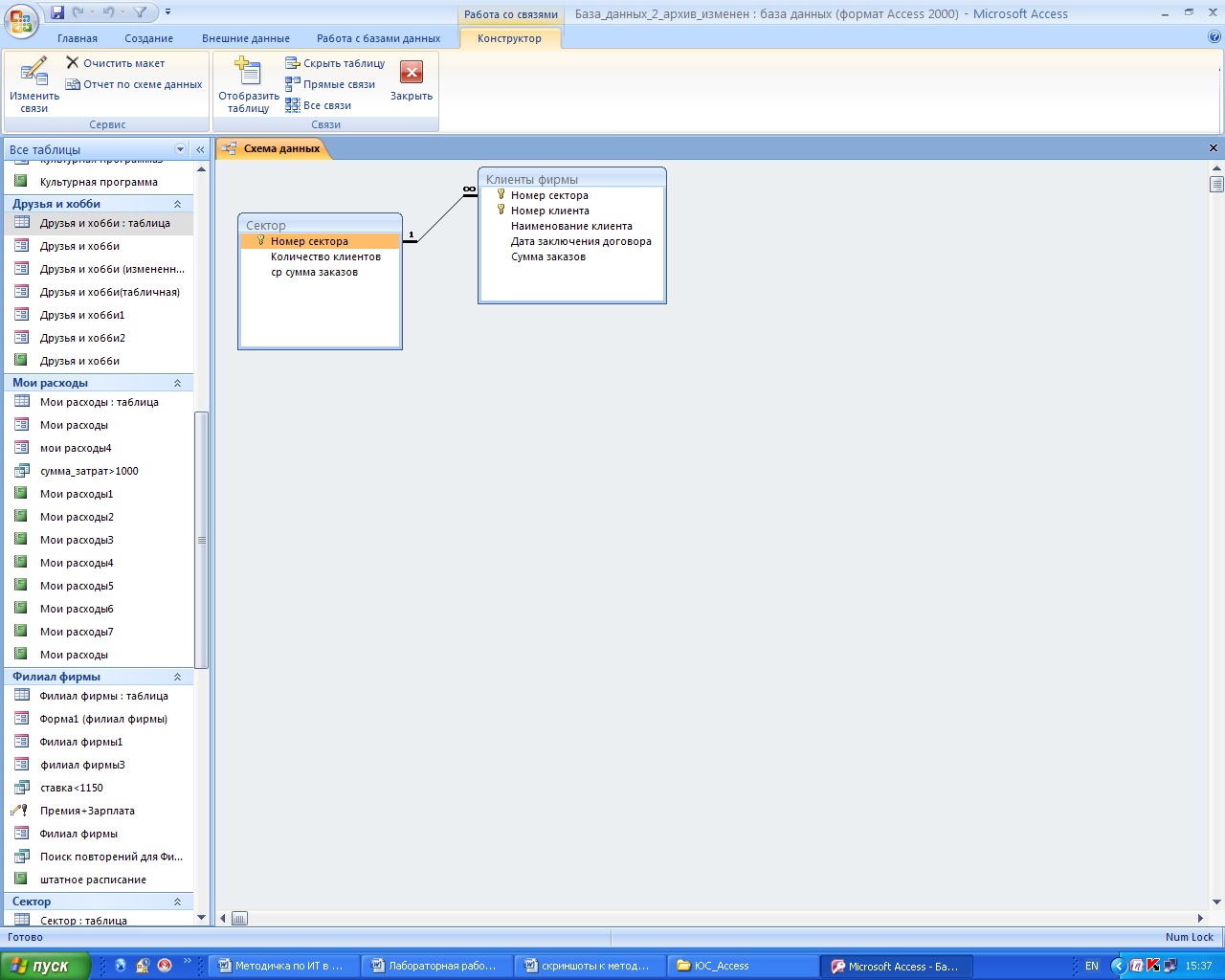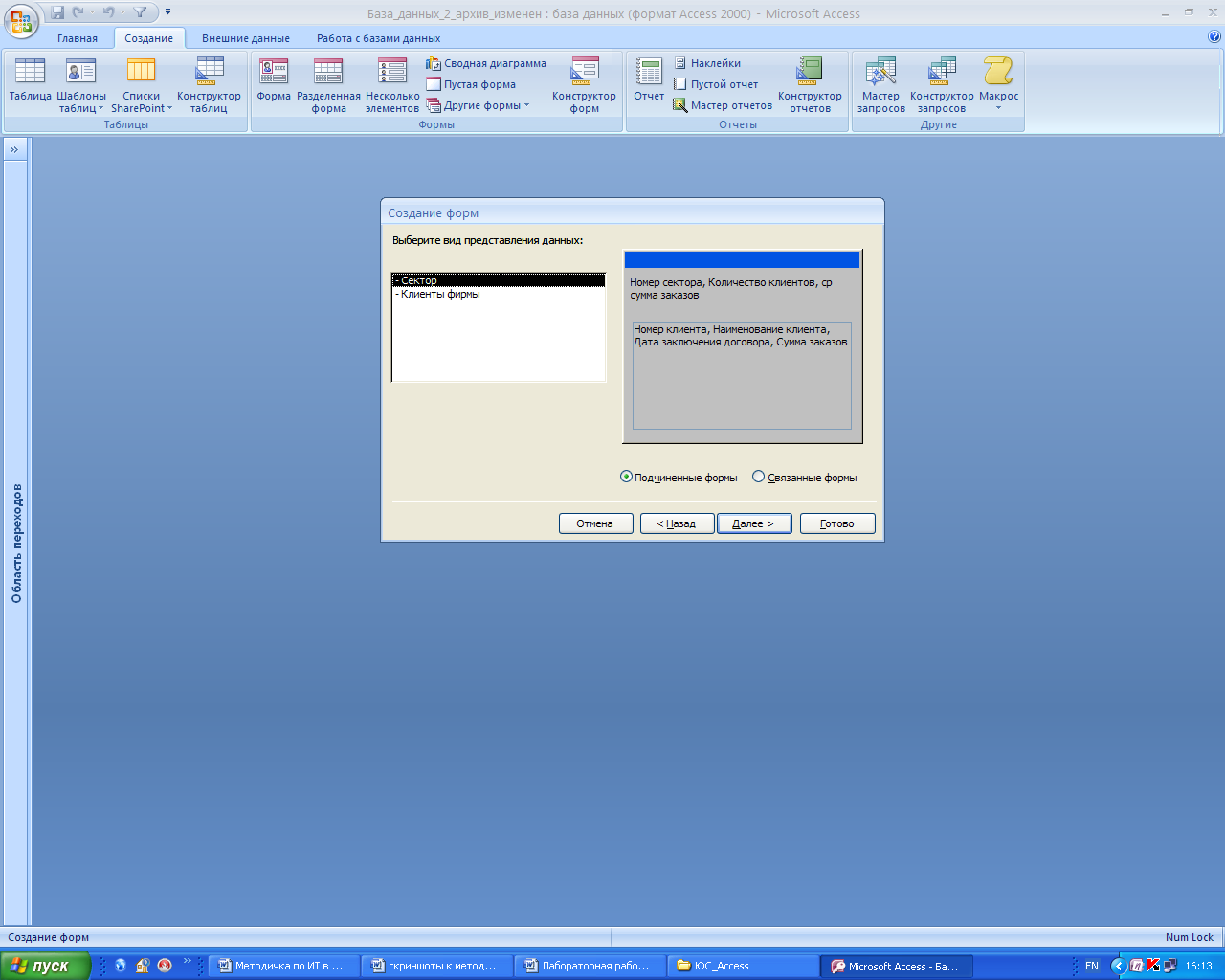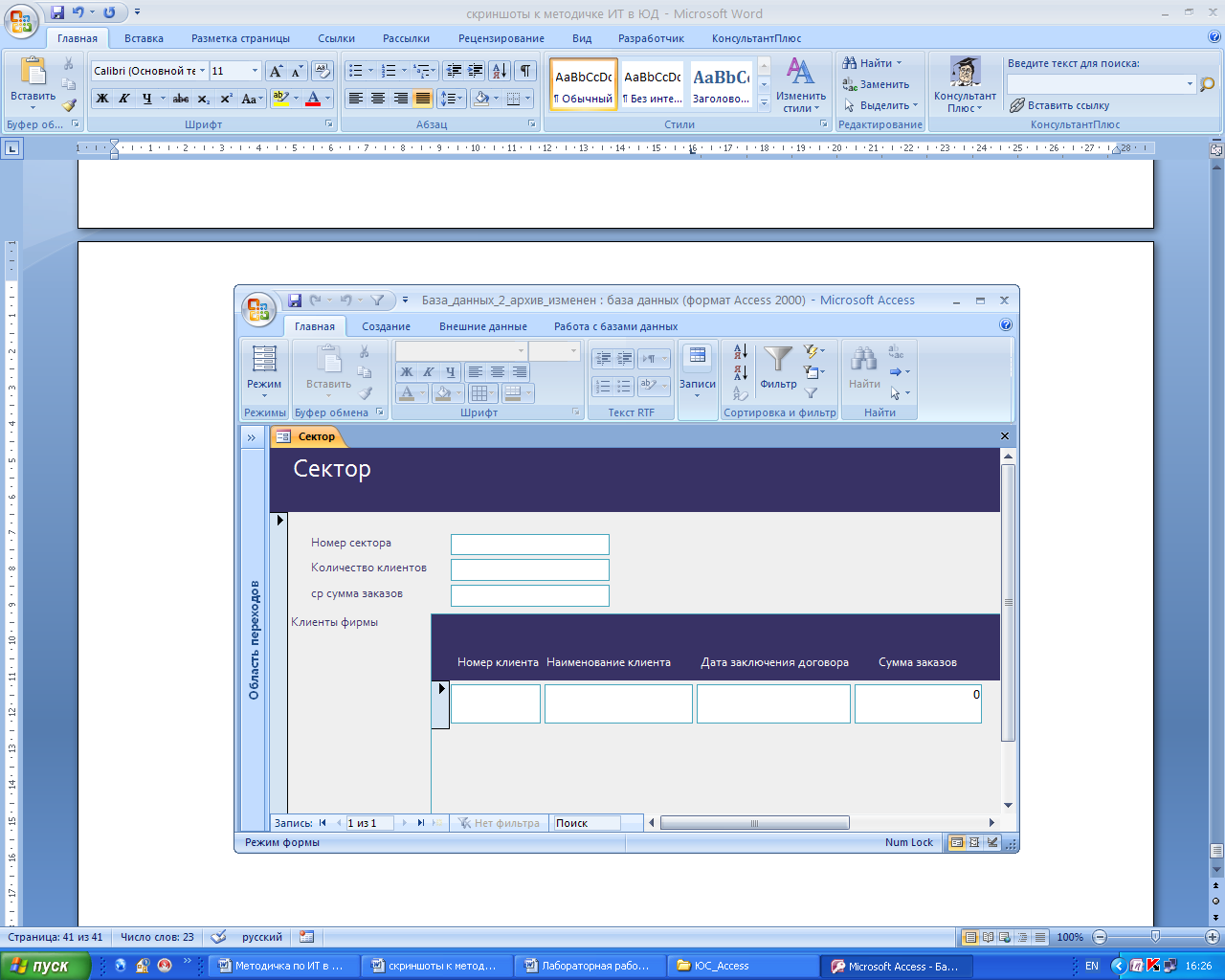Заглавная страница Избранные статьи Случайная статья Познавательные статьи Новые добавления Обратная связь КАТЕГОРИИ: ТОП 10 на сайте Приготовление дезинфицирующих растворов различной концентрацииТехника нижней прямой подачи мяча. Франко-прусская война (причины и последствия) Организация работы процедурного кабинета Смысловое и механическое запоминание, их место и роль в усвоении знаний Коммуникативные барьеры и пути их преодоления Обработка изделий медицинского назначения многократного применения Образцы текста публицистического стиля Четыре типа изменения баланса Задачи с ответами для Всероссийской олимпиады по праву 
Мы поможем в написании ваших работ! ЗНАЕТЕ ЛИ ВЫ?
Влияние общества на человека
Приготовление дезинфицирующих растворов различной концентрации Практические работы по географии для 6 класса Организация работы процедурного кабинета Изменения в неживой природе осенью Уборка процедурного кабинета Сольфеджио. Все правила по сольфеджио Балочные системы. Определение реакций опор и моментов защемления |
Тема: создание базы данных с использованием шаблона в режимах конструктора и таблицы в субд ms AccessСтр 1 из 7Следующая ⇒
ЛАБОРАТОРНАЯ РАБОТА 2 Порядок работы
1. Запустите программу СУБД Microsoft Access и откройте свою созданную базу данных. 2. Для копирования таблицы установите в Области переходов курсор на таблицу «Сотрудники фирмы» и выберите на вкладке Главная команду Копировать (или команду Копировать контекстного меню (Рис. 17), затем команду Вставить.
Рис. 17. Копирование таблицы в окне База данных В появившемся окне Вставка таблицы введите новое имя таблицы «Филиал фирмы» и выберите переключатель «Структура и данные» (Рис. 18).
Рис. 18. Ввод имени копируемой таблицы 3. Удалите часть полей в таблицах «Сотрудники фирмы» и «Филиал фирмы», а также переместите поля в них в соответствии с заданием. В таблице «Сотрудники фирмы» должны остаться поля: Код, Фамилия, Имя, Отчество, Должность, Адрес, Почтовый индекс, Домашний телефон, Табельный номер, Дата рождения, Дата найма. В таблице «Филиал фирмы» должны остаться поля: Код, Фамилия, Имя, Примечание, Ставка, Премия, Зарплата. 4. Сохраните изменения в таблицах. 5. После произведённых удалений в таблице «Сотрудники фирмы» отсутствуют расчетные поля Ставка, Премия и Зарплата, поэтому запрос «Премия и Зарплата» необходимо переориентировать на таблицу «Филиал фирмы». Для этого выполните изменения, показанные на Рис. 19: - откройте запрос «Премия и Зарплата» в режиме Конструктор; - в контекстного меню Бланка запроса выполните команду Добавитьтаблицу…, из списка выберите таблицу «Филиал фирмы»; - заполните строку Имя таблицы:; - удалите список полей таблицы «Сотрудники фирмы»; - сохраните запрос, после чего он должен появиться в списке связанных представлений таблицы «Филиал фирмы».
Рис. 19. Изменения в Бланке запроса для расчета полей Премия и Зарплата Задание 4. Втой же БД в таблице «Филиал фирмы» добавить новые поля Доплата и Итого денежного формата. Создайте запрос на обновление под именем «Доплата и Итого ». Произведите расчеты по формулам: Доплата = 42 % от зарплаты (в строке «Обновление» поля Доплата наберите: [Зарплата] * 0,42); Итого = Зарплата + Доплата (в строке «Обновление» поля Итого наберите: [Зарплата] + [Доплата]). Откройте таблицу «Филиал фирмы» и проверьте правильность расчетов. Задание 5. В той же БД в таблице «Филиал фирмы» произвести поиск фамилии Рокотов и замену ее на фамилию Столяров.
Краткая справка. Для поиска и замены установите курсор в поле (столбец), по которому нужно выполнять поиск, на вкладке Главная выполните команду Найти. В открывшемся окне Поиск и замена на вкладке Поиск в строку Образец: введите фамилию Рокотов, а на вкладке Замена в строку Заменить на: введите Столяров и нажмите кнопку Заменить все. ЛАБОРАТОРНАЯ РАБОТА 3 Тема: Создание пользовательских форм для ввода данных в СУБД MS ACCESS Цель занятия: – изучение информационной технологии создания пользовательских форм для ввода данных с использованием Мастера форм и Конструктора форм в СУБД MS Access. Задание 1. Создать автоформу по таблице «Мои расходы». Порядок работы 1. Запустите программу СУБД Microsoft Access и откройте свою созданную базу данных. 2. В качестве источника данных укажите таблицу «Мои расходы». На вкладке Создание в группе Формы выберите объект базы – Форма. Все строки таблицы преобразуются в столбцы, переход по записям можно выполнять при помощи клавиш навигации внизу формы.Сохраните созданную форму с именем – «Мои расходы» (Рис. 20).
Рис. 20. Создание автоформы таблицы «Мои расходы» 3. Нажмите клавишу навигации Новая (пустая) запись и ведите две новых записи. Для этого необходимо перейти в Режим формы смена режимов осуществляется на вкладке Формат или при помощи Ярлыков режимов просмотра в правом нижнем углу окна программы. 4. Сохраните созданную форму. Задание 2. Создать форму с помощью Мастера форм на основе таблицы «Культурная программа». Порядок работы 1. В качестве источника данных укажите таблицу «Культурная программа». На вкладке Создание в группе Формы выберите Другие формы – Мастер форм. 2. Выберите поля – Дата мероприятия, Приглашенные, Домашний телефон (Рис. 21), для выбора полей используйте кнопки Выбор одного/ всех полей между окнами выбора. Далее;
Рис. 21. Выбор полей при создании формы Мастером форм Внешний вид формы – в один столбец. Далее; Стиль – Официальная. Далее; Задайте имя формы – «Культурная программа»; Готовая форма имеет вид (Рис. 22):
Рис. 22. Конечный вид формы «Культурная программа» 3. Перейдите в Режим формы и добавьте несколько записей. Для перехода по записям и создания новой записи используйте кнопки в нижней части окна. 4. Мастером форм на основе всех полей таблицы «Культурная программа» создайте форму «Культурная программа 2». Сравните внешний вид созданной формы с формой «Культурная программа». Введите пять записей, пользуясь формой «Культурная программа 2». Задание 3. Мастером форм создайте новую форму «Сотрудники фирмы» со всеми полями таблицы «Сотрудники фирмы». Отредактируйте форму в режиме Конструктор. Порядок работы 1. С помощью Мастера форм создайте новую форму «Сотрудники фирмы» со всеми полями таблицы «Сотрудники фирмы» (Создание/ Формы/ Другие формы/ Мастер форм). 2. Откройте форму «Сотрудники фирмы», перейдите в режим Конструктор. Измените в области заголовка название формы – «Сотрудники» (Рис. 23). Параметры заголовка: полужирный шрифт, размер – 24, цвет – синий, выравнивание – по центру.
Рис. 23. Создание заголовка формы «Сотрудники» в Конструкторе форм 3. Рядом с надписью «Сотрудники» создайте кнопку для закрытия формы. Для этого в группе Элементы управления должна быть активизирована кнопка Использовать мастера, затем нажмите элемент управления Кнопка. После переноса кнопки курсором мыши в нужное место формы и вычерчивания ее рамки запустится мастер Создание кнопок. В окне мастера нужно выбрать действие, которое будет выполняться при нажатии кнопки. В группе «Категория» выберите «Работа с формой», в группе «Действия» выберите категорию «Закрыть форму» (Рис. 24). Далее. 4. Вследующем сеансе диалога с мастером определяется вид кнопки – «Текст» или «Рисунок», выбираем «Рисунок» и подходящий рисунок из списка.
Рис. 24. Создание кнопки в заголовке формы «Сотрудники» 5. После нажатия кнопки Готово мастер встраивает кнопку в нужное место на форме. Примерный конечный вид формы приведен на Рис. 25.
Рис. 25. Конечный вид формы «Сотрудники фирмы» Задание 4. Создать форму с помощью Конструктора форм на основе таблицы «Филиал фирмы». Порядок работы 1.Для создания формы выберите способ Конструктор форм (Создание/ Формы/ Конструктор форм). 2.Выполнитекоманду Конструктор/ Сервис/ Добавить существующие поля и в качестве источника данных укажите таблицу «Филиал фирмы». 3.В «Область данных» включите поля Фамилия, Имя, Ставка перетаскиванием каждого поля из окна «Список полей». Для изменения размеров и перемещения полей по листу используйте маркеры (Рис. 26).
Рис. 26. Создание формы «Филиал фирмы» в Конструкторе 4. Командой контекстного меню формы Заголовок/примечание формы добавьте заголовок и примечание. Раздвиньте область заголовка примерно на два сантиметра. В область «Заголовок формы» введите надпись «Филиал фирмы», используя кнопку Надпись (Аа) панели Элементы управления. 5. Выполните форматирование формы, используя соответствующие кнопки или команды контекстного меню, вызываемого правой кнопкой мыши: - выделив группу надписей, измените на вкладке Главная шрифт наименования полей на Times New Roman, размер 10, начертание – полужирный курсив; - выделяя по очередности группу полей и надписей, произведите их выравнивание на вкладке Упорядочить/Положение и Упорядочить/Размер/По размеру данных;
- задайте следующее оформление формы: цвет фона формы – светло-зеленый; цвет текста – темно-зеленый; выравнивание текста – по центру; цвет фона поля – желтый; цвет границы – черный; толщина границы линии – 2; оформление – с тенью; 6. В «Область данных» введите две кнопки категории «Переходы по записям» Предыдущая запись (Стрелка влево) и Следующая запись (Стрелка вправо). 7. Сохраните созданную форму. 8. Примерный конечный вид формы «Филиал фирмы» представлен на Рис. 27. Используя созданную форму, введите несколько новых записей. Используя ранее созданные запросы на обновление, заполните расчетные поля для вновь введенных элементов. Задание 5. Создать форму с помощью Конструктора на основе таблицы «Мои расходы» со всеми полями. Проведите оформление формы. Введите кнопки в форму. Используя форму, введите новую запись. Примерный вид созданной формы приведен на Рис. 28. Задание 6. С помощью Мастера форм создать ленточную и табличную формы по таблице «Друзья и хобби». Ввести несколько записей, используя созданные формы. Задание 7. Создать форму с помощью Мастера форм на основе всех полей таблицы «Филиал фирмы».
Рис. 27. Примерный вид формы «Филиал фирмы»
Рис. 28. Примерный вид формы «Мои расходы» ЛАБОРАТОРНАЯ РАБОТА 4
Порядок работы
1. Введите в базу данных пять записей, заполнив все поля таблицы, кроме поля Сумма. Значение скидки задайте 10 %. 2. Используя запрос на обновление, введите формулу расчета: Сумма = Количество *Цена - Скидка * Цена *Количество 3. Рассчитайте сумму, проверьте правильность расчетов. 4. Отсортируйте записи в порядке возрастания по полю Сумма. 5. Измените последовательность полей: Дата продажи после Суммы, Получатель перед Датой продажи. 6. Скопируйте таблицу «Заказы». Новой таблице присвойте имя «Клиенты». В таблицу «Клиенты» добавьте поле Наименование фирмы и удалите поля: Код заказа, Название получателя, Город получателя. 7. Создайте автоформу «Заказы1» для таблицы «Заказы». ЛАБОРАТОРНАЯ РАБОТА 5 Порядок работы 1. Запустите программу СУБД Microsoft Access и откройте свою созданную базу данных. 2. Выберите Создание/Другие/Мастер запросов. В открывшемся окне Новый запрос выберите вид запроса – «Повторяющиеся записи» (Рис. 29). ОК.
Рис. 29. Создание запроса поиска повторяющихся записей
3. В качестве источника данных укажите таблицу «Филиал фирмы». 4. В следующем диалоговом окне задайте поле, содержащее повторяющиеся значения – Фамилия. Далее. 5. В качестве дополнительных полей выберите поля Имя и Зарплата. 6. Сохраните запрос под именем «Повторяющиеся записи». 7. В результате работы будут отобраны записи повторяющихся фамилий, а к ним добавлены сведения об именах и зарплатах сотрудников филиала. Задание 2. Запросы на выборку по условию. Порядок работы 1. Выберите из таблицы «Филиал фирмы» фамилии и имена всех сотрудников, у которых фамилия начинается на букву «О». Для этого выберите Создание/Другие/Конструктор запросов. Добавьте таблицу «Филиал фирмы». Выберите выводимые поля Фамилия и Имя. В строке «Условие отбора» поля Фамилия бланка запроса наберите условие – О* (символ * свидетельствует о наличии произвольных символов за буквой «О») (Рис. 30). Проверьте, чтобы в строке «Вывод на экран», отвечающей за вывод записей в динамическом наборе на экран компьютера, стояли галочки. После запуска запроса на исполнение кнопкой Выполнить на панели инструментов произойдет отбор по условию. Сохраните запрос под именем «Фамилия О».
Рис. 30. Отбор фамилий, начинающихся на букву «О»
2. Выберите всех сотрудников с должностью «Бухгалтер» или «Главный бухгалтер». Для этого создайте запрос ( Создание/Другие/ Конструктор запросов ). Добавьте таблицу «Сотрудники фирмы». Выберите выводимые поля Фамилия, Имя, Отчество, Должность. В строке «Условие отбора» поля Должность бланка запроса наберите условие – «Бухгалтер» или «Главный бухгалтер». Запустите запрос на выполнение. Сохраните запрос под именем «Запрос-Бухгалтер» (Рис. 31).
Рис. 31. Отбор сотрудников по должности 3.Создайте запрос на выборку всех сотрудников, у которых ставка больше или равна 2000 р., но меньше 3000 р. (Рис. 32). Сохраните запрос под именем «Запрос-Зарплата».
Рис. 32. Запрос с логическим оператором AND на выборку по условию Краткая справка. При наборе условия используется логический оператор AND. Условие данного запроса имеет вид: > = 2000 AND < 3000. 4.Выведите в запросе всех сотрудников с сортировкой по фамилиям с должностью Бухгалтер или Главный бухгалтер, у которых зарплата превышает 3000 р. (Рис. 33). Сохраните запрос под именем «Запрос-Бухгалтер 3000».
Рис. 33. Выбор по Зарплате и Должности с сортировкой по Фамилии Краткая справка. При создании запроса (Создание/Конструктор запросов) выберите две таблицы – «Сотрудники фирмы» (для выбора полей Фамилия, Имя, Отчество и Должность) и «Филиал фирмы» (для выбора поля Зарплата). Обратите внимание, что таблицы связаны между собой. Задание 3. Используя средство Построитель выражений в ыбрать сотрудников в алфавитном порядке, у которых ставка меньше 1150 р. Порядок работы 1. Создайте запрос на выборку по таблице «Филиал фирмы», выбрать поля Фамилия, Имя и Ставка. Для задания условия выборки установите курсор в строку «Условие отбора» поля Ставка и откройте окно Построитель выражений (нажмите на панели инструментов кнопку Построитель). В окне Построитель выражений выберите таблицу «Филиал фирмы» и, используя поле Ставка, наберите соответствующее условие, пользуясь инструментами Построителя выражений (Рис. 34).
Рис. 34. Ввод условия отбора с помощью Построителя выражений 2. Задайте сортировку по фамилиям. Созданный запрос имеет вид (Рис. 35). Сохраните запрос под именем «Запрос 1150».
Рис. 35. Запрос с условием отбора, созданного Построителем выражений Задание 4. Объединение текстовых полей. Создать запрос на выборку, в котором представлено поле, содержащее объединение текстовых значений полей Фамилия, Имя и Отчество, разделенных пробелами. Порядок работы 1. Создайте запрос на выборку по таблице «Сотрудники фирмы». 2. Не выбирая полей, установите курсор в строку «Поле» бланка запроса и откройте окно Построитель выражений. 3. Выражение для нового поля, объединяющего текстовые значения других полей, должно иметь следующий вид: [Фамилия]&" "&[Имя]&" "&[Отчество] Примечание. При наборе выражения между кавычками нажмите пробел, чтобы в выражении «Фамилия», «Имя» и «Отчество» не сливались друг с другом, а разделялись пробелами(Рис. 36).
Рис. 36. Использование Построителя выражений при объединении полей Результаты объединения текстовых полей приведены на Рис. 37.
Рис. 37. Результат объединения текстовых полей
4. Сохраните запрос под именем «Запрос-Объединение Полей».
Задание 5. Расчет суммарного и среднего арифметического значений поля. Порядок работы
1. С помощью запроса подсчитайте суммарное значение по полю Ставка. Для этого создайте запрос с помощью Конструктора запросов и в бланке запроса выберите поле Ставка. Нажмите кнопку Итоги (Σ) в группе Показать или скрыть. В появившейся строке «Групповые операции» бланка запроса из раскрывающегося списка выберите функцию «Sum» (Рис. 38).
Рис. 38. Расчет суммарного значения по полю Ставка Запрос сохраните под именем «Запрос-Сумма». 2. Рассчитайте среднее арифметическое по полю Зарплата (Групповые операции – функция «Avg»). Запросу дайте имя «Запрос-Среднее». Задание 6. Выбрать сотрудников по специальности «Менеджер», поступивших на работу до 10 октября 2000 г. Фамилии расположить в алфавитном порядке. Задание 7. Выбрать сотрудников, поступивших на работу после 25 ноября 2001 г., у которых ставка превышает 1500 р. Ставки отсортировать в порядке убывания. Задание 8. Подсчитать суммарные значения по полям Премия и Зарплата (использовать групповую операцию «Sum»). Задание 9. Найти минимальное значение по полю Премия имаксимальное значение по полю Зарплата (использовать групповые операции «Min» и «Мах» соответственно). Примерные результаты работы приведены на Рис. 39.
Рис. 39. Поиск максимальных и минимальных значений
Задание 10. Выбрать по таблице «Мои расходы» все типы расходов, сумма затрат которых превышает 1000 р.
ЛАБОРАТОРНАЯ РАБОТА 6 Порядок работы
1. Запустите программу СУБД Microsoft Access и откройте свою созданную базу данных. 2. Создайте автоотчет по таблице «Культурная Программа». Для выбора источника записей в области перехода БД необходимо выделить таблицу, данные которой будут использованы для создания автоотчета. Далее выберите на вкладке Создание, в группе Отчеты вид отчета: Отчет. В результате создается автоотчет, который использует все поля источника записей. Просмотрите отчет в режиме Предварительный просмотр. Перейдите в режим Конструктор и посмотрите, как выглядит отчет в этом режиме. 3. Сохраните отчет под именем «Культурная программа». Задание 2. Создание отчета по таблице «Мои расходы» с помощью Мастера отчетов. Краткая справка. Мастер задает подробные вопросы об источниках записей, полях, макете, требуемых форматах и создает отчет на основании полученных ответов. Порядок работы 1. Выберите на вкладке Создание, в группе Отчеты вид отчета: Мастер отчетов. В качестве источника данных выберите таблицу «Мои расходы», выберите поля: Тип расходов и Сумма затрат (Рис. 40), задайте сортировку по полю Сумма затрат, вид макета – в столбец.
Рис. 40. Выбор полей при создании отчета Мастером отчетов
2. Примерный вид отчета приведен на Рис. 41. Сохраните отчет под именем «Мои расходы».
Рис. 41. Вид отчета «Мои расходы» Задание 3. Создание отчета в режиме Конструктор отчетов. Создайте отчет по таблице «Филиал фирмы» с заголовком «Штатное расписание» и полями Фамилия, Имя, Ставка. В отчет введите суммарное и среднее значения, а также максимальное и минимальное значения по полю Ставка. Порядок работы 1. Для выбора источника записей в области перехода БД необходимо выделить таблицу «Филиал фирмы», данные которой будут использованы для создания отчета. Далее выберите на вкладке Создание, в группе Отчеты вид отчета: Конструктор отчетов. 2. Добавьте заголовок и примечание отчета (команда контекстного меню Заголовок/примечание отчета ). В область заголовкавведите надпись «Штатное расписание. Заголовок оформите шрифтом Arial, размер – 18, полужирный курсив (Рис. 42).
Рис. 42. Создание отчета в режиме Конструктор 3. В верхнем колонтитуле сделайте надписи кнопкой Надпись Аа по именам полей шрифтом по умолчанию. Имена полей расположите в одну строку. 4. В области данных соответственно под именами расположите поля (их необходимо брать из списка полей Добавить поля, который включается на вкладке Конструктор, группа Сервис, кнопка Добавить существующие поля). 5. В примечании отчета введите новые поля кнопкой Поле (аб|). Имена полей задайте «Итого:», «Средняя ставка:», «Максимальная ставка:» и «Минимальная ставка:». Введите формулы для расчета, как показано на Рис. 42: для расчета поля Итого введите = Sum([Cтавкa]); для расчета поля Средняя ставка введите = Avg([Ставка]); для расчета поля Максимальная ставка введите = Мах([Ставка]); для расчета поля Минимальная ставка введите = Мin([Ставка]). 6. Выполните команду меню Вид/Представление отчета, область данных и примечание отчета должны быть заполнены значениями. 7. Сохраните отчет под именем «Штатное расписание». Задание 4. Создание почтовых наклеек по таблице «Сотрудники фирмы». Порядок работы 1. Для выбора источника данных в области перехода БД необходимо выделить таблицу «Сотрудники фирмы». Далее выберите на вкладке Создание, в группе Отчеты вид отчета: Наклейки.
Рис. 43. Выбор размера наклеек В открывшемся окне Создание наклеек выберите размер наклейки 90,2 mm x 42,3 mm (Рис. 43). 2. Задать вид шрифта – Times New Roman, размер – 12 (Рис. 44).
Рис. 44. Выбор шрифта и размера текста наклеек 3. Выбрать поля из списка полей. Если на каждой наклейке нужно вывести определенный текст, введите его в прототип справа от названий полей (Рис. 45). Задайте сортировку по фамилии и введите имя отчета «Отчет-Наклейка».
Рис. 45. Создание прототипа наклейки 4. Просмотрите вид отчета-наклейки в режиме Предварительный просмотр (Рис. 46) и режиме Конструктор (Рис. 47).
Рис. 46. Наклейки в режиме Предварительный просмотр
Рис. 47. Вид отчета-наклейки в режиме Конструктор
Задание 5. Создать автоотчет по запросу «Запрос-зарплата». Задание 6. Создать отчет с помощью мастера (табличный отчет) по запросу «Запрос-Бухгалтер» со всеми полями. Сохраните отчет под именем «Запрос-Бухгалтер». Задание 7. Создать отчет в режиме Конструктор по таблице «Друзья и хобби». Все параметры задать самостоятельно. Сохранить отчет под именем «Запрос-зарплата».
ЛАБОРАТОРНАЯ РАБОТА 7 Порядок работы 1. Запустите программу СУБД Microsoft Access и откройте свою созданную базу данных. На вкладке Создание в группе Таблицы выберите Конструктор таблиц. Создайте таблицы «Сектор» и «Клиенты фирмы». Свойства полей таблиц приведены соответственно на Рис. 48 и Рис. 49.
Рис. 48. Таблица «Сектор» в режиме Конструктор
Рис. 49. Таблица «Клиенты фирмы» в режиме Конструктор Примечание. Для задания ключевого поля выделите поле (для таблицы «Сектор» поле Номер сектора) или группу полей (для таблицы «Клиенты фирмы» поля Номер сектора и Номер клиента) и в группе Сервис выберите Ключевое поле. Задание 2. Создать схему данных. Порядок работы 1. На вкладке Работа с базами данных в группе Показать или скрыть выберите Схема данных. Далее в группе Связи выберите Отобразить таблицу. Добавление таблиц производится из окна Добавление таблицы. Для размещения таблицы в окне Схема данных надо выделить ее и нажать кнопку Добавить. Выделение нескольких таблиц производится при нажатой клавише [Ctrl]. Включив все нужные таблицы в схему данных («Сектор» и «Клиенты фирмы»), закройте окно Добавление таблицы. 2. Для установления связей между парой таблиц в окне Схема данных надо выделить уникальное ключевое поле, по которому устанавливается связь («Номер сектора»), и при нажатой кнопке мыши протащить курсор в соответствующее поле подчиненной таблицы. 3. В появившемся окне Изменение связей отметьте галочкой операции «Объединение целостности данных», «Каскадное обновление связанных полей» и «Каскадное удаление связанных полей» (Рис. 50), после чего нажмите кнопку Создать.
Рис. 50. Создание связей между таблицами 4. Конечный вид схемы таблиц приведен на Рис. 51.
Рис. 51. Схема связанных таблиц Задание 3. Создать многотабличную форму для одновременного ввода данных в две таблицы. Порядок работы Краткая справка. Таблицы «Сектор» и «Клиенты фирмы» взаимосвязаны и имеют общее поле Номер сектора, поэтому для обеспечения удобного ввода данных создадим единую форму. В форме необходимо предусмотреть основную форму с реквизитами секторов и подчиненную форму с записями о клиентах. Основной форме присвойте имя «Сектор», подчиненной – «Список клиентов».
1. Форма создается с помощью Мастера форм (Создание/Формы/Другие формы/ Мастер форм). В окне Создание форм выбираем поля, которые войдут в проектируемый макет формы из основной таблицы «Сектор» (все поля) и затем из подчиненной таблицы «Клиенты фирмы» – все поля, кроме поля Номер сектора (Рис. 52).
Рис. 52. Выбор полей для основной и подчиненной форм 5. Очередное окно мастера отображает макет формы с перечнем полей в основной и в подчиненной части формы. В этом окне выделена таблица «Сектор» как источник записей основной части формы; таблица «Клиенты фирмы» как источник данных подчиненной формы. Для непосредственного включения подчиненной формы выберем вариант «Подчиненные формы» (Рис. 53).
Рис. 53. Макет подчиненной формы
3. В последующих диалоговых окнах мастера выберите внешний вид подчиненной формы – «ленточный» и любой стиль оформления. В последнем окне мастера вводятся имена основной формы («Сектор») и подчиненной формы («Список клиентов – подчиненная форма»), а также дальнейшие действия мастера – Открытие формы для просмотра и ввода данных. В результате будет получена форма, аналогичная изображенной на Рис. 54.
Рис. 54. Двухтабличная форма, созданная Мастером форм Ключевое поле Номер сектора не входит в подчиненную форму, так как оно присутствует в основной части формы. 4. Доработка формы в режиме Конструктор заключается в изменении надписей и размещении полей как на Рис. 55, а также в создании кнопок для управления формой.
Рис. 55. Доработка формы в режиме Конструктор
Для того чтобы в форме можно было переходить к следующей и предыдущей записям таблицы «Сектор», создадим соответствующие кнопки управления в основной части формы. Активизируем в группе Э лементы управления кнопку Использовать мастера, а затем используем элемент «Кнопка». После переноса кнопки курсором мыши в нужное место формы и вычерчивания ее рамки запустится мастер Создание кнопок. В окне мастера нужно выбрать действие, которое выполняется при нажатии кнопки. В группе «Категория» выберем «Переходы по записям», в группе «Действия» выберем «Предыдущая запись». Аналогичные действия выполняются при встраивании кнопок «Следующая запись»и «Закрытие формы». 5. Редактирование подчиненной формы сводится к уточнению надписей полей-столбцов, а также размеров полей. Вид двухтабличной формы после редактирования в режиме формы приведен на Рис. 56.
Рис. 56. Отредактированный вид двухтабличной подчиненной формы
Задание 4. Используя двухтабличную форму ввести исходные данные в таблицы «Клиенты фирмы» и «Сектор». Данные для ввода приведены соответственно в таблицах 3 и 4. Краткая справка. Ввод данных производится из обеих таблиц поочередно. Сначала введите данные в основную форму для сектора 100, затем в подчиненную форму введите данные для всех четырех клиентов этого же сектора 100. Далее аналогично введите данные для сектора 200 в основную и подчиненную формы и т.д.
Таблица 3 Данные таблицы «Сектор» (основная форма)
Таблица 4 Данные таблицы «Клиенты фирмы» (подчиненная форма)
После ввода данных закройте форму и в Области переходов выберите и откройте таблицу «Сектор». Обратите внимание, какой она имеет вид. Разверните данные подчиненной таблицы, нажатием на «+» (Рис. 57).
Рис. 57. Вид таблицы «Сектор» с данными подчиненной таблицы Задание 5. Создать отчеты по таблице «Сектор» и «Клиенты фирмы». ЛАБОРАТОРНАЯ РАБОТА №8 ДОПОЛНИТЕЛЬНЫЕ ЗАДАНИЯ ДЛЯ САМОСТОЯТЕЛЬНОЙ РАБОТЫ Задание 1. Внесение изменений и работа с запросами и отчётами в созданной базе данных. Порядок работы 1. С помощью запроса на обновление в таблице «Филиал фирмы» рассчитайте поле Премия из расчета 52 % от Ставки. Запросу присвойте имя «Премия 52». 2. Введите в таблицу «Филиал фирмы» новое поле Поощрение. 3. Используя запрос на обновление, введите формулу расчета для поля Поощрение. Формула для расчета: Поощрение = Ставка * 0,28. Запросу присвойте имя «Поощрение 28». 4. Рассчитайте поле Поощрение, проверьте правильность расчетов. 5. Рассчитайте поле Зарплата как сумму полей Ставка, Премия и Поощрение. Запросу присвойте имя «Зарплата-Поощрение». 6. Создайте запрос на повторяющиеся записи по полю Имя таблицы «Филиал фирмы». Запросу присвойте имя «Повтор Имени». 7. Создайте запрос на выборку под именем «Отчества А» для таблицы «Сотрудники фирмы», осуществив выборку всех сотрудников, у которых отчество начинается на букву «А». 8. Создайте запрос на выборку по таблице «Филиал фирмы»; выведите поля: Фамилию, Имя и Поощрение для тех сотрудников, у которых Поощрение превышает 1200 р. Задайте сортировку поощрений по возрастанию. Сохраните запрос под именем «Поощрение 1200». 9. По таблице «Сотрудники фирмы» выберите сотрудников, поступивших на работу после 8 апреля 2000 г. Фамилии расположите Сохраните запрос под именем «Запрос-Прием». 10. Создайте ленточный отчет с помощью мастера отчетов по данным таблицы «Филиал фирмы». Присвойте отчету имя «Отчет-Филиал». 11. С помощью запроса рассчитайте суммарные значения по полям Поощрение и Зарплата по таблице «Филиал фирмы». Сохраните запрос под именем «Сумма Параметров». 12. Выберите фамилии сотрудников по таблице «Филиал фирмы», у которых премия меньше 1000 р. Сохраните запрос под именем «Премия 1000». 13. Создайте отчет с помощью Мастера отчетов по данным таблицы «Сотрудники фирмы», включающий поля: Фамилия, Должность, Дата рождения, Дата найма. Присвойте отчету имя «ОтчетСотрудники». 14. Создайте запрос на выборку с использованием таблицы «Филиал фирмы», в котором представлено два поля: поле Зарплата с сортировкой по возрастанию и поле с объединением двух текстовых полей – Фамилия, Имя. Сохраните запрос под именем «Сложный Запрос». 15.Создайте автоотчет по «Сложный Запрос». 16.В отчете «Сложный Запрос» в режиме Конструктор вычислите среднее арифметическое значение по полю Поощрение. Задание 2. Создать базу данных с любым именем. В созданной базе данных сформировать таблицу «Мои знакомые» из пяти записей, включив в нее поля: Фамилия, Имя, Должность (несколько человек имеют должность «Менеджер»), Место работы, Зарплата (зарплата колеблется в интервале от 2000 р. до 10000 р.). Порядок работы
|
||||||||||||||||||||||||||||||||||||||||||||||||||||||||||||||||||||||||||||||||||||||||||||
|
Последнее изменение этой страницы: 2016-09-13; просмотров: 2069; Нарушение авторского права страницы; Мы поможем в написании вашей работы! infopedia.su Все материалы представленные на сайте исключительно с целью ознакомления читателями и не преследуют коммерческих целей или нарушение авторских прав. Обратная связь - 18.188.218.184 (0.217 с.) |