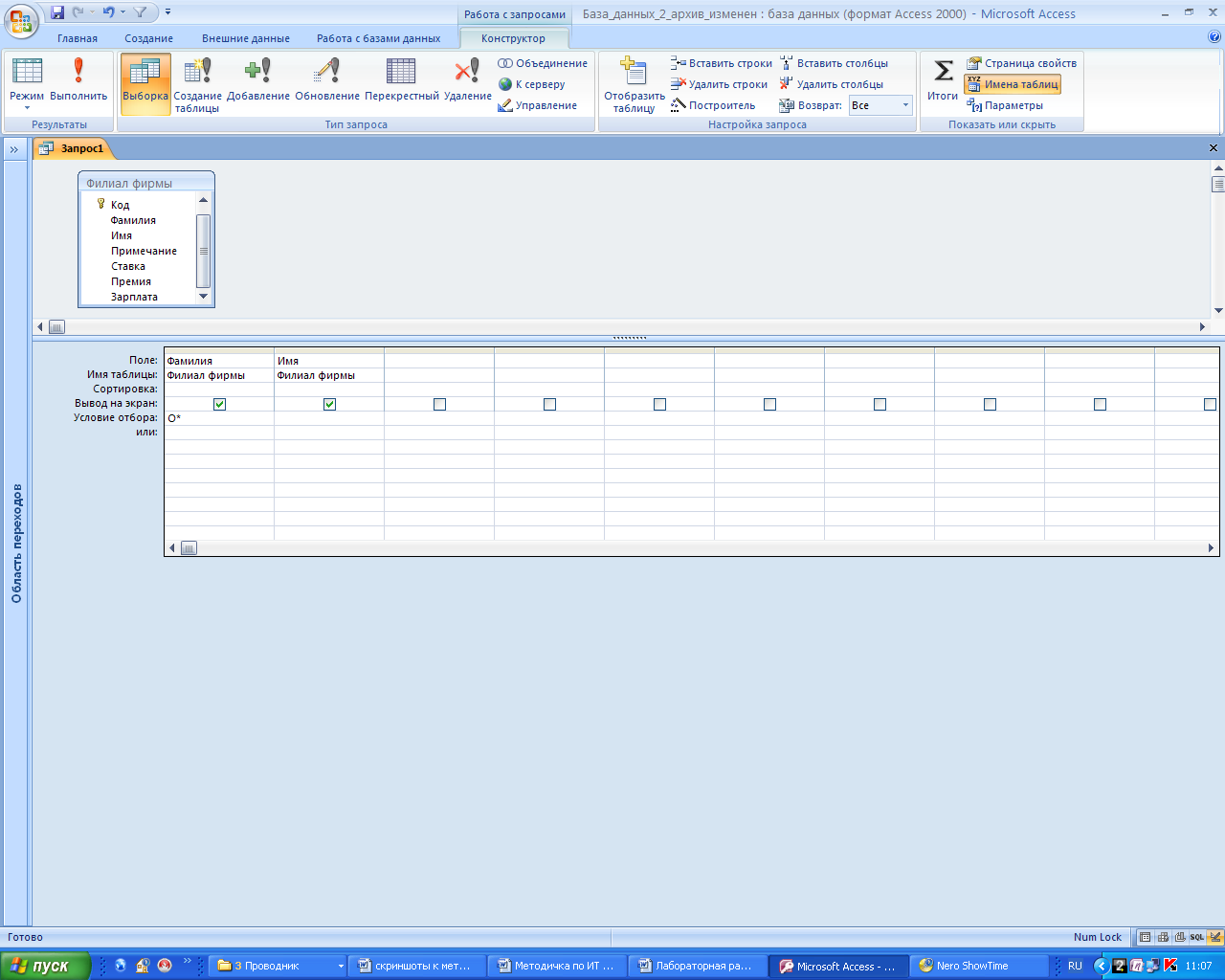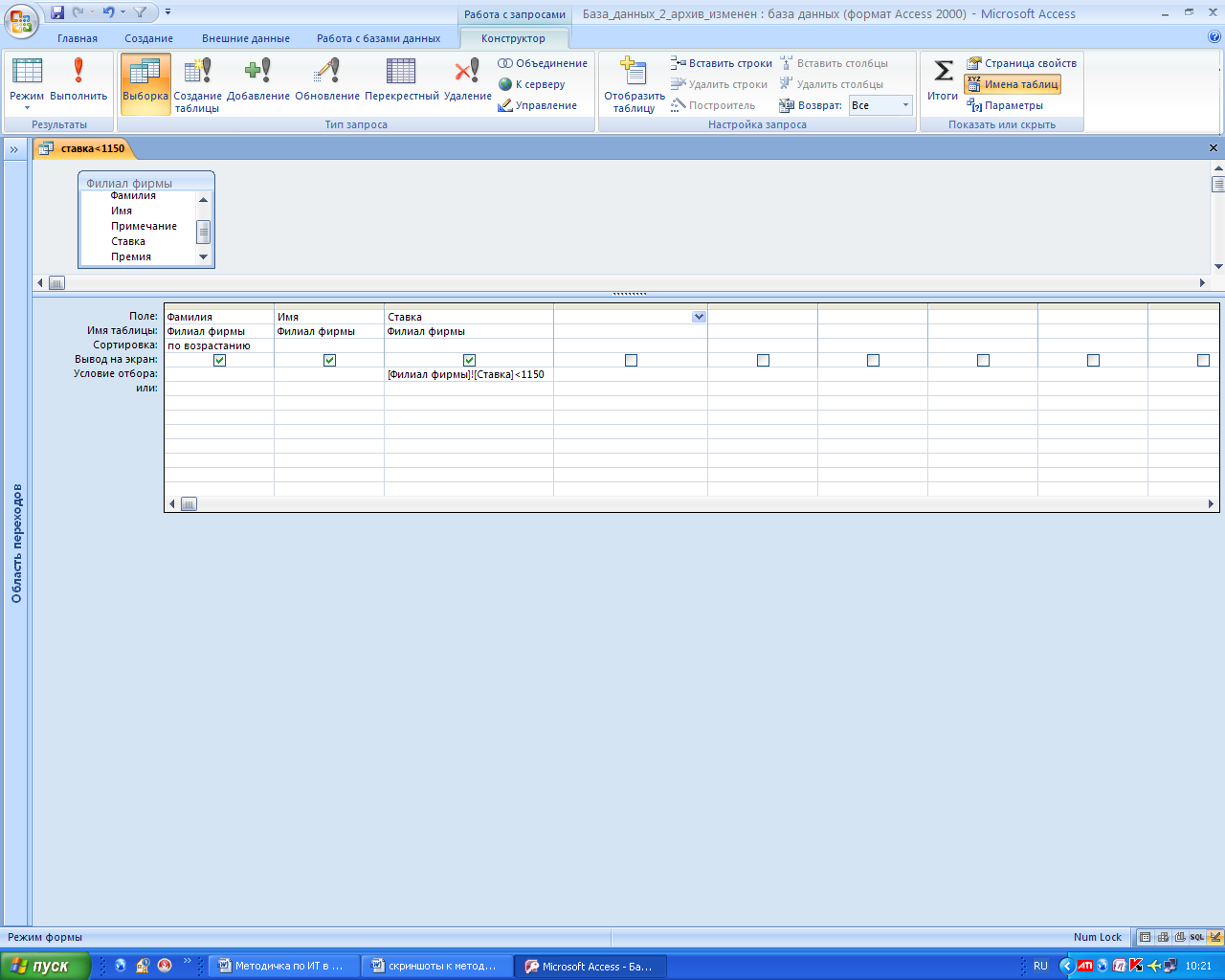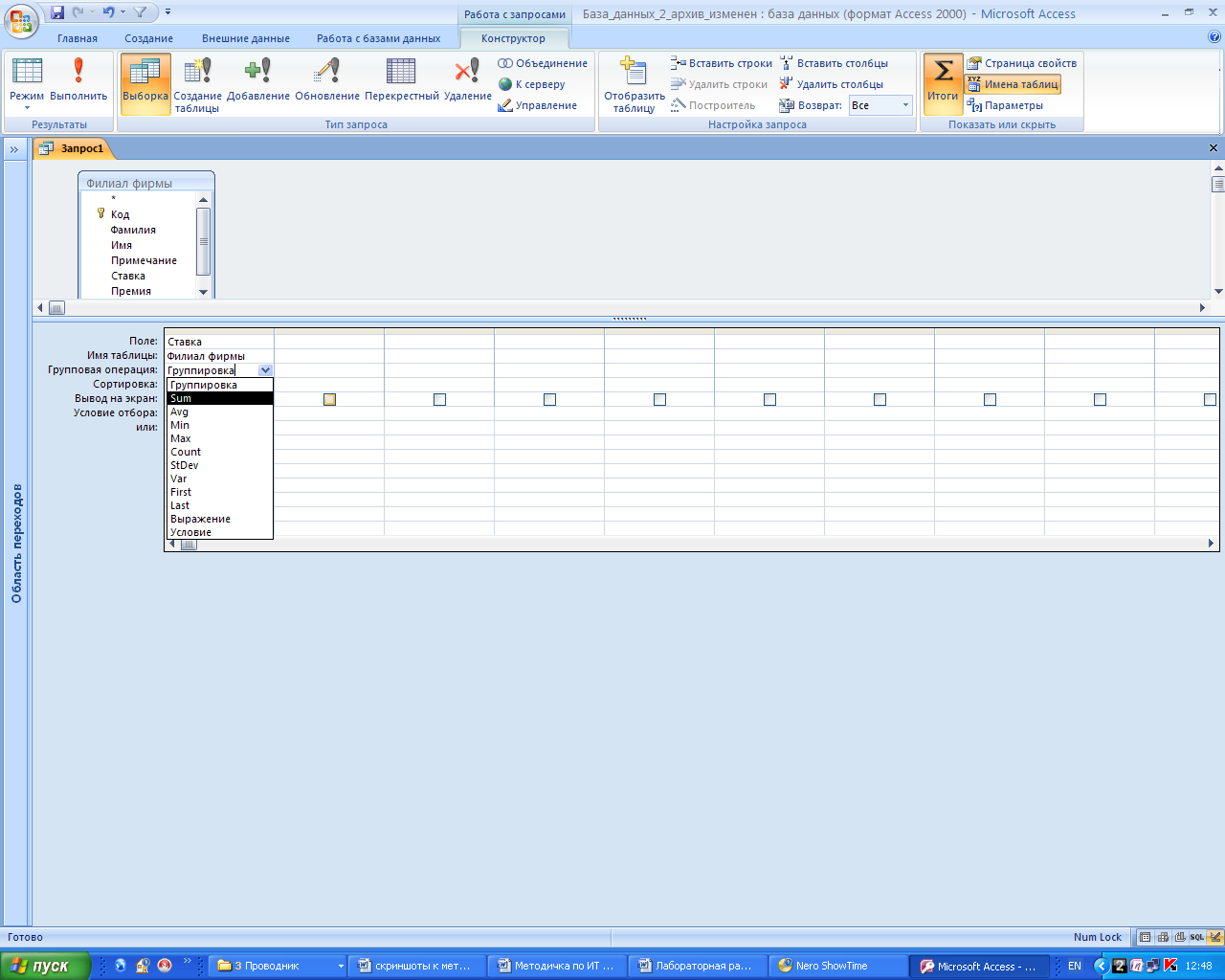Заглавная страница Избранные статьи Случайная статья Познавательные статьи Новые добавления Обратная связь FAQ Написать работу КАТЕГОРИИ: ТОП 10 на сайте Приготовление дезинфицирующих растворов различной концентрацииТехника нижней прямой подачи мяча. Франко-прусская война (причины и последствия) Организация работы процедурного кабинета Смысловое и механическое запоминание, их место и роль в усвоении знаний Коммуникативные барьеры и пути их преодоления Обработка изделий медицинского назначения многократного применения Образцы текста публицистического стиля Четыре типа изменения баланса Задачи с ответами для Всероссийской олимпиады по праву 
Мы поможем в написании ваших работ! ЗНАЕТЕ ЛИ ВЫ?
Влияние общества на человека
Приготовление дезинфицирующих растворов различной концентрации Практические работы по географии для 6 класса Организация работы процедурного кабинета Изменения в неживой природе осенью Уборка процедурного кабинета Сольфеджио. Все правила по сольфеджио Балочные системы. Определение реакций опор и моментов защемления |
Тема: закрепление приобретенных навыков по созданию таблиц и форм в субд ms AccessСодержание книги
Похожие статьи вашей тематики
Поиск на нашем сайте
Цель занятия: – самостоятельная работа для закрепления и проверки приобретенных навыков по созданию и модификации таблиц и пользовательских форм в СУБД MS Access. Задание 1. Создать таблицу «Заказы» со следующими полями: Код клиента, Код заказа, Дата размещения, Номер заказа, Название получателя, Город получателя, Дата продажи, Количество, Цена, Скидка, Сумма, используя Конструктор таблиц. Порядок работы
1. Введите в базу данных пять записей, заполнив все поля таблицы, кроме поля Сумма. Значение скидки задайте 10 %. 2. Используя запрос на обновление, введите формулу расчета: Сумма = Количество *Цена - Скидка * Цена *Количество 3. Рассчитайте сумму, проверьте правильность расчетов. 4. Отсортируйте записи в порядке возрастания по полю Сумма. 5. Измените последовательность полей: Дата продажи после Суммы, Получатель перед Датой продажи. 6. Скопируйте таблицу «Заказы». Новой таблице присвойте имя «Клиенты». В таблицу «Клиенты» добавьте поле Наименование фирмы и удалите поля: Код заказа, Название получателя, Город получателя. 7. Создайте автоформу «Заказы1» для таблицы «Заказы». Ваши навыки и умения соответствуют трем баллам.
8. 9. В таблице «Клиенты» удалите часть полей, оставив поля: Наименование фирмы, Номер заказа, Количество, Цена, Сумма. 9. Отсортируйте записи в порядке возрастания по полю Номер заказа. 10. Создайте с помощью Конструктора форму «Клиенты1» для таблицы «Клиенты» со всеми полями. 11. Задайте следующее оформление формы: цвет фона – желтый, цвет текста – синий, цвет границы – черный, ширина границы – 4, оформление – с тенью. Ваши навыки и умения соответствуют четырем баллам.
12. Используя форму «Клиенты1» добавьте две новые записи в таблицу «Клиенты» (не заполняя поле Сумма). 13. Создайте запрос на обновление для таблицы «Клиенты», задав в поле Сумма следующую формулу: Сумма = Количество * Цена * 0,8 14. Выполните обновление данных таблицы «Клиенты». 15. Создайте с помощью Мастера форм по таблице «Заказы» форму «Заказы2» с полями: Код клиента, Номер заказа, Название получателя. 16. В область заголовка введите название формы «Заказы» и кнопки «Предыдущая запись» и «Следующая запись», а также «Закрытие формы».
Ваши навыки и умения соответствуют пяти баллам.
ЛАБОРАТОРНАЯ РАБОТА 5 Тема: Поиск и отбор данных с использованием запросов в СУБД MS ACCESS Цель занятия: – изучение информационной технологии работы с данными при помощи запросов; групповые операции с данными. Задание 1. Поиск повторяющихся записей.
Порядок работы 1. Запустите программу СУБД Microsoft Access и откройте свою созданную базу данных. 2. Выберите Создание/Другие/Мастер запросов. В открывшемся окне Новый запрос выберите вид запроса – «Повторяющиеся записи» (Рис. 29). ОК.
Рис. 29. Создание запроса поиска повторяющихся записей 3. В качестве источника данных укажите таблицу «Филиал фирмы». 4. В следующем диалоговом окне задайте поле, содержащее повторяющиеся значения – Фамилия. Далее. 5. В качестве дополнительных полей выберите поля Имя и Зарплата. 6. Сохраните запрос под именем «Повторяющиеся записи». 7. В результате работы будут отобраны записи повторяющихся фамилий, а к ним добавлены сведения об именах и зарплатах сотрудников филиала. Задание 2. Запросы на выборку по условию. Порядок работы 1. Выберите из таблицы «Филиал фирмы» фамилии и имена всех сотрудников, у которых фамилия начинается на букву «О». Для этого выберите Создание/Другие/Конструктор запросов. Добавьте таблицу «Филиал фирмы». Выберите выводимые поля Фамилия и Имя. В строке «Условие отбора» поля Фамилия бланка запроса наберите условие – О* (символ * свидетельствует о наличии произвольных символов за буквой «О») (Рис. 30). Проверьте, чтобы в строке «Вывод на экран», отвечающей за вывод записей в динамическом наборе на экран компьютера, стояли галочки. После запуска запроса на исполнение кнопкой Выполнить на панели инструментов произойдет отбор по условию. Сохраните запрос под именем «Фамилия О».
Рис. 30. Отбор фамилий, начинающихся на букву «О»
2. Выберите всех сотрудников с должностью «Бухгалтер» или «Главный бухгалтер». Для этого создайте запрос ( Создание/Другие/ Конструктор запросов ). Добавьте таблицу «Сотрудники фирмы». Выберите выводимые поля Фамилия, Имя, Отчество, Должность. В строке «Условие отбора» поля Должность бланка запроса наберите условие – «Бухгалтер» или «Главный бухгалтер». Запустите запрос на выполнение. Сохраните запрос под именем «Запрос-Бухгалтер» (Рис. 31).
Рис. 31. Отбор сотрудников по должности 3.Создайте запрос на выборку всех сотрудников, у которых ставка больше или равна 2000 р., но меньше 3000 р. (Рис. 32). Сохраните запрос под именем «Запрос-Зарплата».
Рис. 32. Запрос с логическим оператором AND на выборку по условию Краткая справка. При наборе условия используется логический оператор AND. Условие данного запроса имеет вид: > = 2000 AND < 3000. 4.Выведите в запросе всех сотрудников с сортировкой по фамилиям с должностью Бухгалтер или Главный бухгалтер, у которых зарплата превышает 3000 р. (Рис. 33). Сохраните запрос под именем «Запрос-Бухгалтер 3000».
Рис. 33. Выбор по Зарплате и Должности с сортировкой по Фамилии Краткая справка. При создании запроса (Создание/Конструктор запросов) выберите две таблицы – «Сотрудники фирмы» (для выбора полей Фамилия, Имя, Отчество и Должность) и «Филиал фирмы» (для выбора поля Зарплата). Обратите внимание, что таблицы связаны между собой. Задание 3. Используя средство Построитель выражений в ыбрать сотрудников в алфавитном порядке, у которых ставка меньше 1150 р. Порядок работы 1. Создайте запрос на выборку по таблице «Филиал фирмы», выбрать поля Фамилия, Имя и Ставка. Для задания условия выборки установите курсор в строку «Условие отбора» поля Ставка и откройте окно Построитель выражений (нажмите на панели инструментов кнопку Построитель). В окне Построитель выражений выберите таблицу «Филиал фирмы» и, используя поле Ставка, наберите соответствующее условие, пользуясь инструментами Построителя выражений (Рис. 34).
Рис. 34. Ввод условия отбора с помощью Построителя выражений 2. Задайте сортировку по фамилиям. Созданный запрос имеет вид (Рис. 35). Сохраните запрос под именем «Запрос 1150».
Рис. 35. Запрос с условием отбора, созданного Построителем выражений Задание 4. Объединение текстовых полей. Создать запрос на выборку, в котором представлено поле, содержащее объединение текстовых значений полей Фамилия, Имя и Отчество, разделенных пробелами. Порядок работы 1. Создайте запрос на выборку по таблице «Сотрудники фирмы». 2. Не выбирая полей, установите курсор в строку «Поле» бланка запроса и откройте окно Построитель выражений. 3. Выражение для нового поля, объединяющего текстовые значения других полей, должно иметь следующий вид: [Фамилия]&" "&[Имя]&" "&[Отчество] Примечание. При наборе выражения между кавычками нажмите пробел, чтобы в выражении «Фамилия», «Имя» и «Отчество» не сливались друг с другом, а разделялись пробелами(Рис. 36).
Рис. 36. Использование Построителя выражений при объединении полей Результаты объединения текстовых полей приведены на Рис. 37.
Рис. 37. Результат объединения текстовых полей
4. Сохраните запрос под именем «Запрос-Объединение Полей».
Задание 5. Расчет суммарного и среднего арифметического значений поля. Порядок работы
1. С помощью запроса подсчитайте суммарное значение по полю Ставка. Для этого создайте запрос с помощью Конструктора запросов и в бланке запроса выберите поле Ставка. Нажмите кнопку Итоги (Σ) в группе Показать или скрыть. В появившейся строке «Групповые операции» бланка запроса из раскрывающегося списка выберите функцию «Sum» (Рис. 38).
Рис. 38. Расчет суммарного значения по полю Ставка Запрос сохраните под именем «Запрос-Сумма». 2. Рассчитайте среднее арифметическое по полю Зарплата (Групповые операции – функция «Avg»). Запросу дайте имя «Запрос-Среднее». Задание 6. Выбрать сотрудников по специальности «Менеджер», поступивших на работу до 10 октября 2000 г. Фамилии расположить в алфавитном порядке. Задание 7. Выбрать сотрудников, поступивших на работу после 25 ноября 2001 г., у которых ставка превышает 1500 р. Ставки отсортировать в порядке убывания. Задание 8. Подсчитать суммарные значения по полям Премия и Зарплата (использовать групповую операцию «Sum»). Задание 9. Найти минимальное значение по полю Премия имаксимальное значение по полю Зарплата (использовать групповые операции «Min» и «Мах» соответственно). Примерные результаты работы приведены на Рис. 39.
Рис. 39. Поиск максимальных и минимальных значений
Задание 10. Выбрать по таблице «Мои расходы» все типы расходов, сумма затрат которых превышает 1000 р.
ЛАБОРАТОРНАЯ РАБОТА 6
|
||||
|
Последнее изменение этой страницы: 2016-09-13; просмотров: 1967; Нарушение авторского права страницы; Мы поможем в написании вашей работы! infopedia.su Все материалы представленные на сайте исключительно с целью ознакомления читателями и не преследуют коммерческих целей или нарушение авторских прав. Обратная связь - 18.217.10.152 (0.008 с.) |