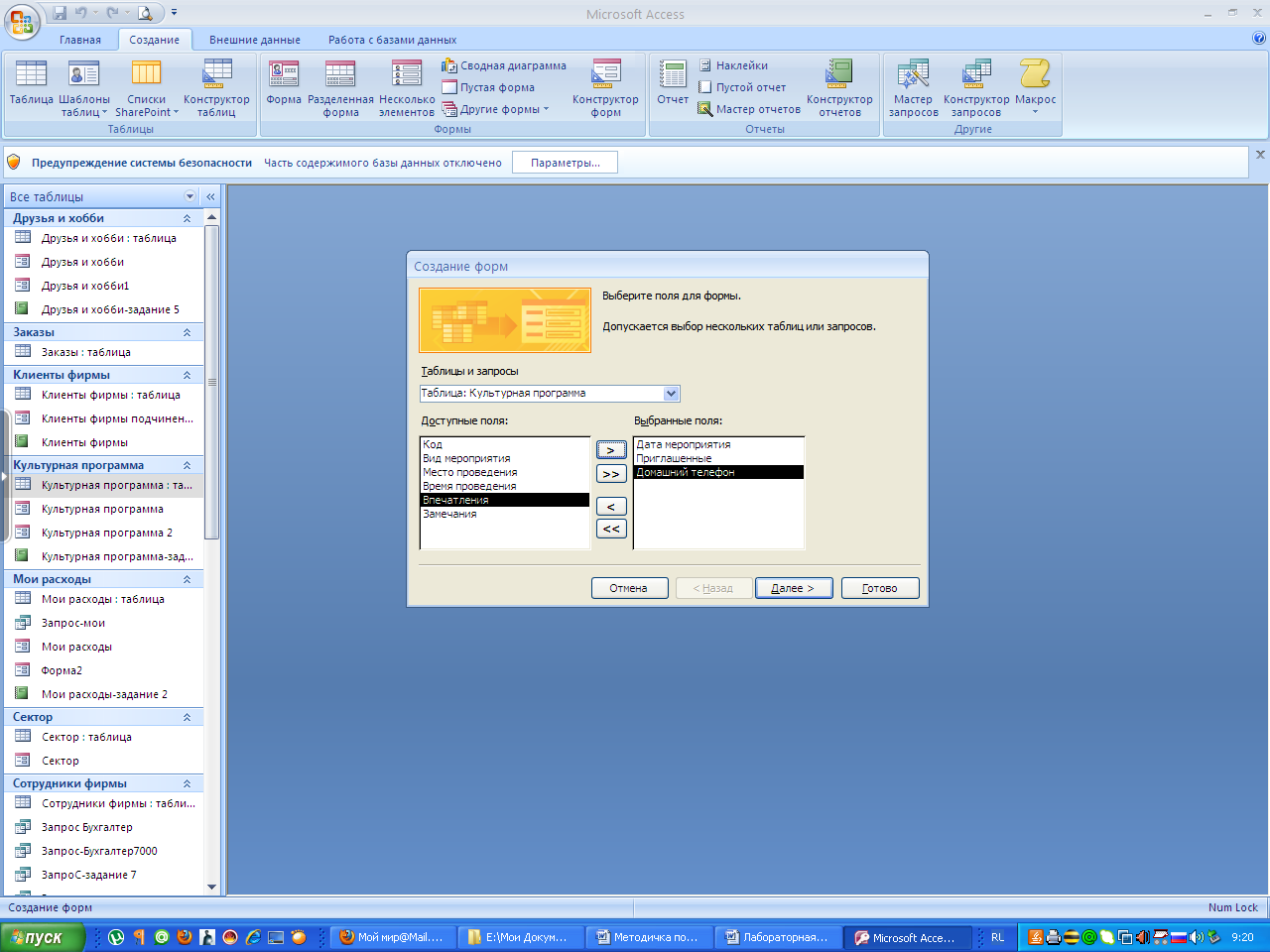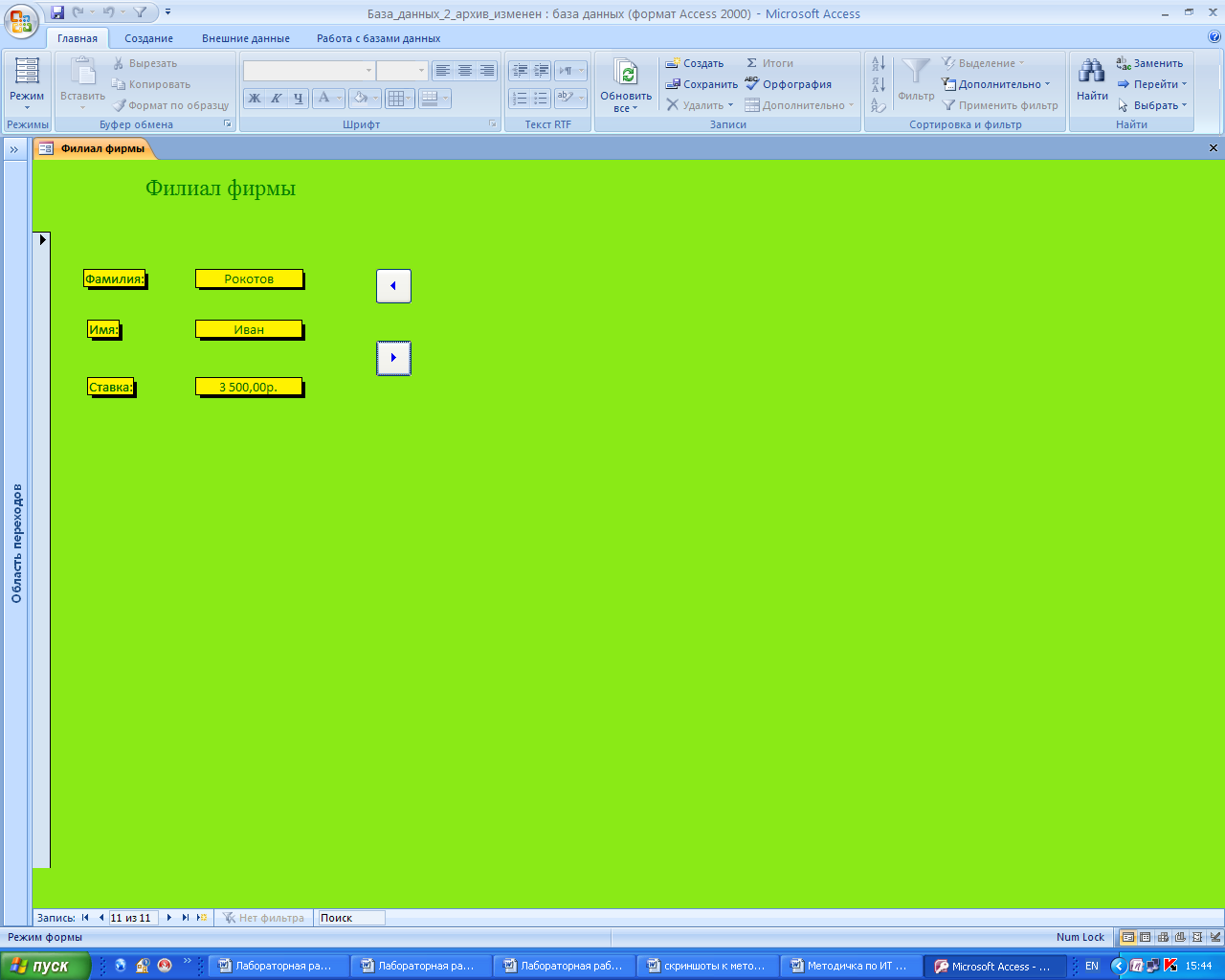Заглавная страница Избранные статьи Случайная статья Познавательные статьи Новые добавления Обратная связь FAQ Написать работу КАТЕГОРИИ: ТОП 10 на сайте Приготовление дезинфицирующих растворов различной концентрацииТехника нижней прямой подачи мяча. Франко-прусская война (причины и последствия) Организация работы процедурного кабинета Смысловое и механическое запоминание, их место и роль в усвоении знаний Коммуникативные барьеры и пути их преодоления Обработка изделий медицинского назначения многократного применения Образцы текста публицистического стиля Четыре типа изменения баланса Задачи с ответами для Всероссийской олимпиады по праву 
Мы поможем в написании ваших работ! ЗНАЕТЕ ЛИ ВЫ?
Влияние общества на человека
Приготовление дезинфицирующих растворов различной концентрации Практические работы по географии для 6 класса Организация работы процедурного кабинета Изменения в неживой природе осенью Уборка процедурного кабинета Сольфеджио. Все правила по сольфеджио Балочные системы. Определение реакций опор и моментов защемления |
Тема: создание пользовательских форм для ввода данных в субд ms AccessСодержание книги
Похожие статьи вашей тематики
Поиск на нашем сайте
Цель занятия: – изучение информационной технологии создания пользовательских форм для ввода данных с использованием Мастера форм и Конструктора форм в СУБД MS Access. Задание 1. Создать автоформу по таблице «Мои расходы». Порядок работы 1. Запустите программу СУБД Microsoft Access и откройте свою созданную базу данных. 2. В качестве источника данных укажите таблицу «Мои расходы». На вкладке Создание в группе Формы выберите объект базы – Форма. Все строки таблицы преобразуются в столбцы, переход по записям можно выполнять при помощи клавиш навигации внизу формы.Сохраните созданную форму с именем – «Мои расходы» (Рис. 20).
Рис. 20. Создание автоформы таблицы «Мои расходы» 3. Нажмите клавишу навигации Новая (пустая) запись и ведите две новых записи. Для этого необходимо перейти в Режим формы смена режимов осуществляется на вкладке Формат или при помощи Ярлыков режимов просмотра в правом нижнем углу окна программы. 4. Сохраните созданную форму. Задание 2. Создать форму с помощью Мастера форм на основе таблицы «Культурная программа». Порядок работы 1. В качестве источника данных укажите таблицу «Культурная программа». На вкладке Создание в группе Формы выберите Другие формы – Мастер форм. 2. Выберите поля – Дата мероприятия, Приглашенные, Домашний телефон (Рис. 21), для выбора полей используйте кнопки Выбор одного/ всех полей между окнами выбора. Далее;
Рис. 21. Выбор полей при создании формы Мастером форм Внешний вид формы – в один столбец. Далее; Стиль – Официальная. Далее; Задайте имя формы – «Культурная программа»; Готовая форма имеет вид (Рис. 22):
Рис. 22. Конечный вид формы «Культурная программа» 3. Перейдите в Режим формы и добавьте несколько записей. Для перехода по записям и создания новой записи используйте кнопки в нижней части окна. 4. Мастером форм на основе всех полей таблицы «Культурная программа» создайте форму «Культурная программа 2». Сравните внешний вид созданной формы с формой «Культурная программа». Введите пять записей, пользуясь формой «Культурная программа 2». Задание 3. Мастером форм создайте новую форму «Сотрудники фирмы» со всеми полями таблицы «Сотрудники фирмы». Отредактируйте форму в режиме Конструктор. Порядок работы
1. С помощью Мастера форм создайте новую форму «Сотрудники фирмы» со всеми полями таблицы «Сотрудники фирмы» (Создание/ Формы/ Другие формы/ Мастер форм). 2. Откройте форму «Сотрудники фирмы», перейдите в режим Конструктор. Измените в области заголовка название формы – «Сотрудники» (Рис. 23). Параметры заголовка: полужирный шрифт, размер – 24, цвет – синий, выравнивание – по центру.
Рис. 23. Создание заголовка формы «Сотрудники» в Конструкторе форм 3. Рядом с надписью «Сотрудники» создайте кнопку для закрытия формы. Для этого в группе Элементы управления должна быть активизирована кнопка Использовать мастера, затем нажмите элемент управления Кнопка. После переноса кнопки курсором мыши в нужное место формы и вычерчивания ее рамки запустится мастер Создание кнопок. В окне мастера нужно выбрать действие, которое будет выполняться при нажатии кнопки. В группе «Категория» выберите «Работа с формой», в группе «Действия» выберите категорию «Закрыть форму» (Рис. 24). Далее. 4. Вследующем сеансе диалога с мастером определяется вид кнопки – «Текст» или «Рисунок», выбираем «Рисунок» и подходящий рисунок из списка.
Рис. 24. Создание кнопки в заголовке формы «Сотрудники» 5. После нажатия кнопки Готово мастер встраивает кнопку в нужное место на форме. Примерный конечный вид формы приведен на Рис. 25.
Рис. 25. Конечный вид формы «Сотрудники фирмы» Задание 4. Создать форму с помощью Конструктора форм на основе таблицы «Филиал фирмы». Порядок работы 1.Для создания формы выберите способ Конструктор форм (Создание/ Формы/ Конструктор форм). 2.Выполнитекоманду Конструктор/ Сервис/ Добавить существующие поля и в качестве источника данных укажите таблицу «Филиал фирмы». 3.В «Область данных» включите поля Фамилия, Имя, Ставка перетаскиванием каждого поля из окна «Список полей». Для изменения размеров и перемещения полей по листу используйте маркеры (Рис. 26).
Рис. 26. Создание формы «Филиал фирмы» в Конструкторе 4. Командой контекстного меню формы Заголовок/примечание формы добавьте заголовок и примечание. Раздвиньте область заголовка примерно на два сантиметра. В область «Заголовок формы» введите надпись «Филиал фирмы», используя кнопку Надпись (Аа) панели Элементы управления.
5. Выполните форматирование формы, используя соответствующие кнопки или команды контекстного меню, вызываемого правой кнопкой мыши: - выделив группу надписей, измените на вкладке Главная шрифт наименования полей на Times New Roman, размер 10, начертание – полужирный курсив; - выделяя по очередности группу полей и надписей, произведите их выравнивание на вкладке Упорядочить/Положение и Упорядочить/Размер/По размеру данных; - задайте следующее оформление формы: цвет фона формы – светло-зеленый; цвет текста – темно-зеленый; выравнивание текста – по центру; цвет фона поля – желтый; цвет границы – черный; толщина границы линии – 2; оформление – с тенью; 6. В «Область данных» введите две кнопки категории «Переходы по записям» Предыдущая запись (Стрелка влево) и Следующая запись (Стрелка вправо). 7. Сохраните созданную форму. 8. Примерный конечный вид формы «Филиал фирмы» представлен на Рис. 27. Используя созданную форму, введите несколько новых записей. Используя ранее созданные запросы на обновление, заполните расчетные поля для вновь введенных элементов. Задание 5. Создать форму с помощью Конструктора на основе таблицы «Мои расходы» со всеми полями. Проведите оформление формы. Введите кнопки в форму. Используя форму, введите новую запись. Примерный вид созданной формы приведен на Рис. 28. Задание 6. С помощью Мастера форм создать ленточную и табличную формы по таблице «Друзья и хобби». Ввести несколько записей, используя созданные формы. Задание 7. Создать форму с помощью Мастера форм на основе всех полей таблицы «Филиал фирмы».
Рис. 27. Примерный вид формы «Филиал фирмы»
Рис. 28. Примерный вид формы «Мои расходы» ЛАБОРАТОРНАЯ РАБОТА 4
|
||||||
|
Последнее изменение этой страницы: 2016-09-13; просмотров: 2078; Нарушение авторского права страницы; Мы поможем в написании вашей работы! infopedia.su Все материалы представленные на сайте исключительно с целью ознакомления читателями и не преследуют коммерческих целей или нарушение авторских прав. Обратная связь - 52.15.200.26 (0.011 с.) |