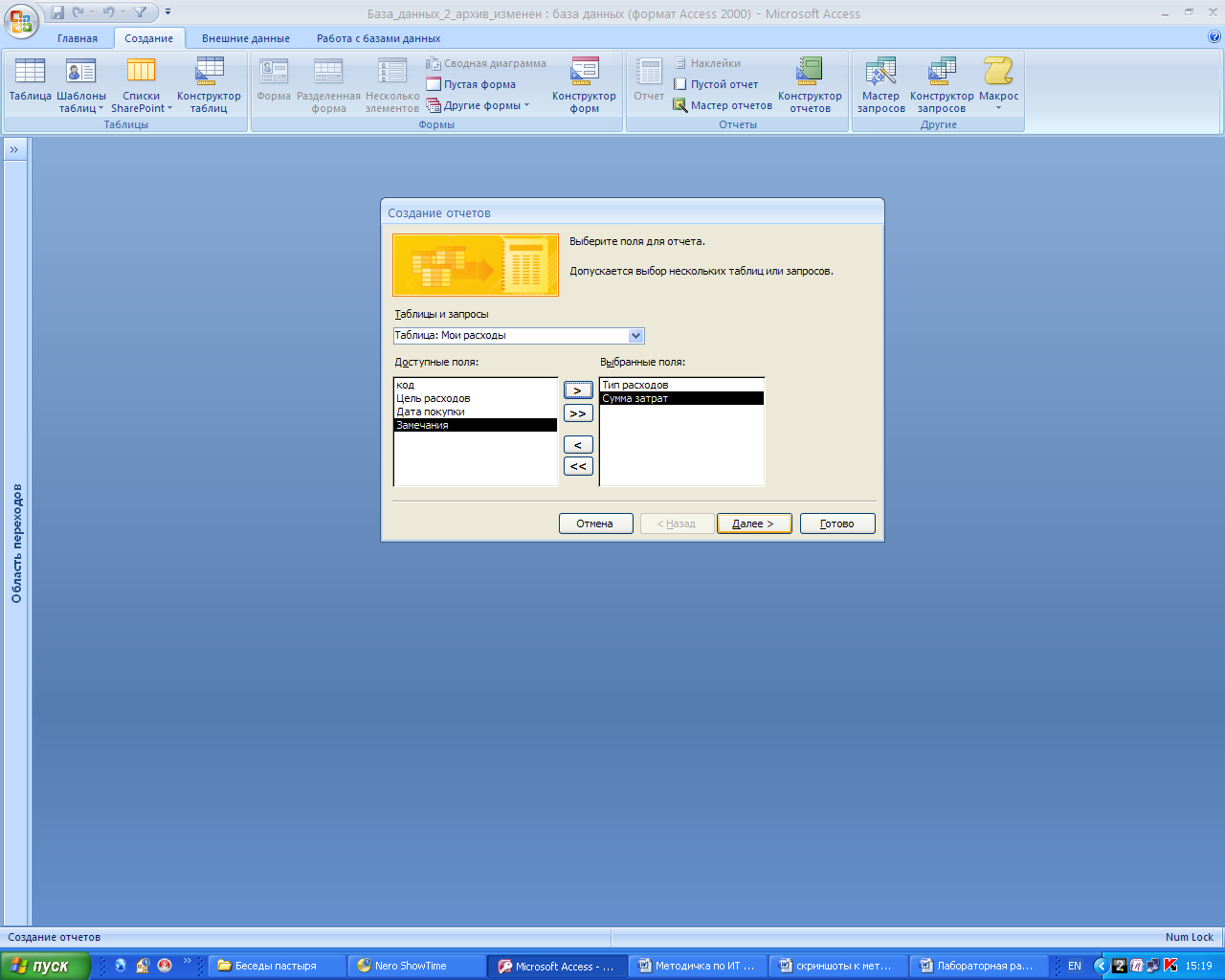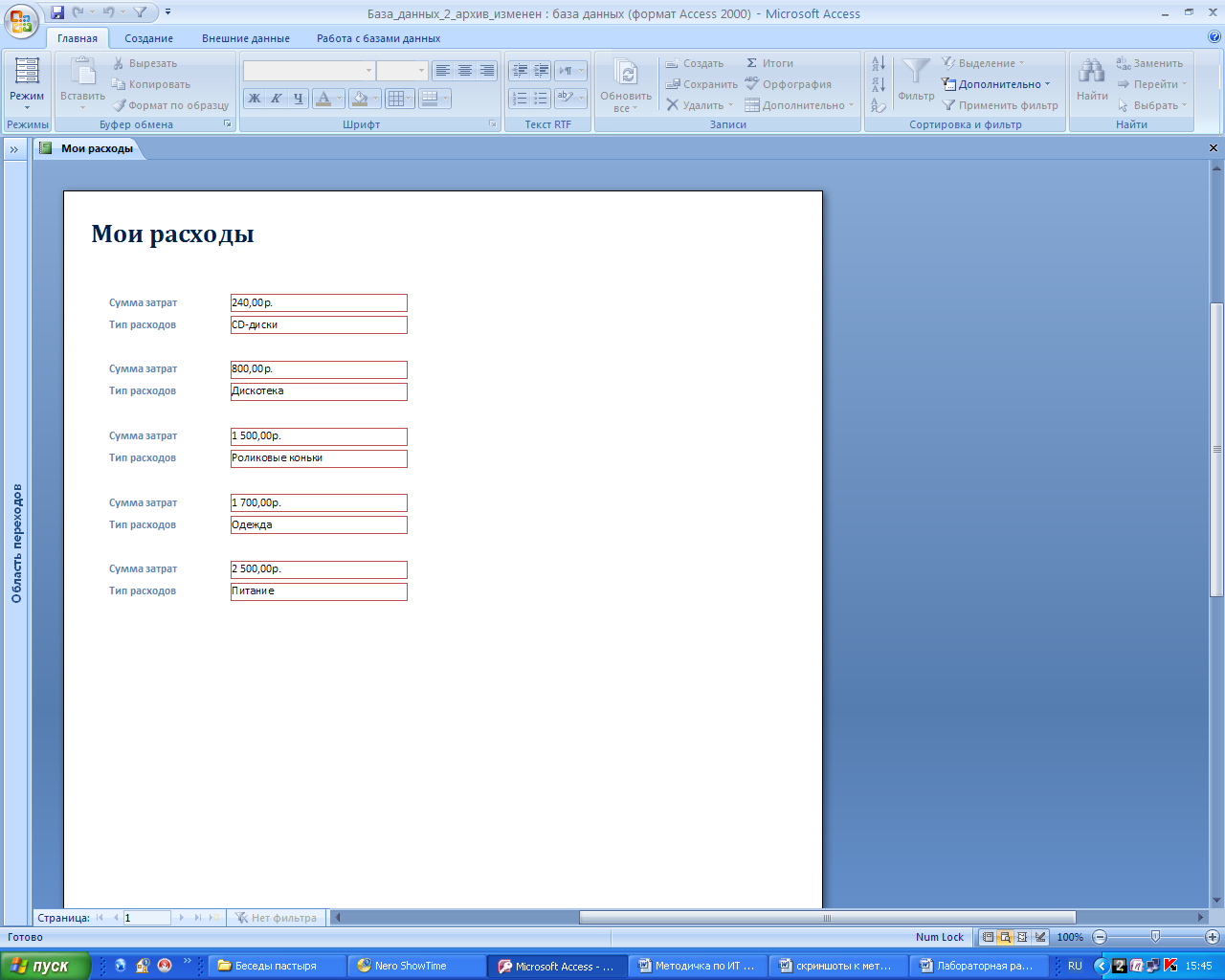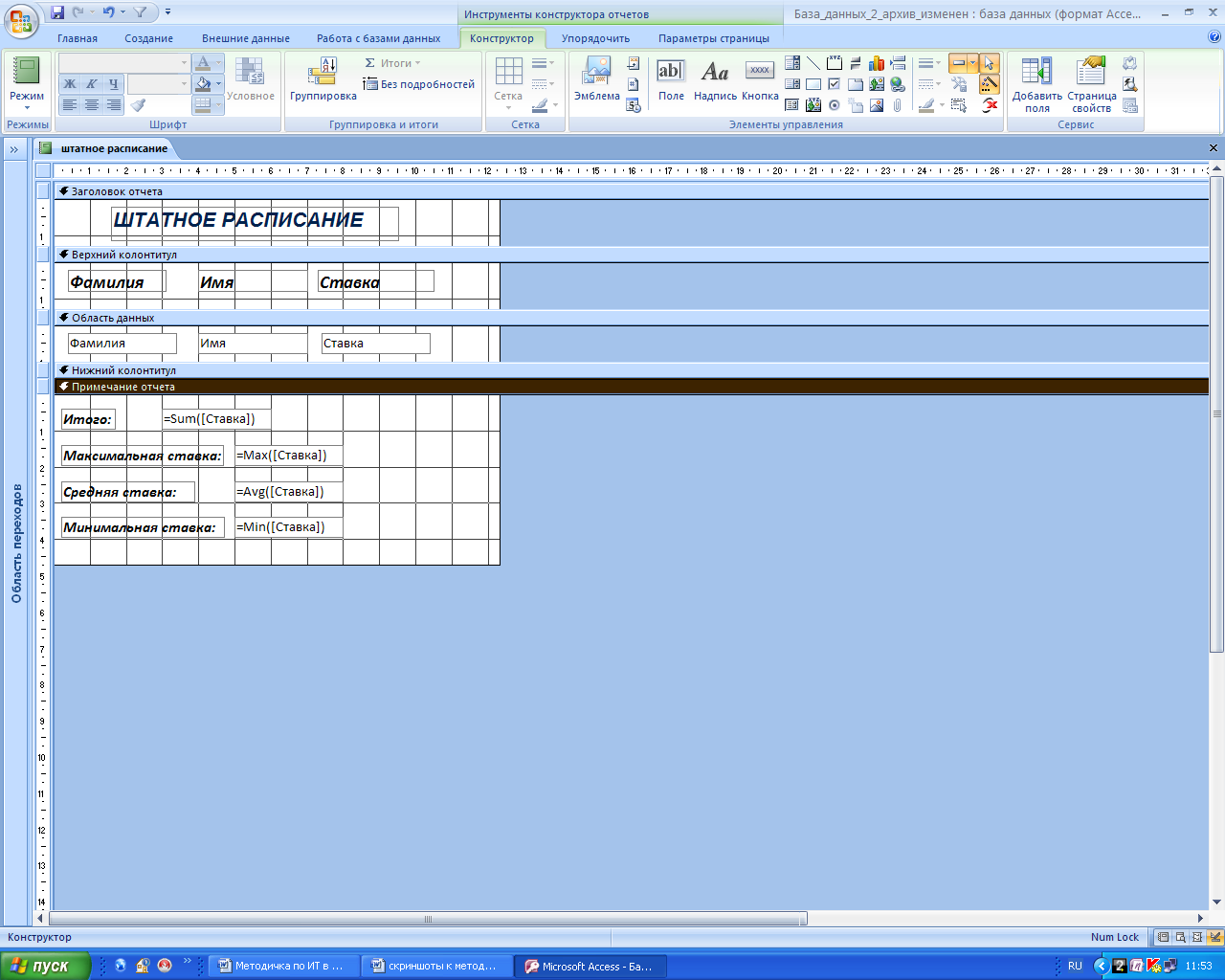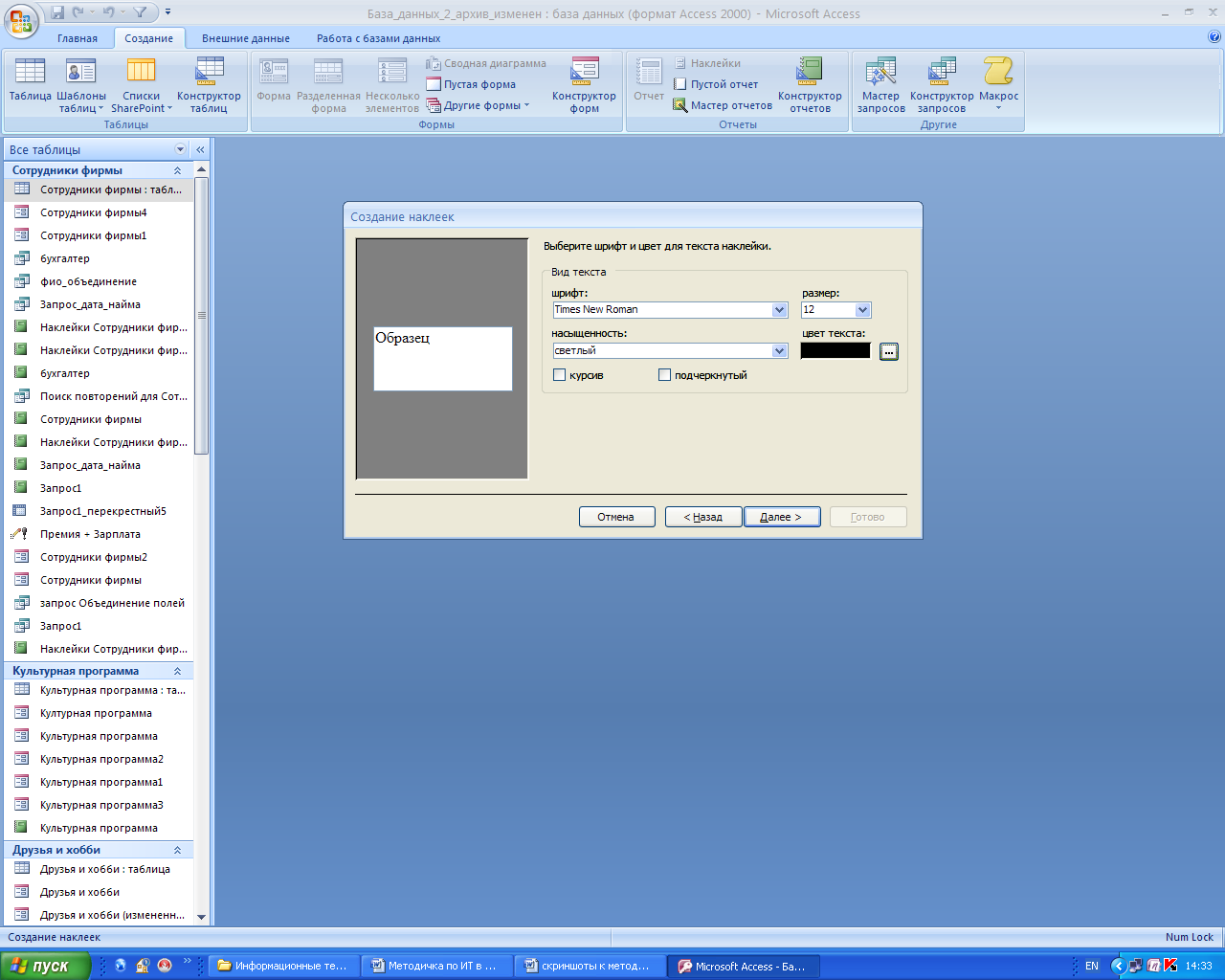Заглавная страница Избранные статьи Случайная статья Познавательные статьи Новые добавления Обратная связь FAQ Написать работу КАТЕГОРИИ: ТОП 10 на сайте Приготовление дезинфицирующих растворов различной концентрацииТехника нижней прямой подачи мяча. Франко-прусская война (причины и последствия) Организация работы процедурного кабинета Смысловое и механическое запоминание, их место и роль в усвоении знаний Коммуникативные барьеры и пути их преодоления Обработка изделий медицинского назначения многократного применения Образцы текста публицистического стиля Четыре типа изменения баланса Задачи с ответами для Всероссийской олимпиады по праву 
Мы поможем в написании ваших работ! ЗНАЕТЕ ЛИ ВЫ?
Влияние общества на человека
Приготовление дезинфицирующих растворов различной концентрации Практические работы по географии для 6 класса Организация работы процедурного кабинета Изменения в неживой природе осенью Уборка процедурного кабинета Сольфеджио. Все правила по сольфеджио Балочные системы. Определение реакций опор и моментов защемления |
Тема: создание отчетов в субд ms AccessСодержание книги
Похожие статьи вашей тематики
Поиск на нашем сайте
Цель занятия: - изучение информационной технологии создания отчетов в СУБД; создание отчетов по таблицам базы данных. Задание 1. Создание автоотчета.
Порядок работы
1. Запустите программу СУБД Microsoft Access и откройте свою созданную базу данных. 2. Создайте автоотчет по таблице «Культурная Программа». Для выбора источника записей в области перехода БД необходимо выделить таблицу, данные которой будут использованы для создания автоотчета. Далее выберите на вкладке Создание, в группе Отчеты вид отчета: Отчет. В результате создается автоотчет, который использует все поля источника записей. Просмотрите отчет в режиме Предварительный просмотр. Перейдите в режим Конструктор и посмотрите, как выглядит отчет в этом режиме. 3. Сохраните отчет под именем «Культурная программа». Задание 2. Создание отчета по таблице «Мои расходы» с помощью Мастера отчетов. Краткая справка. Мастер задает подробные вопросы об источниках записей, полях, макете, требуемых форматах и создает отчет на основании полученных ответов. Порядок работы 1. Выберите на вкладке Создание, в группе Отчеты вид отчета: Мастер отчетов. В качестве источника данных выберите таблицу «Мои расходы», выберите поля: Тип расходов и Сумма затрат (Рис. 40), задайте сортировку по полю Сумма затрат, вид макета – в столбец.
Рис. 40. Выбор полей при создании отчета Мастером отчетов
2. Примерный вид отчета приведен на Рис. 41. Сохраните отчет под именем «Мои расходы».
Рис. 41. Вид отчета «Мои расходы» Задание 3. Создание отчета в режиме Конструктор отчетов. Создайте отчет по таблице «Филиал фирмы» с заголовком «Штатное расписание» и полями Фамилия, Имя, Ставка. В отчет введите суммарное и среднее значения, а также максимальное и минимальное значения по полю Ставка. Порядок работы 1. Для выбора источника записей в области перехода БД необходимо выделить таблицу «Филиал фирмы», данные которой будут использованы для создания отчета. Далее выберите на вкладке Создание, в группе Отчеты вид отчета: Конструктор отчетов. 2. Добавьте заголовок и примечание отчета (команда контекстного меню Заголовок/примечание отчета ). В область заголовкавведите надпись «Штатное расписание. Заголовок оформите шрифтом Arial, размер – 18, полужирный курсив (Рис. 42).
Рис. 42. Создание отчета в режиме Конструктор 3. В верхнем колонтитуле сделайте надписи кнопкой Надпись Аа по именам полей шрифтом по умолчанию. Имена полей расположите в одну строку. 4. В области данных соответственно под именами расположите поля (их необходимо брать из списка полей Добавить поля, который включается на вкладке Конструктор, группа Сервис, кнопка Добавить существующие поля). 5. В примечании отчета введите новые поля кнопкой Поле (аб|). Имена полей задайте «Итого:», «Средняя ставка:», «Максимальная ставка:» и «Минимальная ставка:». Введите формулы для расчета, как показано на Рис. 42: для расчета поля Итого введите = Sum([Cтавкa]); для расчета поля Средняя ставка введите = Avg([Ставка]); для расчета поля Максимальная ставка введите = Мах([Ставка]); для расчета поля Минимальная ставка введите = Мin([Ставка]). 6. Выполните команду меню Вид/Представление отчета, область данных и примечание отчета должны быть заполнены значениями. 7. Сохраните отчет под именем «Штатное расписание». Задание 4. Создание почтовых наклеек по таблице «Сотрудники фирмы». Порядок работы 1. Для выбора источника данных в области перехода БД необходимо выделить таблицу «Сотрудники фирмы». Далее выберите на вкладке Создание, в группе Отчеты вид отчета: Наклейки.
Рис. 43. Выбор размера наклеек В открывшемся окне Создание наклеек выберите размер наклейки 90,2 mm x 42,3 mm (Рис. 43). 2. Задать вид шрифта – Times New Roman, размер – 12 (Рис. 44).
Рис. 44. Выбор шрифта и размера текста наклеек 3. Выбрать поля из списка полей. Если на каждой наклейке нужно вывести определенный текст, введите его в прототип справа от названий полей (Рис. 45). Задайте сортировку по фамилии и введите имя отчета «Отчет-Наклейка».
Рис. 45. Создание прототипа наклейки 4. Просмотрите вид отчета-наклейки в режиме Предварительный просмотр (Рис. 46) и режиме Конструктор (Рис. 47).
Рис. 46. Наклейки в режиме Предварительный просмотр
Рис. 47. Вид отчета-наклейки в режиме Конструктор
Задание 5. Создать автоотчет по запросу «Запрос-зарплата». Задание 6. Создать отчет с помощью мастера (табличный отчет) по запросу «Запрос-Бухгалтер» со всеми полями. Сохраните отчет под именем «Запрос-Бухгалтер».
Задание 7. Создать отчет в режиме Конструктор по таблице «Друзья и хобби». Все параметры задать самостоятельно. Сохранить отчет под именем «Запрос-зарплата».
ЛАБОРАТОРНАЯ РАБОТА 7
|
||||||
|
Последнее изменение этой страницы: 2016-09-13; просмотров: 766; Нарушение авторского права страницы; Мы поможем в написании вашей работы! infopedia.su Все материалы представленные на сайте исключительно с целью ознакомления читателями и не преследуют коммерческих целей или нарушение авторских прав. Обратная связь - 3.147.79.46 (0.01 с.) |