
Заглавная страница Избранные статьи Случайная статья Познавательные статьи Новые добавления Обратная связь FAQ Написать работу КАТЕГОРИИ: ТОП 10 на сайте Приготовление дезинфицирующих растворов различной концентрацииТехника нижней прямой подачи мяча. Франко-прусская война (причины и последствия) Организация работы процедурного кабинета Смысловое и механическое запоминание, их место и роль в усвоении знаний Коммуникативные барьеры и пути их преодоления Обработка изделий медицинского назначения многократного применения Образцы текста публицистического стиля Четыре типа изменения баланса Задачи с ответами для Всероссийской олимпиады по праву 
Мы поможем в написании ваших работ! ЗНАЕТЕ ЛИ ВЫ?
Влияние общества на человека
Приготовление дезинфицирующих растворов различной концентрации Практические работы по географии для 6 класса Организация работы процедурного кабинета Изменения в неживой природе осенью Уборка процедурного кабинета Сольфеджио. Все правила по сольфеджио Балочные системы. Определение реакций опор и моментов защемления |
Методичні вказівки до виконання лабораторних робіт з дисципліниСодержание книги
Похожие статьи вашей тематики
Поиск на нашем сайте
Методичні вказівки до виконання лабораторних робіт з дисципліни «Вступ в інформаційні технології в менеджменті» Частина 1 для студентів спеціальності 6.050.201
Розглянуто і схвалено методичною комісією ІнАЕКСУ протокол № __ Голова методичної комісії Васюра А.С.
Розглянуто і схвалено на засіданні кафедри КСУ протокол № __ Зав. кафедри Дубовой В.М.
Укладач к.т.н., ст. викладач Ковалюк О.О.
Вінниця 2009 Перелік лабораторних робіт
Лабораторна робота №1 ЗНАЙОМСТВО З EXCEL ОСНОВНІ ПРАВИЛА ЗАПОВНЕННЯ ТАБЛИЦЬ Мета роботи: - ознайомитись з основними поняттями електронних таблиць; - засвоїти основні прийоми заповнення та редагування таблиць; - навчитися завантажувати та зберігати таблиці. Microsoft Excel - одна з найбільш потужних програм для створення електронних таблиць та роботи з ними. Можливості Microsoft Excel: • ефективний аналіз даних; • широкі засоби форматування та відображення даних; • спільне використання даних та робота над документами; • обмін даними та інформацією через мережу Internet; • механізм автокорекції формул дозволяє автоматично розпізнавати • використання природної мови для написання формул; • забезпечує можливість одночасної роботи декількох користувачів Запуск Microsoft Excel Для цього можна використати один з наступних способів: 1. На панелі задач натисніть кнопку Пуск, у стартовому меню оберіть 2. Двічі натисніть мишкою на піктограмі Microsoft Excel на робочому
3. За допомогою команди Выполнить стартового меню. Можуть бути і 2. Вікно програми Microsoft Excel містить: • системне меню Microsoft Excel; • рядок заголовку; • рядок меню; • панелі інструментів; • рядок формул; • рядок стану. Значок системного меню
Активна комірка Стандартеа панель Строка заголовку
Область повідомлень Вікно книги Область індикації клавіатури
Строка стану Рис 1. Робоче вікно Microsoft Excel
3. Основні поняття електронних таблиць Робоче поле електронної таблиці складається з рядків та стовпчиків. Максимальна кількість рядків - 65536, стовпчиків - 256. Кожний перетин рядка та стовпчика утворює комірку, в яку можна вводити необхідні дані. Номер рядку визначає ряд в електронній таблиці, він позначається на лівій межі робочого поля. Літера стовпця визначає колонку в електронній таблиці. Колонки позначаються таким чином: AA-AIV. BA-BIV і т.д. Покажчик комірки позначається прямокутником та позначає активну комірку, що утворюється на перетині активного рядку та активного стовпця. Блок - прямокутна область суміжних комірок. Адреса блоку складається з координат протилежних кутів, які розділяються двокрапкою: В13:С19. Кожна робоча книга складається з робочих листів (до 16 листів). На екрані відображено тільки один активний (верхній) лист. Нижня частина кожного листа містить ярлички, при натисненні на які мишею можна перейти до будь-якого іншого листа.
Значок системного меню Строка заголовку вікна Заголовки вікон Кнопка Закрити Кнопка Розвернути Кнопка Звернути
Стрілка прокрутки Бігунок Ярлички листів прокрутки Кнопка зміни розмірів вікна Кнопки прокрутки ярличків
Заголовки строк
Рис 2. Робочий лист Microsoft Excel
В верхній частині екрана розміщена панель меню, а нижче - панель інструментів Стандартна. Кожна кнопка панелі інструментів відповідає команді меню або одному з діалогових вікон. За допомогою кнопок панелі інструментів Стандартна можна відкривати та закривати робочі книги, вирізати, копіювати і вставляти об'єкти, відміняти виконані дії, виконувати процедури настройки і змінювати масштаб відображення поточної книги. Для того, щоб виконати команду, достатньо натиснути мишкою на відповідній кнопці панелі інструментів. Під панеллю інструментів Стандартна розташована панель інструментів Форматування. За її допомогою можна настроїти параметри відображення тексту та чисел.
Рис 3. Панель інструментів Стандартна
Рис 4. Панель інструментів Форматування
Завдання: 1. Запустити Microsoft Excel. 2. Зробити поточною комірку D4 за допомогою миші. 3. Повернутися у комірку А1 за допомогою клавіш переміщення курсору. 4. Зробити поточним лист 3. 5. Повернутися до листа 1. 4. Виділення елементів таблиці Для виділення за допомогою миші: стовпця - натиснути на літері-імені стовпця; рядка - натиснути на номері рядка; блоку - натиснути на початковій комірці блоку та, не відпускаючи кнопку миші, перетягнути її на останню, протилежну, комірку; робочого листа - натиснути на перетині імен стовпців та номерів рядків (лівий верхній кут таблиці). Для виділення блоку за допомогою клавіатури: • натиснути клавішу Shift та утримуючи її, натиснути на відповідні клавіші • натиснути клавішу F8, увійти у режим виділення та виділити блок за Для виділення декількох несуміжних блоків: • виділити першу комірку або блок суміжних комірок; • натиснути та утримувати клавішу Ctrl; • виділити наступну комірку або блок; • відпустити клавішу Ctrl і т.д. Для відміни виділення достатньо натиснути на будь-якій невиділеній ділянці робочого листа. Нове виділення знімає попереднє. Завдання: 1. Виділити рядок В. 2. Відмінити виділення. 3. Виділити стовпець С. 4. Виділити блок А2:Е13 за допомогою миші. 5. Виділити блок С1:Н10 за допомогою клавіатури. 6. Виділити весь робочий лист. 7. Виділити одночасно блоки F5:G10, H15:K15, C18: F20.
Введення чисел • Числа в комірку можна вводити зі знаками “+” (ігнорується при • Якщо числове значення вводиться в круглих дужках то програма • Якщо вводиться кома, вона сприймається як десяткова; • Якщо при введенні числа не був заданий формат, то за замовчуванням • Якщо число повинно бути представлено у експоненційній формі (для • Якщо ширина числа, що введено, більше ширини комірки на екрані то програма відображає його у експоненційній формі або замість числа ставить символи #### (при цьому у пам'яті число буде збережено повністю). 5.3. Введення формул За допомогою формул можна виконувати обчислення та аналіз даних робочого листа. Формула може являти собою поєднання констант, операторів, посилань, функцій та імен діапазонів. Приклади формул різного складу: Тільки константи та оператори: =199+(34+45) - зустрічаються дуже рідко, вони статичні, не залежать від вмісту інших комірок робочого листа. Посилання на комірки та оператори: =B2+C2+D4; - Р18*$А$1;
Рис 5. Введення формули в Excel Заголовки стовпців та рядків: = Продажа Відділ - для посилання на комірку, яка знаходиться на перетині цього рядку та стовпчику, достатньо вказати у формулі їх імена, розділив їх пробілом; Імена діапазонів комірок: = Ціна* ПДВ;
Функції робочого листа: = CУMM(D2:D10) - функція автододавання: підвести курсор у комірку, де повинна знаходитись сума всіх клітинок стовпчику (або всіх клітинок рядку), натиснути кнопку ∑ на панелі інструментів.
Рис 6. Використання функції автододавання
Функції, посилання, імена діапазонів комірок, константи та оператори -формула повинна починатися зі знаку «=», вона може включати до 240 символів і не повинна містити пробіли (за винятком вищерозглянутого випадку). Завдання: 1. В комірку А1 ввести текст - своє прізвище, ім'я та по-батькові. 2. В комірку В1 ввести число - свій рік народження. 3. В комірку С1 ввести число - поточний рік. 4. Отримати свій вік в комірці D1 шляхом занесення в неї формули: =С1- В1. Редагування таблиць Редагування вмісту комірки Редагування даних може здійснюватись як у процесі введення даних, так і після введення. Якщо під час введення даних у комірку виникла помилка, то її можна виправити загально прийнятими методами (клавіші Backspace та Esc). Для того, щоб відредагувати дані після завершення введення (після натиснення клавіші Enter), необхідно перемістити вказівник до необхідної комірки та натиснути клавішу F2 для переходу в режим редагування або натиснути мишкою на даних у рядку формул. Далі необхідно відредагувати дані та після завершення редагування натиснути клавішу Enter або клавішу переміщення курсору. Завдання: Визначити свій вік в 2030 році шляхом редагування значення комірки С1 з поточного року на 2030. Переміщення При переміщенні даних необхідно вказати, ЩО переміщується та КУДИ. Необхідно виділити комірку або блок, (ЩО переміщується). Потім помістити вказівник миши на рамку блоку або комірки (він приймає форму білої стрілки), далі необхідно перенести блок або комірку (в те місце, КУДИ треба перемістити дані). Завдання: 1. Виділити блок А1:D1 перемістити його на рядок нижче. 2. Повернути блок на попереднє місце. 6.5. Копіювання При копіюванні оригінал залишається на попередньому місці, а в іншому місці з'являється копія. Виконується при натисненні клавіші Ctrl. Якщо дані у кількох комірках розраховуються за однаковою формулою, цю формулу можна скопіювати у всі необхідні комірки Завдання: Скопіювати блок А1:D1 у рядки 3,5,7. Заповнення
Рис 7. Функція заповнення
Завдання: 1. Виділити рядок 7 та заповнити виділеними даними рядки по 15-ий 2. Скопіювати стовпець С у стовпці Е, F, G. Функція автозаповнення В програмі існує функція автозаповнення, яка дозволяє швидко вводити різномаштш типові послідовності (наприклад, дні тижня, місяці, роки та інше).
Рис 8. Використання функції автозаповнення Завдання: 1. В комірку A3 занести текст "січень". 2. В комірку ВЗ занести текст "лютий". 3. Виділити блок АЗ:ВЗ. 4. Отримайте список місяців року. Для цього треба лівою кнопкою миші 5. Отримайте список днів тижня в рядку 19. Вилучення та очищення Якщо необхідно очистити тільки дані, то достатньо натиснути клавішу Del на виділеній комірці або блоці; також можна виконати команду Правка ♦ Очистить. Завдання: 1. Виділити блок A10:G18 та очистити його. 2. Очистити комірку Н18. 3. Вилучити стовпець Е. 4. Вилучити стовпець С зі збереженням порожнього місця. 7. Завершення роботи Для виходу з програми можна використати один з таких способів: • Командою Файл ♦ Выход; • Зі системного меню командою Закрыть; • За допомогою клавіатури - комбінація клавіш Alt-F4; Якщо ви не зберегли робочу книгу, то з'явиться діалогове вікно з попередженням про збереження. Завдання: 1. Зберегти таблицю на робочому диску у власному каталозі під своїм 2. Створити 2-3 невеликі таблиці з області вашої професійної діяльності. 3. Зберегти таблиці (одна таблиця - один файл) на робочому диску у 4. Закрити файли. 5. Вийти з Excel. Зміст звіту до лабораторної роботи: 1. Мета роботи. 2. Короткі теоретичні відомості. 3. Хід виконання роботи. 4. Висновки.
Контрольні запитання: 1. Що таке електронна таблиця? Історія розвитку електронних таблиць. їх 2. Які можливості та переваги має Microsoft Excel? 3. Яку структуру має вікно Microsoft Excel? 4. Яким чином виконується запуск Microsoft Excel? 5. Що розуміють під робочим полем та блоком електронної таблиці? 6. Як задається адреса комірки електронної таблиці? Що представляє 7. Яку структуру має робоча книга? 8. Яким чином можна виділити елементи таблиці за допомогою миши?
9. Яким чином можна виділити елементи таблиці за допомогою клавіш 10. Які особливості введення у комірку тексту? 11. Які особливості введення у комірку чисел? Формати чисел. 12. Які особливості введення у комірку формул? Знаходження суми. 13. Як змінити ширину стовпців та висоту рядків? 14. Як можна редагувати вміст комірки? 15. Як виконати переміщення комірок, блоків?
16. Як виконати копіювання комірок, блоків? 17. Як виконати заповнення комірок, блоків? Функція автозаповнення. 18. Додавання рядків та стовпчиків. 19. Як треба виконувати вилучення та очищення елементів таблиці? 20. Які дії необхідно виконати після завершення роботи з таблицею?
Лабораторна робота № 2 Автоформатування Можна значно скоротити час оформлення таблиць, якщо ви будете користуватися раніше заданими шаблонами форматування таблиць- Для цього треба виконати такі дії: 1. виділити необхідний інтервал; 2. виконати пункт меню Формат ♦Автоформат; 3. в вікні діалогу вибрати шаблон форматів таблиць; 4. при затиснеш на кнопку Параметры програма дозволяє відмінити 5. для відміни створеного оформлення знову виділяють таблицю:
Рис 9. Вікно вибору автоформату таблиць Піктограма Копировать формат дозволяє швидко скопіювати формат однієї комірки на іншу або діапазон комірок. Для цього потрібно виконати наступні дії: 1. Виділити комірку або інтервал, параметри яких треба скопіювати. 2. Натиснути на піктограму Копировать формат. 3. Перевести курсор на місце розташування комірок, на які треба
Рис 10. Приклад застосування автоформату
Рис 11. Вікно вибору стилю Завдання Створити документ по відповідному варіанту, використовуючи процедури та команди, що вивчались в лабораторних роботах №1, 2. При оформленні виконати дії по створенню власного стилю. РАХУНОК № Оплачувач Адреса Р/р 15 квітня 2001
Лабораторна poбoтa №3 EXCEL
Мета роботи: отримати навички роботи з діаграмами, навчитися ілюструвати економічні задачі за допомогою діаграм різного типу.
Типи діаграм Працюючи в Excel, ви маєте можливість створювати різноманітні типи діаграм. Тип діаграми, що використовується, вибирається в залежності від самих даних і від того, яким чином ви бажаєте їх представити. Нижче наведені основні типи діаграм. Кругова. Використовується для порівняння частин, що складають ціле. Лінійна. Використовується для порівняння величин, що змінюються в часі. Гістограма. Схожа на лінійну діаграму. Використовується для порівняння декількох наборів даних. Графік. Використовується тоді, коли необхідно простежити модифікацію деякого параметра протягом певного періоду часу. Крапкова. Схожа на графік. Використовується для порівняння декількох (часто експериментальних) наборів даних, що виводяться в виді крапок. З областями. Також схожа на графік. Допомагає аналізувати модифікацію значень деякого параметру на визначеному проміжку часу. Більшість вищезазначених діаграм можуть бути тривимірними. За допомогою таких діаграм зручно аналізувати різноманітні набори даних. Вбудована діаграма. Дана діаграма розташовується на тому ж аркуші, що і дані, по яких вона побудована. Але її можна винести на окремий аркуш. Вбудована діаграма використовується тоді, коли необхідно розмістити поруч таблицю даних і їх графічне подання.
Спеціальна термінологія При роботі з діаграмами необхідно знати декілька спеціальних термінів, що представлені нижче. Діапазон даних. Лінії, сектори і стовбці відповідають деякому діапазону даних в графічному поданні. Наприклад, в лінійній діаграмі зображений ряд однаково наведених стовпчиків, які відповідають певним діапазонам даних. Як правило, всі стовбці одного діапазону мають однаковий колір заливки. Якщо ви виводите на діаграму декілька діапазонів даних, то відповідні стовбці кожного діапазону будуть виділятися своїм кольором. Припустимо, якщо ви відображаєте на діаграмі обсяг продажу, відповідно в області 1 і області 2, то ви задаєте два діапазони даних – свій для кожної області. Часто вони відповідають рядкам таблиці. Так, на рис. 5.1. – діаграма відображає дані першого стовпця таблиці – планового продажу, а в таблиці – представлено продаж як за фактом, так і за планом.
Рис. 1. Графік продажу по плану та по факту. Кругова діаграма.
Ряд. Діапазон даних може розділятися на декілька рядів. Так, в прикладі з обсягом продажу в різних областях для кожного діапазону даних відокремити, скажімо, два ряди. Діапазони даних можуть складатися з декількох рядів або тільки з одного. Звичайно, кожний ряд відповідає серії даних, занесених в окремий стовпчик, і тому часто заголовки рядів співпадають із заголовками стовпчиків в таблицях. Вісі – це шкали, вздовж яких змінюється діаграма. випадку двомірної діаграми їх дві: вісь Х (горизонтальна) і вісь Y (вертикальна). На вісі Х розташовуються всі діапазони даних і ряди. Якщо діапазон даних включає декілька рядів, то на вісі Х розміщуються надписи, відповідні кожному ряду. На осі Y відображаються значення стовпчиків, ліній або точок, висловлених у відповідних одиницях виміру. В тривимірній діаграмі вісь R направлена вверх, вісь Y відображає ширину діаграми, а вздовж осі Х вказуються значення рядів. Легенда. Допомагає розрізняти діапазони даних на діаграмі. Наприклад, для кругової діаграми легенда зображається у вигляді виносок з підписами до кожного її сектору. (Рис. 5.1.) Лінії сітки. Допомагають аналізувати значення даних. Так, за допомогою горизонтальних ліній сітки можна точніше визначити величину координат на гістограмі.
Створення діаграми. Ви можете розмістити діаграму на тому ж аркуші, що і дані, по яких вона побудована (вбудована діаграма), або внести її на окремий аркуш. При друкуванні вбудована діаграма розташовується на сторінці поруч з даними. Якщо ви не вставляєте діаграму на аркуш з даними, то вам доведеться роздрукувати її окремо. Але в будь-якому випадку діаграма залежить від даних в таблиці, і тому, якщо ви їх зміните, то діаграма теж автоматично зміниться. Використовуючи кнопку Ма стер диаграмм, розташовану на стандартній панелі, ви можете швидко створити необхідну діаграму. Щоб скористуватися послугами Ма стер диаграмм, зробіть наступне: 1. Виділіть дані, по яких необхідно побудувати діаграму. Якщо ви бажаєте включити в діаграму імена груп комірок (наприклад, План, Факт) або інші позначки, переконайтеся в тому, що вони дійсно виділені. 2. Натисніть на кнопці Ма стер диаграмм, розташованій на стандартній панелі. 3. З‘явиться діалогове вікно Ма стер диаграмм з переліком типів діаграм. В списку Тип вкажіть потрібний тип діаграми, а в вікні Вид – необхідний її вид. Після цього натисніть на кнопку Далее>. 4. З‘явиться друге діалогове вікно Ма стер диаграмм, в якому треба вказати джерело даних діаграми і в якому ви можете змінити дані для побудови діаграми. Для цього натисніть на кнопці коагулювання поля Диапазон, розташованій в його правій частині, а після цього вкажіть нові дані. 5. За замовчанням кожний рядок даних сприймається як новий діапазон. В списку Ряды виберіть опцію Столбцы. В цьому випадку кожний діапазон даних буде відповідати значенням в одному стовпчикові, а не в рядку. Після цього знов натисніть кнопку Далее>. 6. В третьому діалоговому вікні ви можете вибрати певні опції для діаграми. Наприклад, щоб обрати легенду з діаграми, зніміть прапорець опції Добавить легенду, а щоб додати заголовки діаграми або підпису значень даних, зробіть необхідні установки на відповідних вкладках. Після цього знов натисніть на кнопці Далее>. 7. В останньому діалоговому вікні Мастера диаграмм вкажіть місце розташування діаграми – на окремому аркуші або на поточному. Вказавши аркуш, на кнопці Готово. На екрані відобразиться діаграма, відповідна вашим даним і зробленим установкам.
Переміщення діаграми і модифікація її розмірів. Для того щоб перемістити вбудовану діаграму, встановіть на ній покажчик миші, натисніть кнопку і перемістіть її в необхідну область. Щоб змінити розміри діаграми, спочатку виділіть її, а після цього перемістіть відповідні маркери (чорні квадратики на її межах) в потрібному напрямі. Щоб змінити висоту і ширину діаграми, перемістіть зовнішній маркер. Слід відмітити, що таким чином неможливо змінити розміри діаграми, що розташовується на окремому аркуші.
рис. 2. Графік обсягу продажу.
Швидке створення діаграм. Діаграму можна створити більш швидким способом. Для цього виділіть дані, по яких вона буде будуватися, а після цього натисніть <F11>. За замовчанням діаграма буде зображатися в виді гістограми і буде розташована на окремому аркуші. Щоб змінити тип і розташування діаграми, поверніться в вікно аркуша, натисніть на кнопці Мастер диаграмм і зробіть необхідні установки. Збереження діаграм Створена вами діаграма є частиною робочої книги. Тому, щоб зберегти діаграму, треба зберегти всю книгу, в якій вона знаходиться. Друк діаграми. Якщо діаграма вбудована, ви можете роздрукувати її разом з таблицею даних на тому ж аркуші. Якщо ж необхідно роздрукувати одну лише вбудовану діаграму, то спочатку виділіть її, а після цього відкрийте меню Файл і виберіть в ньому опцію Печать. Переконайтесь в тому, що в області вікна вибрана опція Вывести на печать выделенную диаграмму. Після цього натисніть на кнопці ОК. Якщо ви винесли діаграму на окремий аркуш, то просто роздрукуйте відповідний аркуш робочої книги.
Виділення частини діаграми Діаграма сама по собі складається з декількох незалежних один від одного елементів. Наприклад, в ній можуть вноситися заголовки і легенда, або вона будується не по одному діапазону даних, а по декількох. Перш ніж змінити будь-яку частину діаграми, необхідно спочатку її виділити. Для цього просто натисніть на частині, що вас цікавить або виберіть її в списку Элементы диаграммы, розташованому на панелі інструментів діаграми. (Щоб відобразити дану панель, відкрийте меню Вид, виберіть опцію Панели инструментов, а в підменю – Диаграммы.) Означений елемент діаграми обмежується прямокутником з розташованими на ньому маркерами переміщення (чорні квадратики). Щоб виділити діаграму для редагування, в попередніх версіях Excel необхідно було двічі клацнути на ній. В Excel 97 потрібно клацнути лише один раз. Виділену частину діаграми можна також перемістити на нове місце за допомогою миші. Щоб змінити її розміри, перемістіть межі за маркери в потрібному напрямку. Таким же чином можна змінити розмір всієї діаграми, але спочатку її необхідно повністю виділити.
Модифікація типу діаграми Щоб змінити тип діаграми (наприклад, Графік на Кругову), виконайте такі дії: 1. Виділіть за допомогою миші повністю всю діаграму або в списку Элементы диаграммы виберіть Область диаграммы. 2. Натисніть на кнопці Тип диаграммы, якщо на ній зображена діаграма потрібного вам типу, інакше – на стрілці, що розкриває меню і вже в ньому виберіть необхідний тип. Якщо, необхідний тип буде відсутній в списку, що розкривається, то щоб задати тип діаграми, який відсутній в списку, виберіть розділ меню Диаграмма і виберіть опцію Тип диаграммы. В діалоговому вікні, що з‘явилось, буде представлений більш повний список – виділіть в ньому потрібний тип. Додавання легенди і заголовків. Ви можете додати до діаграми декілька різноманітних заголовків, щоб вказати дані, наведені в ній. Заголовок діаграми розміщується на ній. Крім того, ви можете відобразити заголовки вісей діаграми (це стосується трьохвимірних діаграм) і додати до неї легенду – невелику таблицю, що показує колір і назву рядів діаграми. Щоб додати всі вищенаведені елементи, потрібно виконати наступне: 1. Виділіть діаграму мишею або виберіть область діаграми в списку Элементы диаграмы, розташованому на панелі діаграми. 2. Відкрийте меню Диаграммы і виберіть в ньому опцію Параметры диаграммы. З‘явиться відповідне діалогове вікно. 3. Натисніть на корінці вкладки Заголовки, якщо необхідно додати один або декілька заголовків. В правій частині вікна з‘явиться розташований на аркуші заголовок, що вводиться. 4. Якщо потрібно додати легенду, натисніть на корінці вкладки Легенда. Щоб мати можливість відобразити її, встановіть прапорець опції Добавить легенду, а після цього вкажіть розташування легенди на аркуші. 5. Виконавши всі необхідні установки, натисніть на кнопці ОК. Щоб додати до діаграми текст, що не є заголовком, натисніть на кнопці Рисование, розташованій на стандартній панелі. В нижній частині вікна Excel з‘явиться панель Рисование. Натисніть на розташованій на ній кнопці Надпись. За допомогою миші створіть прямокутне поле, в якому буде знаходитися текст. Після цього, як ви відпустите кнопку миші, в середині прямокутника з‘явиться курсор. Введіть необхідний текст. Таким же чином додається текст і в робочий аркуш.
Модифікація сітки За замовчанням на діаграмах зображаються тільки горизонтальні лінії сітки. Ви можете змінити це і відобразити тільки вертикальні лінії чи одночасно вертикальні і горизонтальні. Крім того, ви можете змінювати значення межі розташування ліній сітки на аркуші і відстань між основними її лініями, а також додавати проміжні. Основні і проміжні лінії сітки. Орієнтуючись по основних лініях сітки, можна дізнатися приблизні значення даних, виведених на діаграму. Проміжні лінії дадуть можливість більш точно оцінити їх значення. Вони розміщуються між основними. Модифікація виду сітки. Якщо необхідно змінити вид вертикальних або горизонтальних ліній сітки (або тільки будь-яких одних) або відобразити проміжні, зробіть наступне: 1. Натисніть на діаграмі. Відкрийте меню Диаграммы і виберіть в ньому пункт Параметры диаграммы. З‘явиться відповідне діалогове вікно. 2. Натисніть на корінці вкладки Линии сетки. 3. Виберіть ті лінії сітки, які бажаєте вивести. Приклад діаграми, відповідний вашим установкам, з’явиться в правій частині вікна. 4. Натисніть на кнопці ОК.
Модифікація шкали значень Ви можете змінити початкове і кінцеве значення шкали вісі значень (звичайно це Y- вісь), а також відстань між сусідніми лініями сітки, якщо вам необхідно більш чітко поділити на діаграмі різноманітні ряди даних. Для цього виконайте наступне: 1. В списку панелі інструментів Элементы диаграммы виділіть пункт Ось значений. 2. Натисніть на кнопці панелі Формат оси. 3. Виберіть вкладку Шкала. 4. Вкажіть у відповідних полях максимальне і мінімальне значення даних, що виводяться. Наприклад, якщо встановлено максимальне значення 12000, а максимальне значення даних складає тільки 9800, то для покращення зовнішнього виду діаграми встановіть максимальне значення, що виводиться, яке дорівнює 10000. 5. Інтервал між сусідніми лініями сітки вказує в поле Цена основных делений. Якщо ви відображаєте і проміжні лінії, то вкажіть в полі ціну проміжних поділок – відстань між проміжними лініями. 6. Крім того, встановіть точку, в якій вісь Х буде перетинатися з віссю Y. Для цього введіть відповідне значення в поле ось Х пересекается в значении____. Якщо необхідно, щоб вісь Х перетинала вісь Y в максимальному її значенні, тоді встановіть прапорець опції Перетин з віссю Х(категорій) в максимальному значенні. 7. Щоб вивести діаграму з логарифмічною шкалою, встановіть прапорець опції Логарифмическая шкала. Від‘ємні значення. Якщо на діаграмі відображаються і від‘ємні значення, то опцією Логарифмическая шкала користуватися не можна. 8. Щоб змінити напрямок вісі значень на протилежний, виберіть зворотний порядок значень. 9. Після вибору всіх установок натисніть на кнопці ОК.
Модифікація шкали категорій Ви також можете змінити параметри шкали категорій (вісі Х). Наприклад, треба збільшити відстань між стовпчиками на лінійній діаграмі і т.п. Для цього потрібно виконати наступне: 1. В списку Элементы диаграммы виберіть пункт Ось категорій. 2. Натисніть на кнопці Формат оси. 3. В діалоговому вікні, що з‘явилось, виберіть вкладку Шкала. 4. Ви можете змінити точку перетину осей Х і Y, вказавши відповідне число в полі Пересечение с осью Y(значень) в категорії номер _____. 5. Щоб відобразити на діаграмі кожну другу категорію, в поле Число категорій між підписами поділок введіть 2, щоб відображалась тільки кожна третя категорія, вкажіть в ньому 3 і т.д. 6. Щоб між підписами поділок відображалося декілька категорій, введіть їх число в поле Число категорий между делениями. 7. Якщо прапорець опції Пересечение с осью Y(значень) між категоріями не встановлений, то на діаграмі не буде додаткового місця між першою і останньою категоріями і вертикальними лініями меж області побудови діаграми. 8. Щоб змінити порядок виводу категорій на протилежний, встановіть прапорець Обратный порядок категорий. 9. Якщо необхідно, щоб шкала значень розташовувалася в правій частині діаграми, а не в лівій, як звичайно, то треба встановити прапорець опцій Пересечение с осью Y(значень) в максимальній категорії. 10. Встановивши всі ці параметри, натисніть на кнопці ОК.
Підбір параметра Коли потрібний результат обчислень по формулі відомий, але невідомі значення, необхідні для отримання цього результату, можна скористатися засобом Подбор параметра, вибравши команду Подбор параметра в меню Сервис. При підборі параметра Excel змінює значення в одній конкретній комірці до тих пір, поки обчислення по формулі, що посилається на цю комірку, не дадуть потрібного результату. Візьмемо для прикладу квадратне рівняння х2-5х+6=0. Для знаходження коренів рівняння виконаємо нас
|
|||||||||||||||||||||||||||||||||||||||||||||||||||||||||||||||||||||||||||||||||||||||||||||||||||||||||||||||
|
Последнее изменение этой страницы: 2016-04-26; просмотров: 439; Нарушение авторского права страницы; Мы поможем в написании вашей работы! infopedia.su Все материалы представленные на сайте исключительно с целью ознакомления читателями и не преследуют коммерческих целей или нарушение авторских прав. Обратная связь - 3.139.83.189 (0.02 с.) |

 Поле імені Строка меню Строка формул Панель інструментів форматування
Поле імені Строка меню Строка формул Панель інструментів форматування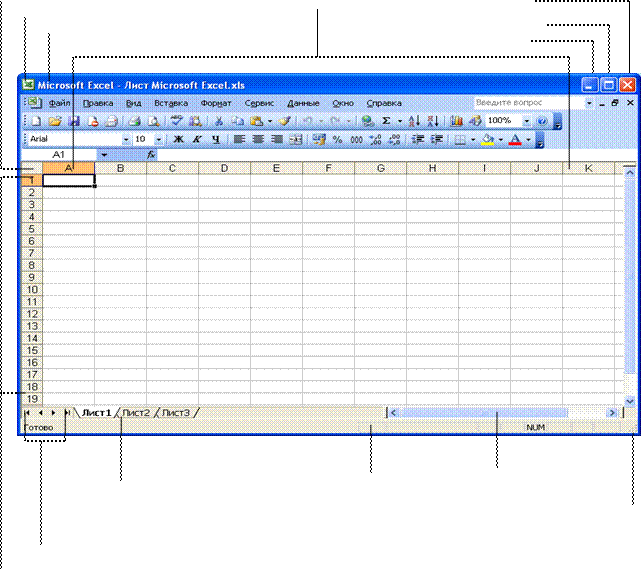 Кнопка Виділити усе
Кнопка Виділити усе





 При заповненні початкова комірка або блок повторюється декілька раз за одну дію. Заповнення виконується таким же чином, як і переміщення, але при цьому вказівник мишки повинен наводитись на нижньому правому кутку комірки або блоку (приймає форму чорного плюса та називається - маркер заповнення).
При заповненні початкова комірка або блок повторюється декілька раз за одну дію. Заповнення виконується таким же чином, як і переміщення, але при цьому вказівник мишки повинен наводитись на нижньому правому кутку комірки або блоку (приймає форму чорного плюса та називається - маркер заповнення).


 Стиль - сукупність формату числа, типу, розміру шрифту, типу вирівнювання, виду рамки, наявності штриховки та захисту комірки. Можна створити власні стиді за зразком, за визначенням, копіюванням іншої робочої книги. Для роботи зі стилями використовується послідовність команд меню Формат ♦Стиль.
Стиль - сукупність формату числа, типу, розміру шрифту, типу вирівнювання, виду рамки, наявності штриховки та захисту комірки. Можна створити власні стиді за зразком, за визначенням, копіюванням іншої робочої книги. Для роботи зі стилями використовується послідовність команд меню Формат ♦Стиль.





