
Заглавная страница Избранные статьи Случайная статья Познавательные статьи Новые добавления Обратная связь FAQ Написать работу КАТЕГОРИИ: ТОП 10 на сайте Приготовление дезинфицирующих растворов различной концентрацииТехника нижней прямой подачи мяча. Франко-прусская война (причины и последствия) Организация работы процедурного кабинета Смысловое и механическое запоминание, их место и роль в усвоении знаний Коммуникативные барьеры и пути их преодоления Обработка изделий медицинского назначения многократного применения Образцы текста публицистического стиля Четыре типа изменения баланса Задачи с ответами для Всероссийской олимпиады по праву 
Мы поможем в написании ваших работ! ЗНАЕТЕ ЛИ ВЫ?
Влияние общества на человека
Приготовление дезинфицирующих растворов различной концентрации Практические работы по географии для 6 класса Организация работы процедурного кабинета Изменения в неживой природе осенью Уборка процедурного кабинета Сольфеджио. Все правила по сольфеджио Балочные системы. Определение реакций опор и моментов защемления |
Створення текстових документів в середовищі ExcelСодержание книги
Похожие статьи вашей тематики
Поиск на нашем сайте
Мета роботи: придбати навички створення текстових документів і надання професійного вигляду документам. Теоретична частина Програма Excel надає широкі можливості для формування складних текстових документів. Для цього використовуються засоби вибору шрифтів, вирівнювання, вибору рамок, заливки, штриховок. Набір шрифтів визначається операційною системою Windows. Для зміни шрифту можна користуватися піктограмами на панелі Форматування. Крім того, шрифт можна змінити за допомогою послідовності команд: Формат ♦ Ячейки ♦ Шрифт.
Рис 1. Вікно вибору шрифту Для вирівнювання змісту комірок використовують піктограми. За допомогою меню функція вирівнювання виконується по послідовності команд Формат ♦ Ячейки ♦ Выравнивание. Ця вкладка контролює розміщення тексту та чисел в таблицях. Вона використовується для створення багатострочних надписів, повторення ряду символів в одній чи декількох комірках, зміни орієнтації тексту.
Рис 2. Вікно вибору вирівнювання Excel має 4 формати вирівнювання тексту по вертикалі: По верхньому краю, по нижньому краю, по центру, по висоті. Також дозволяється розміщати значення горизонтально, вертикально зверху вниз або під кутом до 90 градусів за годинниковою або проти годинникової стрілки. Розглянемо можливості вирівнювання по вертикалі та обертання тексту на прикладі (див рис.З):
Рис 3. Вирівнювання по вертикалі та обертання тексту
Якщо вводити текст, який мас більшу довжину, ніж довжина активної комірки, то Excel розширює текст за границі комірки при умові, що сусідні комірки не заповнені. Якщо встановити прапорець Переносить по словам, то Excel виведе текст повністю в межах однієї комірки. Для цього він збільшить висоту строки, в якій знаходиться комірка і розташує текст на додаткових строках всередині комірки. Прапорець Объединение ячеек дозволяє задати / відмінити об'єднання декількох комірок в одну.
Рис 4. Приклад використання форматування за допомогою вкладки Выравнивание Розглянемо особливості використання вкладки Выравнивание (див. рис. 4). В усіх комірках використовується перенос по словах та вирівнювання по верхньому краю. Деякі комірки об'єднані (наприклад, А1 та В1, С1 та С2).
Рис 5. Вікно вибору границь
Зміну границь можна виконати як за допомогою піктограм, так і за допомогою меню Формат ♦Ячейки ♦Граница. Закладка Граница дозволяє задати розміщення границь та задати тип та колір ліній. При натисненні кнопки Внешние границя розміщується по периметру поточного виділення незалежно від того, що виділена комірка або блок комірок. Якщо виділено декілька комірок, то стає доступною кнопка Внутренние, за допомогою якої можна добавити границі між виділеними комірками.
Рис 6. Приклад використання границь різного типу Для кожної комірки можна визначити фон. Використання піктограми дозволяє залити вибрані комірки кольором. За допомогою меню цю процедуру можна виконати по командам Формат ♦ Ячейка ♦ Вид ♦ Цвет ♦ Узор ♦ Образец. Аналогічно можна скористуватися контекстним меню. Палітра Цвет дозволяє задати фон для виділених комірок. Якщо вибрати колір в палітрі, не вибравши штриховку або узор, то заданий кольоровий фон з'явиться в виділених комірках. Якщо вибрати в палітрі колір, а потім - узор в палітрі Узор, то цей узор накладається на колір фону.
Рис 7. Вікно вибору кольору комірки В Excel є можливість управляти відображенням числових значень і змінювати формат чисел. Для цього використовують закладку Число з меню Формат ♦ Ячейка.
Рис 8. Вікно вибору формату числа При форматуванні чисел використовують наступні формати: Загальний - в більшості випадках відображає саме те, що ви ввели в комірку крім випадків довгих числових значень, які відображуються в експоненціальній формі. Числовий — дозволяє виводити числові значення у вигляді цілих чисел або чисел з фіксованою комою і виділяти від'ємні значення за допомогою кольору. Грошовий - аналогічний числовому формату за винятком того, що замість роз'єднувача груп розрядів він дозволяє управляти виводом символу грошової одиниці, який можна обирати в списку Обозначение.
Фінансовий - аналогічний грошовому формату, але виводить грошову одиницю з вирівнюванням по лівому краю, в той час як саме число вирівнюється по правому краю комірки. Відсотковий - виводить числа у вигляді відсотків. Десяткова кома в числі, що форматується здвигається на два знаки вправо, а знак відсотка виводиться в кінці числа. Дробний - виводить дробні значення як звичайні, а не десяткові дроби. Цей формат особливо корисний при введенні біржових цін або вимірювань. Експоненційний — відображає числа в експоненційному записі. Текстовий - значення в відповідній комірці буде розглядатись як текст. Додатковий — це два формати поштових індексів, формат номеру телефону і формат табельного номера. Дозволяє швидко вводити числа без введення спеціальних символів. Приклади різних числових форматів наведені в таблиці: Таблиця 1
Любий користувач може ввести свої формати, яких немає серед вище наведених, використовуючи категорію Все форматы, шляхом введення спеціальних символів форматування в полі Тип. В якості основи для побудови власного формату можна використати один з існуючих форматів Excel. Цей формат буде збережений без змін, а новий формат з'явиться в списку. Автоформатування Можна значно скоротити час оформлення таблиць, якщо ви будете користуватися раніше заданими шаблонами форматування таблиць- Для цього треба виконати такі дії: 1. виділити необхідний інтервал; 2. виконати пункт меню Формат ♦Автоформат; 3. в вікні діалогу вибрати шаблон форматів таблиць; 4. при затиснеш на кнопку Параметры програма дозволяє відмінити 5. для відміни створеного оформлення знову виділяють таблицю:
Рис 9. Вікно вибору автоформату таблиць Піктограма Копировать формат дозволяє швидко скопіювати формат однієї комірки на іншу або діапазон комірок. Для цього потрібно виконати наступні дії: 1. Виділити комірку або інтервал, параметри яких треба скопіювати. 2. Натиснути на піктограму Копировать формат. 3. Перевести курсор на місце розташування комірок, на які треба
Рис 10. Приклад застосування автоформату
Рис 11. Вікно вибору стилю Завдання Створити документ по відповідному варіанту, використовуючи процедури та команди, що вивчались в лабораторних роботах №1, 2. При оформленні виконати дії по створенню власного стилю.
|
|||||||||||||||||||||||||||||||||||||||||||||||||||||||||||||||||||||||||||
|
Последнее изменение этой страницы: 2016-04-26; просмотров: 557; Нарушение авторского права страницы; Мы поможем в написании вашей работы! infopedia.su Все материалы представленные на сайте исключительно с целью ознакомления читателями и не преследуют коммерческих целей или нарушение авторских прав. Обратная связь - 3.145.76.206 (0.012 с.) |

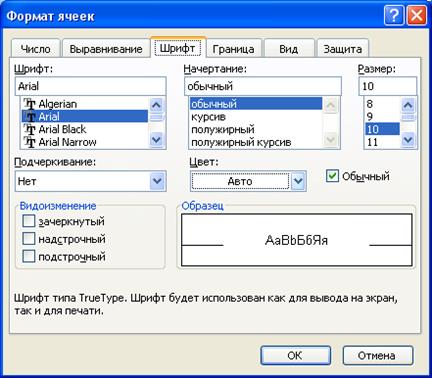





 Границі виглядають більш виразно, якщо на робочому листі немає сітки. Щоб знищити сітку з екрану, треба виконати такі команди меню: Сервис ♦Параметры ♦ Вид та зняти прапорець в полі Сетка.
Границі виглядають більш виразно, якщо на робочому листі немає сітки. Щоб знищити сітку з екрану, треба виконати такі команди меню: Сервис ♦Параметры ♦ Вид та зняти прапорець в полі Сетка.



 Стиль - сукупність формату числа, типу, розміру шрифту, типу вирівнювання, виду рамки, наявності штриховки та захисту комірки. Можна створити власні стиді за зразком, за визначенням, копіюванням іншої робочої книги. Для роботи зі стилями використовується послідовність команд меню Формат ♦Стиль.
Стиль - сукупність формату числа, типу, розміру шрифту, типу вирівнювання, виду рамки, наявності штриховки та захисту комірки. Можна створити власні стиді за зразком, за визначенням, копіюванням іншої робочої книги. Для роботи зі стилями використовується послідовність команд меню Формат ♦Стиль.


