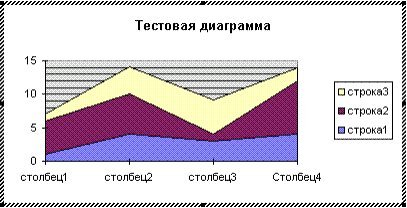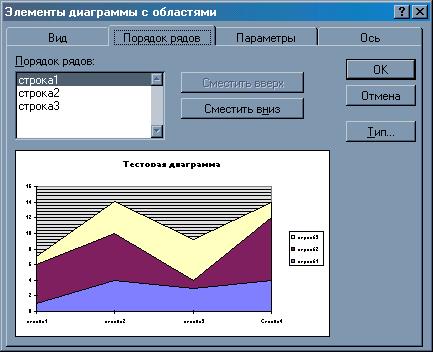Заглавная страница Избранные статьи Случайная статья Познавательные статьи Новые добавления Обратная связь FAQ Написать работу КАТЕГОРИИ: ТОП 10 на сайте Приготовление дезинфицирующих растворов различной концентрацииТехника нижней прямой подачи мяча. Франко-прусская война (причины и последствия) Организация работы процедурного кабинета Смысловое и механическое запоминание, их место и роль в усвоении знаний Коммуникативные барьеры и пути их преодоления Обработка изделий медицинского назначения многократного применения Образцы текста публицистического стиля Четыре типа изменения баланса Задачи с ответами для Всероссийской олимпиады по праву 
Мы поможем в написании ваших работ! ЗНАЕТЕ ЛИ ВЫ?
Влияние общества на человека
Приготовление дезинфицирующих растворов различной концентрации Практические работы по географии для 6 класса Организация работы процедурного кабинета Изменения в неживой природе осенью Уборка процедурного кабинета Сольфеджио. Все правила по сольфеджио Балочные системы. Определение реакций опор и моментов защемления |
Форматирование текста, чисел и выбор заполненияСодержание книги
Похожие статьи вашей тематики
Поиск на нашем сайте
Операция форматирования для любых объектов выполняется по следующей схеме: - Нажмите правую кнопку мыши на объекте, который нужно форматировать. Появляется список команд, который зависит от выбранного объекта. - Выберите команду для форматирования. Один из таких списков представлен на рисунке 6. Это меню появляется при форматировании осей OX и OY. Команды форматирования определяются типом выбранного объекта. Приведем названия этих команд: - Форматировать название диаграммы - Форматировать легенду - Форматировать ось - Форматировать область построения После выбора любой из этих команд появляется окно диалога для форматирования объекта, в котором, используя стандартную технику Excel, вы можете выбирать шрифты, размеры, стили, форматы, заполнения и цвета. Встроенные форматы диаграмм В Excel можно строить объемные и плоские диаграммы. Всего насчитывается 102 вида различных диаграмм и графиков. Существуют следующие типы плоских диаграмм: Линейчатая, Гистограмма, С областями, График, Круговая, Кольцевая, Лепестковая, XY-точечная и Смешанная. Объемные диаграммы можно строить следующих типов: Линейчатая, Гистограмма, С областями, График, Круговая и Поверхность. У каждого типа диаграммы как у плоской, так и у объемной существуют подтипы. Требуемый тип выбирается на шагах 2 и 3 процесса построения. В режиме редактирования диаграмм нужный тип можно выбрать при помощи команды Автоформат. Каждый тип диаграммы может быть отформатирован при помощи соответствующей команды, название которой зависит от типа текущей диаграммы. Эта команда расположена в последней строке меню, вызываемом нажатием правой кнопки мыши. На рисунке 6 вы видите окно диалога, которое появилось после выполнения команды Элементы гистограмм. Названия вкладок: “Вид”, “Порядок рядов”, “Параметры” и “Ось” всегда одинаковы, но предоставляемые ими средства различны для разных типов диаграмм.
Рисунок 6 - Мультистраничный диалог для определения формата оси
Многообразие типов диаграмм обеспечивает возможность эффективно отображать числовую информацию в графическом виде. Давайте более подробно остановимся на форматах встроенных диаграмм. Линейчатые диаграммы
В диаграммах этого типа ось OX, или ось меток, располагается вертикально, ось OY — горизонтально. Таким образом этот тип диаграмм отличается от гистограмм только ориентацией. Пример линейчатой диаграммы приведен на рисунке 7.
Рисунок 7 - Линейчатая диаграмма
При помощи параметров Перекрытие и Ширина зазора на вкладке “Параметры” окна диалога “Элементы линейчатых диаграмм” вы можете управлять расположением столбцов на диаграмме. Величина параметра Перекрытие управляет степенью перекрытия одного ряда данных другим, а параметр Ширина зазора регулирует расстояние между группами данных. Типы диаграмм с областями Характерной особенностью диаграмм с областями является то, что области, ограниченные значениями в рядах данных, заполняются штриховкой. Величины следующего ряда данных не изменяются по величине, но откладываются от значений предыдущего ряда. Это иллюстрирует график на рисунке 8. На нем с помощью меню “Сетка”, вызываемого при нажатии правой клавиши мыши, мы ввели основную и вспомогательную сетку, то есть сетку, которая проходит и через вспомогательные значения.
Рисунок 8 - Диаграммы с областями
Предположим, вы решили выяснить, какой ряд данных оказывает самое сильное влияние на суммарный итог. Для этого нужно поставить поочередно на нижнее место все ряды данных. Для этой цели в окне диалога “Форматирование диаграмм с областями” перейдите на вкладку “Порядок рядов” (рисунок 9). Далее с помощью кнопки Поместить вниз убедиться, что 2 и 3 ряды данных определяют общую тенденцию, но никак не 1.
Рисунок 9 - Определение тенденции на диаграмме с областями Круговые диаграммы
При помощи круговой диаграммы вы можете показать только один ряд данных, а в нашем случае только одну строку тестовой таблицы. Каждому элементу ряда данных соответствует сектор круга. Площадь сектора в процентах от площади всего круга равна доли элемента ряда в сумме всех элементов. На круговых диаграммах вы можете изменять величину отдельного сектора, также как изменяли ранее размеры столбца на гистограмме и расположение линии на графике.
Задания на лабораторную работу 1. Постройте график, отражающий информацию об объеме продаж для данных, подготовленных в лабораторной работе N1 так, как это показно на рисунке 11. При построении графика используте команды форматирования области построения диаграммы, осей и рядов.
Рисунок 11 - График продаж
2. Постройте две диаграммы с областями для этих же данных. Измените вид диаграммы, используя меню “элементы диаграммы с областями”. Измените порядок рядов. 3. Постройте круговую диаграмму суммарных доходов предприятий. Настройте диаграмму так, как это показано на рисунке 12.
Рисунок 12 - Круговая диаграмма доходов фирм
4. Постройте на одной диаграмме графики двух функций согласно варианту задания из таблицы 3. Используя дополнительную ось и логарифмический масштаб добейтесь, чтобы график удобно и точно представлял функцию (рисунок 13).
Рисунок 13 - Графики функций
Содержание отчета Постановка задачи, справочник базовых команд Excel для построения графиков и диаграмм, результаты выполнения, выводы.
Контрольные вопросы 1. Какие средства имеются в электронных таблицах Excel для построения графиков и диаграмм? 2. Какие этапы необходимо выполнить для построения графика с помощью мастера диаграмм? 3. Как изменить формат отображения ряда данных на диаграмме? 4. Какие изменения можно внести при редактировании формата оси на диагармме? 5. Как изменить область данных при работе с диаграммой? 6. Какие виды диаграмм вы знаете. Как изменить вид диаграммы?
Таблица 3 - Варианты заданий на построение графиков функций
Лабораторная работа №3 Базы данных в Excel.
Теоретическая часть. В общем смысле термин база данных можно применить к любой совокупности связанной информации, объединенной вместе по определенному признаку. Например, в качестве базы данных можно рассматривать расписание движения поездов или книгу регистрации данных о заказах покупателей и выполнении заказов. Основным назначением баз данных является быстрый поиск содержащейся в них информации. Если вам требуется найти номер телефона абонента, зная его фамилию, имя и отчество, вы быстро сможете получить эту информацию из адресно-телефонной книги. Если у вас есть информация о продажах компьютеров, то с помощью инструментов Microsoft Excel для Windows, представляемых в ваше распоряжение для обработки баз данных, вы можете не только выяснить какая из моделей компьютеров имела наибольший спрос у покупателей за последнее время, но, что неизмеримо важнее, проследить изменение спроса и определить тенденцию продаж каждой модели компьютера.
Excel содержит широкий набор средств для обеспечения эффективного управления базами данных. В этой работе рассмотрены следующие вопросы: Организация ввода и просмотра данных; Сортировка, фильтрация и консолидация данных в таблицах; Подведение итогов и сводная таблица.
|
||||||||||||||||||||||||||||||||||||||||||||||||||||||||||||||||||||||||||||||||||||||||||||||||||||
|
Последнее изменение этой страницы: 2016-04-26; просмотров: 434; Нарушение авторского права страницы; Мы поможем в написании вашей работы! infopedia.su Все материалы представленные на сайте исключительно с целью ознакомления читателями и не преследуют коммерческих целей или нарушение авторских прав. Обратная связь - 3.138.156.155 (0.013 с.) |