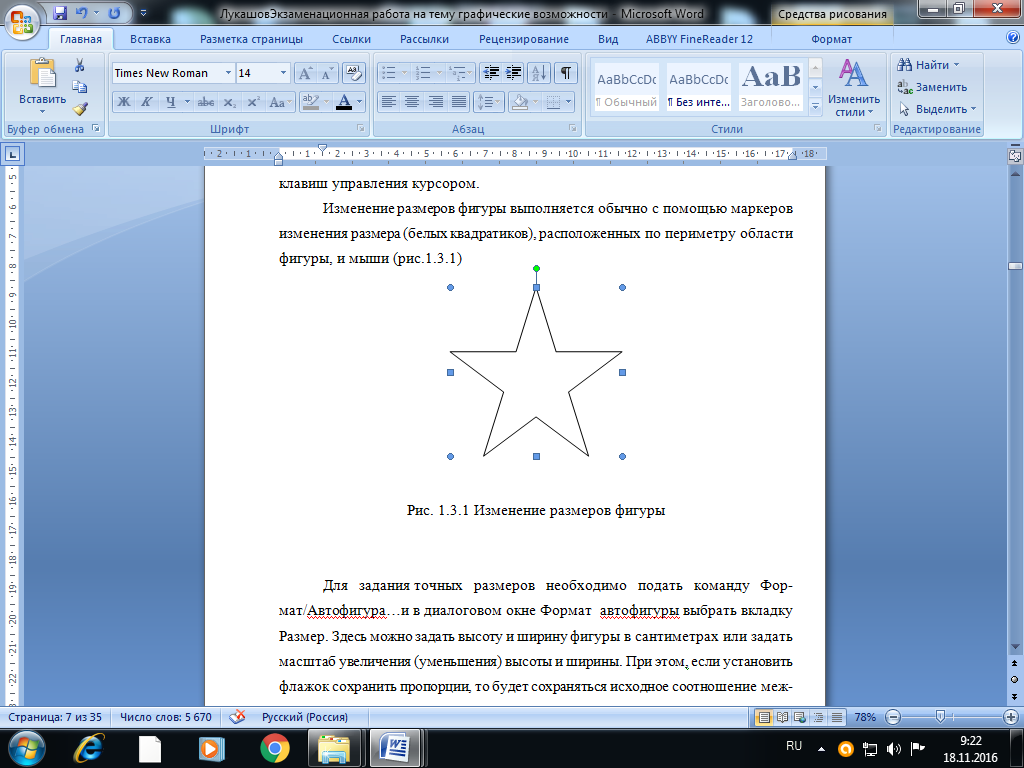Заглавная страница Избранные статьи Случайная статья Познавательные статьи Новые добавления Обратная связь FAQ Написать работу КАТЕГОРИИ: ТОП 10 на сайте Приготовление дезинфицирующих растворов различной концентрацииТехника нижней прямой подачи мяча. Франко-прусская война (причины и последствия) Организация работы процедурного кабинета Смысловое и механическое запоминание, их место и роль в усвоении знаний Коммуникативные барьеры и пути их преодоления Обработка изделий медицинского назначения многократного применения Образцы текста публицистического стиля Четыре типа изменения баланса Задачи с ответами для Всероссийской олимпиады по праву 
Мы поможем в написании ваших работ! ЗНАЕТЕ ЛИ ВЫ?
Влияние общества на человека
Приготовление дезинфицирующих растворов различной концентрации Практические работы по географии для 6 класса Организация работы процедурного кабинета Изменения в неживой природе осенью Уборка процедурного кабинета Сольфеджио. Все правила по сольфеджио Балочные системы. Определение реакций опор и моментов защемления |
Форматирование графических объектовСодержание книги Поиск на нашем сайте
Для изменения параметров автофигуры ее необходимо предварительно выделить щелчком мыши. Перемещение выделенной фигуры осуществляется с помощью мыши или клавиш управления курсором. Изменение размеров фигуры выполняется обычно с помощью маркеров изменения размера (белых квадратиков), расположенных по периметру области фигуры, и мыши. Для задания точных размеров необходимо подать команду Формат/Автофигура…и в диалоговом окне Формат автофигуры выбрать вкладку Размер. Здесь можно задать высоту и ширину фигуры в сантиметрах или задать масштаб увеличения (уменьшения) высоты и ширины. При этом, если установить флажок сохранить пропорции, то будет сохраняться исходное соотношение между высотой и шириной. Диалоговое окно Формат автофигуры можно вызвать также двойным щелчком по автофигуре. Изменение угла поворота также осуществляется двумя способами. С помощью мыши. Для этого требуется выделить фигуру и нажать кнопку Свободное вращение на панели Рисование. После этого по углам области автофигуры появятся круглые зеленые маркеры вращения. Поворот осуществляется левой клавишей мыши после наведения ее указателя на один из маркеров фигуры. Фиксация поворота происходит при отжатии кнопки Свободное вращение. Заданием угла поворота в диалоговом окне Формат автофигуры на вкладкеРазмер. Изменение заливки выделенной фигуры осуществляется в окне Формат автофигуры на вкладке Цвета и линии. На этой вкладке в поле Заливка имеется кнопка цвет, нажатие на которую открывает следующие элементы: палитра из 40 цветов для выбора цвета заливки фигуры; кнопка Дополнительные цвета…открывает диалоговое окно Цвета, в котором можно выбрать любой дополнительный цвет, отсутствующий в стандартной палитре; кнопка Способы заливки…открывает диалоговое окно Заливка, которое предоставляет широкие возможности для выбора способа заполнения площади фигуры (вкладки Градиентная,Текстура, Узор, Рисунок). Флажок полупрозрачныйслужит для придания частичной прозрачности выбранному цвету заливки. Для изменения цвета заливки также используется кнопка Цвет заливки на панели Рисование. Изменение линии контура выделенной фигуры выполняется в окне Формат автофигуры на вкладке Цвета и линии. Здесь в поле Линии можно задать цвет, шаблон, тип и толщину линии.
Если линия представляет собой стрелку, то для нее в поле Стрелки можно выбрать тип оформления начала и/или конца, а также задать его размер. Параметры линий также задаются с помощью кнопок панели инструментов Рисование. Кроме того, на панели Рисование имеются кнопки Тень и Объем, с помощью которых выделенной фигуре придается эффект тени или объема.(Рис 1.2.1)
Рис 1.2.1 Форматирование графических объектов
Вставка текста Word предоставляет возможность вставки текста в автофигуру. Для этого следует щелкнуть правой клавишей мыши по фигуре для вызова контекстного меню и выбрать в нем пункт Добавить текст. В результате внутри фигуры появится текстовый курсор для ввода текстовой информации. Для текста внутри автофигуры доступны все приемы форматирования шрифтов и абзацев, а также имеется возможность изменения направления текста (команда Формат/Направление текста…). Выделение автофигуры для редактирования и форматирования текста отличается от выделения для форматирования графики. При выделении для изменения текста необходимо подвести указатель мыши к области текста так, чтобы он принял обычный вид (I), и щелкнуть левой клавишей мыши. При выделении графического объекта необходимо подвести указатель мыши к нему так, чтобы он принял вид крестообразной стрелки, и щелкнуть левой клавишей мыши. Отмена выделения осуществляется щелчком мыши вне области фигуры. Надпись является частным случаем автофигуры, при котором в документ добавляется Прямоугольник с текстовым курсором для ввода текста. Добавить надпись в документ можно с помощью кнопки Надпись на панели Рисование или с помощью команды Вставка/Надпись. По умолчанию для текста в автофигурах установлены отступы (просветы) от краев фигуры: слева и справа – по 0,25 см, сверху и снизу – по 0,13см. Для изменения этих отступов необходимо вызвать окно Формат автофигуры (надписи)и на вкладке Надпись установить нужные значения. Из отдельных автофигур можно составлять сложные многослойные рисунки. Для объединения всех элементов в единый рисунок следует их выделить и сгруппировать.
Выделение нескольких элементов рисунка производится двумя способами: Нажать кнопку Выбор объектов(в виде указателя мыши) на панели Рисование и выделить методом протягивания мыши все объединяемые элементы. После этого кнопку Выбор объектов следует отжать. Нажать клавишу Shift и, не отпуская ее, выделить однократными щелчками мыши объединяемые элементы.Рис.1.3.1 Рис 1.3.1 Вставка текста Группировка элементов
Группировка выделенных элементов производится с помощью команды Группировать, которая выбирается а) в меню кнопки Действия на панели Рисование; б) в пункте Группировка контекстного меню выделенных объектов. В результате выделенные элементы будут рассматриваться как единый графический объект, к которому можно применять любые команды форматирования.(Рис1.4.1) Рис 1.4.1 Группировка элементов
Разгруппировка элементов
Сгруппированный рисунок можно разделить, подав команду Разгруппировать, после чего отдельные элементы рисунка становятся доступны для индивидуального форматирования.(Рис 1.5.1)
Рис 1.5.1 Разгрупировка элементов
1.6. Выравнивание графического объекта
В практических задачах наиболее часто приходится осуществлять выравнивание выделенного графического объекта относительно страницы. Это выполняется следующим образом: нажать кнопку Действия на панели Рисование; выбрать пункт Выровнять/Распределить и включить опцию Относительно страницы; нажать повторно кнопку Действия на панели Рисование; выбрать в каскадном меню Выровнять/Распределить соответствующий пункт для выравнивания объекта. Автофигуры вставляются в документ поверх текста, то есть как бы накладываются на текст. Word поддерживает несколько способов обтекания текста вокруг графического объекта, которые задаются на вкладке Обтекание диалогового окна Формат автофигуры. (Рис 1.7.1)
Рис 1.7.1 Выравнивание графического объекта
Создание фигурного текста
Для создания фигурного (художественного) текста предназначена кнопка Добавить объект WordArt на панели инструментов Рисование. Нажатие на нее приводит к открытию окна Коллекция WordArt, в котором содержатся образцы стилей надписи. После выбора подходящего стиля и нажатия ОК появляется диалоговое окно Изменение текста WordArt, в котором необходимо в поле Текст ввести нужный текст надписи, выбрать тип шрифта, размер и начертание и нажать ОК. В итоге заданный текст добавится в документ в виде графического объекта. Одновременно на экран выведется панель инструментов WordArt, с помощью которой можно вносить изменения в художественный текст. Поскольку фигурный текст является графическим объектом, к нему можно применять все средства форматирования автофигур, предоставляемые панелью Рисование, например изменение цвета заливки и линий, типа линий, тени, объема и т.д.. В письменной экзаменационной работе будет проведен обзор простым текстовым редактором, новым возможностям Microsoft Office Word 2007 и сравнение двух популярных текстовых редакторов MS Word и OpenOffice.org Writer. Microsoft Office Word 2007 является популярнейшей прикладной программой для создания и обработки текстовых документов, которая обладает множеством возможностей настольной издательской системы по работе с текстами различной структуры и сложности. Интерфейс пользователя Word 2007 существенно отличается от интерфейсов Word 97 – 2003. (Рис 1.8.1)
Рис 1.8.1 Создание фигурного текста
|
|||||||
|
Последнее изменение этой страницы: 2016-12-27; просмотров: 381; Нарушение авторского права страницы; Мы поможем в написании вашей работы! infopedia.su Все материалы представленные на сайте исключительно с целью ознакомления читателями и не преследуют коммерческих целей или нарушение авторских прав. Обратная связь - 18.117.142.51 (0.011 с.) |