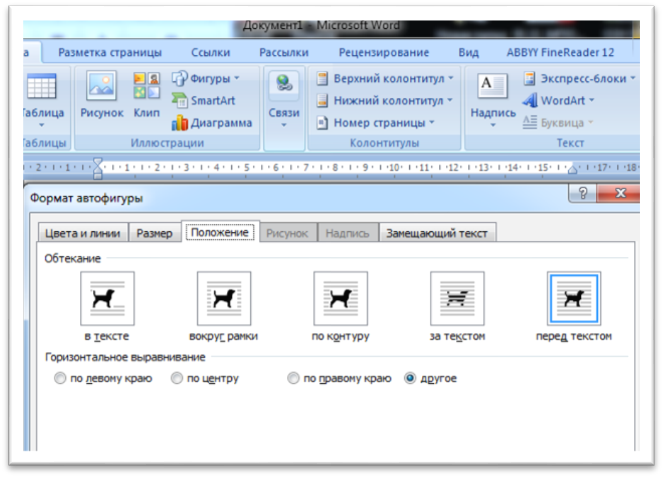Мы поможем в написании ваших работ!
ЗНАЕТЕ ЛИ ВЫ?
|
Импортирование графики из других приложений Microsoft Office
Похожие статьи вашей тематики
Команда Из файла из подменю Рисунок предоставляет возможность импортировать в Word-документ произвольный файл. В Word-документ можно импортировать файлы самых различных форматов. После активизации команды открывается стандартное диалоговое окно открытия файла, в котором можно выбрать нужный файл:
Если импортируемый файл отсутствует в списке, следует выбрать другую папку или диск.
Механизм встраивания и связывания объектов (Object Linking and Embedding – OLE) в среде Windows позволяет существенно упростить обработку иллюстраций.
Различают два способа размещения объектов в текстовых документах. Это встраивание и связывание.
Встраивание объектов
При встраивании рисунков и иллюстраций (меню Вставка, команда Объект) в документ вместе с объектом (например, иллюстрацией) сохраняется полная информация о форматах, используемых в программе-источнике, ее имени и т.п. Эта информация позволяет в случае необходимости изменить объект, обратившись к программе, посредством которой он был создан. Двойной щелчок на объекте приводит к запуску программы-источника и загрузке в нее объекта. При закрытии окна этой программы объект автоматически обновляется.
После вставки рисунка объем документа Word увеличивается, поскольку графика сохраняется вместе с документом. Чтобы избежать увеличения объема документа, следует создать связь с графическим файлом, а не сохранять графическое изображение в документе. Такой механизм называется связыванием, и будет рассмотрен далее.
После выполнения команды Вставка | Объект на экране появляется следующее диалоговое окно, в котором на вкладке Создание выбирается приложение, с помощью которого требуется создать объект.
Примечание. Если включить опцию В виде значка, то в документе будет находиться не изображение объекта, а его значок, двойной щелчок на котором откроет объект.
По щелчку на кнопке OK открывается выбранное приложение, где создается объект. После этого вместо инструментов Microsoft Word появляются инструменты выбранного приложения, либо это приложение открывается в новом окне.
Для возврата к документу в первом случае нужно щелкнуть на свободном от рисунка месте. Во втором случае – при выполнении команды меню Файл | Выход и возврат..., где вместо многоточия располагается имя документа Word. Созданный объект будет помещен в Word-документ.
Двойной щелчок на объекте приведет к автоматической загрузке соответствующего приложения и размещения в нем данного объекта.
3.2. Связывание объектов
Чтобы создать связь с графическим файлом, не включая его в документ, вызовите команду Вставка | Объект и в появившемся диалоговом окне перейдите на вкладку Создание из файла.
В строке Имя файла указывается имя необходимого файла. Это имя можно набрать вручную с клавиатуры или воспользоваться кнопкой Обзор.
Установка флажка Связь с файлом позволяет не внедрить файл в документ, а установить связь между документом и файлом. Таким образом, описываемый механизм можно использовать как для реализации внедрения (не устанавливать флажок Связь с файлом), так и связывания (установить флажок Связь с файлом).
Внешне внедренный рисунок ничем не отличается от связанного.
Если документ имеет связанные объекты, то, используя пункт меню Правка | Связи, можно изменить параметры связей:
Дадим краткую характеристику элементов этого диалогового окна:
кнопка Обновить – используется для обновления связей. Прежде чем воспользоваться ею, необходимо выделить обновляемые связи щелчком левой кнопки мыши по нужной связи;
кнопка Открыть источник – открытие приложения, использованного для создания объекта;
кнопка Сменить источник – нажатие этой кнопки позволяет изменить исходный файл для текущей связи;
кнопка Разорвать связь – удаляет связь между документом и файлом. Файл из связанного превращается во внедренный, что не позволит, при изменении файла, видеть эти изменения в документе;
Способ обновления связи:
o автоматически – обновление связи будет осуществляться автоматически при открытии документа;
o по запросу – для каждой связи при открытии документа будет выдано сообщение на ее обновление;
флажок Разорвать связь – установка этого флажка позволит никогда не обновлять связь.
Использование связанных объектов позволяет избежать существенного увеличения размеров документа, но имеется опасность "потери" связанных файлов, например, при копировании документа на дискету. Если документ содержит связанные объекты, то их тоже нужно скопировать.
4. Преобразование текста посредством Microsoft WordArt.
Microsoft WordArt служит для создания фигурного текста. Существует возможность добавлять к тексту тень, наклонять, вращать и растягивать его, а также вписать его в одну из стандартных форм и тем самым придать ему вертикальную ориентацию, волнообразный изгиб и т. д.
Для создания фигурного текста предназначена кнопка Добавить объект WordArt на панели инструментов Рисование. Для этой же цели имеется специальная панель инструментов WordArt.
Поскольку фигурный текст является графическим объектом, для его изменения можно использовать кнопки панели рисования.
Примечание. Фигурный текст не отображается на экране в режиме структуры. Также невозможно выполнить проверку орфографии фигурного текста.
Вывод панели WordArt на экран и ее удаление с экрана осуществляются с помощью пункта меню Вид | Панели инструментов | WordArt.
Стандартная схема построения рисунка WordArt такова. После нажатия кнопки Добавить объект WordArt появляется окноКоллекция WordArt, где необходимо выбрать один из стилей надписи. Отказ от выбора одного из стилей равносилен отказу от создания объекта WordArt. Если пока не требуется задавать какой-то особый фигурный стиль для текста, то достаточно выбрать самый первый из стилей в левом верхнем углу окна. Этот стиль соответствует горизонтальному тексту без спецэффектов.
По нажатию кнопки OK на экране отображается окно, где можно изменить текст надписи и простейшее форматирование: задать тип и размер шрифта, а также полужирное или курсивное начертание.
После закрытия окна изменения текста введенная надпись переносится на экран, и становится доступным весь арсенал средств WordArt.
Для редактирования созданного объекта WordArt достаточно выделить его щелчком левой клавиши мыши. На экране появится панель инструментов WordArt.
Примечание. Если панель инструментов WordArt не появилась, то ее можно отобразить при выполнении пункта меню Вид | Панели инструментов | WordArt.
Рассмотрим более подробно назначение каждой кнопки.
Таблица 2
Кнопки панели инструментов WordArt
| Название кнопки
| Назначение
| | Добавить объект WordArt
| Эта кнопка используется для создания нового объектаWordArt.
| | Изменить текст
| Нажатие этой кнопки выводит на экран окно, в котором можно изменить надпись:
| | Коллекция WordArt
| Использование этой кнопки позволяет изменить внешний вид объекта WordArt
| | Формат объекта WordArt
| Используется при изменении границ и заполнения объектаWordArt.
| | Форма WordArt
| Позволяет отобразить надпись по определенному шаблону.
| | Обтекание текстом
| Задает взаимное расположение объекта WordArt и текста документа.
| | Выровнять буквы WordArt по высоте
| Включение этой опции позволяет установить размер строчных букв как у прописных.
| | Вертикальный текст WordArt
| Щелчок по этой кнопке приводит к вертикальному отображению текста WordArt.
| | Выравнивание WordArt
| Позволяет задать выравнивание текста объекта WordArt.
| | Межзнаковый интервал WordArt
| Задает расстояние между буквами в объекте WordArt.
|
Остановимся на более подробно на назначении некоторых кнопок.
Формат объекта WordArt
По щелчку на этой кнопке на экране появляется диалоговое окно Формат объекта WordArt
Наибольший интерес в этом окне вызывает опция Заливка. Изменение способов заливки позволяет получить интересные градиентные соотношения, осуществить заливку каким-либо узором или рисунком.
Форма WordArt
Щелчок на этой кнопке отображает на экране диалоговое окно с шаблонами форм.
Выбор необходимой формы производится щелчком по ней левой кнопки мыши. После этого надпись изменяется согласно выбранному шаблону.
Обтекание текстом
Как и любой рисунок в документе Microsoft Word, объект WordArt может находиться внутри текста в различных состояниях. В окне Формат объекта WordArt отношение объекта к остальному тексту определяется параметрами на вкладкеПоложение или выбором соответствующего пункта меню, появляющегося по нажатию на эту кнопку в панели WordArt:
Текст может либо обтекать рисунок различным образом, либо проходить сквозь него.
Использование остальных кнопок из меню WordArt сложности не представляет.(Рис 4.3.1)
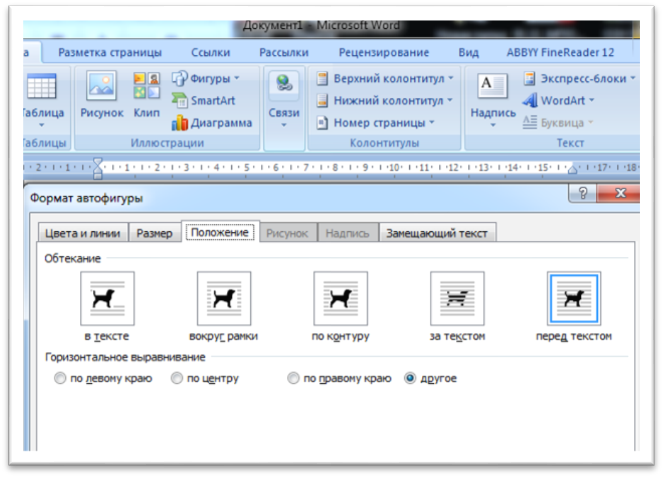
Рис 4.3.1 Обтекание текстом
|