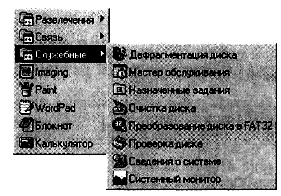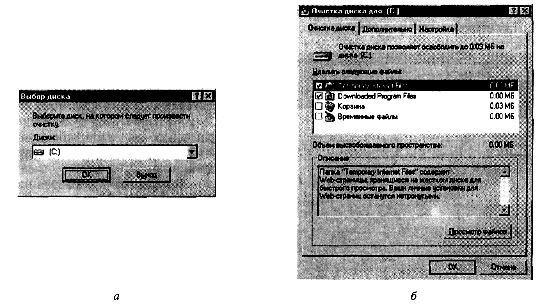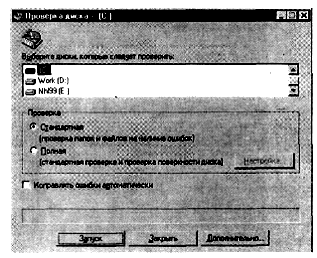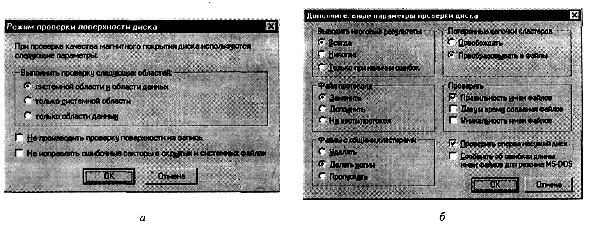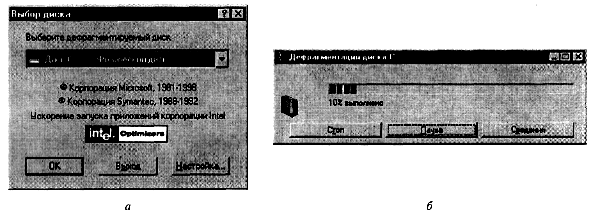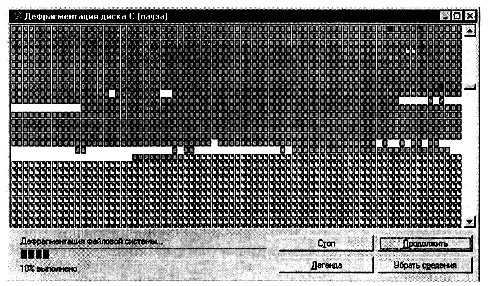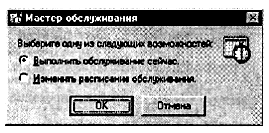Заглавная страница Избранные статьи Случайная статья Познавательные статьи Новые добавления Обратная связь FAQ Написать работу КАТЕГОРИИ: ТОП 10 на сайте Приготовление дезинфицирующих растворов различной концентрацииТехника нижней прямой подачи мяча. Франко-прусская война (причины и последствия) Организация работы процедурного кабинета Смысловое и механическое запоминание, их место и роль в усвоении знаний Коммуникативные барьеры и пути их преодоления Обработка изделий медицинского назначения многократного применения Образцы текста публицистического стиля Четыре типа изменения баланса Задачи с ответами для Всероссийской олимпиады по праву 
Мы поможем в написании ваших работ! ЗНАЕТЕ ЛИ ВЫ?
Влияние общества на человека
Приготовление дезинфицирующих растворов различной концентрации Практические работы по географии для 6 класса Организация работы процедурного кабинета Изменения в неживой природе осенью Уборка процедурного кабинета Сольфеджио. Все правила по сольфеджио Балочные системы. Определение реакций опор и моментов защемления |
Стандартные приложения служебного назначенияСодержание книги
Поиск на нашем сайте
Обзор стандартных приложений служебного назначения
Большое развитие в Windows 98 по сравнению с Windows 95 получили стандартные средства, предназначенные для служебных целей. Их количество увеличилось практически вдвое. Старые программы модифицированы и улучшены. Во многом благодаря новым возможностям этих служебных программ удалось значительно повысить надежность и эффективность работы системы Windows 98.
Рис. 12.28. Меню служебных стандартных программ
На рис. 12.28 представлен примерный состав группы служебных программ: § Дефрагментация диска; § Мастер обслуживания; § Назначенные задания; § Очистка диска; § Индикатор ресурсов; § Преобразование диска в FAT 32; § Проверка диска; § Сведения о системе; § Системный монитор. Перечень этих программ на другом компьютере может отличаться от приведенного здесь, поскольку зависит от выбора компонентов при установке операционной системы. Доступ к стандартным приложениям служебного назначения осуществляется через Главное меню. После нажатия кнопки <Пуск> в появившемся Главном меню следует выбрать пункт Программы, а затем в подменю - пункт Стандартные. В предлагаемом списке стандартных программ следует перейти к группе Служебные, затем указать конкретную программу. Одно из важнейших направлений повышения надежности и эффективности работы системы оптимизация дискового пространства, которая состоит в выполнении нескольких процедур: удаления старых файлов, проверки жесткого диска и файловой структуры на целостность и наличие ошибок, дефрагментации диска. Процедуры оптимизации диска желательно проводить в указанной выше последовательности. Они выполняются несколькими служебными программами: Очистка диска, Проверка диска, Дефрагментация диска, Мастер обслуживания. Учитывая их массовое использование и большое значение в организации работы пользователя на компьютере, рассмотрим их более подробно. Остальные служебные программы очень просты и имеют второстепенное значение. С ними можно без всякого труда разобраться самостоятельно. Очистка диска
Программа Очистка диска предназначена для удаления ненужных файлов и папок. Она может выполнять свои функции без участия человека. Такие программы в среде Windows называют программами-агентами. Использование программы Очистка диска особенно актуально, когда компьютер работает в автоматическом режиме, например ночью, когда нет рядом человека, а для продолжения работы не хватает места на диске.
После запуска этой программы и выбора в окне (рис. 12.29, а) объекта очистки, например диска С:, открывается диалоговое окно настройки параметров очистки (рис. 12.29, б).
Рис. 12.29. Интерфейс программы Очистка диска: а – окно выбора диска; б – окно настройки параметров очистки
Без применения специальных настроек предлагается произвести очистку следующих системных объектов (папок), которые выбираются установкой флажка: § Temporary Internet Files (временные файлы Интернет) – папка для временного хранения принятых из Интернет Web-страниц; § Downloaded Program Files – папка для временного хранения элементов ActiveX и приложений Java, автоматически загружаемых из Интернет при просмотре некоторых Web-страниц; § Корзина – папка для хранения удаленных файлов; § Временные файлы – папка Temp для хранения временных файлов, которые создаются приложениями Windows в процессе работы. Эти файлы обычно автоматически удаляются приложениями, но могут остаться при возникновении ошибки в приложении. Автоматическая очистка диска включается установкой флажка около соответствующего параметра на вкладке Настройка (см. рис. 12.29,6) окна настройки параметров.
Проверка диска
Программа П р о в е р к а диска (ScanDisk) предназначена для выявления логических и физических дефектов диска. Логические дефекты вызваны повреждением файловой структуры и системной области дисков (загрузочной записи и таблицы размещения файлов). Причинами появления логических дефектов могут быть: неправильное завершение работы Windows, некорректное завершение прикладных программ, внезапное отключение питания компьютера, выполнение ошибочных программ, действия компьютерных вирусов и программ типа "троянский конь". Отметим три наиболее распространенные разновидности логических дефектов: перекрестные ссылки, потерянные кластеры и ошибки в именах файлов. Перекрестные ссылки – это ситуация, когда в цепочках кластеров двух или более файлов появляется один и тот же кластер, т.е. эти файлы являются пересекающимися. Файловая система компьютера не допускает такой ситуации. Скорее всего один из файлов испорчен. В этом случае можно либо удалить такие файлы, либо попытаться сделать копии этих файлов, а потом разобраться с каждым из них по отдельности.
Потерянные кластеры – это кластеры, не отмеченные как свободные, но в то же время не занятые каким-либо файлом. Подобный дефект не мешает нормальной работе компьютера. Он приводит лишь к тому, что часть дискового пространства не используется. Устранить дефект можно либо возвратом потерянных кластеров в категорию свободных, либо образованием из этих кластеров файлов. Ошибки в именах файлов возникают, когда нарушены правила образования имен файлов. Каждый файл в среде Windows имеет два имени. Стандартно в каталог заносится имя MS DOS, а дополнительно – и длинное имя файла. При некорректной работе приложений могут нарушаться правила образования этих имен, а также связи между длинными и короткими именами. Дефект такого рода может препятствовать нормальной работе с папками и файлами. Физические дефекты вызываются механическим повреждением поверхности жесткого диска, ее низким качеством или старением. Эти дефекты могут быть вызваны влиянием магнитных полей, приводящим к нарушению структуры записи информации на диске. При обнаружении физических дефектов соответствующие кластеры объявляются дефектными, и тем самым их использование блокируется. Наиболее опасно появление физических дефектов в системной области в начальных секторах жесткого диска, так как это может сделать весь диск недоступным и, как следствие, привести к невозможности его дальнейшего использования. Программа Проверка диска (ScanDisk) (рис. 12.30) - наиболее часто используемая программа обслуживания диска. Она автоматически вызывается, если предыдущий сеанс работы Windows 98 был завершен неправильно: эта операционная система не допускает прекращения работы простым отключением питания.
Рис. 12.30. Интерфейс программы Проверка диска (ScanDisk) Запомните! Завершение работы в Windows должно всегда происходить в следующей последовательности:
§ нажать кнопку <Пуск> (<Start>) с помощью мыши или клавишной комбинации <Ctrl><Esc>; § выбрать в Главном меню пункт Завершение работы; § в появившемся диалоговом окне отметить кнопку выбора <Выключить компьютер>; § после появления на экране сообщения "Теперь питание компьютера можно отключить" выключить компьютер.
Если при выключении компьютера описанная последовательность действий не была соблюдена, то в следующем сеансе работы автоматически запускается программа проверки диска ScanDisk. Прервав ее работу, вы попадете в среду Windows, но в следующем сеансе работы программа будет вызвана вновь, и так до тех пор, пока она не отработает полностью. На рис. 12.30 представлено окно этой программы, где пользователь должен выбрать диск, задать режим проверки (стандартный или полный), указать, надо ли исправлять ошибки. Режим стандартной проверки диска обеспечивает только поиск и устранение логических дефектов в области диска, занятой папками и файлами. Режим полной проверки диска в дополнение к стандартной проверке включает тестирование всей поверхности диска. Для уточнения процедуры полной проверки можно произвести дополнительную настройку, нажав на кнопку <Параметры> и установив в появившемся окне «Режим проверки поверхности диска» (рис. 12.31,а) параметры, определяющие области проверки:
§ системной области и области данных, когда проверяется весь диск полностью; § только системной области; § только области данных, когда найденные ошибки исправляются переписыванием данных из дефектных секторов в другие, а дефектные помечаются и в дальнейшем не используются.
Рис. 12.31. Окна настройки программы Проверка диска: а – режим проверки поверхности диска; б – дополнительные параметры проверки диска
Флажок <Не производить проверку поверхности на запись> позволяет упростить процедуру проверки магнитной поверхности и тем самым ускорить работу программы. Флажок <Не исправлять ошибочные секторы в скрытых и системных файлах> желательно не устанавливать. Для обоих режимов работы (стандартной и полной проверки) можно уточнить сценарий работы, нажав кнопку <Дополнительно> и задав в окне «Дополнительные параметры проверки диска» (рис. 12.31,б) нужные параметры: § когда выводить отчет с итоговыми результатами проверки (всегда, никогда, только при наличии ошибки); § как сохранять протокол проверки в файле (заменить старый, дополнить уже имеющийся файл, не вести протокол); § как поступать с файлами, имеющими перекрестные ссылки (удалять, делать копии с одновременным разделением этих файлов, пропускать ошибки данного класса); § что делать с потерянными кластерами (освобождать, т.е. перевести их в разряд свободных, или преобразовывать в файлы); § ошибки в длинных именах файлов (правильность имен, ошибки в дате и времени создания, уникально ли имя, т.е. нет ли повторяющихся имен).
Дефрагментация диска
Программа Дефрагментация диска (Disk Defragmenter) предназначена для оптимизации структуры диска путем изменения расположения файлов на диске, которые могут быть разбросаны по всей поверхности диска. Поясним это. Понятие дефрагментации связано с процессом записи файлов на диск. Файлы на чистый диск пишутся подряд, занимая кластеры, идущие друг за другом. Однако уже после нескольких операций удаления файлов появляются короткие цепочки кластеров, окруженные занятыми кластерами. При записи очередного файла используются именно эти кластеры, а файл будет располагаться в кластерах, разбросанных по поверхности диска. По мере использования жесткого диска распределение дискового пространства между файлами становится все более хаотичным, и в таких случаях говорят, что диск фрагментирован.
Данные с фрагментированного диска читаются более медленно, так как для последовательного чтения файла приходится часто менять положение магнитных головок. Изменение фрагментированной структуры диска позволяет сократить время, затрачиваемое на передвижение магнитных головок, и тем самым ускорить работу компьютера в целом. Дефрагментация (т.е. улучшение структуры фрагментированного диска) производится перемещением фрагментов файлов в новое место, где они могут идти друг за другом подряд, занимая следующие друг за другом кластеры. В процессе перемещения фрагментов файлов используются свободные кластеры. Чем больше на диске свободного пространства перед началом фрагментации, тем проще проводить дефрагментацию. Желательно иметь не менее 10% рабочего пространства. Для дефрагментации диска можно использовать разные алгоритмы. Самое простое – добиться, чтобы каждый файл имел непрерывную цепочку кластеров. В этом случае каждый конкретный файл будет читаться быстрее. Дополнительный эффект можно получить, уточнив не только положение каждого файла в отдельности, но и взаимное расположение файлов, учитывающее порядок их использования. Так, в Windows при дефрагментации можно дополнительно задать перемещение часто используемых папок и файлов в начало дискового пространства, а редко используемых – в конец. Это сокращает количество перемещений магнитных головок через всю поверхность диска. Программа дефрагментации достаточно проста в использовании. При ее запуске появляется диалоговое окно (рис.12.32,а), в котором необходимо указать объект дефрагментации. После выбора дефрагментируемого диска программа начинает работу, и процесс дефрагментации отражается в окне сообщений (рис. 12.32,б). Время течения процесса отражается на временной шкале. Нажав кнопку <Сведения>, можно получить более подробную информацию о состоянии диска и процессе дефрагментации в виде карты дискового пространства (рис.12.33). На этой карте состояние каждого кластера отмечается квадратиком со специальным рисунком. Обозначения и соответствующие этим обозначениям состояния кластеров можно посмотреть, нажав кнопку <Легенда>.
Рис.12.32. Программа дефрагментации диска: а – окно выбора диска; б – окно сообщений
Рис. 12.33. Карта дискового пространства в программе дефрагментации диска Мастер обслуживания дисков
Программа Мастер обслуживания дисков предназначена для составления расписания обслуживания диска с помощью трех рассмотренных выше служебных программ по очистке, проверке, дефрагментации диска, а также для их автоматического выполнения. Программа имеет два режима работы, которые устанавливаются кнопкой выбора в окне (рис. 12.34): § непосредственное обслуживание по расписанию; § составление расписания обслуживания.
Рис. 12.34. Окно Мастера обслуживания
В первом режиме Мастер немедленно приступает к обслуживанию компьютера, вызывая для этого стандартные программы очистки, проверки и дефрагментации диска.
Во втором режиме осуществляется подготовка расписания обслуживания по этапам: устанавливается время начала обслуживания, для ускорения загрузки Windows снимаются некоторые автоматически запускаемые программы, производится настройка программ дефрагментации, проверки и очистки диска. Созданное расписание в дальнейшем используется операционной системой для автоматического обслуживания дисков.
КЛЮЧЕВЫЕ ПОНЯТИЯ
ВОПРОСЫ ДЛЯ САМОПРОВЕРКИ
1. Каковы роль и назначение операционных систем Windows 95 и Windows 98? 2. Перечислите основные этапы развития концепции Windows. 3. Укажите основные концептуальные положения операционных систем Windows 95 и Windows 98. 4. В чем состоит отличие Windows 98 от Windows 95? 5. Объясните понятие многозадачности и перечислите ее виды. 6. Определите понятие многопоточности. 7. В чем состоят особенности пользовательского графического интерфейса? 8. Какова суть технологии Plug and Play? 9. Что такое объектно-ориентированное программирование? 10. Какую роль играют объекты в среде Windows? 11. Сформулируйте основное правило работы с объектами Windows. 12. Перечислите свойства файла в среде Windows. 13. Перечислите свойства папки в среде Windows. 14. Дайте представление об иерархической структуре подчиненности папок. 15. Что такое приложение в среде Windows? 16. Что такое документ в среде Windows? 17. Что такое задача в среде Windows? 18. Что такое интерфейс? 19. В чем состоит отличие графического интерфейса от символьного? 20. Что представляет собой принцип WYSIWYG? 21. Что такое окно? 22. Что такое значок? 23. Назовите типы окон в Windows. 24. Назовите основные элементы графического интерфейса. 25. Каково назначение Рабочего стола? Перечислите его основные объекты. 26. Что понимается под обменом данными в Windows? 27. Объясните понятие составного документа. 28. Расскажите о принципах объектно-ориентированного подхода в обработке документов Windows. 29. Объясните назначение буфера обмена. 30. Чем обмен данными через буфер обмена отличается от обмена данными перетаскиванием мышью? 31. Что представляет собой технология OLE? 32. Что такое приложение-источник (сервер)? 33. Что такое приложение-приемник (клиент)? 34. Что является объектами технологии OLE? 35. Что характерно для внедренного объекта? 36. Что характерно для связанного объекта? 37. Чем связанный объект отличается от внедренного? 38. Как выполняется внедрение (встраивание) объекта? 39. Как редактировать связанный или внедренный объект? 40. Будет ли при редактировании внедренного объекта меняться содержимое исходного документа? 41. Будет ли при редактировании связанного объекта меняться содержимое исходного документа? 42. Какой составной документ больше по объему – содержащий внедренные или связанные объекты? 43. Какие преимущества имеет внедрение объектов по сравнению со связыванием и наоборот? 44. Какие коммуникационные средства есть в Windows 95 и Windows 98? 45. Каково назначение Проводника в Windows? 46. Расскажите о возможностях Панели управления для настройки среды Windows. 47. Перечислите стандартные программы прикладного назначения. 48. С какими объектами работают в среде графического редактора Paint? 49. Каково назначение программы Калькулятор и каковы его режимы работы? 50. Чем различаются текстовые редакторы Блокнот и WordPad? 51. Опишите назначение программы Imaging. 52. Какие возможности имеют программы мультимедиа? 53. Перечислите основные возможности комплекса программ Связь. 54. Какие программы относятся к стандартным программам служебного назначения? 55. В чем состоит процедура очистки диска и какие возможности программы Очистка диска? 56. Что такое логический дефект диска и какие разновидности логических дефектов наиболее распространены? 57. Что такое физический дефект диска? 58. Какие функции выполняет программа Проверка диска? 59. Разъясните понятие фрагментированного диска. 60. Каковы функции программы Дефрагментация диска? 61. Каково назначение программы Мастер обслуживания дисков? ЛИТЕРАТУРА
1. Берлинер Э.М., Глазырин Б.Э., Глазырина И.Б. Microsoft Windows 95. Microsoft Plus! Русская версия. - M.:ABF, 1996. 2. Богумирский Б. Эффективная работа на IBМ PC в среде Windows. - СПб.: Питер, 1997. 3. Брент Этингтон. Знакомство с Windows 95; Пер. с англ. - М.: Издательский отдел "Русская редакция" ТОО "Channel Trading Ltd", 1995. 4. Дадлей Кр., Кокс Дж. Microsoft Windows 98: краткий курс. - СПб.: Питер, 1999. 5. Информатика: Учебник. 2-е издание / Под ред. проф. Н.В. Макаровой. - М.: Финансы и статистика, 1999. 6. Симонович С. Windows 98: учебный курс. - СПб.: ЗАО "Издательство Питер", 1999. 7. Стинсон К. Эффективная работа в Windows 98. - СПб.: ЗАО "Издательство Питер", 1999.
|
|||||||||||
|
Последнее изменение этой страницы: 2016-12-10; просмотров: 372; Нарушение авторского права страницы; Мы поможем в написании вашей работы! infopedia.su Все материалы представленные на сайте исключительно с целью ознакомления читателями и не преследуют коммерческих целей или нарушение авторских прав. Обратная связь - 52.15.70.0 (0.012 с.) |