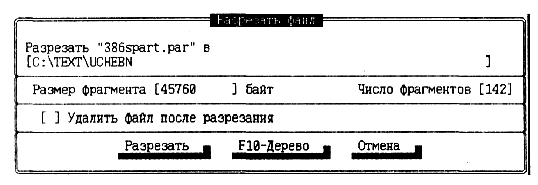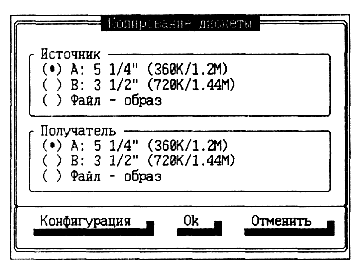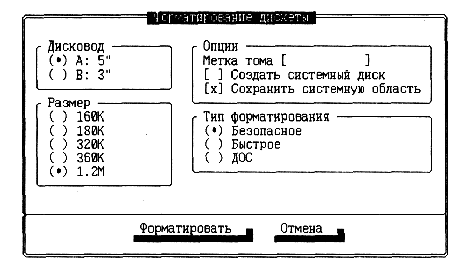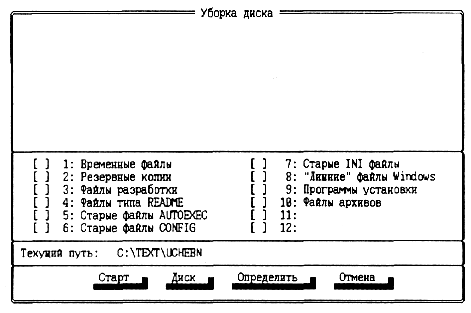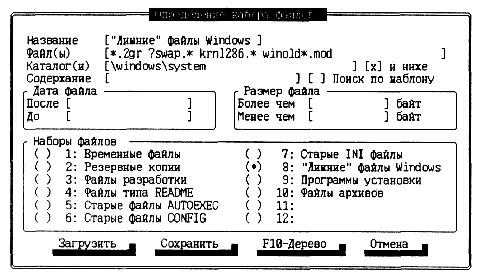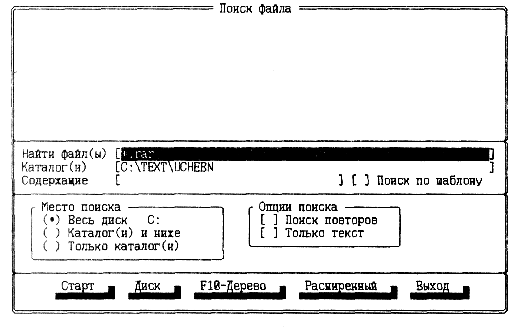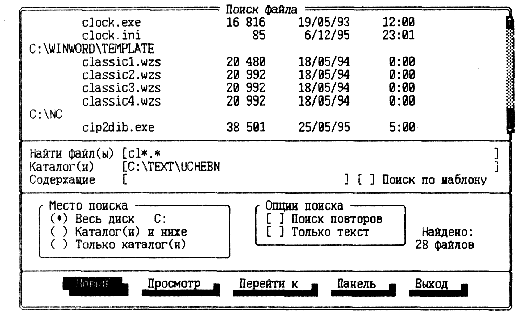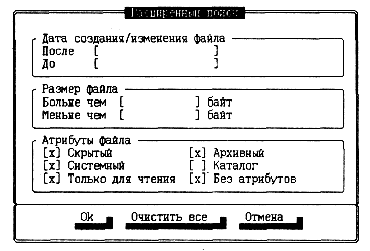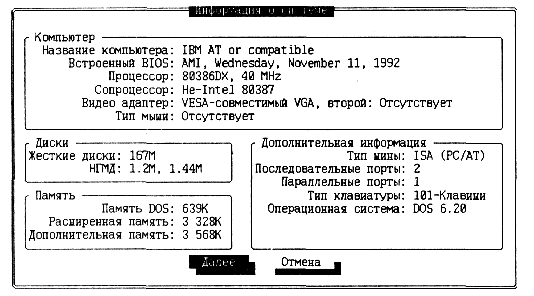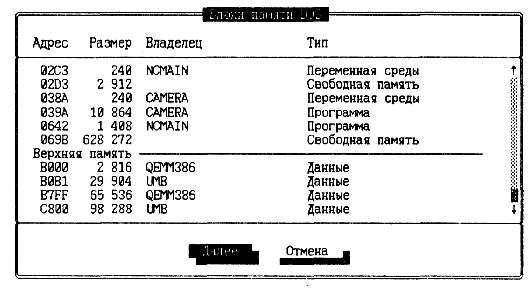Заглавная страница Избранные статьи Случайная статья Познавательные статьи Новые добавления Обратная связь FAQ Написать работу КАТЕГОРИИ: ТОП 10 на сайте Приготовление дезинфицирующих растворов различной концентрацииТехника нижней прямой подачи мяча. Франко-прусская война (причины и последствия) Организация работы процедурного кабинета Смысловое и механическое запоминание, их место и роль в усвоении знаний Коммуникативные барьеры и пути их преодоления Обработка изделий медицинского назначения многократного применения Образцы текста публицистического стиля Четыре типа изменения баланса Задачи с ответами для Всероссийской олимпиады по праву 
Мы поможем в написании ваших работ! ЗНАЕТЕ ЛИ ВЫ?
Влияние общества на человека
Приготовление дезинфицирующих растворов различной концентрации Практические работы по географии для 6 класса Организация работы процедурного кабинета Изменения в неживой природе осенью Уборка процедурного кабинета Сольфеджио. Все правила по сольфеджио Балочные системы. Определение реакций опор и моментов защемления |
Управление пакетом при помощи ниспадающего менюСодержание книги
Поиск на нашем сайте
Порядок работы с ниспадающим меню
Весьма удобные возможности управления компьютером предоставляет ниспадающее меню пакета, активизируемое нажатием клавиши <F9>. Ниспадающее меню выводится в первую строку экрана и содержит пять главных пунктов (режимов управления): Левая, Файл, Диск, Команды, Правая. Один из пунктов меню всегда является выделенным.
Таблица 10.2. Назначение пунктов подменю управления панелями
Выбор требуемого режима осуществляется клавишами горизонтального перемещения курсора. При последующем нажатии клавиши <Enter> раскрывается (ниспадает) окно с вертикальным подменю, содержащим перечень пунктов. Для выбора необходимого пункта можно использовать клавиши вертикального перемещения курсора или клавишу с выделенной в каждом названии пункта буквой, обычно первой. В первом случае после выбора пункта следует нажать клавишу <Enter>, во втором случае это не требуется. Выбранный ранее пункт помечается специальным значком. Для выполнения отдельных пунктов подменю существует еще и более простой способ с помощью горячих клавиш. Комбинации этих клавиш указаны непосредственно в подменю. Для отказа от использования меню служит клавиша <Esc>. Режимы Левая (Правая)
Данные режимы предназначены для управления просмотром списков каталогов и файлов, выводимых на левую или правую панели экрана. При выборе этих режимов открываются одинаковые по содержанию подменю. Команды этих подменю позволяют управлять форматом и полнотой отображения на соответствующей панели экрана списка имен файлов и каталогов, порядком следования имен в списке, а также выводят дополнительную информацию о каталогах, файлах, оперативной памяти и др. В табл. 10.2 приведен перечень и назначение пунктов подменю, а также там, где они предусмотрены, комбинации горячих клавиш. Режим Файл
При выборе режима Файл на экране раскрывается подменю в соответствии с табл. 10.3. Первая и последняя группы пунктов этого подменю, по существу, дублируют действие функциональных клавиш, а третья группа дублирует клавиши выделения файлов. С помощью пункта Установка атрибутов можно просмотреть и изменить атрибуты выделенных файлов или файлов текущего каталога, удовлетворяющих спецификации заданного фильтра.
Таблица 10.3. Пункты подменю управления файлами
Пункт меню Разрезать/Слить Файл является удобным средством для переноса информации большого объема с одною компьютера на другой при условии, что оба компьютера оснащены версией пакета Norton Commander не ниже 5.0. Этот пункт позволяет подготовить к копированию на дискеты или восстановлению с дискет большие файлы, т.е. файлы, объем которых превышает размер свободной памяти на дискете. Таким образом можно быстро разрезать (разделить) файл на ряд файлов (сегментов) или, наоборот, слить (объединить) эти сегменты в общий файл. При разделении файла на сегменты можно задать размер сегментов или указать их количество, тогда размер каждого сегмента будет вычислен автоматически. Кроме того, установив флажок, можно предусмотреть удаление исходного файла после выполнения операции. Для разделения или объединения файлов их следует предварительно выделить и либо выполнить указанный пункт меню, либо нажать комбинацию клавиш <Ctrl> и <F10>. Далее в появившемся на экране диалоговом окне (рис. 10.14) необходимо указать путь и имя для нового файла. По умолчанию принимается имя расщепленных файлов без расширения.
Рис. 10.14. Вид диалогового окна разделения файлов
Режим Диск
При выборе пункта главного меню Диск раскрывается подменю (табл. 10.4), позволяющее выполнять часто встречающиеся в практике операции с дисками: § копирование дискет; § форматирование дискет; § запись метки на диск; § приведение в порядок жесткого диска.
Таблица 10.4. Пункты подменю Диск
Копирование дискет. Команду КОПИРОВАТЬ Дискету можно применить для создания идентичной копии дискеты. Можно также создать файл-образ дискеты и сохранить его на жестком диске. Файл-образ является точной копией дискеты (байт за байтом) и может быть использован для создания дополнительных копий дискеты. Копирование с использованием файла-образа целесообразно тогда, когда необходимо получить несколько копий одной и той же дискеты, так как это более чем вдвое сокращает затраты времени на проведение такой операции. При выборе пункта Копировать дискету на экране появляется диалоговое окно (рис. 10.15), в котором с помощью флажков необходимо указать типы диска-источника и диска-получателя.
Рис. 10.15. Вид диалогового окна копирования дискет
Режимом копирования можно управлять, если нажать кнопку <Конфигурация>, которая открывает диалоговое окно выбора вариантов копирования: § не копировать плохие сектора; § копировать с проверкой; § форматировать диск-получатель перед копированием. Форматирование дискет. Команда ФОРМАТИРОВАТЬ Дискету реализуется утилитой быстрого и эффективного форматирования дисков. Эта функция пакета Norton Commander аналогична утилите FORMAT MS DOS, но ее применение более удобно, так как она имеет более наглядный для пользователя интерфейс. Пакет Norton Commander поддерживает три типа формата: безопасный, быстрый, DOS. Форматирование безопасным и быстрым форматами является форматированием высокого уровня, при котором удаляется только информация в корневом каталоге и в таблице размещения файлов на диске, а сами данные не уничтожаются. Дискета при этом кажется пустой, но данные, ранее существовавшие на ней, могут быть восстановлены с помощью программ пакета Norton Utilities, и это позволяет "спасти" информацию при ошибочном форматировании дискеты. При безопасном форматировании ранее использовавшегося диска происходит повторная разметка секторов на дорожках диска и выявляются дефектные дорожки. В случае ранее не форматировавшегося диска или изменения его емкости (например, с 1.4 Мбайт на 720 Кбайт) безопасный формат выполняет форматирование по типу DOS. Форматирование быстрым форматом происходит всего в течение нескольких секунд, однако дефектные участки поверхности диска при этом не обнаруживаются и не исключаются из дальнейшей работы. Форматирование в режиме DOS является форматированием низкого уровня. Предыдущая информация, хранившаяся на диске, полностью уничтожается. Этот формат работает несколько быстрее, чем команда FORMAT. Для форматирования дискету следует вставить в соответствующий дисковод и выбрать пункт Форматировать дискету в меню Диск. На экране появляется диалоговое окно форматирования дискеты (рис. 10.16), в котором вы должны выбрать дисковод, размер диска, задать метку тома, режим форматирования дискеты как обычной или системной и установить тип форматирования.
Рис. 10.16. Вид диалогового окна форматирования дискет
По умолчанию принимается максимальная емкость диска. Запись метки на диск. Пункт меню Метка диска можно использовать для записи метки на диск. Метка идентифицирует диск и может иметь не более 11 символов. Приведение в порядок жесткого диска. Команду УБОРКА Диска следует использовать для приведения в порядок информации на винчестере, удаления старых и ненужных файлов. Такую процедуру рекомендуется выполнять периодически, чтобы всегда иметь достаточно свободного пространства на жестком диске. Внимание! Уборка диска является весьма полезной и мощной утилитой, но пользоваться ею нужно осторожно, чтобы случайно не удалить с диска ценную для вас информацию.
При выборе команды УБОРКА Диска на экране появляется диалоговое окно настройки режимов уборки (рис. 10.17), в котором необходимо установить флажки для типов файлов, подлежащих удалению. Для просмотра описания каждого из типов удаляемых файлов необходимо выделить его и нажать кнопку <Определить>. Отображается диалоговое окно «Определение набора файлов» (рис. 10.18). Можно изменять описания существующих множеств файлов или создавать свои собственные.
Рис. 10.17. Вид диалогового окна уборки диска
Рис. 10.18. Вид диалогового окна определения "лишних" файлов Windows
После установки флажков следует нажать кнопку <Старт> для выявления файлов, которые удовлетворяют критериям множества выбора. В верхней части диалогового окна отображается список файлов, подлежащих удалению. Можно выделить или снять выделение файлов с помощью клавиши <Insert>. Оставшиеся выделенными файлы можно удалить (кнопка <Удалить>) или переслать в панель файлов (кнопка <Панель>). Кнопка <Удалить> появляется в диалоговом окне вместо кнопки <Диск> после отбора файлов, удовлетворяющих установленным критериям.
Таблица 10.5. Пункты подменю Команды
Режим Команды
При выборе режима Команды раскрывается подменю (табл. 10.5), позволяющее осуществить ряд очень полезных команд. Часть команд может быть выполнена при нажатии указанных в подменю "горячих" клавиш. Построение дерева каталогов. Пункт Дерево каталогов или комбинация клавиш <Alt> и <F10> обеспечивают вызов диалогового окна, содержащего полноэкранное дерево каталогов, расположенных на текущем диске. Дерево предназначено для быстрого перемещения по каталогам, а также создания, удаления или переименования каталогов. Поиск файлов. Пункт меню Поиск Файлов или комбинация клавиш <Alt> и <F7> обеспечивают вызов диалогового окна (рис. 10.19), в соответствующие поля которого пользователь должен ввести запрос, указав имя или шаблон имени искомого файла, а при желании фрагмент текста, содержащегося в файле. После ввода шаблона имени нужно нажать клавишу <Enter>. Курсор укажет на вторую строку ввода, в которую можно занести текст, а затем нажать кнопку <Старт> диалогового окна.
Рис. 10.19. Вид диалогового окна поиска файлов
При вводе имени файла могут использоваться символы шаблона: * соответствует любому набору любых символов. Например: *.bat – поиск всех файлов с расширением.bat; a*.bat – поиск всех файлов с расширением.bat, имя которых начинается с "а". ? соответствует одному произвольному символу. Например, шаблон test?.doc находит файлы: test1.doc, test2.doc, test3.doc, testa.doc. [ ] соответствуют любому из символов или из диапазона символов, заданных между скобками. Например, шаблоны [abсd]*.bat или [a-d]*.bat находят файлы.bat, начинающиеся с а, b, с и d. Результаты поиска будут представлены списком найденных файлов в верхней части окна. Одновременно в нижней его части появится новая панель управления с пятью кнопками (рис. 10.20).
Рис. 10.20. Вид окна поиска файлов с файлами, найденными по шаблону cl*.*
После того как команда ПОИСК Файла обследует диск, можно воспользоваться клавишами управления курсором для перемещения по списку или кнопками панели управления для выполнения различных операций. Назначение кнопок управления приведено в табл. 10.6.
Таблица 10.6. Кнопки управления в режиме Поиск файла
Панель Поиск Файла отображает список файлов, найденных при использовании команды ПОИСК Файла. Этот список остается неизменным до нового выполнения команды поиска даже после перезагрузки компьютера. Файлы в панели Поиск файла можно обрабатывать точно так же, как и в других форматах панелей. Можно организовать расширенный поиск файлов, созданных или измененных до или после указанной даты, имеющих размер больше или меньше заданного значения или имеющих заданные атрибуты. Настройка условий расширенного поиска производится в диалоговом окне «Расширенный поиск» (рис. 10.21).
Рис. 10.21. Вид окна настройки расширенного поиска Пункт меню Журнал Команд. В журнале сохраняется до 16 последних команд, введенных в текущем сеансе работы с Norton Commander. Любую из этих команд можно исполнить снова без повторного ввода в командную строку. При выборе данного пункта или нажатии комбинации клавиш <Alt> и <F8> на экране появляется диалоговое окно журнала команд со списком исполнявшихся команд. Для исполнения какой-либо команды без ее редактирования необходимо установить на нее селектор и нажать <Enter>. Если требуется редактирование, то после выделения следует нажать клавишу <F4>, отредактировать команду и исполнить ее нажатием клавиши <Enter>. Журнал команд – это список введенных ранее команд.
Сохраняемый в памяти компьютера журнал можно использовать для повторного выполнения команд и без диалогового окна с помощью следующих приемов: § для вызова последней команды нажать клавиши <Ctrl> и <Е>; § для вызова прошлой команды после прокрутки списка команд назад нажать клавиши <Ctrl> и <Е> несколько раз; § для вызова прошлой команды после прокрутки списка команд вперед нажать клавиши <Ctrl> и <Х> несколько раз. Пункт меню Число Строк на экране. Пункт меню Число Строк на экране или комбинация клавиш <Alt> и <F9> предназначены для увеличения объема одновременно выводимой на экран информации за счет уплотнения выводимого текста (уменьшение размера букв и увеличение количества строк отображения). Это возможно только при наличии у компьютера видеоадаптеров EGA или VGA. При повторном выполнении команды возвращается прежний режим. Пункт меню Информация о системе обеспечивает вывод на экран сводной информации о компьютере, примерный вид которой представлен на рис. 10.22.
Рис. 10.22. Вид окна с информацией о компьютере
В нижней части панели расположена кнопка <Далее>, с помощью которой можно получить информацию о текущем распределении памяти между загруженными программами (рис. 10.23).
Рис. 10.23. Вид окна с информацией о распределении оперативной памяти
Пункт меню Обмен Панелей. Выбор пункта меню Обмен Панелей или комбинация клавиш <Ctrl> и <U> позволяет поменять панели информационного окна местами. Пункт меню Вкл/Выкл панелей. Выбор пункта меню Вкл/Выкл Панелей или нажатие клавиш <Ctrl> и <О> предназначены для отключения обеих панелей основного окна и просмотра на экране информации, выводимой программами пользователя или командами операционной системы. Включение панелей достигается повторным выполнением этих действий. Пункт Сравнить Каталоги предназначен для быстрого установления различий между двумя каталогами, предварительно выведенными на панели. После исполнения этой команды отличающиеся строки в каждом из каталогов выделяются особым цветом. Пункт Меню Пользователя предназначен для создания и корректировки меню пользователя, вызываемого при нажатии клавиши <F2>. Меню пользователя упрощает запуск наиболее часто употребляемых программ или команд. Пункт меню Обработка Расширений позволяет создать заново или откорректировать список команд, выполняемых при нажатии клавиши <Enter>, когда селектор панели установлен на файле определенного типа. Список команд обработки расширений размещается в специальном файле пакета: NC.EXT. Пункт меню Конфигурация раскрывает подменю, позволяющее более удобно настроить пакет программ Norton Commander, и рассчитан на подготовленного пользователя. С его помощью можно изменить вид основного окна и панелей, выбрать редактор, загружаемый при нажатии клавиши <F4>, настроить манипулятор "мышь", выбрать цвет для экрана, выбрать режим гашения экрана и др. Пункты меню Терминал и Синхронизация каталогов предназначены для компьютеров, включенных в сеть или соединенных друг с другом.
|
||||||||||||||||||||||||||||||||||||||||||||||||||||||||||||||
|
Последнее изменение этой страницы: 2016-12-10; просмотров: 297; Нарушение авторского права страницы; Мы поможем в написании вашей работы! infopedia.su Все материалы представленные на сайте исключительно с целью ознакомления читателями и не преследуют коммерческих целей или нарушение авторских прав. Обратная связь - 3.135.201.101 (0.012 с.) |