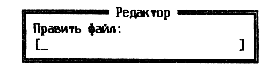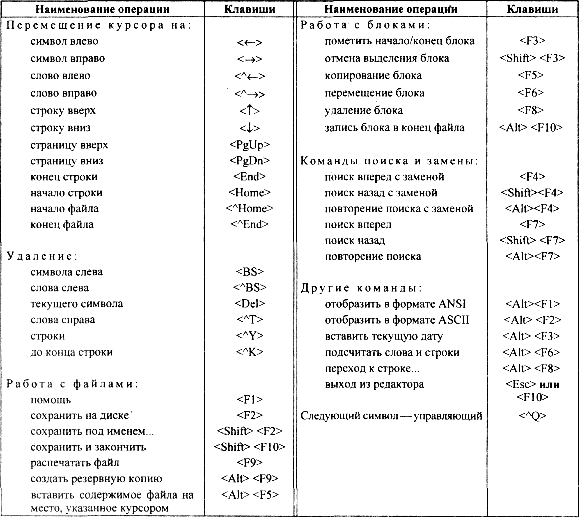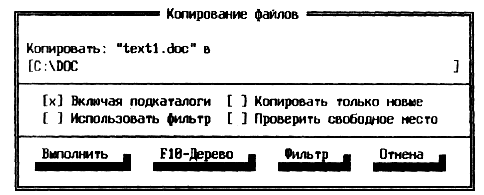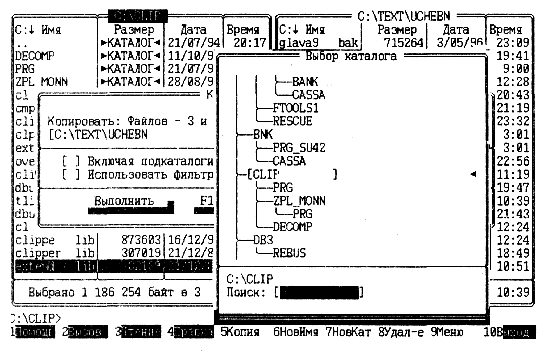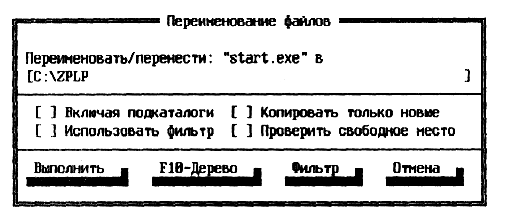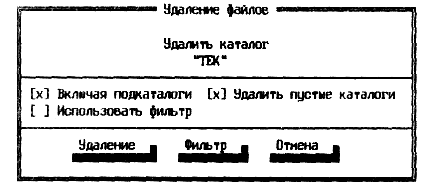Заглавная страница Избранные статьи Случайная статья Познавательные статьи Новые добавления Обратная связь FAQ Написать работу КАТЕГОРИИ: ТОП 10 на сайте Приготовление дезинфицирующих растворов различной концентрацииТехника нижней прямой подачи мяча. Франко-прусская война (причины и последствия) Организация работы процедурного кабинета Смысловое и механическое запоминание, их место и роль в усвоении знаний Коммуникативные барьеры и пути их преодоления Обработка изделий медицинского назначения многократного применения Образцы текста публицистического стиля Четыре типа изменения баланса Задачи с ответами для Всероссийской олимпиады по праву 
Мы поможем в написании ваших работ! ЗНАЕТЕ ЛИ ВЫ?
Влияние общества на человека
Приготовление дезинфицирующих растворов различной концентрации Практические работы по географии для 6 класса Организация работы процедурного кабинета Изменения в неживой природе осенью Уборка процедурного кабинета Сольфеджио. Все правила по сольфеджио Балочные системы. Определение реакций опор и моментов защемления |
Назначение функциональных клавишСодержание книги
Поиск на нашем сайте
Строка помощи. При работе с панелями в нижней строке экрана отображается строка с назначением основных функциональных клавиш (см. рис. 10.1). Эта строка называется строкой помощи. При нажатии соответствующей функциональной клавиши выполняется предписанная ей команда: <F1> (Помощь) – вывод на экран справочной информации (помощи); <F2> (Вызов) – вызов на экран меню пользователя; <F3> (Чтение) – просмотр текстового файла; <F4> (Правка) – редактирование текстового файла; <F5> (Копия) – копирование одного или нескольких файлов; <F6> (НовИмя) – переименование или перемещение файла (каталога); <F7> (НовКат) – создание каталога; <F8> (Удал-е) – уничтожение файлов или каталогов; <F9> (Меню) – вызов управляющего меню; <F10> (Выход) – выход из программы Norton Commander. Наряду с командами, отображенными в строке помощи, для выполнения ряда операций (просмотра, редактирования, копирования, переноса, удаления) могут использоваться несколько отличные (альтернативные) варианты команд, вызов которых достигается совместным нажатием клавиши <Shift> и функциональной клавиши. Альтернативные варианты команд здесь не рассматриваются. <F1> – получение помощи при работе с пакетом Norton Commander. Помощь при работе с пакетом может быть получена в любой момент при нажатии клавиши <F1>. При этом на экран выводится окно помощи, содержащее краткую информацию о возможных действиях пользователя и их смысле. Информация может занимать более чем один экран, и тогда ее можно просматривать, используя клавиши управления курсором. Выводимая информация всегда соответствует текущей ситуации, в которой находится пользователь. Кроме того, пользователь может обратиться к указателю, содержащему перечень основных разделов (тем) помощи, и выбрать тему для последующего просмотра. <F2> - вызов меню пользователя. Для упрощения загрузки часто используемых программ можно организовать специальное меню, называемое меню пользователя. Меню пользователя – это выводимое в центре экрана при нажатии клавиши <F2> диалоговое окно, предназначенное для выбора и загрузки из выведенного в нем списка программ требуемой.
Организация меню пользователя и его виды рассматриваются в подразд. 10.4.
<F3> – просмотр содержимого файлов. Для просмотра содержимого файла необходимо найти имя этого файла в оглавлении текущего каталога и нажать клавишу <F3>. Данная команда обеспечивает отображение содержимого файла на все поле экрана. Пакет Norton Commander содержит специализированные средства просмотра файлов, выполненных в формате распространенных программных продуктов, таких, как системы управления базами данных, табличные и текстовые процессоры, а также файлов, содержащих графическую информацию. Файлы программ, содержащие машинные коды команд, просмотру не подлежат. Управление просмотром содержимого файла производится с помощью клавиш управления курсором, а также клавиш <PgUp>, <PgDn>, <Home> и <End>. При просмотре файлов баз данных дополнительно задействованы клавиши <Серый +> и <Серый - > на цифровой панели. <F4> – редактирование текстового файла. При нажатии клавиши <F4> вызывается программа-редактор с одновременной загрузкой выделенного в панели текстового файла. Тип программы – редактора текстов определяется сделанными ранее настройками пакета. Пользователю предоставлена возможность выбора программы привычного редактора или встроенного редактора Norton Commander, включаемого по умолчанию. Для этого используется пункт Редактор в меню Настройка. Новый текстовый файл создается при нажатии клавиш <Shift> и <F4> с последующим вводом имени создаваемого файла в появляющееся на экране вспомогательное окно:
Команды редактора текстов Norton Commander позволяют выполнять разнообразные операции с текстовым файлом: § вставку и удаление символов, строк и блоков строк; § копирование и перемещение блоков строк; § поиск и замену строк; § сохранение текста в файле и вывод его на принтер. При загрузке редактора вверху экрана изображается строка состояния, в которую выводятся имя редактируемого файла, информация о наличии несохраненных изменений файла, информация о текущем положении курсора, объеме свободной памяти и др. в соответствии с рис. 10.8.
Рис. 10.8. Структура строки состояния встроенного редактора Norton Commander
В табл. 10.1 приведен список управляющих клавиш редактора.
Таблица 10.1. Управляющие клавиши текстового редактора Norton Commander
Примечание. Символ ^ перед названием клавиши означает нажатие этой клавиши одновременно с <Ctrl>. Например, запись <^О> означает одновременное нажатие клавиш <Ctrl> и <О>. Клавиша <Backspace> для краткости обозначена как <BS>. <F5>, <F6>, <F8> – копирование, перемещение, переименование и удаление файлов и каталогов. Операции копирования, перемещения, переименования и удаления могут выполняться как над одним файлом или каталогом, так и над их группой. Для того чтобы произвести над файлами или каталогами соответствующую операцию, необходимо выполнить следующие условия: § файлы или каталоги должны находиться в активной панели; § строки с именами обрабатываемых файлов (каталогов) должны быть выделены. Выделенным может быть либо один файл (каталог), либо группа файлов (каталогов). Если требуется произвести операцию над одним файлом (каталогом), то достаточно только установить на строку с именем этого файла (каталога) селектор панели. Если необходимо выделить группу, то следует последовательно устанавливать селектор на строки каталога с соответствующими именами и нажимать каждый раз клавишу <Insert>. При ошибочном выделении какого-либо файла (каталога) возможна отмена выделения повторным нажатием в соответствующей строке клавиши <Insert>. Существует и другой, более быстрый способ выделения нужных файлов (каталогов) при помощи клавиши <Серый +>, расположенной в зоне малой цифровой клавиатуры. Нажатием клавиши <Серый +> вызывается окно диалога. В нем требуется указать шаблон, идентифицирующий группу для выделения ее компонентов. В шаблоне можно использовать символы-заменители (* и?). Например, шаблон *.txt идентифицирует группу, состоящую из всех файлов, имена которых содержат расширение.txt. Дня отмены выделения группы служит клавиша <Серый ->. Клавиша <Серая *> позволяет инвертировать текущее выделение, т.е. отмечать невыделенные имена и снимать выделение остальных. Для копирования или переноса файлов и каталогов рекомендуется выполнить следующую последовательность действий: § установить в одной панели (исходной) каталог, откуда предстоит копировать (перемещать); § установить в другой панели каталог, куда необходимо копировать (перемещать); § выделить в исходной панели файлы или каталоги, подлежащие копированию (перемещению); § сохраняя исходную панель как активную, нажать клавиши: <F5> – для копирования, <F6> – для перемещения. При копировании появляется вспомогательное диалоговое окно, примерный вид которого показан на рис. 10.9. Если копируется один файл, то в верхней части окна будут отображены имя копируемого файла и путь к каталогу, в который должно произойти копирование.
Рис. 10.9. Вид диалогового окна копирования
Если копируется группа файлов, то указывается только количество копируемых файлов. Если вы хотите скопировать каталог со всеми входящими в него файлами и подкаталогами, то необходимо установить флажок Включая подкаталоги и, выбрав кнопку <Выполнить>, нажать клавишу <Enter>. Если перед началом копирования оглавление выходного каталога не выведено на панель, то можно либо ввести путь к этому каталогу в диалоговом окне, либо выбрать командную кнопку <F10 - Дерево> и нажать <Enter>. На экране появится окно с деревом каталогов (рис. 10.10), перемещаясь по которому можно выбрать нужный каталог и также нажать <Enter>.
Рис. 10.10. Вид панелей при копировании файлов с выбором каталога по дереву
Если при копировании файлов в заданный каталог обнаруживается, что такие файлы в нем уже есть, на экран выводится окрашенное красным цветом диалоговое окно, представленное на рис. 10.11.
Рис. 10.11. Вид диалогового окна копирования при возникновении ситуации замены
Пользователь может, устанавливая курсор на одно из четырех слов, осуществить замену файлов по одному, скопировать все файлы без подтверждения, пропустить копирование определенных файлов или отменить дальнейшее копирование. Операция перемещения файлов и каталогов осуществляется аналогично операции копирования при нажатии клавиши <F6> и поэтому не требует каких-либо пояснений. После перемещения файлы автоматически удаляются из исходного каталога. Нажатие клавиши <F6> позволяет выполнить и другую операцию – переименование одного или группы выделенных файлов или каталогов. Наиболее просто это сделать, если вместо оглавления каталога на неактивную панель вывести сводную информацию об активном каталоге, нажав комбинацию клавиш <Ctrl> и <L>, или совсем отключить эту панель комбинацией <Ctrl> и <F1>/<F2>. Примерный вид диалогового окна, появляющегося при нажатии клавиши <F6>, показан на рис. 10.12.
Рис. 10.12. Вид диалогового окна при переименовании файлов и каталогов
Для переименования пользователю необходимо во вторую строку диалогового окна ввести новое имя и нажать клавишу <Enter>. Если переименовывается группа файлов (каталогов), то при занесении нового имени можно использовать символы-заменители * и?. Например, если требуется заменить имена всех файлов, имеющих расширение BAS на те же имена, но с расширением ВАК, следует ввести: *.ВАК. Удаление файлов (каталогов) производится при нажатии клавиши <F8>. Эта команда может быть применена как для удаления одиночного файла (каталога), так и удаления группы файлов (каталогов). Предварительно файлы (каталоги), подлежащие удалению, должны быть выделены. Удаление каталога можно производить также нажатием клавиши <F8>, выделив его в панели дерева каталогов. Пакет Norton Commander позволяет удалять разветвленную систему подкаталогов со всем их содержимым. Для удаления непустых каталогов нужно, чтобы в диалоговом окне «Удаление» был установлен флажок Включая подкаталоги (рис. 10.13). Однако неосторожное использование этого средства опасно, так как может привести к потери информации.
После завершения операции над группой файлов их выделение автоматически отменяется. Используя ниспадающее меню, можно восстановить выделение, если файлы не были изъяты из каталога этой операцией. Например, после копирования группы файлов можно восстановить выделение и скопировать ту же группу в другой каталог или на другой диск.
Рис. 10.13. Вид диалогового окна при удалении каталога <F7> – создание каталога. Для создания нового каталога необходимо вывести на одну из панелей оглавление того каталога, в котором он должен быть создан, сделать эту панель активной и нажать клавишу <F7>. В появившееся на экране окно следует занести имя каталога и нажать клавишу <Enter>. Имя каталога должно удовлетворять требованиям файловой системы MS DOS. Данная команда позволяет создавать каталоги не только при работе в панели каталога, но и при работе в панели дерева каталогов. Созданный каталог окажется подкаталогом текущего. <F9> – вызов управляющего меню. Вызов ниспадающего меню, работа с которым рассматривается ниже, осуществляется при нажатии клавиши <F9>. Отмена вызова производится клавишей <Esс>. <F10> – выход из программы Norton Commander. В тех редких случаях, когда необходимо покинуть программу Norton Commander и освободить от нее оперативную память, следует нажать клавишу <F10> и подтвердить свое намерение. Иногда это необходимо сделать после корректировки специальных файлов пакета Norton Commander для того, чтобы при повторной загрузке Norton Commander применить новую его настройку. Кроме рассмотренных выше вариантов применения функциональные клавиши <F1> – <F10> могут использоваться по другому назначению при одновременном нажатии совместно с клавишами <Ctrl> или <Alt>. Пояснения по использованию этих комбинаций приведены ниже.
|
||||||||
|
Последнее изменение этой страницы: 2016-12-10; просмотров: 394; Нарушение авторского права страницы; Мы поможем в написании вашей работы! infopedia.su Все материалы представленные на сайте исключительно с целью ознакомления читателями и не преследуют коммерческих целей или нарушение авторских прав. Обратная связь - 3.147.48.226 (0.008 с.) |