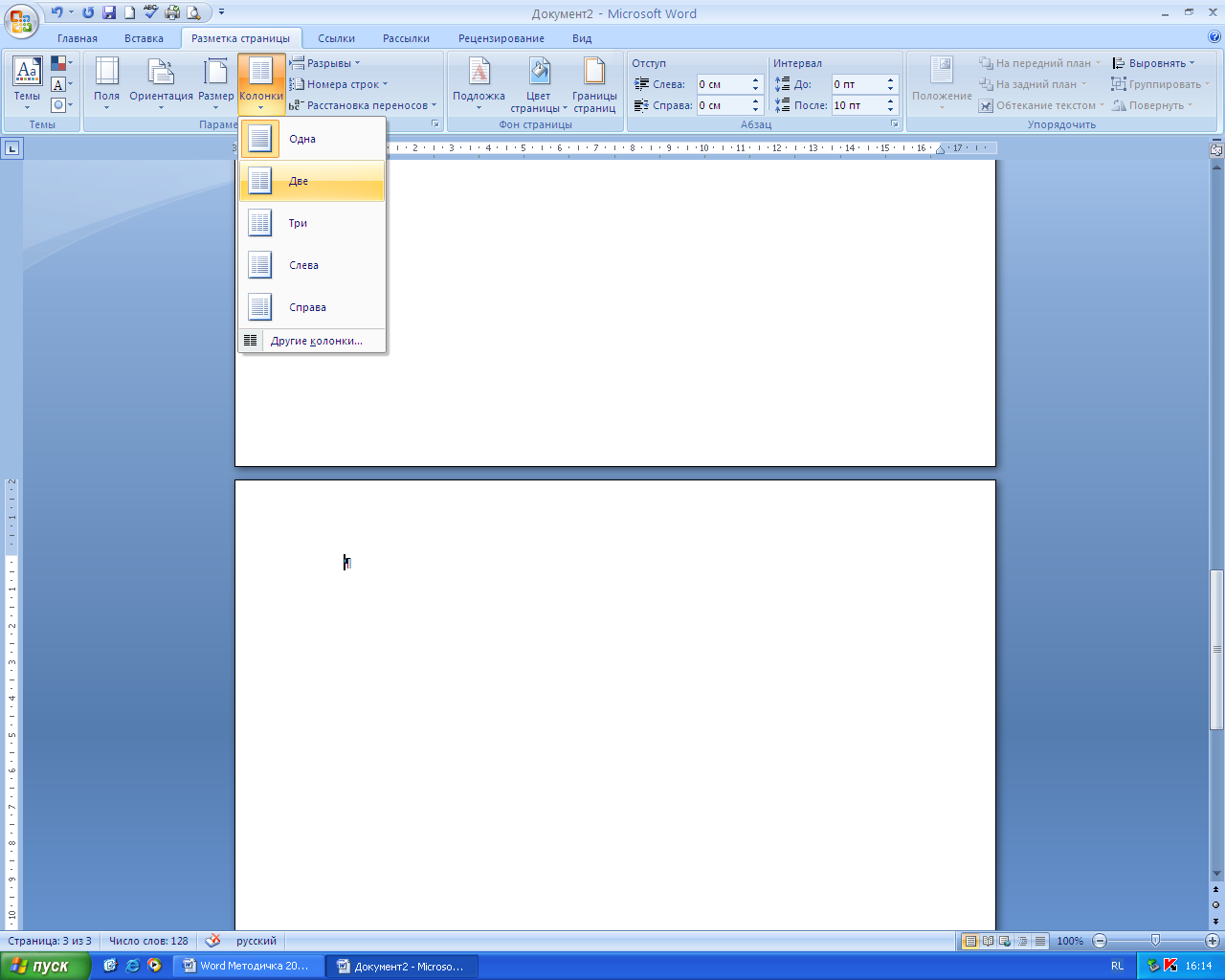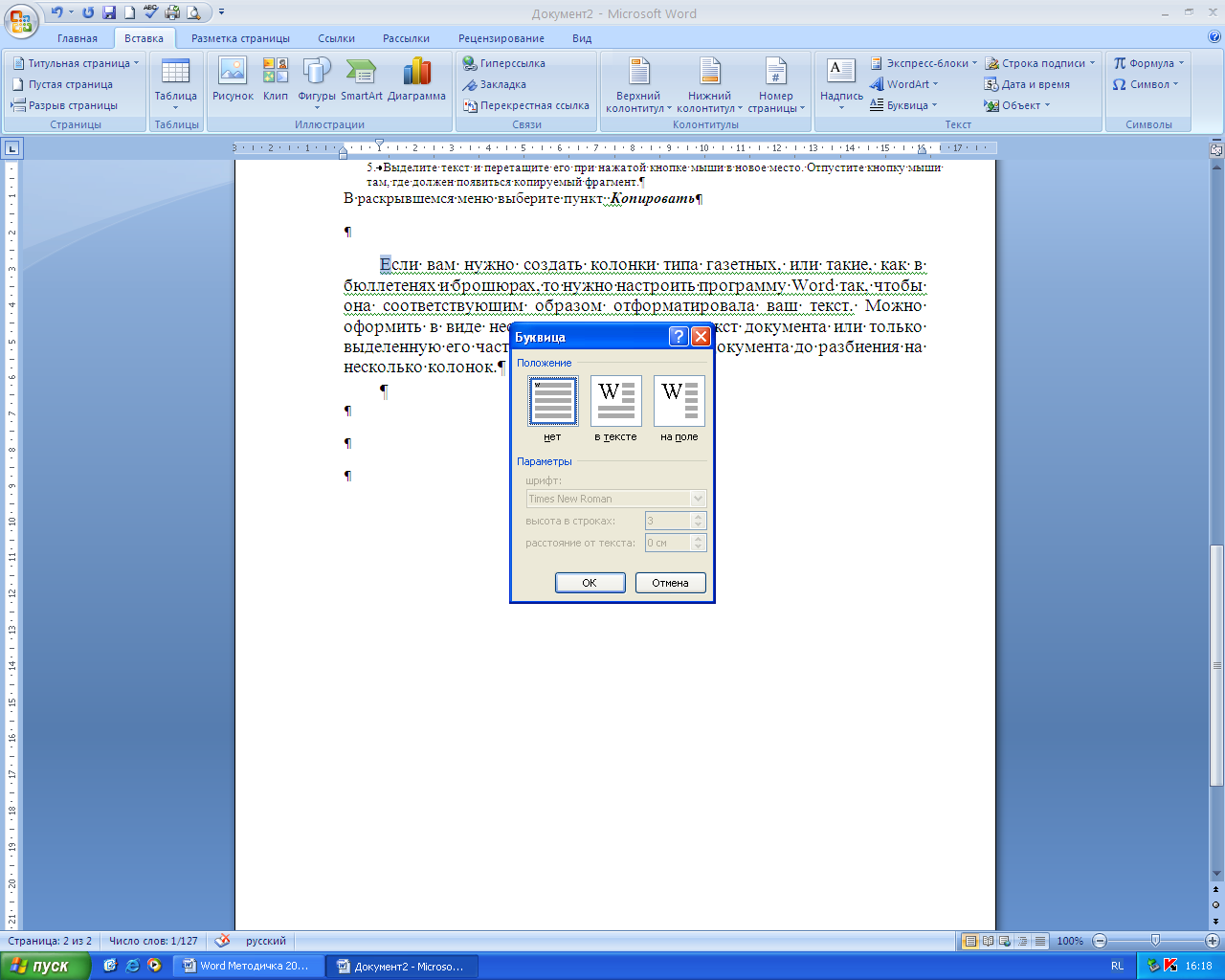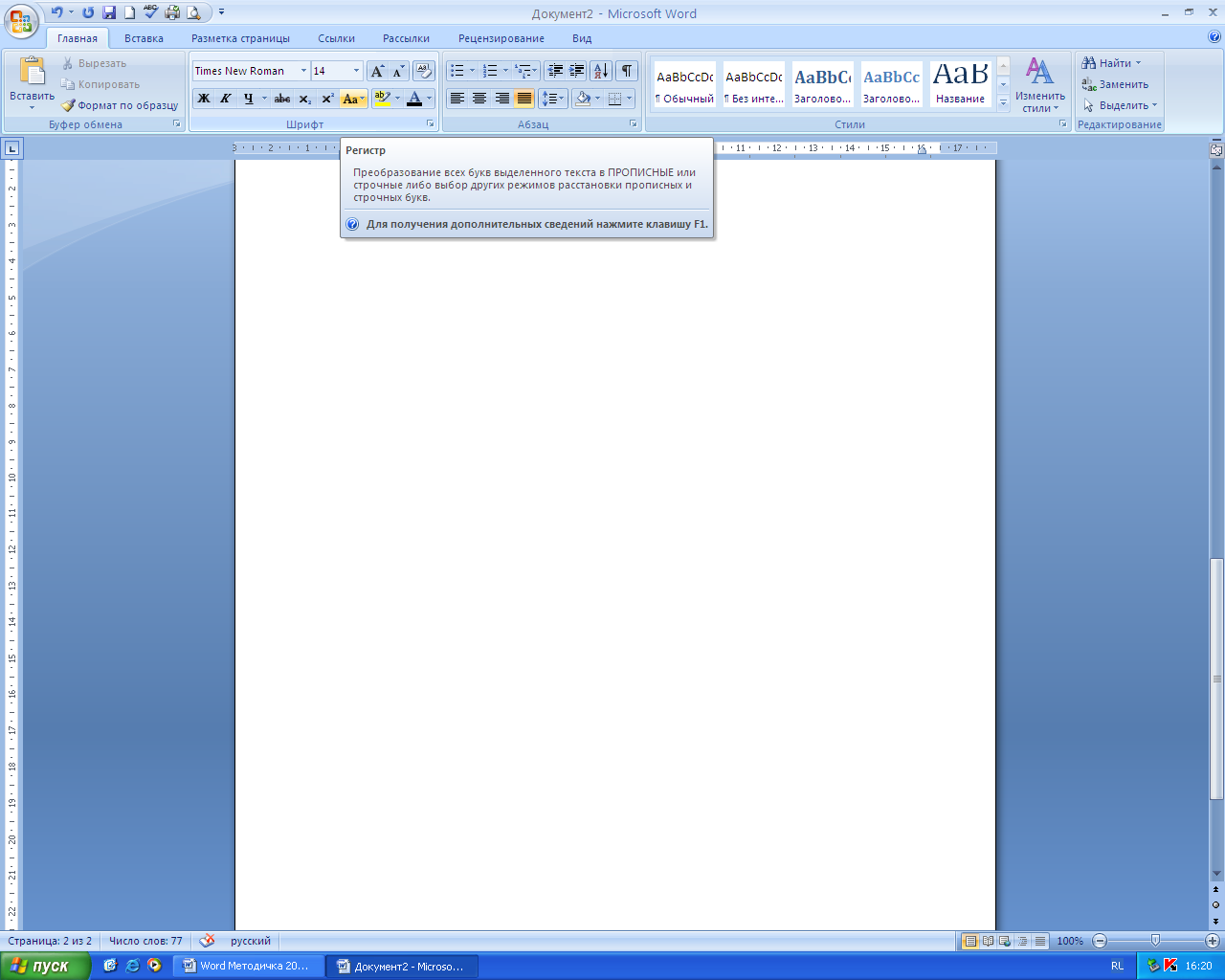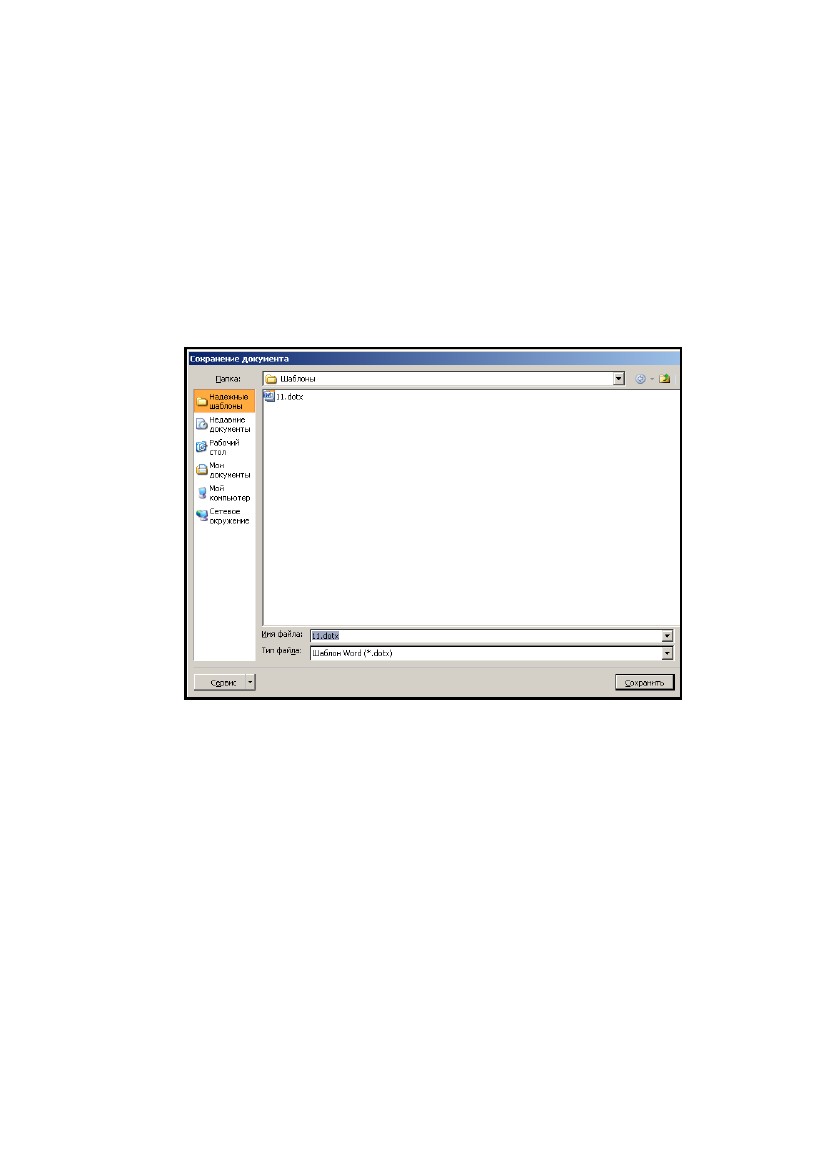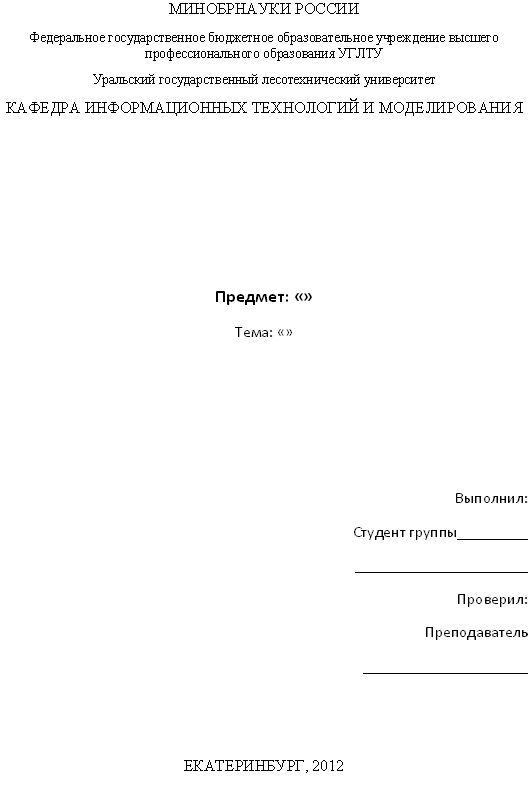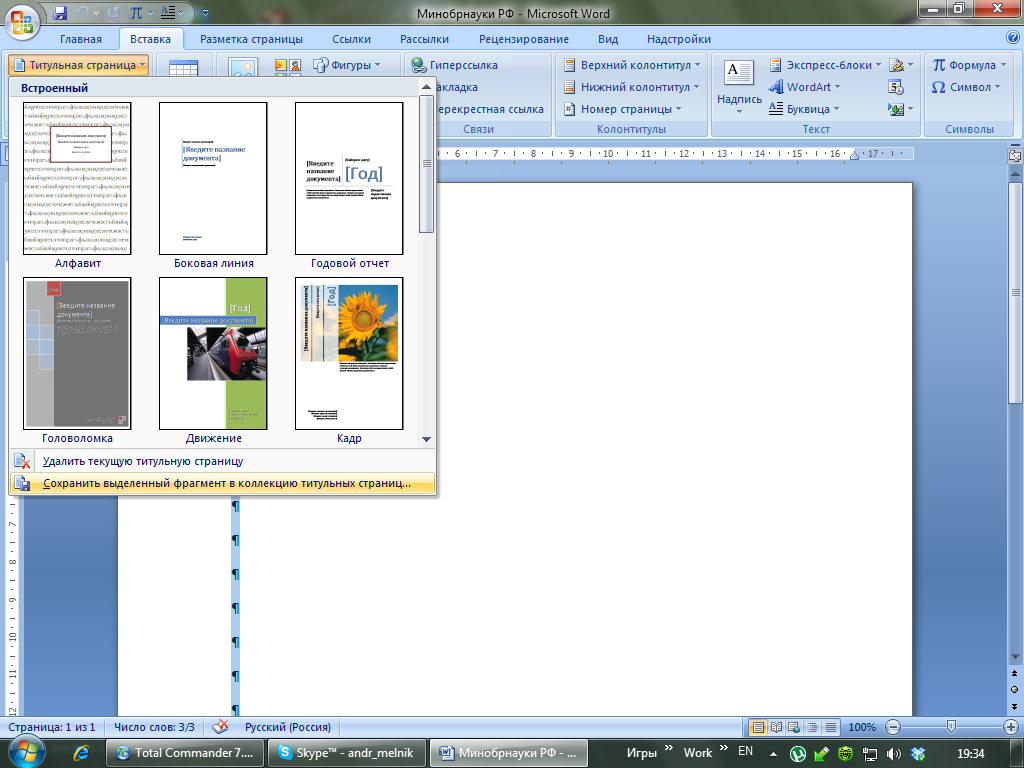Заглавная страница Избранные статьи Случайная статья Познавательные статьи Новые добавления Обратная связь FAQ Написать работу КАТЕГОРИИ: ТОП 10 на сайте Приготовление дезинфицирующих растворов различной концентрацииТехника нижней прямой подачи мяча. Франко-прусская война (причины и последствия) Организация работы процедурного кабинета Смысловое и механическое запоминание, их место и роль в усвоении знаний Коммуникативные барьеры и пути их преодоления Обработка изделий медицинского назначения многократного применения Образцы текста публицистического стиля Четыре типа изменения баланса Задачи с ответами для Всероссийской олимпиады по праву 
Мы поможем в написании ваших работ! ЗНАЕТЕ ЛИ ВЫ?
Влияние общества на человека
Приготовление дезинфицирующих растворов различной концентрации Практические работы по географии для 6 класса Организация работы процедурного кабинета Изменения в неживой природе осенью Уборка процедурного кабинета Сольфеджио. Все правила по сольфеджио Балочные системы. Определение реакций опор и моментов защемления |
Тема: колонки. Буквица. Форматирование регистров.Содержание книги
Поиск на нашем сайте
Цель занятия. Изучение информационной технологии создания текста с колонками и оформления текста в MS Word. Создание шаблона документа. Порядок работы 1. Запустите текстовый редактор Microsoft Word. Наберите заголовок: Лабораторная работа 5 Ф.И.О. студента группа Наберите заголовок: Задание 5.1. Создание многоколонных документов. 2. Наберите один абзац текста по приведенному образцу, расположенному ниже (кнопками панели инструментов установите гарнитуру шрифта — Times New Roman, размер шрифта — 14). Образец для набора Если вам нужно создать колонки типа газетных, или такие, как в бюллетенях и брошюрах, то нужно настроить программу Word так, чтобы она соответствующим образом отформатировала ваш текст. Можно оформить в виде нескольких колонок весь текст документа или только выделенную его часть. Лучше набирать текст документа до разбиения на несколько колонок. Кнопка Колонки панели Параметры страницы вкладки Разметка страницы служит для разбивки текста страницы на несколько колонок. Опция Другие колонки.. вызывает окно Колонки и служит для более гибкой настройки колонок. Все функции настройки интуитивно понятны, к тому же, в окне Образец сразу показано как будет выглядеть страница. 3. Скопируйте набранный образец для набора два раза. 2. Выделите первый фрагмент и разбейте его на две колонки с разделителем (Разметка страницы/Колонки) (рис. 5.1).
Рис. 5.1. 3. Выделите второй фрагмент текста и разбейте его на три колонки. Наберите заголовок: Задание 5.2. Оформление документов буквицей. Краткая справка. Для того чтобы добавить буквицу, нужно установить курсор на первую строку текста, а затем выбрать Вставка/Буквица. 4. Задайте параметры: высота в строках — 2 см, расстояние от текста — 0,5 см (рис. 5.3).
Рис. 5.3.
Наберите заголовок: Задание 5.3. Изменение регистра шрифта и направления текста. 1. Выделяя отдельные строки третьего фрагмента текста и пользуясь командой Регистр (рис. 5.4), отформатируйте текст следующим образом: первая строка — «Все прописные»; вторая строка — «Все строчные»; третья строка — «Начинать с прописных»; четвертая строка — «Изменить регистр»; пятая строка — «Как в предложениях». 2. Наберите таблицу (табл. 5.1), проведите форматирование текста в таблице, измените направление текста (контекстное меню Направление текста) и выровняйте текст в ячейке (Таблица/ Свойства таблицы/Ячейка) (рис. 5.4). 3. Сохраните документ в своей папке с именем «Лаб5».
Рис. 5.4. 4. Создайте шаблон документа. Одним из способов упрощения процедуры оформления документа в Word 2007 является применение шаблонов. В отличие от стиля, кроме видов
Рис. 4.1. Диалоговое окно сохранения шаблона Создание шаблона Для создания шаблона сначала необходимо: - создать исходный документ, содержащий всю необходимую информацию и настройки документа; - выбрать пункт кнопки Office – Сохранить как – Шаблон Word; - указать папку для сохранения шаблона. Замечания · Документ-шаблон будет иметь расширение *.dotx; · Чтобы сохраненный шаблон был доступен при создании новых документов из папки Мои шаблоны, его необходимо сохранять в специальную папку Надежные шаблоны (рис. 4.1). 5. Набрать по образцу страницуна рис.4.2.
Рис.4.2. Образец страницы 6. Оформить эту страницу как шаблон, воспользовавшись описанием в пункте 4 (создание шаблона документа). 7. Сохранить шаблон с именем ФИОстудентаТИТУЛ, как описано выше.
Лабораторная работа 6 ТЕМА: СОЗДАНИЕ ОГЛАВЛЕНИЯ ДОКУМЕНТА, ПОДГОТОВКА ДОКУМЕНТА К ПЕЧАТИ. Цель занятия. Многооконный режим, изучение создания оглавления документа, подготовка документа к печати в MS Word. Порядок работы 8. Запустите текстовый редактор Microsoft Word. 9. Создайте новый документ Microsoft Word с именем Лаб6 командой меню Создать. Наберите заголовок: Лабораторная работа 6 Ф.И.О. студента группа Задание 6.1. Создание нового документа. 10.Откройте по очереди все документы, которые вы создали во время изучения текстового редактора WORD. 11.Используя многооконный режим и буфер обмена скопируйте все документы в новый документ в порядке их создания. Наберите заголовок: Задание 6.2. Объединение документов в один файл. В редакторе WORD можно работать с несколькими документами одновременно. Каждый открываемый документ размещается в своем собственном окне. Это позволяет с легкостью копировать или перемещать текст из одного документа в другой, создавать новые документы как сборку из других. Чтобы перейти из одного полноэкранного окна документа к другому, нужно активировать документ щелчком мыши по имени документа на панели задач, все открытые в настоящий момент документы и выбрать имя нужного. 12. Перейдите в документ с именем Лаб1. Выделите его командой, Выделить все. 13.Скопируйте его в буфер обмена командой Копировать. 14.Перейдите во вновь созданный документ. 15.Вставьте документ с именем Лаб1. 16.Повторите перечисленные действия 8 – 11 с документами всех лабораторный работ, при этом следите за положением курсора в новом документе (при вставке он должен находиться в конце документа). 17.Создайте оглавление для нового документа. В качестве заголовков выделите текст с номером лабораторной работы. Для этого:
Наберите заголовок: Задание 6.3. Назначение стиля заголовкам. Поочередно выделите заголовки лабораторных работ и назначьте для них стиль «Заголовок 1», а для заголовков заданий назначьте стиль «Заголовок 2». Для этого: Выберите строку заголовка, используйте команду меню Стили, назначьте соответствующий стиль. Наберите заголовок: Задание 6.4. Вставка сноски. При написании реферата, доклада трудно обойтись без цитирования или дополнительного пояснения, ссылаясь на тексты других авторов. Подобные ссылки следует оформлять в виде сносок. Для их оформления используется команда Ссылки – Вставить сноску. Получив команду вставить сноску, редактор откроет в нижней части экрана дополнительное окно, в котором записывают текст сноски. Затем окно закрывают (обычная – в конце страницы, концевая – в конце документа). Затем окно закрывают. Над словом, к которому относится сноска, появится номер сноски. 18.Вставить сноску во второй лабораторной работе, указав ее номер. Наберите заголовок: Задание 6.5. Оформление титульного листа 21 Открыть шаблон страницы с именем ФИОстудентаТИТУЛ в новом документе, выделить его и сохранить в коллекцию титульных листов, как показано на рис.6.1. 22. Закрыть документ
Рис. 6.1. 19.В сформированном документе, вставить в начало документа титульный лист, перейдите на вкладку Вставка и выберите Титульная страница в группе Страницы. В появившемся окне выберите нужный шаблон титульного листа, в нашем случае вставить свой подготовленный шаблон титула. После вставки в документ выбранного листа, введите в поля нужный текст, ненужные элементы удалите, щелкнув на них и два раза нажав клавишу Delete. Задание 6.5. Расстановка номеров страниц в документе. 20.Обязательно установить курсор в конец документа и расставить в документе номера страниц командой меню Вставка, Номер страницы. 21.Используя команду предварительного просмотра, оцените вид документа, выполнить подгонку страниц так, чтобы каждый документ начинался с новой страницы, вставив Разрыв страницы или горячими клавишами (<Ctrl> и <Enter>). Наберите заголовок: Задание 6.6. Создание оглавления документа 22. Выполните команду меню Ссылки, Оглавление. 23.В диалоговом окне Оглавление выберите Оглавление, выберите стиль заголовка, укажите уровень оглавления – (по количеству использованных заголовков), остальные параметры – по усмотрению. 24.Нажмите кнопку ОК. 25. Сохраните документ в своей папке с именем «Все Лабораторные работы».
Оглавление Интерфейс текстового процессора Microsoft Word 2007. 2 Лабораторная работа 1. 10 Тема: СОЗДАНИЕ ДОКУМЕНТОВ В РЕДАКТОРЕ MS WORD. ФОРМАТИРОВАНИЕ ШРИФТОВ. ВСТАВКА ОБЪЕКТОВ. 10 Цель занятия. Изучение информационной технологии создания, форматирования и сохранения документов в MS Word. Вставка формул, рисунков, специальных символов. 10 Лабораторная работа 2. 15 Тема: ОФОРМЛЕНИЕ АБЗАЦЕВ ДОКУМЕНТОВ. КОЛОНТИТУЛЫ.. 15 Цель занятия. Изучение информационной технологии создания и форматирования абзацев текста в MS Word. 15 Лабораторная работа 3. 19 Тема: СОЗДАНИЕ И ФОРМАТИРОВАНИЕ ТАБЛИЦ В MS WORD.. 19 Цель занятия. Изучение информационной технологии создания и форматирования таблиц в MS Word. 19 Задание 3.1. Создание и форматирование таблицы. 19 Лабораторная работа 4. 21 Тема: СОЗДАНИЕ СПИСКОВ В ТЕКСТОВЫХ ДОКУМЕНТАХ.. 21 Цель занятия. Изучение информационной технологии создания списков в MS Word. 21 Лабораторная работа 5. 24 Тема: КОЛОНКИ. БУКВИЦА. ФОРМАТИРОВАНИЕ РЕГИСТРОВ. 24 Цель занятия. Изучение информационной технологии создания текста с колонками и оформления текста в MS Word. Создание шаблона документа. 24 Задание 5.1. Создание многоколонных документов. 25 Задание 5.3. Изменение регистра шрифта и направления текста. 27 Лабораторная работа 6. 30 ТЕМА: СОЗДАНИЕ ОГЛАВЛЕНИЯ ДОКУМЕНТА, ПОДГОТОВКА ДОКУМЕНТА К ПЕЧАТИ. 30 Цель занятия. Многооконный режим, изучение создания оглавления документа, подготовка документа к печати в MS Word. 30 Задание 6.1. Создание нового документа. 30 Задание 6.2. Объединение документов в один файл. 30 Задание 6.3. Назначение стиля заголовкам. 31 Задание 6.4. Вставка сноски. 31 Задание 6.5. Оформление титульного листа. 31 Задание 6.5. Расстановка номеров страниц в документе. 32 Задание 6.6. Создание оглавления документа. 32
|
||||||
|
Последнее изменение этой страницы: 2016-12-16; просмотров: 2300; Нарушение авторского права страницы; Мы поможем в написании вашей работы! infopedia.su Все материалы представленные на сайте исключительно с целью ознакомления читателями и не преследуют коммерческих целей или нарушение авторских прав. Обратная связь - 3.145.152.168 (0.008 с.) |