
Заглавная страница Избранные статьи Случайная статья Познавательные статьи Новые добавления Обратная связь FAQ Написать работу КАТЕГОРИИ: ТОП 10 на сайте Приготовление дезинфицирующих растворов различной концентрацииТехника нижней прямой подачи мяча. Франко-прусская война (причины и последствия) Организация работы процедурного кабинета Смысловое и механическое запоминание, их место и роль в усвоении знаний Коммуникативные барьеры и пути их преодоления Обработка изделий медицинского назначения многократного применения Образцы текста публицистического стиля Четыре типа изменения баланса Задачи с ответами для Всероссийской олимпиады по праву 
Мы поможем в написании ваших работ! ЗНАЕТЕ ЛИ ВЫ?
Влияние общества на человека
Приготовление дезинфицирующих растворов различной концентрации Практические работы по географии для 6 класса Организация работы процедурного кабинета Изменения в неживой природе осенью Уборка процедурного кабинета Сольфеджио. Все правила по сольфеджио Балочные системы. Определение реакций опор и моментов защемления |
Тема: создание документов в редакторе ms Word. Форматирование шрифтов. Вставка объектов.Содержание книги
Похожие статьи вашей тематики
Поиск на нашем сайте
Цель занятия. Изучение информационной технологии создания, форматирования и сохранения документов в MS Word. Вставка формул, рисунков, специальных символов. Порядок работы 1. Запустите текстовый редактор Microsoft Word 2. Изучите кнопки меню программы Microsoft Word 2007, подводя к ним курсор мыши. 3. В открывшемся новом документе Microsoft Word: Наберите заголовок: Лабораторная работа 1 Ф.И.О. студента группы Наберите заголовок: Задание 1.1. Подготовка к созданию текстового документа. 4. Установите вид экрана Обычный (меню Вид, команда Черновик) Наберите заголовок: Задание 1.2. Набор текста. 1. Наберите два абзаца текста по приведенному образцу, расположенному ниже гарнитуру шрифта — Times New Roman, размер шрифта 14, курсив. В набранном тексте выделите названия пунктов меню и команды полужирным шрифтом. Образец для набора Чтобы представлять, как располагается текст на листе, используйте режим Разметка страницы. Для задания этого вида воспользуйтесь меню Вид и выберите команду Разметка страницы. Если вам на экране не видны края документа, выберите масштаб «По ширине» (меню Вид, команда Масштаб по ширине). 2. Скопируйте образец для набора один раз, предварительно выделить его (Главная/Копировать, Главная/Вставить.) Наберите заголовок: Задание 1.3. Изменения вида экрана. 3. Установите режим Разметка страницы. Обратите внимание, как изменился вид экрана. 4. Для выбора оптимального размера документа на экране установите в порядке указанной очередности, ниже перечисленные виды масштабов (Вид/Масштаб) (рис. 1.14). Обратите внимание, как изменяется вид экрана:
• произвольный 38 % и 130%; • две страницы; • страница целиком; • по ширине страницы. 10. Оставьте для работы с документом последний установленный вид масштаба «По ширине». Наберите заголовок: Задание 1.4. Вставка символов.
Рис. 1.15. Вставьте после текста следующие символы (вкладка Вставка, команда Символ) (рис. 1.15). ©, §, ® — вкладка Специальные символы; @, $, 3А — вкладка Символы, шрифт — обычный текст; F, £,? — вкладка Символы, шрифт — обычный текст, набор — Денежные единицы; Наберите заголовок: Задание 1.5. Форматирование текста. 1. В скопированном образце для набора установите в первом абзаце напечатанного текста различные размеры шрифта (выделяя слова мышкой или клавишами [Shift], [Ctrl] и ®): первое слово — 22 пт., второе — 18 пт., третье — 14 пт., четвертое — 10 пт. (Главная/Шрифт) (рис. 1.16).
Рис. 1.16. 2. Оформите во втором абзаце в первой строке каждые два слова разным цветом 3.Произведите во втором абзаце следующие преобразования, выделяя нужные слова (Шрифт): · первые два слова оформить полужирным шрифтом; · вторые два слова — курсивом; · третьи два слова — подчеркиванием; · следующие два слова — курсивом + полужирным + подчеркиванием. 4. Задайте в первом абзаце разные виды подчеркивания (Шрифт//Видоизменения): · первое слово — с одинарным подчеркиванием, · второе — с пунктирным подчеркиванием, · третье — с двойным подчеркиванием. 5. Наберите слово «эффект». Скопируйте его пять раз, предварительно выделить его (Главная/Копировать, Главная/Вставить) и наложите следующие видоизменения (Главная/Шрифт) или воспользоваться пиктограммами главного меню:
эФФект (верхний индекс); Эффект (нижний индекс); эффект (малые прописные); эффект (прописные + контур + полужирный). Краткая справка. Выделение фрагмента текста производится двойным щелчком мыши слева от строки. Выделение строки текста производится тройным щелчком мыши слева от строки. 6. В исходном тексте на слова «Разметка страницы» установите интервал разрежения на 10 пт. (Главная/Шрифт /вкладка Интервал/ интервал разреженный на 2 пт.) Рис. 1.17.
Рис. 1.17. 8. В исходном тексте на слова «Масштаб» установите масштаб 150% и смещение вниз шрифта на 3 пт.. 9. Выделите второй абзац текста и измените гарнитуру шрифта на Arial. Обратите внимание на изменение внешнего вида шрифта. Наберите заголовок: Задание 1.6. Редактор формул. Вставка рисунков в текст Если в документ требуется вставить формулу, нужно выбрать пункт Формула вкладки Вставка – Символы. В появившемся окне можно выбрать имеющуюся формулу, либо составить новую, нажав на кнопку Вставить новую формулу и использовав средства контекстной ленты Работа с формулами – Конструктор. 1. Наберите следующие формулы: F(x):= 2. Наберите следующую формулу, используя вкладку Главная подстрочные и надстрочные знаки. F(xi,j)=cos(xi,j)-a3+xi,j+1
3. Вставьте любой понравившийся по теме рисунок после формул, Вставка/Рисунок, он выбирается из Библиотеки изображений редактора Word. Для вставки рисунка из имеющегося графического файла, необходимо воспользоваться кнопкой Рисунок панели Иллюстрации на вкладке Вставка. В появившемся окне найдите и выберите нужный графический файл. Изображение вставится в документ. Замечание. Следует учитывать, что вставленное изображение зачастую занимает значительный объем памяти. Чтобы работа с изображениями была более удобной, а итоговый размер текстового документа не был очень большим, целесообразно сделать компрессию изображения. Для этого предназначена кнопка Сжатие рисунков на панели Изменить вкладки Формат
Наберите заголовок: Задание 1.7. Обрамление и заливка текста. 4. В исходном образце текста произведите обрамление первой строки текста. Для этого выделите первую строку, в меню Главная выберите кнопку Примечание. При применении рамки «к тексту» рамка окаймит только выделенные слова, а при применении рамки «к абзацу» — рамка примет размеры по ширине листа без учета полей. 5. Произведите заливку цветом второго абзаца текста. Для этого выделите второй абзац, в меню Главная выберите команду 6. Сохраните набранный документ в папке Мой Word с предложенным именем (по первой строке лабораторной работа 1) или «Лаб1.doc» выбрать кнопку Лабораторная работа 2 Тема: ОФОРМЛЕНИЕ АБЗАЦЕВ ДОКУМЕНТОВ. КОЛОНТИТУЛЫ
|
||||||
|
Последнее изменение этой страницы: 2016-12-16; просмотров: 1095; Нарушение авторского права страницы; Мы поможем в написании вашей работы! infopedia.su Все материалы представленные на сайте исключительно с целью ознакомления читателями и не преследуют коммерческих целей или нарушение авторских прав. Обратная связь - 52.14.127.77 (0.01 с.) |

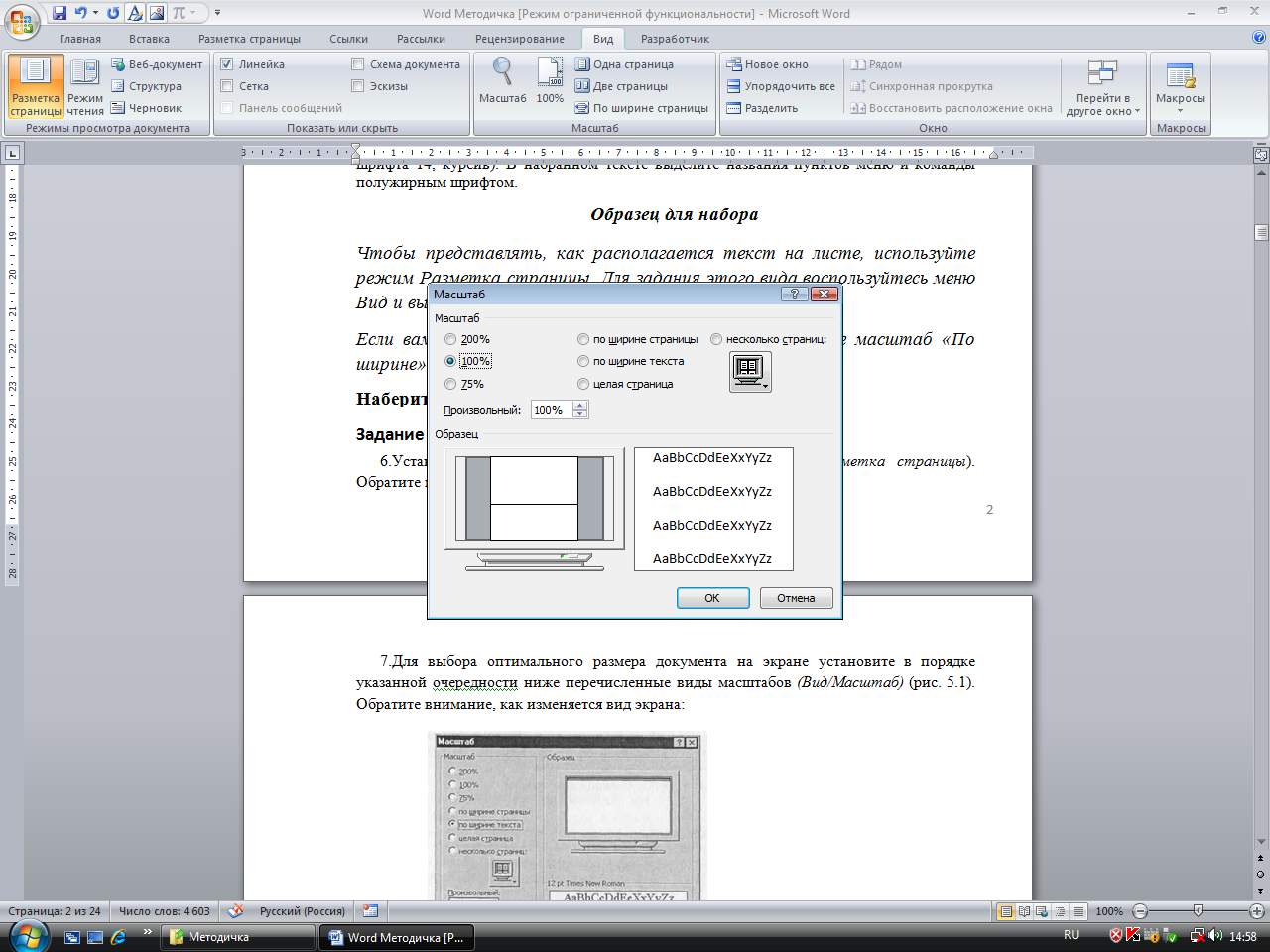 Рис. 1.14.
Рис. 1.14.


 .
.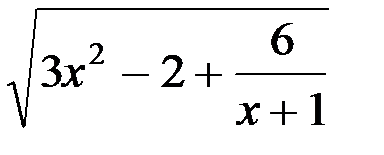 y =
y = 
 Рис. 1.18
Рис. 1.18 Заливка, задайте цвет линии — синий, толщину — 1,5 пт., тип линии — сплошная линия; применить — к тексту, тип границ — рамка.
Заливка, задайте цвет линии — синий, толщину — 1,5 пт., тип линии — сплошная линия; применить — к тексту, тип границ — рамка. Границы и заливка, на вкладке Заливка выберите цвет и нажмите на кнопку ОК.
Границы и заливка, на вкладке Заливка выберите цвет и нажмите на кнопку ОК.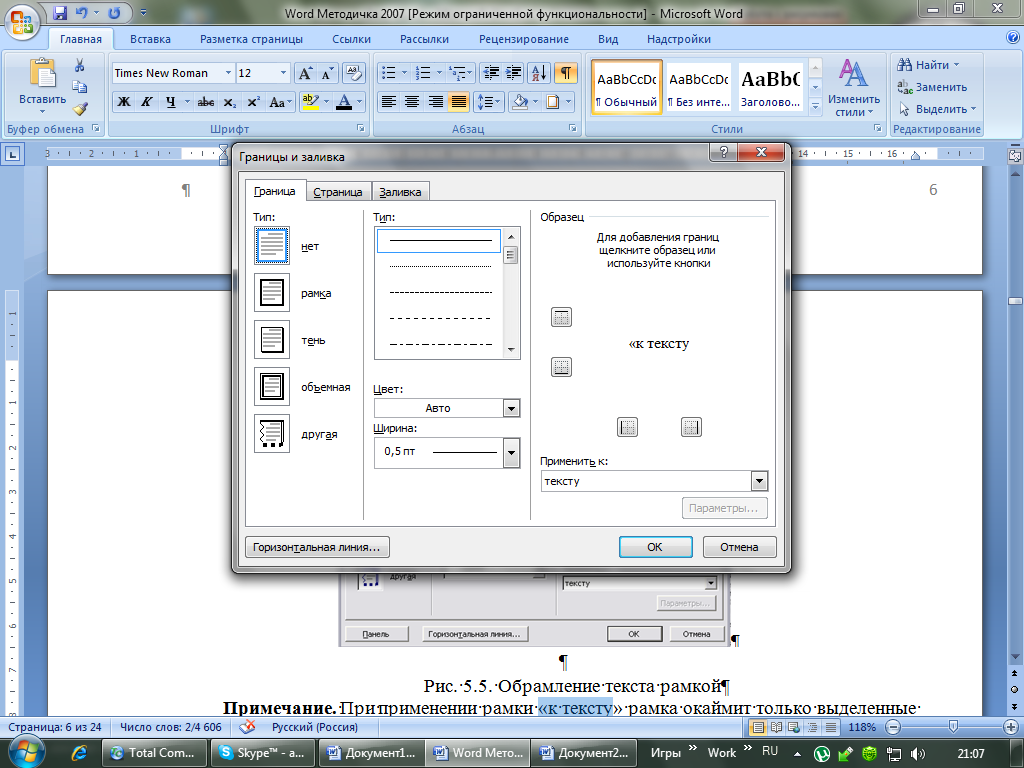 , опцию Сохранить как).
, опцию Сохранить как).


