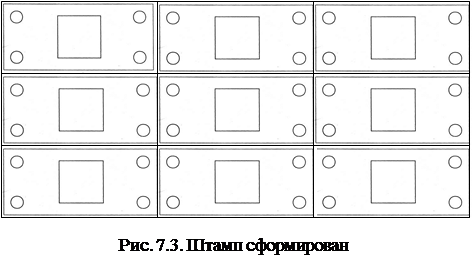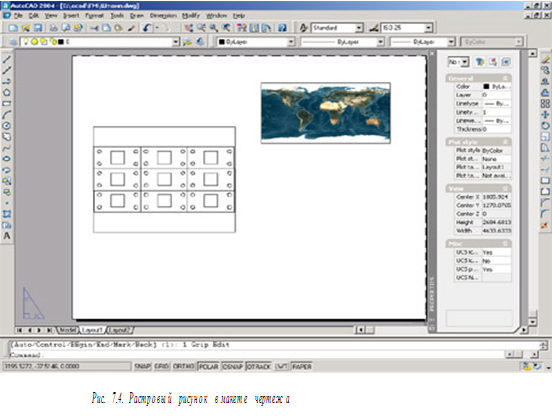Заглавная страница Избранные статьи Случайная статья Познавательные статьи Новые добавления Обратная связь FAQ Написать работу КАТЕГОРИИ: ТОП 10 на сайте Приготовление дезинфицирующих растворов различной концентрацииТехника нижней прямой подачи мяча. Франко-прусская война (причины и последствия) Организация работы процедурного кабинета Смысловое и механическое запоминание, их место и роль в усвоении знаний Коммуникативные барьеры и пути их преодоления Обработка изделий медицинского назначения многократного применения Образцы текста публицистического стиля Четыре типа изменения баланса Задачи с ответами для Всероссийской олимпиады по праву 
Мы поможем в написании ваших работ! ЗНАЕТЕ ЛИ ВЫ?
Влияние общества на человека
Приготовление дезинфицирующих растворов различной концентрации Практические работы по географии для 6 класса Организация работы процедурного кабинета Изменения в неживой природе осенью Уборка процедурного кабинета Сольфеджио. Все правила по сольфеджио Балочные системы. Определение реакций опор и моментов защемления |
Внешние ссылки и вставка растровых рисунковСодержание книги
Поиск на нашем сайте
Цель работы: научиться связывать несколько чертежей AutoCAD друг с другом путем создания внешних ссылок и выполнять вставку в чертежи растровых изображений. Общие сведения Мы рассмотрим следующие вопросы: понятие внешней ссылки; создание внешних ссылок; растровые и векторные файлы в AutoCAD; вставка и настройка растровых изображений. Чертеж можно вставить в текущий чертеж не только как блок, но и с помощью внешней ссылки. Связывание чертежей особенно эффективно при выполнении совместных проектов, – каждый разработчик может методом динамического связывания включить созданный им узел в общую схему без опасения, что кто-то изменит его чертеж. Координатор проекта, создав внешние ссылки, группирует отдельные компоненты в одном чертеже, анализирует их взаимосвязь и выводит на печать общий вид изделия. При этом главный чертеж может не содержать вообще никаких объектов, кроме внешних ссылок. Методика присоединения растрового изображения в AutoCAD очень похожа на методику создания внешних ссылок. Растровое изображение можно присоединить, отсоединить, перезагрузить и изменить путь к нему точно так же, как и в случае внешней ссылки. Присоединенное изображение располагается на чертеже в рамке, и хотя вы видите само исходное изображение, определяющие его точки не становятся частью чертежа. Как и в случае внешней ссылки, вам видна в рамке лишь копия оригинального файла.
Внешние ссылки представляют собой указатели на другой файл, они создаются с помощью команды Xref (англ. external reference ‑ внешняя ссылка). Чертеж, вставленный путем организации внешней ссылки (Xref-чертеж), не является неизменным компонентом родительского чертежа. Каждый раз при открытии родительского чертежа загружается его последняя версия. Xref-чертеж не может быть изменен, пока не будет задействована команда Refedit (изменения обычно выполняют в оригинале чертежа). Однако имеется возможность просматривать его слои и осуществлять управление их состоянием. Xref-чертеж можно преобразовать в блок, после чего он станет постоянным компонентом текущего чертежа.
Упражнение 1. Использование внешних ссылок. Особенности работы с внешними ссылками рассмотрим на следующем примере. Допустим, вы сконструировали деталь, которая изготавливается методом штамповки, и на листе заготовки можно разместить несколько таких деталей. Необходимо создать файл чертежа, который будет служить основой для программы управления прессом. 1. Создайте новый чертеж с метрическими установками. Сохраните его под именем Пластина. Создайте в нем слой Деталь и начертите на нем изображение пластины (рис. 7.2.) с габаритными размерами 200x100 мм. 2. 3. Создайте еще один новый чертеж и сохраните его под именем Штамп. 4. Установите параметр Limits чертежа равным 620x320. Размеры заготовки для пресса составляют 300x600 мм. Начертите заготовку в виде прямоугольника. Теперь в этом файле необходимо разместить изображения пластины. В нашем случае имеет смысл вставить их в виде внешних ссылок. Команду Xref и все связанные с ней опции и команды можно вызвать из панели инструментов Reference. Кроме того, команду Xref и все соответствующие команды можно выбрать посредством меню Insert и Modify. 5. Вызовите команду Xref, после чего откроется окно Xref Manager.Это окно предоставляет все средства, которые понадобятся вам для создания и управления Xref-чертежами. В средней части окна отображается список чертежей, которые в данный момент связаны с текущим чертежом. Как видите, пока он пуст. Нажмите кнопку Attach, и появится окно открытия файла. Найдите папку, в которой располагается чертеж пластины, выберите его и нажмите кнопку Open. Откроется окно External Reference (Внешняя ссылка). В поле Name окна External Reference указано имя выбранного вами чертежа. Чуть ниже этого поля располагается область Reference Type (Тип ссылки) с двумя переключателями. Attachment (Присоединение) – метод применяется по умолчанию, создает связь между Xref-чертежом и родительским (текущим) чертежом. После этого Xref-чертеж отображается в родительском чертеже, но его нельзя редактировать до тех пор, пока не будет вызвана команда Refedit
Overlay (Оверлей) – метод похож на Attach. Их различие состоит в том, что если связанный таким образом чертеж, в свою очередь, содержит чертежи, вложенные методом Overlay, то таковые в родительском чертеже не отображаются. Метод Overlay допускает наличие циклических динамических связей между чертежами, поэтому он эффективен при коллективной разработке, когда в сети имеется набор динамически связанных друг с другом чертежей. Например, чертежи В и А связаны с помощью метода Overlay. Если кто-то из разработчиков работает над чертежом С, то он может, используя команду Xref, просмотреть чертеж В, но без компонента А (данный компонент не отобразится, поскольку он связан с чертежом В методом Overlay, а не Attach). Все три чертежа связаны методом Overlay, поэтому отображение вложенных чертежей не происходит. Одно из ограничений в использовании метода Overlay обусловлено тем обстоятельством, что в Xref-чертеже, связанном с помощью метода Overlay, не отображаются атрибуты блока. Для Xref-чертежа, связанного методом Attach, атрибуты блока отображаются, но эта информация не может быть изменена в родительском чертеже. 6. Оставьте без изменений предлагаемый по умолчанию метод связи Attach и обратите внимание на нижнюю часть окна – она в точности соответствует окну Insert, которое применяется для вставки блоков. Точку вставки мы уже определили, а масштабирование и поворот выполнять не нужно, поэтому можете закрыть окно External Reference нажатием кнопки ОК. 7. Теперь в чертеже штампа появится чертеж пластины, он будет «привязан» к указателю базовой точкой. Выберите позицию этого чертежа и зафиксируйте его щелчком мыши. 8. Проделайте действия, описанные в пунктах 5-7, и вставьте в чертеж еще несколько ссылок (рис. 7.3). Можете воспользоваться для этой цели и командой Сору панели инструментов Modify. Сохраните чертеж и закройте его. Для вставки внешних ссылок можно также использовать команду External Reference меню Insert. После ее вызова открывается окно выбора файла. После вставки в чертеж внешней ссылки в правой части строки состояния появляется кнопка Manage Xref, с помощью которой можно открыть окно Xref Manager. 9. Предположим, что в чертеж пластины потребовалось внести изменения – сделать отверстие посередине пластины не квадратным, а прямоугольным. Откройте файл Пластина и произведите необходимые изменения. Воспользовавшись командой Stretch, пропорционально растяните прямоугольник в центре пластины вправо и влево. Сохраните, а затем закройте файл. 10. Откройте файл Штамп, и вы увидите, что все ссылки обновлены и в чертеже отображаются изменения, выполненные для пластины (рис. 7.3). 11.
Откройте окно Xref Manager. Теперь, когда вы научились создавать внешние ссылки в AutoCAD, мы поговорим о том, какие еще возможности предоставляет это окно. В правой части окна расположен ряд кнопок. Ниже описаны те из них, которые мы еще не рассматривали. Detach (Отсоединить) – нажатие этой кнопки вызывает немедленную отмену отображения Xref-чертежа. Если затем открыть родительский чертеж, то ранее связанный с ним методом Attach чертеж больше не будет загружаться в качестве Xref-чертежа. Reload (Перезагрузить) – кнопка позволяет выполнить перезагрузку Xref-чертежа при открытом родительском чертеже. Благодаря этому вы можете добиться, чтобы текущий чертеж всегда был связан с самой последней версией Xref-кертежа. Unload (Выгрузить) – кнопка может быть использована для увеличения производительности при работе с чертежом, преимущественно в тех случаях, когда просмотр (загрузка) чертежа выполняется по мере необходимости. После выбора кнопки Unload Xref-чертеж остается невидимым, но информация о динамической связи сохраняется в текущем чертеже. Для того чтобы снова сделать Xref-чертеж видимым, следует нажать кнопку Reload.
Bind (Связать) – используя эту кнопку, можно преобразовать Xref-чертеж в блок (формируемый с помощью команды Block) текущего чертежа; при этом внешняя динамическая связь между чертежами аннулируется. На оригинал Xref-чертежа эта операция не влияет. Имена зависимых объектов Xref-чертежа при таком преобразовании изменяются во избежание конфликтов, особенно в случае, когда родительский и ссылочный чертежи содержат зависимые объекты с одинаковыми именами. Если необходимо преобразовать в блок только выбранные именованные объекты, следует воспользоваться командой Xbind. При нажатии кнопки Bind появляется окно Bind Xrefs, в котором выбирается тип преобразования (переключатели Bind и Insert группы Bind Type). От выбора типа зависит представление в чертеже имен зависимых объектов (таких, как слои и блоки) после того, как они становятся постоянной частью родительского чертежа. В столбце Status (Статус) отображается состояние каждого Xref-чертежа. Значения, которые может содержать этот столбец, описаны в табл. 7.1. Таблица 7.1
Указать диск и папку для внешних чертежей можно в поле Xref Found At окна Xref Manager (необходимость в этом возникает, когда Xref-чертеж перемещен на другой диск или в другую папку). Если чертеж, который вы хотите использовать в качестве Xref-чертежа, расположен на другом диске или в другом каталоге, он не загрузится и не будет связан с вашим открытым родительским чертежом, а в списке файлов окна Xref Manager ему будет присвоен статус Not Found. Введите путь в поле Xref Found At либо нажмите кнопку Browse для отображения окна Select new path (его интерфейс такой же, как у окна Xref Manager). Чтобы сохранить новый путь, нажмите кнопку Save Path.
12. Закройте окно Xref Manager и активизируйте кнопку Layers (Слои) на панели свойств, чтобы открыть окно Layer Properties Manager. Как видите, в окне представлен слой Xref-чертежа – Пластина |Деталь. Дело в том, что когда Xref-чертеж связывается с родительским чертежом способом Attach, перед первоначальными именами его объектов в качестве префикса ставится имя Xref-чертежа, а затем вертикальная черта (|) как разделительный символ. Каждый чертеж содержит именованные объекты. К ним относятся блоки (Block), слои (Layer), типы линий (Linetype), стили размеров (Dimension Style) и стили текстов (Text Style). Когда чертеж используется в качестве Xref-чертежа, его именованные объекты, которые отображаются в родительском чертеже, являются зависимыми. Здесь они не могут быть ни переименованы, ни изменены. Нельзя использовать в родительском чертеже зависимый текст и стили размеров. В слоях, которые являются зависимыми, невозможно также чертить (пока не введена команда Refedit). Вам предоставляется только возможность управлять отображением зависимых слоев. С помощью команды Bind вы можете преобразовать весь Xref-чертеж со всеми зависимыми именованными объектами, а с помощью команды Xbind – лишь отдельные зависимые объекты, и они станут после этого постоянной составляющей родительского чертежа. С целью предотвращения конфликтов имен, когда Xref-чертеж и родительский чертеж содержат объекты (например, слои или блоки) с одинаковыми именами, представление имен зависимых объектов Xref-чертежа в родительском чертеже изменяется. В этом случае используется продемонстрированный выше подход «Имя_чертежа |Имя__объекта». 13. Отключите, а затем включите отображение слоя Пластина |Деталь и убедитесь таким образом, что управлять слоями Xref-чертежа в родительском чертеже вполне возможно. В AutoCAD существует команда Refedit, которая позволяет редактировать Xref-чертежи прямо в родительском чертеже; при этом все изменения «возвращаются» и сохраняются в исходном Xref-чертеже. Эта возможность имеет как положительные, так и отрицательные стороны. В большинстве случаев редактирование Xref-чертежа внутри родительского позволяет экономить время (не нужно закрывать родительский чертеж, затем открывать и редактировать оригинальный Xref-чертеж, после чего вновь открывать родительский). А недостаток заключается в том, что любой пользователь, открывший чертеж, связанный с Xref-чертежом, может внести изменения в Xref-чертеж, поскольку системная переменная XEDIT, устанавливаемая в оригинальном Xref-чертеже и управляющая возможностью редактирования, по умолчанию имеет значение 1. 14. Сохраните чертеж, с его помощью мы продемонстрируем принцип вставки растровых рисунков в чертежи AutoCAD.
Растровые изображения
Растровое изображение представляет собой картинку, составленную из множества точек различных оттенков серого цвета (черно-белое изображение) или из множества точек различных цветов (цветное изображение). Количество точек, используемых при создании изображения, определяет его разрешение (качество).
Существует ряд приложений, создающих растровые изображения, которые затем часто присоединяются к файлам AutoCAD. Это программы компьютерной графики и настольные издательские системы (используемые, в частности, для разработки логотипов компаний), программное обеспечение по управлению документооборотом, а также картографические и географические информационные системы (создающие фотографии с самолетов или спутников). AutoCAD может хранить графическую информацию только в векторном формате. Поскольку присоединенное растровое изображение не является векторным (то есть не состоит из отрезков, дуг и окружностей), в чертеже AutoCAD вы видите только представление исходного растрового файла. Это представление заключено в рамку и связано с исходным файлом. Обычно растровые изображения присоединяются к чертежам AutoCAD в следующих случаях: ■ при необходимости представить цифровое (растровое) изображение реального объекта (например, можно взять цифровую фотографию дома и присоединить ее к конструкторскому чертежу пристройки); ■ если нужно использовать логотип клиента или компании в блоке заголовка; ■ с целью проверки информации, нанесенной на план местности (например, для сравнения показанных на нем контуров с результатами аэрофотосъемки); ■ когда старый бумажный чертеж восстанавливается путем сканирования (создания растрового изображения) и присоединяется к чертежу AutoCAD. Можно редактировать представление присоединенного изображения (но не точек, из которых оно состоит). С помощью различных команд правки изображений и системных переменных регулируется качество, цвет, контрастность, яркость и степень прозрачности присоединенных изображений. Кроме того, их можно править стандартными командами правки AutoCAD (Copy, Move, Rotate и Scale), а также с применением ручек.
Упражнение 2. Присоединение растрового изображения. Теперь мы продемонстрируем, как к чертежу штампа присоединить растровое изображение. Необходимый для выполнения данного упражнения рисунок возьмем в папке с примерами AutoCAD. Конечно, там нет рисунка, который подходит нам по теме, но для демонстрации возможностей программы это не имеет значения. 1. Перейдите в чертеже Штамп на вкладку макета и выполните на ней необходимые установки (выберите параметры страницы, создайте видовой экран, если это не было сделано по умолчанию, и подберите для него масштаб). 2. Вызовите команду Image Manager (Менеджер изображений) из меню Insert (Вставить) или введите в командной строке Image. На экране появится окно Image Manager, которое используется для управления присоединением растровых изображений к чертежу. В данном окне можно присоединять, отсоединять, перезагружать, выгружать, искать файл и сохранять путь к нему. Опции этого окна похожи на аналогичные опции окна External Reference. Сейчас, при первом вызове окна, список присоединенных изображений пуст. 3. Нажмите кнопку Attach (Присоединить) и в результате откроется окно Select Image File, предназначенное для выбора файла рисунка. Список поддерживаемых AutoCAD типов файлов находится в поле Тип файлов. Теперь вы имеете возможность присоединять файлы различных типов (.bmp,.tif,.jpg,.glf,.tga и т. д.). Способ управления отображением и правкой рисунка AutoCAD определяет не по типу файла, а по его содержимому. 4. Выберите в папке C:\Program Files\AutoCAD 2004\Sample\VBA файл WorldMap.tif. После этого появится окно Image. Оно похоже на окно External Reference, которое применяется для создания внешних ссылок. Точка вставки (Insertion point) и угол поворота (Rotation) определяются таким же образом, как и для блока или внешней ссылки. Для того чтобы масштабировать изображение по отношению к конфигурации чертежа, используйте масштабный коэффициент (Scale) – отношение единиц изображения к текущим единицам AutoCAD. Если масштаб конфигурации, содержащейся внутри файла изображения, известен, укажите его в поле ввода, в противном случае используйте значение по умолчанию – установите флажок Specify on-screen (Определить на экране). Чтобы увидеть информацию о размере и разрешении изображения, нажмите кнопку Details. 5. Убедитесь, что установки выполнены, и нажмите кнопку ОК. 6.
Укажите точку вставки изображения и в интерактивном режиме подберите для него масштаб. Не забудьте перейти в пространство листа (рис. 7.4). Для прикрепления к чертежу второго рисунка нужно вызвать окно Image и нажать кнопку Attach. Количество и размер изображений, которые можно присоединить к чертежу, практически неограниченны. Назначение кнопок Detach (Отсоединить), Reload (Перегрузить), Unload (Выгрузить), Browse (Обзор) и Set Path (Установить путь) такое же, как в окне External Reference, поэтому их описание вы можете посмотреть в упражнении 1. Отметим лишь следующий момент: не путайте операции выгрузки рисунка и отключения его изображения. Последнее действие можно выполнить в окне свойств, о чем рассказано далее. Рассмотрим другие команды AutoCAD, предназначенные для работы с рисунками. Откройте меню Modify (Изменить) и выберите сначала пункт Object (Объект), а затем пункт Image (Рисунок). После этого появится подменю с командами, позволяющими настроить растровое изображение. Для каждой из них имеется кнопка на панели инструментов Reference (см. рис.7.1). Отключить отображение рамок всех присоединенных к чертежу рисунков позволяет команда Frame (Рамка). Если у вас возникнет необходимость отрегулировать яркость, контрастность или прозрачность изображения, воспользуйтесь командой Adjust (Параметры). Команда Quality (Качество) предоставляет возможность регулировать качество всех присоединенных к чертежу рисунков и влиять тем самым на скорость их отображения на экране. На печать действие этой установки не распространяется. Команда Transparency (Прозрачность) позволяет определить, какими будут пикселы фона изображения: прозрачными или нет. Многие форматы графических файлов поддерживают прозрачные пикселы. Если для свойства прозрачности выбрана установка On, AutoCAD распознает прозрачные пикселы, и графика на экране (объекты AutoCAD или другие изображения) видна сквозь них. Для того чтобы определить, какое изображение является «верхним», используйте команду Draworder (Порядок). 7. Выберите границу изображения и вызовите команду Adjust, в результате чего откроется окно Image Adjust (Изменение изображения). По умолчанию яркость и контрастность изображения установлены в значение 50, а прозрачность равна 0 (не прозрачно). Измените данные параметры так, как показано на рисунке (можете использовать поля ввода), и нажмите кнопку ОК. Вы увидите, что изображение стало более светлым. Возврат к установкам по умолчанию осуществляется нажатием кнопки Reset (Сброс). Многие свойства изображений можно изменять не только с помощью соответствующих команд, но и посредством окна свойств. Однако учтите, что изображение можно выбрать лишь при условии, что его рамки включены. 8. Выберите с помощью мыши рамку изображения, откройте щелчком правой кнопки контекстное меню объекта, а затем выделите в нем команду Properties. После произведенных действий на экране появится окно свойств изображения. В нем вы можете изменять все те же свойства, что и в окне Image Adjust, а также включать и отключать отображение, контур вырезания и прозрачность рисунка. 9. Сохраните чертеж и закройте его. В завершение отметим еще одну полезную команду – Draworder (Порядок). Часто присоединенное растровое изображение перекрывает другие изображения или объекты AutoCAD. Команда Draworder (ей соответствует пункт Display Order (Порядок показа) меню Tools (Инструменты)) позволяет выбрать присоединенное изображение и определить порядок его размещения в «стопке» (на переднем плане, на заднем плане, перед или за объектом). Использование блоков не единственный способ вставки готовых фрагментов в чертежи. Чертежи можно связывать друг с другом путем создания внешних ссылок. Правда, вы при этом лишаетесь возможности редактировать исходный чертеж, но управление видимостью слоев остается доступным. Связывание чертежей очень удобно использовать при коллективной работе над проектом. В случае необходимости вы можете вставить в чертеж растровое изображение.
Контрольные вопросы 1. Для чего используется механизм внешних ссылок? 2. Что представляют собой внешние ссылки и с помощью какой команды они создаются? 3. Приведите особенности работы с внешними ссылками. 4. В каких случаях, обычно, растровые изображения присоединяются к чертежам? 5. Опишите последовательность действий и используемые средства присоединения растровых изображений к чертежам. 6. Какие возможности для пользователя предоставляет окно Xref Manager?
ЛАБОРАТОРНАЯ РАБОТА №8
|
|||||||||||||||||||||||||||||||||
|
Последнее изменение этой страницы: 2016-09-18; просмотров: 194; Нарушение авторского права страницы; Мы поможем в написании вашей работы! infopedia.su Все материалы представленные на сайте исключительно с целью ознакомления читателями и не преследуют коммерческих целей или нарушение авторских прав. Обратная связь - 3.142.135.243 (0.012 с.) |

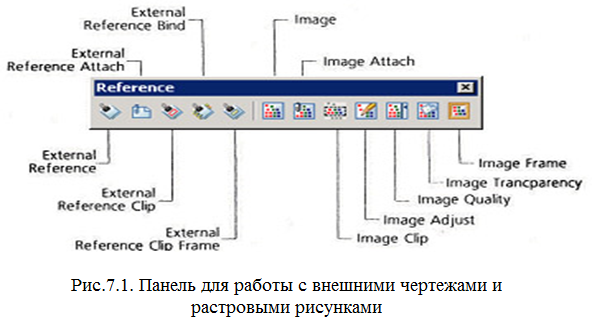 Для работы с внешними ссылками и растровыми рисунками удобно использовать панель инструментов Reference (Ссылка), показанную на рис.7.1. Чтобы вывести ее на экран, воспользуйтесь командой Toolbars из меню View.
Для работы с внешними ссылками и растровыми рисунками удобно использовать панель инструментов Reference (Ссылка), показанную на рис.7.1. Чтобы вывести ее на экран, воспользуйтесь командой Toolbars из меню View.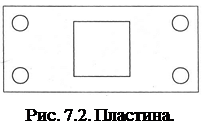 Вызовите команду Base из меню Draw и установите базовую точку вставки в левом нижнем углу пластины. По умолчанию базовая точка имеет координаты (0,0,0), а команда Baseпозволяет переопределить ее. Сохраните и закройте чертеж.
Вызовите команду Base из меню Draw и установите базовую точку вставки в левом нижнем углу пластины. По умолчанию базовая точка имеет координаты (0,0,0), а команда Baseпозволяет переопределить ее. Сохраните и закройте чертеж.