
Заглавная страница Избранные статьи Случайная статья Познавательные статьи Новые добавления Обратная связь FAQ Написать работу КАТЕГОРИИ: ТОП 10 на сайте Приготовление дезинфицирующих растворов различной концентрацииТехника нижней прямой подачи мяча. Франко-прусская война (причины и последствия) Организация работы процедурного кабинета Смысловое и механическое запоминание, их место и роль в усвоении знаний Коммуникативные барьеры и пути их преодоления Обработка изделий медицинского назначения многократного применения Образцы текста публицистического стиля Четыре типа изменения баланса Задачи с ответами для Всероссийской олимпиады по праву 
Мы поможем в написании ваших работ! ЗНАЕТЕ ЛИ ВЫ?
Влияние общества на человека
Приготовление дезинфицирующих растворов различной концентрации Практические работы по географии для 6 класса Организация работы процедурного кабинета Изменения в неживой природе осенью Уборка процедурного кабинета Сольфеджио. Все правила по сольфеджио Балочные системы. Определение реакций опор и моментов защемления |
Слои и свойства объектов, настройка чертежаСодержание книги
Поиск на нашем сайте
Цель работы: изучение следующих вопросов: понятие слоя, свойства слоев и управление ими, свойства объектов и управление ими, взаимосвязь между слоями и объектами, научиться выполнять настройки параметров чертежа.
Слои и их свойства
До сих пор мы оперировали объектами, которые представлены на экране одним цветом и типом линии. Но как добиться того, чтобы, например, стены на чертеже были представлены красным цветом, а предметы мебели – зеленым? Как обеспечить при выводе на печать требуемые стандартами толщину и тип линии? В АutoСАD такого рода задачи реализуются главным образом с помощью слоев и свойств объектов. Слои подобны наложенным друг на друга калькам. Их используют для группирования взаимосвязанных объектов чертежа. Например, на архитектурном чертеже в одном слое изображают план этажа, в другом – разводку электричества и т. д. Для слоя можно назначить цвет, вес (толщину) и тип линий. Эти свойства могут влиять на аналогичные свойства расположенных в слое объектов. Для каждого объекта чертежа задается слой, на котором он расположен, а также цвет, тип и вес линий, которыми он представлен. Причем последним свойствам, кроме явного указания цвета или толщины линии, можно присвоить такие значения, как ВуLауег (По слою) и ВуВ1осК (По блоку). В этом случае объект наследует установленные для слоя (или блока) цвет, тип и вес линий. В новом чертеже имеется только слой 0, созданный с помощью стандартного шаблона. Этот слой присутствует в любом чертеже АutоСАD и его нельзя удалить. Однако можно изменять его свойства по умолчанию (тип линии Соntinuous, вес линии Default, цвет № 7 White). Слой 0 обычно используется как конструктивный, то есть изображенные на нем объекты не включаются в окончательный чертеж. Этот слой также играет особую роль при работе с блоками. Вы можете создать в чертеже практически неограниченное число слоев. При этом слою необходимо присвоить информативное имя. Оно может иметь длину до 256 символов и не должно содержать символов пробела. Кроме того, что слою можно задавать такие свойства, как цвет, вес и толщина линий, его можно временно сделать видимым или невидимым, запретить редактировать либо выводить его на печать. Для управления слоями используются окно Lауег Ргореrties Маnager (Настройка свойств слоя) и панель слоев. Упражнение 1. Управление слоями. В этом упражнении, используя готовый чертеж, мы подробно рассмотрим принципы работы со слоями и их свойствами. 1. Запустите АutoСАD и откройте файл wilhome.dwg из папки С:\Ргоgram Fiels\ АutoСАD 2004\Samрlе. Перейдите на вкладку Моdel. Увеличив изображение, вы увидите, что в чертеже применяются линии нескольких цветов. Самый простой способ управления слоями предоставляет диалоговое окно Lауег Ргореrties Маnager. Его можно вызвать выбором значка Lауег (Слой) на панели слоев или команды Lауег из меню Format. 2. Откройте окно Lауег Ргорerties Маnager одним из указанных выше способов. Как видите, информация об имеющихся в чертеже слоях представлена в виде таблицы. Выше таблицы указан текущий слой (Сurrent Layer). Это слой, на котором размещаются объекты, создаваемые командами черчения. Текущим может быть только один слой. Учтите, что чертить можно только в текущем слое, а редактировать уже существующие объекты – в любом. 3. Сделаете текущим слой АRЕА. Для этого выберите его из списка и нажмите кнопку Сurrent (Текущий). Это можно сделать и другим способом – двойным щелчком на имени слоя. Обратите внимание на изменения в окне. Опять сделайте слой 0 текущим. Вы можете сделать слой текущим, если просто выберете любой находящийся на нем объект. Такой подход особенно удобен в случае, когда вы хотите начертить объекты в одном слое с другими объектами, но не знаете точно имя этого слоя. Для того чтобы сделать слой объекта текущим, требуется выбрать объект в нужном слое и щелкнуть на значке Маkе Object's Layer Current (Сделать слой объекта текущим) в панели слоев (это первый справа от списка значок). После этого данный слой станет текущим и его имя появится в поле списка Layer Control панели слоев. Вернемся к таблице со списком слоев. В ней для каждого свойства слоя выделен один столбец, а значения свойств представлены значками или текстом. Описание столбцов и свойств слоя приведено ниже. Name – в этом столбце указывается имя слоя. Чтобы выделить слой в списке, нужно выполнить щелчок в данном столбце. Оn, Оff – если для слоя установлено состояние Оn (значок светящейся лампочки), слой отображается на экране. Объекты видимых слоев можно редактировать и печатать. Объекты невидимых слоев не печатаются, их редактировать нельзя (исключение составляет опция Аll, например команда Erase, Аll). Freeze, Thaw – свойства Freeze (значок снежинки) и Тhaw (значок солнца) имеют более высокий приоритет, чем свойства On и Off. Состояние Freeze (слой заморожен) задает более жесткие ограничения, чем Оff. Подобно слою с атрибутом Оff, слой с атрибутом Freeze невидим, его объекты нельзя отредактировать или распечатать. Более того, объекты замороженного слоя нельзя удалить командой Eraze с опцией Аll. Свойство Thaw (слой разморожен) по своему действию противоположно свойству Freeze. Слой может одновременно иметь и свойство Thaw, и свойство Оff. Замороженные слои не видны даже в состоянии Оn. Замороженные слои игнорируются при перерисовке (повторном воспроизведении) чертежа. Поэтому замораживание неиспользуемых слоев ускоряет работу с большими и сложными чертежами. Lock,Unlock – слои со свойством Lock (значок закрытого замка) защищены от редактирования, но они видимы и могут быть распечатаны. Объекты в заблокированном слое защищены от изменений. Хотя они и видны, их нельзя выбрать опцией Аll (например, Еrazе, Аll). Слой может одновременно иметь свойства Lock и Off. Соlог – щелчок мышью на маленьком цветном квадрате в этом столбце приводит к отображению окна Select Со1ог (Выбор цвета). Окно содержит три вкладки: Index Со1ог, Тruе Со1ог и Со1ог Вооks. Вкладка Indех Со1ог отображает цветовую палитру из 256 цветов. Цвет можно выбрать непосредственно из палитры, а также указав в поле ввода его имя или номер. Вкладка True Color позволяет отобразить более чем 16 миллионов цветов, используя при этом либо цветовую систему RGB либо HSL. С помощью вкладки Со1ог Воокs можно назначать цвета в соответствии с палитрой плашечных цветов. Linetype – после щелчка на элементе этого столбца появляется окно Select Linetype (Выбор типа линии), предназначенное для выбора типа линии.В шаблоне по умолчанию доступен всего один тип линии (Continuous). Для того чтобы в чертеже можно было использовать другие типы линий, загрузите их, нажав кнопку Load (Загрузить) или воспользуйтесь шаблоном с необходимыми типами линий. Lineweight – после щелчка на элементе в этом столбце появится одноименное окно, предназначенное для выбора веса линии. Plot Style – этот столбец окна Layer Properties Manager управляет назначением для слоя стиля печати. Plot/No Plot – если слой не подлежит печати, в этом столбце поверх значка принтера находится символ запрета (перечеркивание). Запретить печать слоя можно щелчком на значке принтера, а также установкой свойства Freeze или Off. 4. Создадим в чертеже слой с именем Проба. Нажмите в окне Lауег Ргорегties Ма-nager кнопку New (Создать), и в списке появится новый слой с именем Layer1 (или иным порядковым номером), имеющий цвет White, тип линии Continuous и вес линии Defauit. Имя нового слоя появляется в режиме редактирования, что позволяет сразу переименовать его, присвоив имя Проба. 5. Удалите слой Проба, выделив его в списке слоев и нажав кнопку Delete. 6. Заморозим все слои, представленные желтым цветом. Выполните щелчок на заголовке столбца Colог. После этого слои в списке будут упорядочены по цвету. Выделите первый желтый слой щелчком на его имени. Нажмите клавишу Shift и, удерживая ее нажатой, выделите последний в списке желтый слой. Теперь все желтые слои выделены, и вам осталось только щелчком мыши в столбце Freeze любого выделенного слоя заморозить их. Выйдите из окна Lауег Ргорerties Маnager, нажав кнопку ОК. Как видите, желтые линии на чертеже отсутствуют. 7. Восстановите состояние слоев. Для этого нажмите значок Layers в панели свойств, чтобы открыть окно Lауег Ргорerties Маnager, отсортировать слои по цвету и разморозить желтые слои. Выйдите из окна Lауег Ргорerties Маnager. На панели слоев имеется список, облегчающий и ускоряющий управление слоями. В свернутом состоянии он содержит имя, параметры видимости и свойства текущего слоя. При разворачивании в списке отображаются параметры всех слоев. Чтобы сделать слой текущим, достаточно выбрать имя слоя. Щелкая мышью на значке свойства, можно изменить некоторые параметры слоя, за исключением цвета, типа и веса линий. При этом за один прием можно обработать несколько слоев. При работе с многослойными чертежами на прокрутку списков слоев в окне Lауег Ргорerties Маnager и на панели слоев может уходить слишком много времени. Список Named Layer Filters (Именованные фильтры слоя) в верхней части окна Lауег Properties Manager определяет, какие имена появятся в перечисленных списках слоев. Для того чтобы применить фильтр к списку на панели слоев, установите флажок Аррlу to layers toolbar. 8. Предположим, что нам надо отобразить только слои, имена которых начинаются на «AR», и работать с ними. Нажмите в окне Layer Properties Manager маленькую кнопку справа от списка Named Layers Filters, и не экране появится окно Named Layers Filters (Именованные фильтры слоя). Окно Named Layers Filters позволяет определить, какие слои будут представлены в списках. В нем можно задать до одиннадцати критериев отбора слоев. Присваивая критерию значение Воth (Оба) или *, вы задаете отображение имен всех удовлетворяющих ему слоев. 9. Введите в поле Layer Name символы АR*. Затем задайте имя АR-слои в поле Filter Name (Имя фильтра), нажмите кнопку Add (Добавить) и закройте окно. Новый именованный фильтр слоев создан. 10. Установите флажок Аррlу to lауегs toolbar (Применить к панели слоев) в окне Layer Properties Manager. Выберите в списке Named Layer Filter элемент АR-слои. Проверьте список слоев. Нажмите в окне Lауег Properties Manager кнопку ОК, чтобы вернуться к чертежу. 11. Проверьте список слоев в панели слоев. Действительно ли он содержит лишь имена слоев, начинающиеся с «АR»? Вернитесь в окно Layer Properties Manager и выберите из списка Named Layer Filters элемент Show All Layers (Показать все слои). Нажмите ОК и снова просмотрите список панели слоев. Он должен содержать имена всех слоев. 12. Закройте чертеж wilhome.dwg, не сохраняя изменений.
Свойства объектов
Напомним, что объекты чертежа обладают такими свойствами, как слой, а также цвет, тип и вес линий. Значения данных свойств могут определяться параметрами слоя или быть заданы для объекта индивидуально. В этом упражнении мы продемонстрируем взаимосвязь между свойствами слоя, объекта и покажем, как назначаются свойства объекта.
Упражнение 2. Управление свойствами объектов. Ранее мы говорили о том, что объекты, представляющие разные по типу или назначению элементы чертежа, удобно размещать на разных слоях. Сейчас вы увидите, как использовать слои для представления объектов линиями разного типа. 1. Создайте в АutoCAD новый чертеж с метрическими установками. 2. Откройте окно Layer Properties Manager и создайте три новых слоя: Основные, Штриховые и Осевые. Используйте кнопку New. После ввода имени слоя нажимайте клавишу Enter (см. упражнение 1). 3. Выберите слой Штриховые и задайте для него соответствующий тип линии, щелкнув в столбце Linetype. На экране появится окно Select Linetype, однако выбирать в нем не из чего. Поэтому нажмите кнопку Load, чтобы открыть окно Load or Reload Linetypes (Загрузить или обновить типы линий). Отметьте в этом окне первый и третий элементы списка (при выборе удерживайте клавишу СМ нажатой) и щелкните на кнопке ОК. 4.Выделите штриховой тип линии, чтобы назначить его слою Штриховые, и закройте окно щелчком на кнопке ОК. 5. Назначьте для слоя Осевые штрихпунктирный тип линий (см. пункты 3,4). 6. Назначьте для вновь созданных слоев разные цвета. Например, сделайте слой Основные – синим, слой Штриховые – зеленым, а слой Осевые – голубым. Чтобы это выполнить, вы должны произвести для каждого слоя следующие действия: выбрать слой из списка в окне Layer Properties Manager, щелкнуть в столбце Color, в открывшемся окне Select Color выбрать цвет и закрыть окно нажатием кнопки ОК. 7. Сделайте текущим слой Основные. На данном этапе в окне Layer Properties Manager должны быть выполнены установки. Если это так, закройте окно щелчком на кнопке ОК. 8. Включите режимы ОRTHО и GRID. Пользуясь командой Line, начертите основные линии какого-либо многогранника. Обратите внимание, что они должны быть представлены непрерывной линией синего цвета. Именно эти установки были сделаны для слоя Основные, который и является на данный момент текущим. 9. Сделайте текущим слой Осевые. Для этого откройте список панели слоев и щелкните на имени данного слоя. 10. Установите привязку к середине объекта, вызовите команду Line и начертите ось отверстия. Как видите, она представлена штрихпунктирной линией голубого цвета. 11. Сделайте текущим слой Штриховые и начертите границы отверстия (они будут представлены штриховой линией зеленого цвета). В данном случае мы не назначали свойства объектов явно, поэтому объекты унаследовали свойства, заданные для слоя. Чтобы достигнуть этого, следует установить значение свойства объекта равным ВуLауег. Данный метод используется в AutoCAD по умолчанию. Как же увидеть свойства объекта? В AutoCAD для этого имеется специальная команда. Кроме того, вы можете воспользоваться панелью свойств. В свернутом состоянии четыре списка панели обычно отображают свойства слоя, но если вы выберете объект, в панели появятся его свойства. 12. Текущим в данный момент является слой Штриховые. Это отражает и панель свойств. Выберите линию, представляющую контур детали (синюю), и обратите внимание на панель свойств, в которой указаны свойства линии: слой Основные, а цвет, тип и вес линии заданы как ВуLауег (По слою). 13. Вызовите команду Properties (Свойства) из меню Моdify, после чего появится окно свойств для линии, выбранной в пункте 12. Обратите внимание, что слой, цвет, тип и вес линии такие же, как в панели свойств. Содержимое окна свойств меняется в зависимости от типа и количества выбранных объектов. Вы можете сначала вызвать окно, а затем выбрать один или более объектов или сделать наоборот: сначала выбрать объекты, а потом вызвать окно. Будучи однажды открытым, окно остается на экране до тех пор, пока его не закроют щелчком на кнопке закрытия окна. Нажимая комбинацию клавиш Ctrl+1, вы можете убирать окно с экрана и вызывать его вновь. При выборе нескольких объектов в верхней части окна появляется список, в нем можно указать объект, свойства которого требуется изменить. 14. Изменим цвет выбранной линии. Для этого в окне свойств щелкните мышью на строке свойства Color, а затем опять-таки щелчком мыши, но уже на кнопке со стрелкой, разверните список возможных значений этого свойства. Выберите в нем красный цвет. Закройте окно свойств и посмотрите на панель свойств – теперь цвет объекта в ней задан явно и не зависит от слоя. Аналогичные изменения можно произвести и с помощью панели свойств. Выполняя это упражнение, вы наверняка заметили, что прежде чем чертить линию с теми или иными свойствами, мы делали текущим соответствующий слой. Однако в AutoCAD для создания объектов с определенным цветом, типом и весом линий можно использовать и другой метод. Такую возможность предоставляют команды Linetype (Тип линии), Lineweight (Вес линии) и Соlог (Цвет), которые находятся в меню Format. Рассмотрим, как они работают. 15. Отмените выбор объектов, нажав клавишу Esc. Вызовите команду Linetype из меню Format, в результате чего на экране появится окно Linetype Manager (Мастер типов линий). Оно похоже на окно Select Linetype, которое применяется для назначения типов линий слоям. Но если тип линий назначен с помощью окна Linetype Manager, он присваивается не слоям, а объектам. Если выбрать тип линии этим способом, начиная с этого момента объекты будут чертиться именно таким типом линии независимо от установок слоя (если только в окне не выбрано значение ВуLауег). Когда выбор типа линии осуществляется с помощью команды Lауег (в окне Lауег Ргореrties Manager), происходит назначение типа линии для слоя. Пока вы не приобретете достаточного опыта в использовании обоих методов, их совместное применение в одном чертеже может привести к путанице. 16. Выберите из списка в окне Linetype Manager тип линий Continues и нажмите кнопку Curret или дважды щелкните мышью на строке с этим типом линий, а затем нажмите ОК. Этот тип будет текущим, пока не выберете другой. 17. Текущим в данный момент является слой Штриховые (для него заданы зеленые штриховые линии). Вызовите команду Line и начертите несколько линий. Вы получите зеленые непрерывные линии (зеленые, поскольку они расположены в слое Штриховые и непрерывные, потому что текущим установлен этот тип линий). 18. Еще раз вызовите окно Linetype Managerг и установите текущим тип ВуLауег. Теперь при последующем черчении объекты будут наследовать тип линий, назначенный для слоя, что более удобно. Команда Lweight (Вес линии) вызывает окно Linetype Manager (Толщина линий. Его функции подобны функциям окна Linetype Manager: вес линий в нем назначается для вновь создаваемых объектов, а не для слоев. Чтобы вес линий определялся по слою, выберите элемент ВуLауег. Если вы хотите, чтобы все слои имели одинаковый вес линий, воспользуйтесь элементом Default Окно Lineweight Settings содержит следующие элементы управления. Units for Listing (Список единиц измерения) – вес линии можно задать в миллиметрах (мм) или дюймах (т). Значения, перечисленные в списке Lineweight, обозначают толщину выбранной линии. Display lineweight (Показать толщину линии) – если выбрать эту опцию, то присвоенный вес линии будет отображаться и в пространстве модели (вкладка Model), и в пространстве листа (на вкладках Layout). Данная опция выполняет ту же функцию, что и кнопка LWT (ВЕСЛИН) в строке состояния. Default (По умолчанию) – хотя после создания нового чертежа текущим весом линии является ВуLауег, все вновь созданные слои имеют вес линии Default. Такой особенностью обладает только вес линии. После выбора нового значения в списке Default толщина линий изменится во всех существующих слоях и объектах, имеющих толщину линий Default, и будет присваиваться всем вновь созданным слоям (и объектам). Изменение веса линий в существующих слоях, имеющих установку ВуLауег, придется делать для каждого слоя отдельно. Adjust Display Scale (Изменить экранный масштаб) – настройка влияет только на отображение веса линий в окне Lineweight Settings и в списке LineweightControl панели свойств. Команда Color (Цвет) из меню Format (Формат) позволяет присвоить цвет вновь создаваемым объектам. Явная установка цвета переопределяет установку цвета по слою для всех вновь создаваемых объектов, и все новые объекты чертятся заданным цветом независимо от цвета слоя, на котором они находятся. После вызова команды Соlог появляется окно Select Color (Выбор цвета). Вызовите команды Lweight и Color, назначьте с их помощью вес и цвет линий для вновь создаваемых объектов и начертите несколько линий. Это позволит вам лучше понять действия, производимые каждой из команд. 19. Закройте чертеж, не сохраняя его. Слои – это очень важное средство AutoCAD, которое используется для упорядочивания объектов на чертеже. Для слоя можно назначить цвет, тип и вес линий. Все размещенные на нем объекты, у которых эти свойства определены как ВуLауег, будут иметь цвет, тип и вес линий, заданный для слоя.
Настройка чертежа. Шаблоны
Итак, вы уже можете начертить и отредактировать объекты, просмотреть чертеж в удобном для вас виде, создать структуру слоев и, оперируя свойствами объектов, обеспечить представление конструкции линиями разного типа, цвета и толщины. Кроме того, вам известно, что черчение в AutoCAD осуществляется с использованием реальных размеров. Другими словами, вы готовы к тому, чтобы приступить к конструированию. Прежде чем приступить к выполнению чертежа, необходимо настроить графическую среду, то есть установить единицы измерения, границы области черчения, создать необходимые слои и присвоить им тип, вес и цвет линий. В AutoCAD имеются мастера, которые упрощают процесс установки некоторых параметров. Чтобы каждый раз не выполнять одни и те же действия по настройке графической среды, можно воспользоваться шаблоном чертежа. AutoCAD предлагает ряд готовых шаблонов и позволяет создавать собственные. В общем случае для настройки чертежа выполняются следующие действия. 1. Определить и настроить единицы измерения (параметр Units). 2. Определить и настроить границы чертежа (параметр Limits) и выполнить затем команду Zoom All. 3. Настроить тип привязки: полярная или привязка к сетке, а также шаг привязки. 4. Настроить параметры сетки (параметр Grid). 5. Основываясь на новых значениях параметра Limits, изменить значение переменной LTSCALE, которая управляет масштабом прерывистых линий. 6. Создать необходимые слои и настроить в них цвет, тип и вес линий. 7. Разработать стили текста (не обязательно). 8. Разработать стили размеров (не обязательно).
Упражнение 1. Настройка параметров чертежа. Предположим, что вы получили задание создать чертеж фланца иподготовить его к печати на листе формата А2 (594x420 мм). Габаритные размеры детали составляют 700x600 мм. На чертеже должны присутствовать размеры и текст. 1. Запустите AutoCAD и создайте новый чертеж, выбрав шаблон acadiso.dwt или команду Start from Scratch и метрическую систему измерений. Новый файл при этом будет иметь установки, указанные в табл. 5.1 (они заданы в указанном шаблоне). Таблица 5.1
Поскольку не все эти установки нам подходят, выполним настройку чертежа, руководствуясь порядком действий, приведенным выше.
2. Вызовите команду Units из меню Format, и на экране появится окно Drawing Units (Единицы измерения чертежа), которые видите на рис. 5.1. В этом окне устанавливаются параметры для линейных и угловых единиц измерения. Оно содержит следующие элементы управления. Туре (Единицы) – в этом списке перечислены все поддерживаемые AutoCAD единицы измерения. Они представлены в табл. 5.2. Таблица 5.2
Precision (Точность) – при задании единиц измерения необходимо также установить точность измерения. Точность характеризуется количеством знаков после десятичной точки или знаменателем наименьшей отображаемой дроби. Точность влияет только на представление значений в строке состояния. Действительная точность для чертежей, заложенная в базу данных AutoCAD, составляет 14 значащих цифр. Angle (Угол) – по умолчанию форматом представления углов является Decimal Degrees (Десятичные градусы) – запись величины угла в градусах в виде десятичного числа (1 град = 1/180части развернутого угла). Direction (Направление) — ориентацию нулевого угла по умолчанию (East – положительное направление оси X) можно изменить. Для этого нужно нажать данную кнопку и в окне Direction Control (Изменение направления) выбрать другую опцию для ориентации нулевого угла. Clockwise (Против часовой стрелки) – направление измерения величины угла также можно изменить: вместо значения по умолчанию (против часовой стрелки), использовать значение по часовой стрелке. Однако учтите, что направление построения дуг (всегда против часовой стрелки) при этом не изменится. Drag-and-drop scale (Единицы измерений для блоков, которые перетаскиваются в текущий чертеж с помощью пользовательской панели (tool palette) или окна DesignCenter) – опцию следует использовать для задания единиц измерения, если вы методом перетаскивания внедряете в чертеж готовые объекты из библиотеки AutoCAD DesignCenter или пользовательской панели (рассмотрены далее). 3. Предлагаемые по умолчанию единицы измерения (Decimal) нам подходят, а вот точность можно уменьшить. Поэтому выберите в списке Precision (Точность) значение 0,0 и закройте окно. Настройка границ чертежа. В данный момент значение параметра Limits равно 420,0000; 297,0000 (это координаты правой верхней точки чертежа). Границы чертежа должны быть определены в заданных единицах так, чтобы объекты имели реальный размер. Например, для фланца требуется область почти в 2 раза больше той, что задана сейчас. Выводить его мы будем на лист размером 594х420 мм. Каким же должен быть параметр Limits с учетом всех этих факторов? Если чертеж следует напечатать с соблюдением масштаба, а именно так мы будем делать, необходимо, чтобы область, задаваемая границами чертежа, была пропорциональна листу бумаги. Нетрудно вычислить, что при размере фланца 700x600 мм и размере бумаги 594x420 мм значение параметра Limits нужно задать равным 1188,840. В дальнейшем потребуется рассчитать коэффициент масштабирования чертежа – отношение координаты, задаваемой параметром Limits, к соответствующему размеру стороны листа бумаги. В нашем случае этот коэффициент равен 2. Он определяет, во сколько раз реальные размеры объекта чертежа больше представленных на бумаге. Величина, обратная коэффициенту масштабирования, будет определять масштаб чертежа. Если вы будете хорошо понимать взаимозависимость параметра Limits, коэффициента масштабирования и масштаба чертежа, то легко справитесь с установкой параметров AutoCAD, зависящих от размера чертежа, в частности, от параметра, определяющего масштаб прерывистых линий (см. далее). Границы чертежа можно установить с помощью команды Drawing Limits меню Format (в командную строку для этого нужно ввести limits). 4. Вызовите команду Limits одним из указанных выше методов. Вы увидите в командной строке такое приглашение: Command: limits Reset Model space limits Specify lower left corner or [ON/OF] <0.0000.0.0000>: Нажмите клавишу Enter, чтобы принять значение по умолчанию (обычно левая нижняя точка чертежа имеет координаты 0,0). В ответ на приглашение указать правый верхний угол чертежа ответьте следующим образом: Specify upper right corner <420.0.297.0>: 1188.840 5. Выполните команду Zoom с опцией All, чтобы отобразить весь чертеж. Единицы измерения, границы чертежа и ряд других параметров можно также установить с помощью мастера. Как это сделать, показано далее. А сейчас мы перейдем к настройке оставшихся параметров чертежа. Настройка привязки и сетки. Режим привязки (к сетке или полярная) можно установить при необходимости в процессе черчения. Что касается шага привязки (параметры Snap Spacing и Polar Spacing), то при его выборе необходимо учитывать точность черчения и границы чертежа. С одной стороны, этим параметрам необходимо присваивать как можно меньшие значения для обеспечения точности черчения. С другой стороны, значения шага привязки не должны быть слишком маленькими по сравнению со значениями параметра Limits – лишь при этом условии возможен быстрый и легкий интерактивный выбор. В качестве начального приблизительного значения этих параметров можно использовать произведение их значения по умолчанию и коэффициента масштабирования чертежа (в нашем случае 2).
Шаг сетки (параметр Grid) обычно устанавливается равным или пропорциональным значению параметра Grid Snap (Привязка к сетке). При такой настройке обеспечивается лучший визуальный контроль над дискретным перемещением указателя мыши. Настройка переменной LTSCALE. Изменение параметра Limits и выполнение команды Zoom All влияют на отображение прерывистых линий (пунктирных, штриховых, и других). Длиной штрихов и расстоянием между штрихами и/или точками в таких линиях управляет переменная LTSCALE. Ее действие глобально для всего чертежа и обладает обратной силой. Для определения значения этой переменной можно использовать коэффициент масштабирования чертежа. Если он имеет значение 2, переменной LTSCALE также присваивается значение 2. Другими словами, если чертеж будет выводиться на печать в масштабе 1:2, то для того, чтобы элементы разрывных линий на бумаге имели стандартные размеры, значение переменной LTSCALE должно быть равным 2. Значение большинства переменных AutoCAD, связанных с размером чертежа, по умолчанию равно 1. Для переменной LTSCALE, например, это означает, что она настроена для печати чертежа в масштабе 1:1. Таким образом, это значение подходит для ситуации, когда задаваемые параметром Limits размеры области чертежа равны размеру бумаги, а вывод на печать будет производиться в масштабе 1:1. Если соотношение между размерами чертежа и бумаги изменится, то необходимо изменить значения всех переменных AutoCAD, имена которых заканчиваются на «SCALE». 7. Измените значение переменной с помощью командной строки, так как это наиболее удобный способ: Command: Itscale Enter new linetype csale factor <1.0000>: 2 Значение переменной LTSCALE можно также задать в области Details (Детали) окна Linetype Manager (Мастер типа линий). Чтобы отобразить эту область окна и получить доступ к полю Global scale factor (Глобальный масштаб), следует нажать кнопку Shaw Details (Показать детали). Изменяя содержимое этого поля, вы изменяете значение переменной LTSCALE. Создание слоев, присваивание типа, веса и цвета линии. Для создания слоев используйте команду Layer. Не забудьте; что с помощью кнопки New (Создать) в окне Layer Properties Manager (Настройка свойств слоя) можно создать сразу несколько слоев, если указать их имена через запятую. Присваивайте каждому слою описательное имя, связанное с его конфигурацией, номером листа или назначением. По возможности включайте в имя слоя сокращенное название типа линий. Затем присвойте каждому слою цвет, тип и вес линий. Фрагменты, которые предполагается выводить на графопостроитель перьями различного цвета, должны быть представлены на экране различными цветами. Создание стилей текста. В стандартных шаблонах чертежа (acadiso.dwt и acad.dwt) имеется единственный стиль текста, а в большинстве остальных шаблонов – не более трех. Для создания стилей текста можно использовать команду Style, в меню Format ей соответствует команда Text style. Создание стилей размеров. Если вы намерены вносить в чертеж размеры, то их стили можно создать сразу или потом в процессе выполнения чертежа. Стиль размера – это имя, присвоенное группе значений переменных размера. Создание рамки и штампа чертежа. По требованиям стандарта, каждый чертеж в зависимости от его назначения выполняется в определенной форме, которая представляет собой рамку с основной надписью. Эти элементы оформления желательно объединить в блок и вставить его в чертеж на начальном этапе работы, чтобы сразу определить границы чертежа и пространство для черчения. 8. Сохраните чертеж под именем Фланец и закройте его.
Упражнение 2. Использование мастеров настройки. Установку ряда параметров чертежа можно выполнить с помощью мастера. Предлагается на выбор два мастера: Advanced Setup (Детальная настройка) и Quick Setup (Быстрая настройка). Мастера также применяют установки, основанные на шаблоне acad.dwt или acadiso.dwt. Какой шаблон будет использоваться, зависит от системы единиц, выбранной в последний раз, – метрической (шаблон acadiso.dwt) или английской (шаблон acad.dwt). 1. Вызовите окно Create New Drawing и щелкните мышью на кнопке Use a Wizard, чтобы открыть одноименное окно. Теперь вы сможете выбрать мастер. 2. Выберите мастер Quick Setup (Быстрая настройка). Он автоматически выполняет только первые два этапа из описанных выше: помогает установить единицы измерения (Units) и границы чертежа (Limits). Установив соответствующий переключатель в этом окне, вы зададите единицы чертежа. По умолчанию предлагаются десятичные единицы, что нам подходит. Поэтому нажмите кнопку Next (Далее). 3. После этого появится второе окно мастера, которое предназначено для выбора границ чертежа. Введите рассчитанные исходя из размеров конструкции и бумаги значения, определяющие размеры чертежа по горизонтали (параметр Width) и по вертикали (параметр Length), а затем нажмите кнопку Finish (Готово). Вы уже знаете, что с помощью кнопки Back (Назад) можно вернуться к предыдущему окну мастера. 4. После того как будут заданы границы чертежа, выполните команду Zoom All (Весь лист) для полного отображения такового на экране. Мастер Advanced Setup (Детальная установка) выполняет те же функции, что и мастер Quick Setup, но устанавливает некоторые дополнительные параметры посредством открытия серии соответствующих окон. С помощью мастера Advanced Setup можно последовательно установить необходимые параметры (их назначение рассмотрено выше): ■ Units, Precision – единицы измерения и точность измерения; ■ Angle – угол (команда Units); ■ Angle Measure– мера угла (команда Units); ■ Angle Direction – направление измерения угла (команда Uniti); ■ Area – границы чертежа (команда Units). Теперь можно продолжить установку параметров чертежа (поскольку в данном случае речь идет об упражнении, закройте чертеж без сохранения). Использование и создание шаблонов чертежа. Чтобы при создании каждого нового чертежа вам не приходилось выполнять настройку заново, рекомендуем разработать один или несколько шаблонов чертежей либо использовать шаблоны, поставляемые с AutoCAD (они хранятся в файлах.dwt). Каждый раз, когда вы начинаете новый чертеж, AutoCAD копирует указанный вами шаблон и применяет его для настройки графической среды. Шаблон, как правило, «чистый лист» с предварительно установленными начальными параметрами (Units, Limits, Layers, Linetypes, Lineweights, Colors и др.). В некоторых шаблонах имеются ссылки на блоки со штампом и рамкой. Если создается несколько чертежей, с одинаковыми приемами нанесения размеров, имеет смысл заложить в шаблон стили размеров. Некоторые шаблоны чертежей, входящие в состав AutoCAD, имеют свои стили размеров. Однако ни в одном из них не созданы слои и не загружены типы линий. Если в начале работы над новым чертежом открывается окно Select Template, вы можете сразу же выбрать шаблон из предлагаемого списка (это список шаблонов, находящихся в папке Template, путь к которой обычно такой: C:\Program Files\ AutoCAD 2004\Template). Если же работа начинается с отображения Окна Startup или Create New Drawing, для получения доступа к списку шаблонов нужно активизировать кнопку Use aTemplate. В данном списке можно выбрать шаблон. Данное занятие, на наш взгляд, является одним из ключевых. Ведь если вы имеете опыт работы с компьютером, вам совсем не сложно освоить базовые приемы черчения и редактирования объектов и даже операции со слоями. Однако если вы не поймете, как выполнить настройк
|
|||||||||||||||||||||||||||||||||||||||||||||||||
|
Последнее изменение этой страницы: 2016-09-18; просмотров: 468; Нарушение авторского права страницы; Мы поможем в написании вашей работы! infopedia.su Все материалы представленные на сайте исключительно с целью ознакомления читателями и не преследуют коммерческих целей или нарушение авторских прав. Обратная связь - 18.191.189.119 (0.013 с.) |

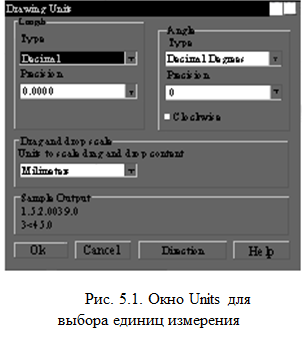 Настройка единиц измерения. Для этой настройки можно применить команду Units (Единицы). Она позволяет выбрать тип и задать точность линейных и угловых единиц измерения, а также направление и ориентацию углов. Текущие параметры единиц измерения определяют отображение координат в строке состояния идиалоговых окнах.
Настройка единиц измерения. Для этой настройки можно применить команду Units (Единицы). Она позволяет выбрать тип и задать точность линейных и угловых единиц измерения, а также направление и ориентацию углов. Текущие параметры единиц измерения определяют отображение координат в строке состояния идиалоговых окнах. 6. Откройте окно Drafting Settings (Параметры чертежа), выбрав команду Settings в контекстном меню кнопки SNAP. После этого откроется вкладка Snap and Grid (Привязка и Сетка). Выполните на ней установки, показанные на рис. 5.2.
6. Откройте окно Drafting Settings (Параметры чертежа), выбрав команду Settings в контекстном меню кнопки SNAP. После этого откроется вкладка Snap and Grid (Привязка и Сетка). Выполните на ней установки, показанные на рис. 5.2.


