
Заглавная страница Избранные статьи Случайная статья Познавательные статьи Новые добавления Обратная связь FAQ Написать работу КАТЕГОРИИ: ТОП 10 на сайте Приготовление дезинфицирующих растворов различной концентрацииТехника нижней прямой подачи мяча. Франко-прусская война (причины и последствия) Организация работы процедурного кабинета Смысловое и механическое запоминание, их место и роль в усвоении знаний Коммуникативные барьеры и пути их преодоления Обработка изделий медицинского назначения многократного применения Образцы текста публицистического стиля Четыре типа изменения баланса Задачи с ответами для Всероссийской олимпиады по праву 
Мы поможем в написании ваших работ! ЗНАЕТЕ ЛИ ВЫ?
Влияние общества на человека
Приготовление дезинфицирующих растворов различной концентрации Практические работы по географии для 6 класса Организация работы процедурного кабинета Изменения в неживой природе осенью Уборка процедурного кабинета Сольфеджио. Все правила по сольфеджио Балочные системы. Определение реакций опор и моментов защемления |
Команды черчения элементов конструкцииСодержание книги
Поиск на нашем сайте
Упражнение 1. Отрезки, окружности, дуги и точки. При выполнении упражнений вызывайте команды черчения с помощью панели Draw. Начертим изображение пластины, представленное на рис.3.1. Оно состоит из линий, окружностей и дуг.
При выполнении упражнения должны быть включены режимы Grid Snap (Привязка к сетке) и OSNAP (ОПРИВ). Отображение сетки и режим ORTHO (ОРТО) можно включить по желанию. Для объектной привязки как минимум должны быть установлены флажки Endpoint (К концу) и Center (К центру). Сначала начертим две маленькие окружности. Воспользуемся для этого командой Circle. Она обеспечивает несколько способов построения окружности: Center, Radius (Центр, радиус), Center, Diameter (Центр, диаметр), 2 Points (По 2-м точкам), 3 Points (По 3-м точкам) и Tangent, Tangent, Radius (Касательная, касательная, радиус). 2. Вызовите из панели инструментов команду Circle. В ответ на приглашение задать положение центра введите его абсолютные координаты. Сейчас мы используем метод построения окружности, предлагаемый по умолчанию, а именно, Center, Radius, поэтому введите с клавиатуры значение радиуса окружности (10). Command: circle Specify center point for circle or [3P/2P/Ttr (tan tan radius)].-100,150 Specify radius of circle or [Diameter] <10.0000>:10 Command: Задать радиус (диаметр) окружности можно как путем ввода соответствующего значения, так и интерактивным способом, указав мышью две точки в ответ на приглашение командной строки. Во втором случае желательно руководствоваться значениями, которые отображаются в панели координат. Чтобы выбрать другой способ построения окружности, нужно ввести соответствующее обозначение команды из перечня в квадратных скобках (достаточно задать цифру и/или заглавную букву). Команды для всех способов построения окружности можно вызвать из меню Draw (Черчение) или экранного меню DRAW1. Панель инструментов Draw содержит единственную кнопку для построения окружности, соответствующую методу Center, Radius. 3. Начертите вторую окружность. Вызовите команду Circle и в качестве координат центра введите 200,150. Поскольку радиус этой окружности такой же, как у предыдущей, для ввода его значения достаточно нажать клавишу Enter. Закругленные края детали начертим с помощью команды Arc (дуга). Данная команда обеспечивает одиннадцать способов создания дуги. По умолчанию дуга всегда вычерчивается против часовой стрелки. Команды построения дуги можно вызвать также из экранного меню DRAW1. В панели инструментов Draw имеется только одна кнопка для создания дуги.
4. Начертим дугу, которая должна располагаться слева. Вызовите команду Arc из меню Draw и выберите способ построения дуги Center, Start, End. В командной настройке появится приглашение указать центр дуги. Поместите указатель мыши в центр окружности, находящейся слева. Когда отобразится подсказка объектной привязки Center, зафиксируйте центр дуги щелчком мыши. 5. Теперь выберете начальную и конечную точки дуги (дуга по умолчанию строится против часовой стрелки). В данном случае начальная точка дуги (100,200), а конечная – (100,100). Если включить привязку к сетке, эти точки можно легко задать с помощью мыши. 6. Построим вторую дугу (справа). Выполните тоже, что указано в пункте 4. 7. Задайте начальную (200,100) и конечную (200,200) точки второй дуги. Задайте их удобным для вас методом. 8. Начертите верхний и нижний отрезки, соединяющие дуги. Вызовите команду Line в панели инструментов и укажите точки отрезка. Руководствуйтесь подсказкой объектной привязки Endpoint. Теперь начертим линии и метки в виде крестиков, расположенные в нижней части детали. Для создания меток удобно пользоваться объектом Point (Точка). Чтобы создать точку, достаточно указать лишь ее координаты. После вызова команды появляется следующий диалог: Command: point Current point modes: PDMODE-0 PDSIZE-0.0000 Specify a point: Значение переменной PDMODE задает форму точки, а переменной PDsize – ее размер. Параметры объекта Point можно определить в окне Point Style (Стиль точки). Точки являются объектами чертежа и выводятся на печать. По умолчанию объект Point представлен обычной точкой. После выбора соответствующего графического изображения все созданные на чертеже точки будут представлены на экране и выведены на печать в заданном виде. 9. Вызовите команду Point Style (Стиль точки) из меню Format или введите OOP-TYPE в командную строку, и на экране отобразится окно Point Style. Размер точки устанавливается в поле Point Size (Размер точки). Его можно задать как в абсолютных единицах, используя переключатель Set Size in Absolute Units (Установить размер в абсолютных единицах), так и относительно размера экрана с помощью активного по умолчанию переключателя Set Size Relative to Screen (Установить размер относительно экрана). Во втором случае при изменении масштаба представления чертежа на экране размер точки не изменяется. Задание размера в абсолютных единицах позволяет управлять размером точки при выводе на печать.
10. Выполните установки и закройте окно Point Style. 11. Вызовите команду Point из панели Draw и укажите позиции объектов в точках с координатами (120,130) и (180,130). Меню Draw имеет две команды создания точек: Single Point (Одну точку) и Multiple Point (Несколько точек). Первая команда создает одну точку и завершается. Так происходит при вызове команды Point любым методом. Если выбрать команду Multiple Point, команда Point повторяется до нажатия клавиши Esc. 12. Включите режим объектной привязки к точке, выполнив для этого щелчок правой кнопкой мыши на кнопке OSNAP в строке состояния и выбрав в контекстном меню команду Settings. Затем в диалоговом окне Drafting Settings установите опцию Node (К узлу) и закройте окно нажатием кнопки ОК. 13. Командой Line, начертите наклонные отрезки, связывающие точки начала дуг и объекты Point. Сохраните и закройте чертеж.
1. Создайте новый чертеж с метрическими установками по умолчанию. Сохраните его в своей рабочей папке. 2. Вызовите команду Pline. После этого в командной строке появится приглашение Specify start point:. Укажите начальную точку полилинии с координатами (50,100), и вы увидите следующий диалог: Current line-width is 0.0000 Specify next point or [Arc/Close/Halfwidth/Length/Undo/Width]: Программа сообщает, что текущая толщина полилинии равна 0 и предлагает указать следующую точку линии. Кроме того, здесь отображается перечень опций команды Pline. На некоторые из них мы хотим обратить ваше внимание. Undo – удаляет последний сегмент полилинии. Width – используется для задания начальной и конечной толщины полилинии. При разных размерах начальной и конечной толщины, полилиния приобретет конусообразный вид. Halfwidth – отличается от предыдущей опции тем, что задает половинный размер начальной и конечной толщины полилинии. Чтобы нарисовать полилинию с ненулевой толщиной, до создания ее первого сегмента ответьте на обе подсказки командной строки: Specify starting width: и Specify ending width:. Если вы хотите задать толщину щелчком мыши, то должны указать две точки в ответ на подсказку Specify starting width: и две точки в ответ на подсказку Specify ending width:. Чтобы создать конусообразную полилинию, следует задать различные значения ее начальной и конечной толщины. 3. Для черчения нашей детали толщину задавать не нужно, поэтому сразу переходим к указанию следующих точек полилинии. Пользуясь привязкой к сетке либо вводом абсолютных или относительных координат, задайте точки 2, 3, 4, 5 и 6 (см. рис. 3.2). 4. Следующий сегмент полилинии – дуга, поэтому введите в командной строке A (Arc). По умолчанию при переходе в этот режим для дуги нужно задать конечную линию. Однако дугу, входящую в состав полилинии, можно начертить и другими методами. После ввода A (Arc) в командной строке появляется подсказка с предложением выбрать метод построения дуги:
Specify endpolnt of arc or [Angle/CEnter/CLose/D1rect1on/HalfW1dth/ L1ne/Radius/Second pt/ Undo/Width]: В данном случае доступны следующие методы. * Angle – дуга создается посредством задания внутреннего угла (при отрицательном значении угла дуга строится по часовой стрелке). * CEnter – для дугообразного сегмента задается центр. * Close – замыкает полилинию дугообразным сегментом. * Direction - позволяет явно задать новое направление, а не использовать направление предыдущего сегмента, как предлагается по умолчанию. * Line – осуществляет возврат в режим работы с прямыми. * Radius – для построения дугообразного сегмента задается радиус. * Second pt – позволяет построить дугу по двум точкам. 5. Переместите указатель мыши вверх и, когда значение расстояния в подсказке будет равно 30, зафиксируйте щелчком конечную точку дуги. 6. Построим прямолинейный сегмент полилинии. Поэтому введите L (Line) в командную строку, чтобы выйти из режима построения дуги. В командной строке отобразится следующая подсказка: Specify next point or [Arc/Close/Halfwidth/Length/Undo/WidthJ: Покажем работу опции Length (Длина). Наберите в командной строке L, после чего отобразится запрос на ввод длины сегмента. Введите значение 45. 7. Теперь можно замкнуть полилинию, для чего достаточно ввести в командную строку С (Close). 8. Шестиугольник в центре дуги начертим с помощью команды Poligon. При этом можно использовать два метода: задать радиус описанной (Inscribed) или вписанной (Circumscribed) в многоугольник окружности либо задать длину одной из сторон (Edge). По умолчанию установлен первый метод, которым мы и воспользуемся. Он реализуется такой последовательностью команд: Command: polygon Enter number of sides: 6 Specify center of polygon or [Edge]: Укажите центр с помощью подсказки объектной привязки (он должен совпадать с центром дуги). На экране появится очередное приглашение: Enter an option [Inscribed 1n circle/Circumscribed about circle]: Enter Specify radius of circle: Задайте радиус мышью и выберите ориентацию многоугольника. 10. Сохраните, а затем закройте файл.
Упражнение 3. Прямоугольник, кольцо, эллипс и мультилиния. В данном упражнении мы должны начертить фрагмент электрической схемы, как показано на рис. 3.3. Размеры на чертеже не указаны, поэтому при создании объектов можете указывать произвольные точки.
2. Корпус микросхемы проще всего нарисовать командой Rectang (Прямоугольник), задав два угла, находящихся на одной диагонали. Углы можно указать мышью или путем определения их координат. После активизации команды вы увидите следующий диалог: Command: rectang Specify first corner point or [Chamfer/Elevation/Fillet/Thickness/Width]: Теперь можно указать точку либо задать опцию команды. Команда Rectang фактически применяет команду Pline, поэтому некоторые опции этих команд идентичны. Например, прямоугольник может иметь толщину линий: Specify first corner point or [Chamfer/Elevation/F1llet/Thickness/Width]: w Specify line width for rectangles <0.0000>: (Введите значение) Опции Fillet и Chamfer позволяют задать радиус скругления или расстояния фаски: Specify first corner point or [Chamfer/Elevat1on/Fillet/Thickness/W1dth]: f Specify fillet radius for rectangles <O.OOOO: (Введите значение) Specify first corner point or [Chamfer/Elevat1on/F1llet/Th1ckness/Width]: с Specify first chamfer distance for rectangles <0.0000>: (Введите значение) Specify second chamfer distance for rectangles <0.0000>: (Введите значение) 3. Вызывать опции команды в данном случае нет необходимости, поэтому укажите мышью позицию левого нижнего угла корпуса микросхемы. Когда отобразится приглашение ввести вторую угловую точку Specify other corner point:, щелкните мышью в нужном месте и на экране появится прямоугольник. Начертим контакты микросхемы с помощью команды Donut (Кольцо). Данная команда позволяет задать внутренний и внешний диаметры одного кольца и создать несколько колец. Кольца являются сплошными заполненными круговыми объектами типа Pline, имеющими ненулевую толщину. Сплошное заполнение объектов можно отменить с помощью команды RII. 4. Чтобы облегчить черчение контактов, выключите режим объектной привязки OSNAP. Вызовите команду Donut из меню Draw. Команда отобразит следующий диалог: Command: donut Specify Inside diameter of donut <0.0000>: Введите значение внутреннего диаметра кольца (в нашем случае – 2), и вы увидите приглашение: Specify outside diameter of donut O.OOOO: Теперь нужно задать диаметр внешнего кольца, который у нас должен быть равным 5. В командной строке отобразится следующая информация: Specify center of donut or <exit>: Укажите центр кольца. Создайте таким образом требуемое число колец для контактов и выйдите из команды, нажав клавишу Enter. 5. Включите объектную привязку и начертите линии соединения, используя команду Line и привязку к центру колец. 6. Сохраните чертеж. Для черчения эллипсов имеется команда, которая называется Ellipse. Мультилинии создаются командой Mline, которой соответствует пункт Multiline (Мультилиния) меню Draw. Определение параметров элементов мультилинии (смещения, типа и цвета) осуществляется с помощью команды Mlstyle. Комбинация параметров, определяющих каждый элемент мультилинии, называется стилем. Информацию о стиле мультилинии можно сохранить во внешнем файле с расширением.mln и использовать впоследствии в различных чертежах, что избавит от необходимости создавать определение каждый раз заново. AutoCAD предлагает единственный стиль мультилинии с именем STANDARD, который представляет собой две параллельные линии шириной в 1 единицу. Он хранится в файле acad.mln. Для создадания нестандартного стиля мультилинии надо выбрать команду Multiline Style (Стиль мультилинии) из меню Format, и на экране появится окно Multiline Styles (Стили мультилиний).
Список Current (Текущий) содержит имена загруженных в настоящий момент стилей мультилиний. Изображение выбранного стиля располагается в центре окна. Для просмотра стиля достаточно выбрать его имя из списка. Если нажать кнопку Add (Добавить), то курсор будет перемещен в поле Name, куда следует ввести имя создаваемого стиля. Желательно использовать короткие имена, поскольку ниже поля ввода Name располагается поле Description (Описание), специально предназначенное для ввода подробного описания. Упражнение 5. Конструкционная линия и сплайн. Предположим, что вам нужно начертить кулачок. Это можно сделать командой Spline, которая вычерчивает кривые произвольной формы методом Безье. При черчении карандашом на бумаге для выполнения промежуточных построений используют разметочные (конструкционные) линии. AutoCAD для создания таких линий предлагает две команды: Xline и Ray. Первая строит конструкционную линию, а вторая - луч. Конструкционная линия - это линия бесконечной длины, не имеющая граничных точек. Луч представляет собой линию, у которой существует одна фиксированная граничная точка. Давайте построим чертеж кулачка, показанный на рис. 3.4, и на его примере продемонстрируем применение названных выше команд.
1. Создайте и сохраните новый чертеж с метрическими установками. 2. Сначала начертим конструкционные линии. Вызовите команду Construction Line (Конструкционная линия) из меню Draw или введите Xline в командную строку. После этого отобразится следующее приглашение: Command: xline Specify a point or [Hor/Ver/Ang/Bisect/Offset]: Если указать точку, программа попросит задать вторую точку (Speci fy through point:), то есть линия будет построена по двум точкам. Поскольку конструкционная линия не имеет крайних точек, использование привязки к концу объекта невозможно. Однако каждый из таких объектов имеет корень, являющийся теоретической серединой линии, поэтому можно применять привязку к середине объекта. При этом первая точка станет корнем, к которому будет привязана прямая. Вторую точку, или засечку, можно выбрать в любом месте либо применить для ее выбора методы привязки. Команда Xline имеет несколько опций. Ног – создает горизонтальную разметочную линию. При этом задается только одна точка, которая станет и засечкой и корнем. Ver – создает вертикальную разметочную линию. Вы задаете одну точку, которая станет и засечкой и корнем. Ang – позволяет расположить разметочную линию, под определенным углом. Задать угол с помощью этой опции можно двумя методами: ввести его значение или сначала выбрать линию (объект типа Line, Xline, Ray либо Pllne), а затем задать угол в направлении против часовой стрелки от этой линии. Bisect – с помощью этой опции прямая чертится как биссектриса угла. Сначала задается вершина угла, а затем две определяющие его точки. 3. Построим горизонтальные конструкционные линии. Введите в командную строку Н, после чего появится приглашение Specify through point:. Включите привязку к сетке, нажав кнопку SNAP в командной строке, и щелчком мыши задайте положение линии. 4. Создайте 10 горизонтальных линий и нажмите Enter. 5. Начертите 15 вертикальных конструкционных линий. Для этого воспользуйтесь командой Xline с опцией V. 6. Приступим к черчению кулачка. Отключите привязку к сетке, а из опций объектной привязки оставьте только Intersection. 7. Вызовите команду Spline из меню Draw панели инструментов или путем ввода в командную строку. Процесс создания сплайна включает задание опорных точек и определение направления касательных в двух граничных точках (для незамкнутых сплайнов). С помощью опции Close можно создавать замкнутые сплайны, в случае симметричного расположения опорных точек получается однородная кривая (рис. 3.5).
Контрольные вопросы 1. В какой панели находятся команды черчения? 2. Какие способы создания окружностей и дуг Вы знаете? 3. Какие возможности предоставляет окно управления стилем точки? 4. Какой командой вычерчиваются мультилинии и как управлять их стилем? 5. Опишите механизм черчения конструкционных линий и сплайнов.
ЛАБОРАТОРНАЯ РАБОТА №4
Редактирование объектов
Цель работы: научиться применять команды редактирования AutoCAD для ускорения процесса черчения объектов чертежа и освоить следующие операции: создание фасок и скруглений, обрезка и продление объектов, копирование объектов, создание массивов объектов, поворот и зеркальное отражение объектов.
|
||||||||||||
|
Последнее изменение этой страницы: 2016-09-18; просмотров: 183; Нарушение авторского права страницы; Мы поможем в написании вашей работы! infopedia.su Все материалы представленные на сайте исключительно с целью ознакомления читателями и не преследуют коммерческих целей или нарушение авторских прав. Обратная связь - 52.14.183.78 (0.009 с.) |

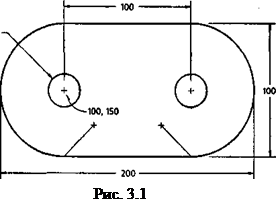 1. Запустите AutoCAD. Создайте новый чертеж с метрическими установками по умолчанию. Сохраните его в своей рабочей папке.
1. Запустите AutoCAD. Создайте новый чертеж с метрическими установками по умолчанию. Сохраните его в своей рабочей папке.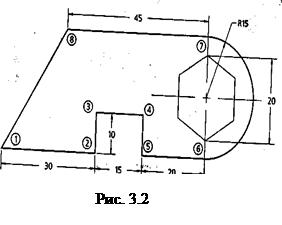 Упражнение 2. Полилиния и многоугольник. Начертим фигуру, представленную на рис. 3.2. Ее контур удобно создать одной командой и представить одним объектом – полилинией (Pline). Она может состоять из нескольких прямолинейных или дуговых сегментов, имеет толщину и является более универсальным объектом, чем линия. В AutoCAD есть команда создания многоугольников – Poligon, которой мы и воспользуемся, чтобы нарисовать шестиугольник в виде одного объекта.
Упражнение 2. Полилиния и многоугольник. Начертим фигуру, представленную на рис. 3.2. Ее контур удобно создать одной командой и представить одним объектом – полилинией (Pline). Она может состоять из нескольких прямолинейных или дуговых сегментов, имеет толщину и является более универсальным объектом, чем линия. В AutoCAD есть команда создания многоугольников – Poligon, которой мы и воспользуемся, чтобы нарисовать шестиугольник в виде одного объекта.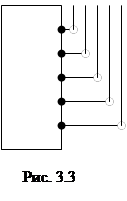 1. Создайте новый чертеж с метрическими установками и сохраните его в своей рабочей папке. Включите режимы Grid Snap (Привязка к сетке) и OSNAP (ОПРИВ). Режимы GRID и ORTHO можно включить. Для объектной привязки, как минимум, должна быть задана опция Center (К центру).
1. Создайте новый чертеж с метрическими установками и сохраните его в своей рабочей папке. Включите режимы Grid Snap (Привязка к сетке) и OSNAP (ОПРИВ). Режимы GRID и ORTHO можно включить. Для объектной привязки, как минимум, должна быть задана опция Center (К центру).
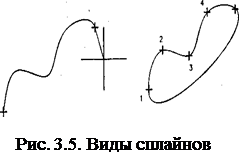 Команда приглашает ввести первую точку (Specify first point or [Object]:). Укажите ее в точке пересечения конструкционных линий, используя объектную привязку. Задайте таким образом все точки контура кулачка и замкните сплайн, применив опцию С (Close). На запрос указать направление касательной в точке замыкания (Specify tangent:) нажмите клавишу Enter.
Команда приглашает ввести первую точку (Specify first point or [Object]:). Укажите ее в точке пересечения конструкционных линий, используя объектную привязку. Задайте таким образом все точки контура кулачка и замкните сплайн, применив опцию С (Close). На запрос указать направление касательной в точке замыкания (Specify tangent:) нажмите клавишу Enter.


