
Заглавная страница Избранные статьи Случайная статья Познавательные статьи Новые добавления Обратная связь FAQ Написать работу КАТЕГОРИИ: ТОП 10 на сайте Приготовление дезинфицирующих растворов различной концентрацииТехника нижней прямой подачи мяча. Франко-прусская война (причины и последствия) Организация работы процедурного кабинета Смысловое и механическое запоминание, их место и роль в усвоении знаний Коммуникативные барьеры и пути их преодоления Обработка изделий медицинского назначения многократного применения Образцы текста публицистического стиля Четыре типа изменения баланса Задачи с ответами для Всероссийской олимпиады по праву 
Мы поможем в написании ваших работ! ЗНАЕТЕ ЛИ ВЫ?
Влияние общества на человека
Приготовление дезинфицирующих растворов различной концентрации Практические работы по географии для 6 класса Организация работы процедурного кабинета Изменения в неживой природе осенью Уборка процедурного кабинета Сольфеджио. Все правила по сольфеджио Балочные системы. Определение реакций опор и моментов защемления |
Использование команд редактирования при черченииСодержание книги
Поиск на нашем сайте
С помощью команд редактирования можно как видоизменять существующие объекты, так и использовать эти объекты для создания новых или подобных объектов. AutoCAD позволяет перемещать, копировать, удлинять, обрезать и масштабировать объекты, а также создавать массивы объектов. Команды редактирования можно вызвать любым из пяти известных вам способов: с помощью кнопок панели инструментов, из главного либо экранного меню, путем ввода с клавиатуры и, наконец, с применением меню цифрового планшета. Панель Modify (Изменение), в которой находятся инструменты редактирования, отображается на экране по умолчанию (справа от рабочей области). Однако не все команды редактирования можно вызвать с ее помощью – для этого нужно обращаться к меню Modify. Поскольку команды редактирования воздействуют на уже имеющиеся объекты чертежа, первым шагом при их использовании является определение набора выделенных объектов. Порядок и методы выбора объектов мы рассмотрели ранее.
Упражнение 1. Округления и фаски. Начнем с создания внешнего контура пластины. Вы видите, что на нем есть фаски и скругления. Как они чертятся показано ниже. 1. Запустите AutoCAD и создайте новый чертеж с установками по умолчанию для метрической системы. Установите флажок Start from Stratch. Сохраните чертеж в своей рабочей папке. Включите привязку к сетке. 2. Вызовите команду Line и начертите внешний контур пластины. Для удобства можете включить режим ортогональных построений ORTHO. Построим скругления в верхней части пластины. Это можно сделать с помощью команды Fillet (Скругление), которая автоматически скругляет острый угол, образуемый при пересечении двух объектов типа Line, Arc, Circle или Pline, дугой заданного радиуса. Вам требуется задать радиус и выбрать объекты, концы которых необходимо скруглить. При этом вовсе не обязательно, чтобы сопрягаемые объекты пересекались. В случае необходимости можно задать режим автоматического продолжения или обрезки объектов.
3. Вызовите команду Fillet, и в командной строке появится следующий диалог (введите r и значение радиуса скругления 10, как показано ниже): Command: fillet Current settings: Mode=TRIM. Radlus-0.0000 Select first object or [Polyline/Radius/Trim /multiple]:r Specify fillet radius <0.0000>: 10. Select first object or [Polyline/Radius/Trim /multiple]: В ответ на это приглашение введите опцию multiple, поскольку скругление необходимо выполнять не для одного, а для двух углов. Команда повторит приглашение. Теперь выберите левый вертикальный отрезок. После того как в командной строке отобразится приглашение Select second object:, выберите верхний горизонтальный отрезок, и скругление в левой части пластины будет создано. 4. Далее в ответ на приглашения командной строки укажите последовательно два отрезка: правый вертикальный и верхний горизонтальный. Таким образом вы создадите второе скругление. Чтобы выйти из режима построения скруглений, нажмите клавишу Enter. В данном случае объекты сопрягались в режиме Trim (Обрезать), то есть они автоматически продолжались или обрезались. Однако команда поддерживает также режим Notrim (He обрезать), когда скругление формируется без продолжения или обрезки участвующих в нем объектов. Диалог командной строки с учетом переключения этих режимов приведен ниже. Command: fillet Current settings: Mode-TRIM. Radius-0.0000 Select first object or [Polyline/Radius/Trim/ multiple]: t (Включаем опцию Trim/Notrim.) Enter Trim mode option [Trim/No trim]: n (Переключаем команду в режим Notrim.) Select first object or [Polyline/Radius/Trim/ multiple]: Объекты типа Polyline можно скруглять точно так же, как объекты типа Line. Если скругления одинаковых радиусов должны появиться на всех вершинах объекта типа Pline (кроме граничных), сначала используйте опцию Polyline, а затем выберите произвольную вершину объекта типа Pline. Продолжим черчение пластины. В нижней части ее контура необходимо создать фаски. Снятие фаски – это производственный процесс, который применяется для замены острого угла наклонной поверхностью. Обычно команда Chamfer (Фаска) используется в AutoCAD для добавления линии скоса в место пересечения двух объектов типа Une или Pline. Команда Chamfer напоминает команду Fillet, но если последняя скругляет угол дугой заданного радиуса, то первая автоматически чертит линию скоса на заданных вами расстояниях от существующего угла.
Фаски можно создавать методом Distance, который требует задания двух расстояний, или методом Angle, указывая расстояние и угол. 5. Вызовите команду Chamfer. Как видите, наряду с опциями в командной строке отображаются текущий метод, а также ранее заданные значения: Command: chamfer (TRIM mode) Current chamfer Distl-0.0000. Dist2=0.0000 Select first line or [Polyline/Distance/Angle/Trim/Method/mUltiple]: Используйте опцию Method, чтобы узнать, каким методом вы пользуетесь: Distance или Angle. Опция Trim работает так же, как в команде Fillet. 6. Воспользуемся первым из двух методов, для которого нужно указать два значения расстояния. В нашем случае фаска является симметричной, поэтому они одинаковы. Введите в командной строке 0, в результате чего в командной строке отобразится следующий запрос: Specify first chamfer distance <0.0000>: 7. Введите значение 15 и нажмите Enter. Второй запрос будет таким: Specify second chamfer distance <15.0000>: Это означает, что AutoCAD предлагает в качестве значения по умолчанию указанное ранее расстояние. Нас оно устраивает, поэтому в ответ на данный запрос нажмите клавишу Enter. Команда отобразит следующее приглашение: Select first line or [Polyline/Distance/Angle/Trim/Method/multiple] 8. Выберите мышью левый вертикальный отрезок. Когда AutoCAD попросит задать вторую линию (Select second line:), щелкните на нижнем горизонтальном отрезке. Теперь фаска создана.
Упражнение 2. Обрезка и продление. Создадим выемку в нижней части пластины. Особенность данного задания в том, что нам нужно удалить часть нижней линии, образующей контур пластины. 1. Включите режим ORTHO, а также привязку к сетке и вызовите команду Line. Начертите выемку, как показано на рис.4.2.
Команда Trim выполняется в два этапа. Сначала нужно выделить существующие объекты, которые будут служить границами обрезки (далее – граничные объекты). Затем необходимо указать объект или объекты, к которым применяется команда Trim (то есть фрагменты, которые нужно удалить). Заданные в качестве границ обрезки объекты представлены как выделенные. Если они пересекаются, их фрагменты также можно обрезать, после чего выделение объектов отменяется. 2. Вызовите команду Trim, и на экране отобразится диалог: Comnand: trimCurrent settings: Projection=UCS Edge-None Stlict cutting edgtl… Silect object»; 3. Тем самым AutoCAD приглашает вас указать граничные объекты. Выберите мышью примыкающие к нижнему краю пластины вертикальные отрезки, образующие выемку. По окончании выбора нажмите клавишу Enter. Select object to trim or shift select to extend or [Project/edge/Undo]: 4. Укажите мышью фрагмент, который нужно удалить. В данном случае это часть линии, находящаяся между двумя граничными отрезками. Поскольку больше ничего удалить не нужно, нажмите клавишу Enter для выхода из команды. В AutoCAD имеется также команда Extend (Продлить), по своему действию противоположная команде Trim. С помощью этой команды такие объекты, как отрезки, дуги и полилинии, можно продлить до пересечения с другим объектом, который в этом случае является граничным.
При выполнении команды вы сначала должны выбрать существующие объекты, которые будут служить в качестве граничных. Эти объекты становятся выделенными. После этого выбираются объекты, которые необходимо продлить. Объекты продлеваются только до точки пересечения с граничным объектом. Точка пересечения становится конечной точкой продленного объекта.
Опция Shift-выбор команд Trim и Extend. Начиная с версии AutoCAD 2002 команды Trim и Extend дополнены опцией Shift, которая позволяет переключаться между этими командами посредством клавиши Shift. Так, если вы вызвали команду Trim, намереваясь обрезать фрагмент линии, но в процессе работы обнаружили, что линию надо продлить, то можете переключиться на команду Extend, не выходя из команды Trim. Для этого достаточно при выборе подлежащих модификации объектов удерживать нажатой клавишу Shift Command: trim Current settings: ProJect1on-UCS Edge-None Select cutting edges Select objects: (Выделите объекты, служащие границами обрезки) Select objects: Enter Select object to trim or shift-select to extend or [Project/Edge/Undo]: (Укажите фрагменты, которые нужно обрезать) Select object to trim or [Project/Edge/Undo]: Shift+(Укажите фрагменты, которые нужно продлить) При переключении между командами Trim и Extend объекты, выбранные в качестве границ обрезки, становятся объектами, до которых производится операция продления. Вы обязательно должны учитывать это обстоятельство при выборе объектов, которые служат границами. Упражнение 3. Копирование объектов, массивы объектов. Сейчас мы создадим отверстия в углах пластины и группу отверстий в ее центре (рис. 4.3). При выполнении этого задания вы поймете, как максимально эффективно осуществляется черчение нескольких одинаковых объектов. 1. Вызовите команду Circle и создайте в левом верхнем углу пластины окружность радиусом 10 мм.
Command:copy Select bjects: 3. Выберите окружность мышью и нажмите клавишу Enter, указывая тем самым на окончание процесса выбора. Команда выдаст запрос: Specify base point or displacement, or [Multiple]: 4. Укажите центр окружности, после чего получите следующий запрос: Specify second point of displacement or <use first point as displacement?: Щелкните мышью в точке, где должен располагаться центр скопированной окружности, и таковая появится в заданной позиции.
Теперь приступим к созданию группы отверстий в центральной части пластины. В случае черчения вручную задача такого рода отнимает довольно много времени. AutoCAD предоставляет команду Array, которая строит массивы объектов. С ее помощью очень просто создавать фрагменты чертежей, которые состоят из одинаковых объектов, расположенных в определенном порядке. При работе с этой командой вы должны выбрать объекты, на основе которых будет создан массив, и определить параметры массива. 5. Сначала с помощью команды Circle в верхней части пластины начертите окружность радиусом 2,5 мм. По вертикали ее центр должен быть расположен посередине пластины. Вызовите команду Array (Массив) из меню Modify, и AutoCAD отобразит диалоговое окно, в котором можно ввести параметры массива и увидеть, как он будет выглядеть. Программа позволяет строить массивы двух видов: прямоугольные (опция Rectangular Array) и полярные (опция Polar Array). По умолчанию предлагается строить прямоугольный массив. Для прямоугольного массива задаются количества строк и столбцов (поля Rows и Columns), а также расстояния между ними (поля Row offset и Column offset). В прямоугольном массиве исходное множество объектов находится в его левом нижнем углу. Для создания массива в направлениях -X или -Y можно ввести отрицательное значение расстояния между строками или столбцами. Если вы хотите создать прямоугольный массив, повернутый под углом, введите значение угла в поле Angle of array (Угол массива) или воспользуйтесь кнопкой со стрелкой, находящейся рядом с этим полем, и задайте угол мышкой. 6. Нам нужно создать полярный массив, поэтому выберите опцию Polar array (Полярный массив). 7. Нажмите кнопку Select objects (Выбор объектов) в правой верхней части окна и выберите окружность, которая должна образовать массив. Чтобы выйти из режима выбора объектов, нажмите клавишу Enter. 8. Введите координаты центра массива в поля X и Y области Center point либо укажите центр массива с помощью мыши. В списке Method (Метод) задается метод указания параметров массива: • Total number of items & Angle to fill (Общее число элементов и угол заполнения); • Total number of items & Angle between items (Общее число элементов и угол между ними); • Angle to fill & Angle between items (Угол заполнения и угол между элементами). В зависимости от выбора в списке Method вам потребуется задать два из трех перечисленных ниже параметров (значение первого включает исходное множество объектов): • Total number of Items (Общее число элементов); • Angle to fill (Угол заполнения); • Angle between items (Угол между элементами). По умолчанию массив строится в направлении против часовой стрелки. Чтобы массив строился в противоположном направлении, необходимо указать отрицательное значение угла заполнения или ввести отрицательное значение угла между элементами и воспользоваться методом Total number of Items & Angle to fill. 9. В списке Method выберите первый пункт – Total number of items & Angle toFill. Задайте число элементов массива равным 12. 10. Нажмите кнопку Preview (Просмотр). После этого произойдет переход в область черчения, и вы увидите, какой массив создали. Окно Array будет содержать только три кнопки, с помощью которых можно принять установки массива, изменить их или отменить команду. Если результат вас устраивает, нажмите кнопку Accept. Сравните полученный чертеж с рис. 4.3.
11. Сохраните чертеж. Упражнение 4. Поворот и зеркальное отображение объектов. На пластине имеются два прямоугольных отверстия, которые расположены симметрично. В этом упражнении показано, как их создать с наименьшими затратами времени. 1. Вызовите команду Rectang (Прямоугольник) и слева начертите вертикально ориентированный прямоугольник. 2. Поверните прямоугольник на 300. Эту операцию можно выполнить с помощью команды Rotate (Повернуть), вызвав ее из панели инструментов или меню Modify. Командная строка теперь выглядит так: Coronand: rotate
|
|||||||||
|
Последнее изменение этой страницы: 2016-09-18; просмотров: 240; Нарушение авторского права страницы; Мы поможем в написании вашей работы! infopedia.su Все материалы представленные на сайте исключительно с целью ознакомления читателями и не преследуют коммерческих целей или нарушение авторских прав. Обратная связь - 52.14.78.246 (0.009 с.) |

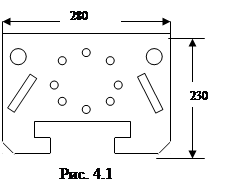 Команды редактирования могут оказаться весьма эффективными в процессе создания элементов конструкции. То есть они являются не просто командами редактирования (исправления) объектов, а позволяют реализовать приемы создания элементов чертежа, которые недоступны при «ручном методе». Продемонстрируем сказанное на примере. Начертите деталь (рис. 4.1) с левым нижним углом в точке (60, 80).
Команды редактирования могут оказаться весьма эффективными в процессе создания элементов конструкции. То есть они являются не просто командами редактирования (исправления) объектов, а позволяют реализовать приемы создания элементов чертежа, которые недоступны при «ручном методе». Продемонстрируем сказанное на примере. Начертите деталь (рис. 4.1) с левым нижним углом в точке (60, 80).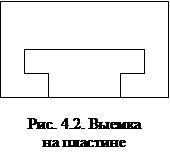 Теперь необходимо удалить часть горизонтальной линии между двумя вертикальными отрезками, образующими выемку. Это можно сделать с помощью команды Trim. Она позволяет отсечь лишние концы объектов в точках пересечения с другими объектами или удалить средний участок объекта, находящийся между двумя точками пересечения с другими объектами.
Теперь необходимо удалить часть горизонтальной линии между двумя вертикальными отрезками, образующими выемку. Это можно сделать с помощью команды Trim. Она позволяет отсечь лишние концы объектов в точках пересечения с другими объектами или удалить средний участок объекта, находящийся между двумя точками пересечения с другими объектами.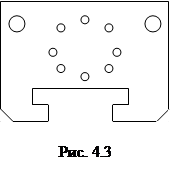 2. Вторую окружность создайте методом копирования, вызвав команду Сору (Копировать) из меню Modify (Изменить), но не из меню Edit (Правка). Команда создает копии выбранных объектов и позволяет расположить их в заданных координатах. Отметьте подлежащие копированию объекты и определите две точки: базовую (точку, откуда копировать) и точку смещения (точку, куда копировать). После вызова команды вы увидите следующий диалог:
2. Вторую окружность создайте методом копирования, вызвав команду Сору (Копировать) из меню Modify (Изменить), но не из меню Edit (Правка). Команда создает копии выбранных объектов и позволяет расположить их в заданных координатах. Отметьте подлежащие копированию объекты и определите две точки: базовую (точку, откуда копировать) и точку смещения (точку, куда копировать). После вызова команды вы увидите следующий диалог:


