
Заглавная страница Избранные статьи Случайная статья Познавательные статьи Новые добавления Обратная связь FAQ Написать работу КАТЕГОРИИ: ТОП 10 на сайте Приготовление дезинфицирующих растворов различной концентрацииТехника нижней прямой подачи мяча. Франко-прусская война (причины и последствия) Организация работы процедурного кабинета Смысловое и механическое запоминание, их место и роль в усвоении знаний Коммуникативные барьеры и пути их преодоления Обработка изделий медицинского назначения многократного применения Образцы текста публицистического стиля Четыре типа изменения баланса Задачи с ответами для Всероссийской олимпиады по праву 
Мы поможем в написании ваших работ! ЗНАЕТЕ ЛИ ВЫ?
Влияние общества на человека
Приготовление дезинфицирующих растворов различной концентрации Практические работы по географии для 6 класса Организация работы процедурного кабинета Изменения в неживой природе осенью Уборка процедурного кабинета Сольфеджио. Все правила по сольфеджио Балочные системы. Определение реакций опор и моментов защемления |
Черчение объектов и ввод координатСодержание книги
Поиск на нашем сайте
Создавая изображение конструкции, вы чертите линии, дуги, окружности и другие элементы. В AutoCAD они называются объектами или примитивами. Для создания объектов предназначены команды черчения, которые в большинстве случаев имеют те же названия, что и генерируемые с их помощью объекты. Простейшими объектами являются точка (Point), отрезок (Line), дуга (Arc) и окружность (Circle). Более сложными объектами, создающимися с помощью одной команды, являются многоугольник (Polygon), прямоугольник (Rectangle), эллипс (Ellipse), полилиния (Polyline) и кривая (Spline). После вызова все команды черчения отображают подсказку командной строки, предлагающую указать на чертеже координаты точек или выбрать их с помощью мыши. Когда такие точки заданы, программа сохраняет значения их координат, а затем использует эти координаты при построении данного объекта AutoCAD поддерживает пять способов (табл. 2.1) задания координат для определения местоположения создаваемого объекта. Таблица 2.1
Упражнение 1. Построение отрезков. Покажем, как в AutoCAD осуществляется черчение объектов. Построим горизонтальный отрезок, начинающийся в точке с координатами (10,10) и имеющий длину 150 мм. 1. Начните новый чертеж и выберите для него систему единиц Metric (метрические). 2. Одним из следующих методов вызовите команду Line (Линия): * активизируйте в панели инструментов Draw инструмент Line; * введите команду Line в командную строку; * выберите команду Line из меню Draw (черчение). После этого в командной строке появится диалог: Command: line Specify first point: 3. В ответ на данное приглашение можно применить любой из поддерживаемых AutoCAD методов ввода координат и указать первую точку отрезка. Мы воспользуемся абсолютными координатами.
Введите в командной строке значения 10,10 и нажмите клавишу Enter. Теперь в командной строке вы увидите следующее: Command: line Specify first point: 10.10 Specify next point: 4. Вторую точку для горизонтального отрезка определённой длины (150мм) задайте одним из перечисленных ниже способов: · используя абсолютные координаты, введите в командной строке 160,10 и нажмите клавишу Enter; · используя относительные прямоугольные координаты, введите в командной строке @150,0 и нажмите клавишу Enter. После этого можно продолжить черчение и нарисовать ломаную линию либо выйти из команды, нажав клавишу Enter. 5. Закройте чертеж, не сохраняя его.
Сначала нарисуем квадрат со стороной 40 единиц. Его левый нижний угол должен располагаться в точке (50,50). Используем интерактивный метод задания координат. 1. Включите режимы SNAP, GRID и ORTHO, нажав соответствующие кнопки в строке состояния. 2. Вызовите команду Line из панели инструментов. Позиционируйте указатель мыши в точке (50,50) и выполните щелчок. Затем последовательно щелкните мышью в точках (50,90), (90,90) и (90,50), введите в командной строке опцию с, чтобы замкнуть ломаную, и нажмите пробел или клавишу Enter. (Проверяйте значения с помощью панели координат.) Теперь начертим квадрат с длиной стороны 40 единиц, который расположен левее предыдущего. Левый нижний угол этого квадрата находится в точке (110,50). Используем абсолютный метод задания координат, применяемый, когда существует возможность в ответ на приглашение командной строки указать точные координаты расположения объекта. 3. Вызовите команду Une из панели инструментов и вводите в командной строке данные, указанные ниже (не забывайте подтверждать ввод нажатием клавиши пробела или Enter):
Command: Line Specify first point: 110.50 Specify next point or [Undo]: 110.90 Specify next point or [Undo]: 150.90 Specify next point or [Close/Undo]: 150.50 Specify next point or [Close/Undo]: с Command: Третий квадрат (над первым) начертим, используя метод относительных прямоугольных координат. Он отличается от метода ввода абсолютных координат тем, что координаты X и Y задаются относительно последней точки, а не начала координат. Этот метод следует использовать, если вы не знаете значения абсолютных координат, но вам известны расстояния по осям X и Y от последней заданной точки. 4. Вызовите команду Line из панели инструментов и введите в командной строке данные, указанные ниже (не забывайте подтверждать ввод нажатием клавиши пробела или Enter): Conmand: Line Specify first point: 50,110 Specify next point or [Undo]: @0.40 Specify next point or [Undo]: @40.0 Specify next point or [Close/Undo]: @0.-40 Specify next point or [Close/Undo]: с Command: Четвертый квадрат нарисуем с использованием метода задания направления/расстояния. Фактически это комбинация двух методов – ввода относительных полярных координат и интерактивного, так как значение расстояния (от последней точки) вводится в командную строку с клавиатуры, а направление (угол) указывается перемещением курсора от последней точки. 5. Отключите режим SNAP, а затем вызовите команду Line из панели инструментов и действуйте согласно приведенному ниже описанию Command: Line Specify first point: 170.50 Specify next point or [Undo]: (Установите указатель так, чтобы на экране появилась вертикальная линия, и введите значение 40) Specify next point or [Undo]: (Установите указатель так, чтобы на экране появилась горизонтальная линия, и введите значение 40) Specify next point or [Close/Undo]: (Установите указатель так. чтобы на экране появилась вертикальная линия, и введите значение 40) Specify next point or [Close/Undo]: с Command: Равносторонний треугольник начертим с использованием метода относительных полярных координат. Этот метод применяется в случае, если необходимо нарисовать отрезок или указать точку, располагающуюся под определенным (точно заданным) углом относительно последней точки. Например, запись @2<45 означает «на расстоянии 2 единицы от последней точки под углом 45 градусов». 6. Отключите режимы SNAP и ORTHO. Вызовите команду Line из панели инструментов и введите в командной строке данные, указанные ниже (не забывайте подтверждать ввод нажатием клавиши пробела или Enter): Command: Line Specify first point: 110.110 Specify next point or [Undo]: @40<60 Specify next point or [Undo]: @40<-60 Specify next point or [Close/Undo]: с Command: Теперь построим две окружности радиусом 20 единиц, при этом будем задавать центр и радиус окружности. Первую окружность начертим с использованием интерактивного метода задания координат, а вторую – комбинируя несколько методов. 7. Включите режим SNAP. Вызовите команду Circle из панели инструментов или с помощью командной строки. Укажите мышью центр и радиус окружности: Command: circle Specify center point for circle or [3P/2P/Ttr(tan tan radius)]: (Щелкните мышью в точке 190.130) Specify radius of circle or [Diameter]: (Перемещая мышь, выберите нужный размер и зафиксируйте его щелчком мыши) Command: 8. Вторая окружность должна располагаться на 60 единиц ниже первой. Вызовите команду Circle и действуйте согласно описанию: Command: circle Specify center point for circle or [3P/2P/Ttr(tan tan radius)]: 190.70 (абсолютные координаты) Specify radius of circle or [Diameter]: @20<0 (относительные полярные координаты) Command: 9. С помощью команды Save сохраните чертеж. Сравните результаты вашей работы с рис.2.1. Закройте файл командой Close.
К вспомогательным средствам черчения относится механизм полярного слежения Polar Tracking и полярной привязкой Polar Snap. Вспомогательное средство SNAP (ПРИВ) имеет два режима – Grid Snap (Привязка к сетке) и Polar Snap (Полярная привязка). В определенный момент времени может быть активен только один из них. Если включен режим Grid Snap, перемещение курсора осуществляется кратно определенному интервалу (стандартной установкой является 10 единиц). Это позволяет точно задавать длину отрезков на чертеже. При использовании режима Polar Snap курсор перемещается параллельно наклонным линиям. Polar Snap работает только при включенном режиме POLAR (ПОЛЯР). Стандартный интервал для Polar Snap равен 10, но это значение можно изменять.
Выбор объектов
Команды редактирования воздействуют на существующие объекты, необходимо сначала выделить те из них, к которым вы хотите применить данные команды. Выбрать объекты можно перед вызовом команды или в ответ на приглашение командной строки после вызова команды. В качестве примера рассмотрим диалог при использовании команды удаления Erase (выбор объектов выполняется после ввода команды). Command: erase Select objects: Команда отображает подсказку Select objects:, предлагающую обозначить объекты, подлежащие удалению, после чего курсор мыши принимает вид небольшого квадрата. Вы можете выбрать объекты либо с помощью этого квадратного маркера, либо одним из методов, которые описаны ниже. Команды выбора можно вызвать из экранного меню или путем ввода в командную строку начальной буквы в верхнем регистре имени команды. Только две команды выбора Window Polygon (WP) и Crossing Polygon (CP) требуют ввода двух первых заглавных букв. Выбранные объекты отображаются пунктирной линией. Для завершения процесса выбора необходимо нажать клавишу Enter, после чего можно выполнять заданную команду редактирования.
Упражнение 3. Выбор объектов. Откройте чертеж (Занятие 3-2) и выключите режим SNAP (F9), чтобы было легче выделять объекты. Квадратный маркер. Этот режим активизируется по умолчанию и используется для выбора только одного объекта. 1. Вызовите команду Erase любым способом. Выделите квадратным маркером левый нижний квадрат, для чего поместите квадратный маркер на объект так, чтобы он пересекал объект, и щелкните мышью. Стороны квадрата можно выделить поотдельности. Затем нажмите Enter для завершения команды. 2. Любой объект, удаленный с помощью последней команды Erase, можно восстановить с помощью команды Oops. Эту команду не обязательно применять немедленно после команды Erase, она может быть вызвана в любое время после удаления объекта. Восстановите квадрат с помощью команды Oops – для этого введите Oops в командную строку.
С помощью квадратного маркера можно не только выделить отдельный объект, но и сформировать рамку или секущую рамку выбора. Рамка и секущая рамка. Рамка (Window) позволяет выбрать объекты, охваченные ею. Она имеет форму прямоугольника, представленного сплошными линиями. С помощью секущей рамки (Crossing Window) можно выделять объекты, как полностью находящиеся в рамке, так и пересекаемые ею. Она также имеет форму прямоугольника, но он представлен пунктирными линиями. Для создания рамки следует указать две точки ее диагонали. 3. Вызовите команду Erase. Выделите средний квадрат в нижнем ряду с помощью рамки, а равносторонний треугольник вверху с помощью секущей рамки. Для этого поместите квадратный маркер в область чертежа так, чтобы он не пересекал ни один объект, и выполните щелчок мышью. Этим вы обозначите угол рамки выбора. Переместите мышь вправо, и вы сформируете рамку. Выполните щелчок для фиксации второго угла рамки. Если перемещать мышь влево, будет сформирована секущая рамка. Удалите объекты, нажав Enter (завершение команды Erase), затем командой Oops восстановите объекты. И простая, и секущая рамки могут быть не только прямоугольными, но и многоугольными. Вершины многоугольной рамки задаются щелчками мыши. Соответствующие режимы называются Window Polygon и Crossing Polygon и активизируются вводом в командной строке символов WP и СР. Опция Fence создает секущую линию и выделяет все объекты, которые она пересекает. При этом можно создать любое количество сегментов секущей. 4. Снова вызовите команду Erase и после появления приглашения выбрать объекты, введите в командную строку F. Указывая концы секущей линии, задайте ее так, чтобы выделить все вертикальные отрезки и окружность в нижнем ряду. Удалите их командой Erase, а затем восстановите командой Oops. Опция All выделяет все объекты чертежа кроме находящихся в заблокированных и замороженных слоях. (Операции со слоями рассматриваются далее.) Опция Remove. При ее выборе программа переключается в режим «Remove objects:» и любое действие по выделению объекта приводит к исключению этого объекта из группы выделенных. Опция Add. Позволяет вернуться в режим «Select objects:» и добавлять объекты в группу выбранных объектов. Shift+левая кнопка мыши. Щелчок левой кнопкой мыши при нажатой клавише Shift приводит к исключению выбранного объекта из группы выделенных. Таким образом, вы выполняете то же действие, что и с помощью команды Remove, но гораздо быстрее. Преимущество данного метода также состоит в том, что режим Add остается в силе до тех пор, пока вы удерживаете в нажатом состоянии клавишу Shift. Ctrl+левая кнопка мыши. Щелчок левой кнопкой мыши при нажатой клавише Ctrl дает возможность последовательно (по одному) циклически выбирать объекты, которые пересекает квадратный маркер выделения. Так, если вы попытаетесь выделить один из нескольких пересекаемых объектов, попытка может оказаться неудачной. В этом случае следует нажать клавишу Ctrl и, удерживая ее в нажатом состоянии, несколько раз щелкнуть левой кнопкой мыши (курсор мыши после выполнения первого щелчка можно переместить в любое место экрана). При этом будут последовательно выделяться все объекты, которые пересекает квадратный маркер, а в командной строке появится подсказка <Сус1е оп>. После того как вы выделите таким способом нужный объект, нажмите клавишу Enter. Программа добавит этот объект в группу выделенных, а в командной строке вновь появится подсказка Select objects:.
5. Активизируйте команду Erase и выделите все объекты с помощью опции Аll. Исключите четыре отрезка из группы выделенных объектов путем выполнения щелчков на этих отрезках при нажатой клавише Shift. Завершите команду Erase, удалив при этом все объекты, кроме этих четырех отрезков. Восстановите объекты командой Oops. Опция Last. Автоматически обнаруживает и выделяет последний созданный объект, при этом объекты, обработанные командами редактирования (например, командами Move, Stretch и т. д.), пропускаются. Опция Previous. Обнаруживает и выделяет группу объектов, которые были выделены во время выполнения предыдущей команды редактирования (за исключением команды Erase). Это позволяет применить несколько команд редактирования к группе объектов, не выполняя каждый раз выделение. Программа AutoCAD позволяет не только сначала вызывать команду, а затем выбирать объекты, но и делать наоборот. 6. Перед вызовом команды Erase выделите треугольник с помощью квадратного маркера или рамкой (при этом не должны выполняться никакие другие команды). После этого введите команду Erase и треугольник будет удален. Восстановите его командой Oops. 7. Закройте файл, не сохраняя изменений.
Просмотр объектов чертежа
В САПР принято выполнять черчение объектов с использованием действительных размеров. Поскольку чертеж является виртуальной копией, отражающей реальные размеры объекта, он может представлять как обширную (несколько сот километров), так и небольшую (несколько миллиметров) область. Несмотря на то, что чертеж создается в масштабе 1:1, на экране его можно отобразить в произвольном масштабе. Возможность более точного выполнения элементов чертежа и детального его просмотра обеспечивают находящиеся в меню View команды Zoom (Увеличение) и Pan (Перемещать).
|
||||||||||||||||||||||||
|
Последнее изменение этой страницы: 2016-09-18; просмотров: 337; Нарушение авторского права страницы; Мы поможем в написании вашей работы! infopedia.su Все материалы представленные на сайте исключительно с целью ознакомления читателями и не преследуют коммерческих целей или нарушение авторских прав. Обратная связь - 3.14.134.33 (0.014 с.) |

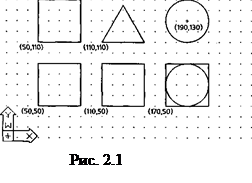 Упражнение 2. Использование различных методов ввода координат. Для эффективной работы в AutoCAD важно уметь правильно выбрать наиболее приемлемый в конкретной ситуации метод ввода координат объекта. Давайте начертим ряд простых форм и отработаем при этом методы ввода координат. Создайте новый чертеж с установками для метрической системы и сохраните его в своей рабочей папке под именем Занятие 3-2. По завершении работы у вас должен получиться чертеж, показанный на рис. 2.1.
Упражнение 2. Использование различных методов ввода координат. Для эффективной работы в AutoCAD важно уметь правильно выбрать наиболее приемлемый в конкретной ситуации метод ввода координат объекта. Давайте начертим ряд простых форм и отработаем при этом методы ввода координат. Создайте новый чертеж с установками для метрической системы и сохраните его в своей рабочей папке под именем Занятие 3-2. По завершении работы у вас должен получиться чертеж, показанный на рис. 2.1.


