
Заглавная страница Избранные статьи Случайная статья Познавательные статьи Новые добавления Обратная связь FAQ Написать работу КАТЕГОРИИ: ТОП 10 на сайте Приготовление дезинфицирующих растворов различной концентрацииТехника нижней прямой подачи мяча. Франко-прусская война (причины и последствия) Организация работы процедурного кабинета Смысловое и механическое запоминание, их место и роль в усвоении знаний Коммуникативные барьеры и пути их преодоления Обработка изделий медицинского назначения многократного применения Образцы текста публицистического стиля Четыре типа изменения баланса Задачи с ответами для Всероссийской олимпиады по праву 
Мы поможем в написании ваших работ! ЗНАЕТЕ ЛИ ВЫ?
Влияние общества на человека
Приготовление дезинфицирующих растворов различной концентрации Практические работы по географии для 6 класса Организация работы процедурного кабинета Изменения в неживой природе осенью Уборка процедурного кабинета Сольфеджио. Все правила по сольфеджио Балочные системы. Определение реакций опор и моментов защемления |
Конструктивная блочная стереометрияСодержание книги
Поиск на нашем сайте
Вы уже знаете, что для представления объектов применяются модели трех типов, а именно: каркасные, поверхностные и монолитные. Для каждого типа модели в AutoCAD предусмотрены свои приемы создания. Например, в каркасном моделировании используются обычные команды, предназначенные для черчения двухмерных объектов. Указывая для этих команд трехмерные координаты, вы определенным образом ориентируете эти объекты в трехмерном пространстве и строите каркасную модель. Монолитные модели конструируются путем создания простых тел (стандартных геометрических трехмерных форм типа параллелепипедов, конусов, клиньев, цилиндров и т. д.) и формирования из них составных тел с использованием теоретико-множественных операций объединения, вычитания и пересечения. Это относительно быстрый и интуитивно понятный метод моделирования, который имитирует производственный процесс. В состав AutoCAD входит разработчик монолитных моделей (ACIS), который позволяет создавать сложные трехмерные детали с помощью теоретико-множественных операций над простыми формами (трехмерными примитивами). Этот прием моделирования часто называют конструктивной блочной стереометрией (Constructive Solid Geometry, CSG). Техника создания монолитных моделей с помощью ACIS основана на четырех приемах: · создание моделей трехмерных примитивов либо двухмерных форм с последующим превращением их в трехмерные путем выдавливания или вращения; · размещение примитивов относительно друг друга либо на этапе создания, либо путем перемещения; · использование теоретико-множественных операций (объединение, вычитание или пересечение) с целью формирования из примитивов составных тел; · преобразование моделей составных тел с помощью разнообразных средств редактирования, предоставляемых командой Solidedit.
Упражнение 1. Команды создания монолитных примитивов. Монолитные примитивы – это базовые строительные блоки, из которых создаются более сложные монолитные модели. ACIS предоставляет для создания примитивов ряд команд, которые располагаются в подменю Solids (Сплошные) меню Draw (Черчение). Кроме того, выбрав пункт Toolbars (Панели инструментов) из меню View (Вид), можно вывести на экран панель инструментов Solids (Трехмерные объекты), показанную на рис. 9.1.
Все эти команды требуют ввода координат для определения формы, размеров и положения в пространстве создаваемых ими объектов. Чтобы у вас не возникли проблемы с указанием координат, следуйте приведенным ниже рекомендациям. При создании примитивов не используйте мышь для выбора точек в пространстве, а укажите точку (0,0,0) или другую с явно заданными координатами. Если вы компонуете составное тело из примитивов путем их перемещения или вращения, то должны знать точное местоположение примитивов в трехмерном пространстве. В этом упражнении, используя команды создания монолитных примитивов Box, Cone, Cylinder, Wedge, Sphere и Torus, мы начертим соответственно параллелепипед, конус, цилиндр, клин, сферу и тор. 1. Создайте новый чертеж с метрическими установками и сохраните его в своей рабочей папке. 2. В меню View откройте подменю 3D View и выберите в нем команду SE Isometric. Затем воспользуйтесь кнопкой Zoom Window стандартной панели инструментов и увеличьте изображение. В первую очередь мы начертим параллелепипед, который создастся командой Box. Параллелепипед определяется тремя способами: путем задания углов основания и высоты, центра и высоты или трех размеров. Основание параллелепипеда будет ориентировано параллельно текущей плоскости XY. После вызова команда отобразит запрос: Command: box Specify corner of box or [Center] < 0,0,0 >: Опции команды Box предоставляют следующие возможности. Corner of box – если нажать клавишу Enter, то первый угол параллелепипеда совпадет с точкой (0,0,0) текущей системы координат. В этом случае параллелепипед можно будет переместить в необходимое положение позже. В качестве альтернативы первый угол параллелепипеда может быть задан путем ввода координат или выбран мышью. AutoCAD выдаст запрос Specify corner or [Cube/Length]:, после чего можно будет выбрать второй угол или задать его координаты. Для опции Cube требуется один размер, определяющий куб. Опция Length запрашивает три размера параллелепипеда: длину (вдоль оси X), ширину (вдоль оси Y) и высоту (вдоль оси Z).
Center – при использовании этой опции вам потребуется сначала задать центр параллелепипеда, а затем три его измерения. Учтите, что центром параллелепипеда является не центр его основания, а центр тяжести. AutoCAD отображает запрос Specify center of box <0,0,0>:. Определите расположение центра. После этого программа ответит: Specify corner or [Cube/Length]:. После того как вы зададите все размеры, будет создан монолитный параллелепипед, центрированный относительно заданной точки. 3. Вызовите команду Box и постройте параллелепипед, руководствуясь указаниями, которые приведены ниже. Первый угол должен располагаться в точке (100,50,0). Command: box Specify corner of box or [Center] < 0,0,0 >: 100,50,0 Specify corner or [Cube/Length] < 0,0,0 >: 1 Specify length: 80 Specify width: 40 Specify height: 50 Теперь построим конус. Команда Cone создаст прямой конус, основанием которого является круг или эллипс (термин «прямой» означает, что ось конуса проходит через центр основания под прямым углом). Вы можете задать расположение центра конуса, радиус (или диаметр) и высоту. По умолчанию ориентация конуса определяется текущей ПСК, его основание лежит в плоскости XY, а высота перпендикулярна ей (в направлении оси Z). Количество образующих конуса зависит от текущей установки переменной ISOUNES. 4. Вызовите команду Cone и создайте с ее помощью прямой конус. Следуйте указаниям, которые приведены в диалоге командной строки. Command: cone Current wire frame density: ISOLINES=4 Specify center point for base of cone or [Elliptical] < 0,0,0 >: 250,70,0 Specify radius for base of cone or [Diameter]: 15 Specify height of cone or [Apex]: 50 Фактически при построении конуса мы использовали метод, предлагаемый по умолчанию. Обратившись к опциям команды Cone, можно получить следующие дополнительные возможности. Apex – если после определения центра основания и радиуса (или диаметра) вызвать эту опцию, появится подсказка Specify apex point:. Выбор вершины в данном случае определяет высоту и ориентацию конуса. Elliptical – опция чертит конус с эллиптическим основанием, для определения которого необходимо задать концы двух осей. Перейдем к построению цилиндра. Команда Cylinder позволяет создать цилиндр, имеющий эллиптическое или круглое основание. Вы можете задать расположение центра, диаметр и высоту цилиндра. По умолчанию ориентация цилиндра определяется текущей ИСК, причем плоскость его основания параллельна плоскости XY, а высота параллельна оси Z. 5. Вызовите команду Cylinder и создайте с ее помощью цилиндр. Руководствуйтесь указаниями, приведенными в диалоге командной строки. Command: cylinder Current wire frame density: ISOLINES=4 Specify center point for base of cylinder or [Elliptical] < 0,0,0 >: 80,200,0 Specify radius for base of cylinder or [Diameter]: 20 Specify height of cylinder or [Center of other end]: 50 Опции команды Cylinder предоставляют следующие возможности. Center Point – при использовании опций по умолчанию создается цилиндр. Elliptical – эта опция позволяет начертить цилиндр с эллиптическим основанием, для задания которого определите концы двух его осей. Center of other end – аналогична опции Apex команды Cone; высота и ориентация определяются точками, которые заданы как Center Point и Center of other end. Следующим начертим клин. Этот объект создается с помощью команды Wedge. Основание клина всегда параллельно плоскости XY текущей ПСК, а его наклонное ребро ориентировано вдоль оси X. Центральной точкой клина считается центр его наклонной грани. 6. Вызовите команду Wedge и, руководствуясь приведенными ниже указаниями, создайте монолитный клин. Command: wedge
Specify first corner of wedge or [Center] < 0,0,0 >: 150,180,0 Specify corner or [Cube/Length]: 1 Specify length: 80 Specify width: 40 Specify height: 50 Опции команды Wedge определяют размеры клина несколькими методами. Length – при выборе этой опции AutoCAD запрашивает длину (ось Y), ширину (ось X) и высоту (ось Z) клина. Center – точка, которая задается в качестве центра, на самом деле является центром воображаемого параллелепипеда, половину которого составляет клин. На следующем этапе с помощью команды Sphere начертим сферу. 7. Установите значение переменной ISOUNES равным 6. 8. Вызовите команду Sphere и с ее помощью создайте сферу, задав ее центр и радиус (или диаметр). Command: sphere Current wire frame density: ISOLINES=6 Specify center of sphere < 0,0,0 >: 330,70,25 Specify radius of sphere < 0,0,0 >: [Diameter]: 25 Примитив монолитного тора создается командой Torus, При этом необходимо указать радиус (или диаметр) трубы и радиус (или диаметр) окружности с центром на оси тора, которая проходит через центр трубы. По умолчанию примитив будет ориентирован следующим образом: ось трубы параллельна оси Z ИСК, а центр тора находится в точке (0,0,0). Используя эту команду, можно создать самопересекающийся тор, в этом случае радиус тора должен быть меньше радиуса трубы. 9. Задайте для переменной ISOLINES значение 20. 10. Вызовите команду Torus и постройте тор радиусом 40 мм, задав радиус трубы равным 20 мм. Руководствуясь приведенным ниже диалогом командной строки, вы получите фигуру, представленную на рис. 9.2. Command: torus Current wire frame density: ISOLINES=20 Specify center of torus < 0,0,0 >: 280,260,25 Specify radius of torus or [Diameter]: 40 Specify radius of tube or [Diameter]: 20
Команда Extrude (Выдавить) добавляет к двухмерным формам третье измерение – высоту). С ее помощью замкнутые двухмерные, не имеющие самопересечений формы, созданные такими командами, как Circle, Polygon, Ellipse, Pline, Spline и Region, можно преобразовывать в тела. Команда отображает следующий диалог: Command: extrude Current wire frame density: ISOLINES=4 Select objects: (Выберите объекты) Select objects: Enter Specify height of extrusion or [Path]: (Выберите точку или введите значение) Specify angle of taper for extrusion <0>: (Нажмите Enter или введите значение) Command:
Для выдавливания можно задать угол конусности (angle of taper). Стороны тела в этом случае сужаются под заданным углом. С помощью этой опции удобно создавать детали литейных форм, которые должны иметь уклоны, обеспечивающие легкое удаление отливки из формы. Если ввести отрицательный угол конусности, стороны будут расширены.
Используя опцию Path, можно выдавливать замкнутые двухмерные формы вдоль любого пути, заданного существующим отрезком, дугой, сплайном или полилинией. Путь должен располагаться в одной плоскости. Но он не может лежать в одной плоскости с выдавливаемой двухмерной формой, так как она выдавливается перпендикулярно своей плоскости. Если один из концов пути лежит вне плоскости двухмерной формы, AutoCAD автоматически временно переместит путь в центр профиля. Универсальность команды состоит в том, что с ее помощью можно создать трехмерный объект из замкнутой формы любой сложности. Команда Revolve создает тело путем вращения двухмерной формы-шаблона вокруг выбранной оси. Двухмерная форма может быть объектом типа Pline, Polygon, Circle, Ellipse, Spline или Region. Одновременно вращать несколько объектов невозможно. Сплайны и полилинии, выбранные для вращения, должны быть замкнутыми. Если принимаются значения по умолчанию, диалог команды выглядит следующим образом. Command: revolve Current wire frame density: ISOLINES=4 Select objects: (Выберите объекты) Select objects: Enter Specify start point for axis of revolution or define axis by [Object/X (axis) / Y (axis)]: (Выберите объект) Specify endpoint of axis: (Выберите точку) Specify angle of revolution <360>: (Нажмите Enter или введите значение)
Object – в качестве оси выбирается отрезок или сегмент полилинии. Ось в данном случае будет направлена от конца отрезка, ближайшего к выбранной точке, ко второму его концу. X или Y – при выборе одной из этих опций в качестве положительного направления оси вращения устанавливается положительное направление оси X или Y текущей ПСК. Start point of axis – ось вращения можно определить, указав две точки (длина оси не имеет значения), причем не обязательно, чтобы они располагались в одной плоскости с двухмерной формой. 11. Сохраните, но не закрывайте чертеж.
Упражнение 2. Команды перемещения тел. После того как примитивы для конструирования составных тел созданы, необходимо использовать теоретико-множественные операции. Но эти операции могут быть выполнены только при условии, что примитивы имеют должную ориентацию по отношению друг к другу. Поэтому следует либо сразу чертить примитивы в нужной позиции (используя ПСК во время конструирования), либо переместить их в таковую после создания. Для трехмерного проектирования важно, чтобы объекты располагались в нужной области пространства. Не создавайте примитивы в точках с произвольно выбранными координатами. Сведения о точном расположении примитивов важны для операций по перемещению объектов, которые производятся перед сборкой трехмерных составных тел. Конечно, можно использовать привязку к объектам, но иногда нужно задавать абсолютные значения координат (в прямоугольной или полярной системе), поэтому лучше сразу чертить примитивы в нужном месте, используя при необходимости ПСК. Если же это не представляется возможным, создайте примитивы в точке (0,0,0), а затем переместите их.
1. Разместим клин так, чтобы он примыкал к параллелепипеду. Для выполнения этой задачи можно использовать команду Move. Как правило, она применяется для изменения положения объекта в одной плоскости (параллельного переноса), что типично для двухмерных чертежей. Но если сделать активной привязку к объектам или ввести три координаты, с помощью команды Move можно будет перемещать примитивы в трехмерном пространстве. Команда Move действует в трехмерном пространстве точно так же, как в двухмерном. Однако если для изменения положения объектов в плоскости XY достаточно было выбирать точки или указывать координаты X и Y, то при работе в трехмерном пространстве требуется ввод значений X, Y и Z или привязка к объектам. Активизируйте команду Move и действуйте согласно приведенному ниже диалогу. В результате вы получите изображение, на котором клин примыкает к параллепипеду. Command: move Select objects: (Выберите клин) Select objects: Enter Specify base point or displacement: 150,180,0 Specify second point of displacement or < use first point as displacements > 100.10.0 Переместим созданный ранее монолитный конус в область клина и перевернем его основанием вверх. Начнем с поворота, который можно выполнить с помощью команды Rotate3D, находящейся в группе 3D Operation (3D операции) меню Modify (Изменить). Эта команда часто применяется в трехмерном моделировании, не обойтись без нее и в конструктивной блочной стереометрии. Команда Rotate 3D позволяет поворачивать трехмерный объект в трехмерном пространстве вокруг произвольной оси. Ось вращения можно определить несколькими способами. Рассмотрим опции команды Rotate3D. 2points – преимущество команды Rotate3D по сравнению с командой Rotate состоит в том, что для определения оси вращения можно указать произвольные точки или объекты трехмерного пространства. При использовании опции по умолчанию (2points) для выбора точек на существующих трехмерных объектах можно включать привязку к объектам. Object – эта опция позволяет выполнять поворот вокруг выбранного двухмерного объекта; линии, окружности, дуги или отрезка двухмерной полилинии. Ось вращения будет располагаться на указанной линии или отрезке полилинии. Положительное направление поворота определяется правилом правой руки и так называемым алгоритмом произвольной оси. При выборе дуги или окружности ось вращения перпендикулярна плоскости, в которой они находятся, и проходит через их центр. Опция не позволяет использовать ребро монолитного объекта. Last – с помощью этой опции можно выполнять поворот вокруг оси, заданной для последнего поворота. View – опция позволяет выбрать на экране точку и поворачивать выбранный объект (объекты) вокруг оси, которая перпендикуляра экрану и проходит через эту точку. Xaxis – с помощью данной опции выбранные объекты можно поворачивать вокруг оси X текущей ПСК или любой оси, параллельной оси X текущей ПСК. AutoCAD предложит выбрать точку на оси X. Таким образом будет определена ось вращения, параллельная текущей оси X и проходящая через данную точку. Для выбора точек на трехмерных объектах можно использовать привязку к объектам. Yaxis – эта опция позволяет использовать в качестве оси вращения ось Y текущей ПСК или любую параллельную ей ось. Выбранная точка определяет ось вращения, параллельную текущей оси Y и проходящую через эту точку. Для выполнения привязки к существующей конфигурации можно использовать режим объектной привязки. Zaxis – применив эту опцию, в качестве оси вращения можно задать ось Z текущей ПСК или любую параллельную ей ось. Выбранная точка определяет ось вращения, параллельную текущей оси Z и проходящую через эту точку. Reference – после того как определена ось вращения, необходимо задать угол поворота. Появляется следующая подсказка: Specify rotation angle or [Reference]: г Specify the reference angle < 0 >: (Выберите две точки: используйте привязку к объектам иливведите значение) Specify the new angle: (Выберите точку или введите значение) Command: Угол, который вы укажете как базовый (Reference), будет применяться в качестве начальной позиции поворота. По умолчанию таковой является позиция, отвечающая углу 0. Для определения базового угла можно ввести значение или выбрать две точки. Затем определяется новый угол. Объект поворачивается так, чтобы в абсолютных единицах базовый угол стал равным новому. 2. Задайте для переменой ISOLINES значение 8. 3. Вызовите команду Rotate3D и действуйте по приведенному диалогу: Command: rotate3d Current positive angle: ANGDIR=counterclockwise ANGBASE=O Select objects: (Выберите конус) Select objects: Enter Specify first point on axis or define axis by [Object/Last/View/Xaxis/Yaxis/Zaxis/2points]: x Specify a point on the X axis <0.0.0>: 250,70,25 Specify rotation angle or [Reference]: 180 Чтобы перевернуть конус вверх основанием, не изменив при этом его позицию в пространстве по оси Z, мы задали ось вращения, которая проходит через точку, лежащую на оси конуса. Напомним, что основание конуса ранее находилось в точке (250,70,0). Задав для оси поворота координату Z, равную половине высоты конуса, мы обеспечили поворот конуса «на месте», и теперь в этой точке находится вершина конуса. 4. Вызовите команду Move и переместите конус в область пространства, занимаемую клином. Вершина конуса должна переместиться в точку (120,30,0) Диалог команды приведен ниже. Command: move Select objects: (Выберите конус) Select objects: Enter Specify base point or displacement: 250,70,0 Specify second point of displacement or < use first point as displacements > 120,30,0 5. Переместите цилиндр в область параллелепипеда, руководствуясь подсказками командной строки, которые приведены ниже. Command: move Select objects: (Выберите цилиндр) Select objects: Enter Specify base point or displacement: 80,200,0 Specify second point of displacement or < use first point as displacements > 180,70,0 В качестве базовой точки выбран центр основания цилиндра. Результат выполнения операций 4 и 5 показан на рис. 9.4.
Команда Mirror3D, как и команда Mirror в случае двухмерных объектов, создаёт зеркальные копии выбранных объектов. Однако если Mirror отражает объекты относительно оси, лежащей в плоскости XY, то Mirror3D отражает объекты относительно плоскости. Задать плоскость отражения можно несколькими методами: c помощью трёх точек, путём выбора двухмерного объекта, параллельно экрану и плоскостям, образуемым осями координат. С помощью команды 3DArray создаётся трёхмерный массив. Для прямоугольного массива (опция Rectangular) необходимо определить следующие параметры: количество строк и расстояние между ними (вдоль оси Y), количество столбцов и расстояние между ними (вдоль оси X) и количество уровней и расстояние между ними (вдоль оси Z). Круговой массив (опция Polar) в трехмерном пространстве строится так же, как и в двухмерном. Единственное отличие состоит в том, что трехмерный массив строится не вокруг точки, а вокруг оси вращения, поэтому для опции требуется задать две точки в трехмерном пространстве. 6. Сохраните чертеж, но не закрывайте его. Теперь мы приступим к формированию трехмерного тела из только что созданной композиции трехмерных примитивов.
Упражнение 3. Теоретико-множественные операции. После того как необходимые трехмерные примитивы созданы и размещены в соответствующих позициях, можно собирать конструкцию. Комбинировать примитивы и создать из них монолитные тела позволяют команды (табл.9.1), выполняющие теоретико-множественные операции. Таблица 9.1
При этом AutoCAD самостоятельно удаляет или добавляет необходимые элементы конфигурации тела, а также рассчитывает линии пересечения исходных объектов. Команды теоретико-множественных операций содержатся в подменю Solids Editing (Правка объектов) меню Modify (Изменить). В этом упражнении мы продемонстрируем, какие тела можно получить с помощью команд Union, Subtract и Intersect. 1. Установите для переменной ISOLINES значение 20, чтобы обеспечить лучшее представление скругленных граней тела. 2. Вызовите команду Union и в ответ на запрос о выборе объектов отметьте клин и параллелепипед. Затем нажмите клавишу Enter, для того чтобы выйти из режима выбора. Теперь клин и параллелепипед объединены в один монолитный объект. 3. Активизируйте команду Subtract. Она применима как к областям, так и к телам. При работе с телами команда вычитает объем одного набора тел из другого. Она требует, чтобы сначала был сформирован исходный набор тел, а затем – набор, который необходимо вычесть из исходного. В составное тело включается пространство, занимаемое исходным набором примитивов, за вычетом части пространства, в котором размещается вычитаемый набор тел. После вызова команды следуйте приведенным ниже указаниям. Command: subtract Select solids and regions to subtract from... Select objects: (Выберите объект, созданный в пункте 2) Select objects: Enter Select solids and regions to subtract... Select objects: (Выберите конус и цилиндр) Select objects: Enter Command:
4. Вызовите команду Hide, набрав ее в командной строке. Результат, который вы должны получить после выполнения команд Union и Subtract и скрытия невидимых ребер командой Hide, представлен на рис. 9.5. Прежде чем показать работу команды Intersect, начертим монолитные примитивы, которые будут использоваться для создания тела методом пересечения. 5. Создайте с помощью команды Box параллелепипед со следующими параметрами: длина – 100 мм, ширина – 60 мм, высота – 50 мм. Начните чертить фигуру в точке (70,190,0). Command: box Specify corner of box or [Center] <0.0.0>: 70,190,0 Specify corner or [Cube/Length]: 1 Specify length: 100 Specify width: 60 Specify height: 50 6. Вызовите команду Cylinder и постройте цилиндр с параметрами, указанными в приведенном ниже диалоге командной строки: Command; cylinder Current wire frame density: ISOL INES=20 Specify center point for base nf cylinder or [Elliptical] <0,0,0>: 170,220,0 Specify radius for base of cylinder or [Diameter]: 30 Specify height of cylinder or [Center of other end]: 70 7. Активизируйте команду Intersect, которая создает составные тела, определяя пересечение двух и более указанных тел. При этом в составное тело включается часть пространства, принадлежащая всем выбранным объектам. В ответ на приглашение Select objects: выберите параллелепипед и цилиндр. Если каркасную модель можно создать с помощью команд черчения, предназначенных для двухмерного пространства, то для построения монолитных моделей нужен специальный подход – конструктивная блочная стереометрия. Согласно этому методу, сначала с помощью команд создания монолитных примитивов чертятся простые трехмерные формы (объекты), которые затем размещают в пространстве таким образом, чтобы можно было выполнить теоретико-множественные операции и объединить объекты в монолитную модель.
Контрольные вопросы 1. Что такое конструктивная блочная стереометрия? 2. На каких приёмах основана техника создания монолитных моделей с помощью ASIS? 3. Перечислите команды создания монолитных моделей. 4. Для чего используется команда «Выдавить»? 5. Перечислите команды теоретико-множественных операций и дайте их описание. 6. Для чего и как используются команды перемещения тел?
ЛАБОРАТОРНАЯ РАБОТА №10
|
|||||||||||||||||
|
Последнее изменение этой страницы: 2016-09-18; просмотров: 215; Нарушение авторского права страницы; Мы поможем в написании вашей работы! infopedia.su Все материалы представленные на сайте исключительно с целью ознакомления читателями и не преследуют коммерческих целей или нарушение авторских прав. Обратная связь - 18.227.49.242 (0.011 с.) |

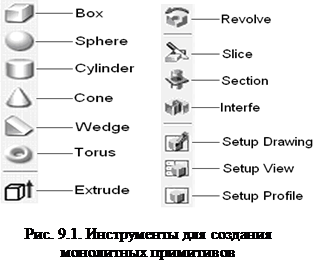 Если для выбора точек в трехмерном пространстве применяется курсор, необходимо включать привязку к объектам. Без такой привязки можно задать лишь точки, которые расположены в текущей плоскости XY, из-за чего могут возникнуть ошибки.
Если для выбора точек в трехмерном пространстве применяется курсор, необходимо включать привязку к объектам. Без такой привязки можно задать лишь точки, которые расположены в текущей плоскости XY, из-за чего могут возникнуть ошибки.
 Кроме команд создания примитивов в AutoCAD существуют еще две команды, Extrude и Revolve, которые позволяют создавать трехмерные формы методом выдавливания и вращения. Эти команды коротко описаны ниже.
Кроме команд создания примитивов в AutoCAD существуют еще две команды, Extrude и Revolve, которые позволяют создавать трехмерные формы методом выдавливания и вращения. Эти команды коротко описаны ниже. Выдавливание осуществляется перпендикулярно плоскости формы или вдоль заданного пути (с помощью опции Path). По умолчанию двухмерная форма выдавливается перпендикулярно своей плоскости вне зависимости от ориентации текущей ПСК (рис. 9.3).
Выдавливание осуществляется перпендикулярно плоскости формы или вдоль заданного пути (с помощью опции Path). По умолчанию двухмерная форма выдавливается перпендикулярно своей плоскости вне зависимости от ориентации текущей ПСК (рис. 9.3). Поскольку команда Revolve действует на существующий объект, двухмерная форма, которого выбрана для вращения, необходимо придать нужную ориентацию. Ось вращения можно задать несколькими способами.
Поскольку команда Revolve действует на существующий объект, двухмерная форма, которого выбрана для вращения, необходимо придать нужную ориентацию. Ось вращения можно задать несколькими способами. В качестве справки ниже приведено описание команд перемещения трёхмерных примитивов, которые мы не использовали в данном упражнении.
В качестве справки ниже приведено описание команд перемещения трёхмерных примитивов, которые мы не использовали в данном упражнении. Если в ответ на подсказку to subtract from выбрать несколько тел, они будут автоматически объединены. Этот прием, называемый n-кратной теоретико-множественной операцией, позволяет повысить эффект работы команды Subtract.
Если в ответ на подсказку to subtract from выбрать несколько тел, они будут автоматически объединены. Этот прием, называемый n-кратной теоретико-множественной операцией, позволяет повысить эффект работы команды Subtract.


