
Заглавная страница Избранные статьи Случайная статья Познавательные статьи Новые добавления Обратная связь FAQ Написать работу КАТЕГОРИИ: ТОП 10 на сайте Приготовление дезинфицирующих растворов различной концентрацииТехника нижней прямой подачи мяча. Франко-прусская война (причины и последствия) Организация работы процедурного кабинета Смысловое и механическое запоминание, их место и роль в усвоении знаний Коммуникативные барьеры и пути их преодоления Обработка изделий медицинского назначения многократного применения Образцы текста публицистического стиля Четыре типа изменения баланса Задачи с ответами для Всероссийской олимпиады по праву 
Мы поможем в написании ваших работ! ЗНАЕТЕ ЛИ ВЫ?
Влияние общества на человека
Приготовление дезинфицирующих растворов различной концентрации Практические работы по географии для 6 класса Организация работы процедурного кабинета Изменения в неживой природе осенью Уборка процедурного кабинета Сольфеджио. Все правила по сольфеджио Балочные системы. Определение реакций опор и моментов защемления |
Упражнение 1. Последовательность создания блоков.Содержание книги
Поиск на нашем сайте
1. Создайте чертеж с метрическими установками. Выполните нужные для него настройки.
■ Если блок создан в слое 0, то при вставке блок приобретает цвет, тип и вес линий текущего слоя. ■ Если при создании блока для присвоения цвета, типа и веса линий применялся метод Byblock (По блоку), то все эти свойства определяются их текущими значениями во время вставки (то есть Bylayer или заданными явно). Откройте меню Draw, активизируйте в нем пункт Block и выберите в открывшемся подменю команду Make (Создать). Можете также нажать кнопку Make Block панели инструментов Draw либо набрать в командной строке Block или Bmake. После этого появится окно Block Definition (Описание блока), приведенное на рис.6.2. 3. Введите указанное на рисунке имя блока в поле Name (Имя). Затем в области Objects (Объекты) нажмите кнопку Select Objects (Выбор объектов), чтобы вернуться в чертеж и выбрать объекты, для преобразования в блок.
Установите переключатель Delete (Удалить) в области Objects. При этом множество объектов, составляющих блок, исчезает, а описание блока остается в таблице. Если выбрать переключатель Retain (Сохранить), то сохранятся объекты блока, если выбрать Convert to Block (Преобразовать в блок), то объекты блока останутся на чертеже и преобразуются в блок. Если конфигурация блока не сложная, то для создания значка блока применяется опция Create icon from block geometry (Создать значок из геометрии блока). 5. Нажмите ОК, и новый блок будет добавлен в таблицу определений блоков чертежа. При этом объекты блока удаляются (поскольку мы сами это задали).
Теперь можно приступать к вставке блока в текущий чертеж. А как быть, если вы захотите использовать созданный блок в других чертежах? Для этого необходимо сохранить блок в виде файла.dwg, что можно сделать с помощью команды Wblock., которая записывает блок на диск в качестве отдельного чертежа (файла.dwg). Блок, который используется для записи на диск, может быть взят из таблицы определений блоков или создан командой Wblock. Блок можно неоднократно вставлять в чертеж, и при этом он будет трактоваться как единый объект. Во время вставки блок можно повернуть и изменить его масштаб. Если в уже вставленный блок необходимо внести изменения, можно переопределить исходный блок, после чего все ранее вставленные в чертеж экземпляры блока будут автоматически обновлены.
Упражнение 2. Вставка блоков. Теперь мы вставим в чертеж плана офиса изображения предметов мебели, оформленные в виде блока. 1. Откройте меню Insert и активизируйте в нем команду Block. Можете также нажать кнопку Insert Block панели инструментов Draw или набрать в командной строке Insert. В любом случае появится окно Insert (Вставить). В этом окне можно выбрать блок для вставки, а также определить точку вставки, масштаб и угол поворота – либо интерактивно, либо путем задания значений. Команда Insert вставляет блоки из таблицы определений блоков текущего чертежа или же ищет файлы.dwg и трактует их как блоки во время вставки. Путь поиска, который используется в момент, когда команда Insert пытается найти файлы.dwg, устанавливается на вкладке Files окна Options. Если в таблице определений блоков блок с заданным именем не найден, поиск соответствующего файла.dwg производится в каталогах, которые перечислены в разделе Support File Search Path (Путь файлов поддержки). Для ввода пути используйте кнопку Add (Добавить) или Browse (Обзор), а для определения порядка (приоритета) поиска – кнопку Move Up (Вверх) или Move Down (Вниз). После нажатия в окне Insert кнопки Browse (Обзор) появляется окно Select Drawing File, в котором можно выбрать для вставки любой чертеж AutoCAD (файл.dwg). Когда один чертеж вставляется в другой, первый из них появляется в текущем чертеже в виде блока, то есть как единый объект. Если необходимо отредактировать отдельные объекты вставленного чертежа, блок необходимо разбить на составляющие.
2. В списке Name (Имя) окна Insert перечислены все блоки, описанные в таблице определений блоков чертежа. Выберите в нем блок Рабочее место. 3. Далее определите параметры в областях Insertion Point (Точка вставки), Scale (Масштаб) и Rotation (Поворот). Если точные значения параметров известны, введите их в соответствующие поля, в противном случае установите флажок Specify On-screen (Определить на экране) и введите все необходимые параметры интерактивно. Если вы выполните вышеуказанные установки, то сможете увидеть блок на экране, отбуксировать его в точку вставки и зафиксировать. Задавать масштаб или угол поворота не потребуется, потому что в окне уже определены их значения, равные 1,0000 и 0 градусов соответственно. Если ввести в поля Scale и Rotation другие значения, то во время буксировки блока по чертежу для определения точки вставки вы увидите его в заданном масштабе и повернутым под заданным углом.
4. Закройте окно Insert нажатием кнопки ОК. В области черчения появится указатель с «прикрепленным» к нему изображением блока. Выберите позицию блока на чертеже и зафиксируйте ее щелчком мыши, затем, нажав кнопку Insert Block, вставьте в чертеж требуемое количество блоков (рис. 6.3). 5. Сохраните чертеж, мы будем использовать его в следующем упражнении.
Упражнение 3. Создание атрибутов и их вставка в блок. Атрибут блока – это текст, связанный с блоком. Атрибут можно представить в качестве метки или описания блока. Блок может иметь несколько атрибутов. В случае определения блока командой Block, атрибуты включаются в него вместе с объектами геометрии. При вставке блока вставляются и его атрибуты. Атрибуты создаются командой Attdef, которая действует подобно команде Dtext, запрашивая высоту текста, его расположение и выравнивание. Во время определения атрибута можно уточнить параметры, задающие способ его вставки. Предположим, что нам нужно снабдить каждое рабочее место надписью с фамилией сотрудника. Для этого создадим еще один блок в виде маленькой таблички. 1. Увеличьте изображение одного из экземпляров блока и создайте изображение таблички. 2. 3. Заполните поля, в области Attribute. Руководствуйтесь при этом рис. 6.4 и описанием, которое приведено ниже. Tag (Метка) – определяет тип текста, который будет введен. В тексте нельзя использовать пробелы. Prompt (Запрос) – приглашение, которое появляется при вставке блока и подсказывает, какое значение атрибута следует ввести. Текст приглашения может включать пробелы и знаки пунктуации.
Value (Значение) – значение по умолчанию, появляющееся вместе с блоком в процессе его вставки. 4. В полях области Text Options задайте форматирование текста. Здесь можно выполнить следующие установки. Justify (Выравнивание) – выбирается из списка метод выравнивания текста. Style (Стиль текста) – выбирается из списка стиль текста. Кроме того, в области Text Options находятся поля для ввода высоты и угла поворота текста (задайте здесь значение высоты текста 10). В области Mode задаются действия, которые должны выполняться при вставке атрибута. Они представлены следующими флажками. Invisible (Невидимый) – в этом режиме атрибут не отображается на чертеже после вставки. Позже командой Attdisp эти атрибуты можно сделать видимыми. Constant (Постоянный) – атрибуту присваивается фиксированное значение, то есть атрибут всегда сопровождается текстом, который невозможно изменить. Preset (Предварительные настройки) – при использовании командной строки позволяет отказаться от ввода значения атрибута во время вставки. В таком случае при вставке подсказка, предлагающая ввести значение атрибута, не появляется, а используется значение по умолчанию, которое затем можно изменить командой Attedit. Мы не будем задавать специальный режим для атрибута. 5. Определите точку вставки атрибута. Для этого нажмите кнопку Pick Point и укажите мышью точку в центре таблички. Окно Attribute Definition должно выглядеть приблизительно так, как на рис.6.4. Закройте его нажатием кнопки ОК, после чего атрибут появится на экране. Таким методом можно создать несколько атрибутов. Для того чтобы выровнять атрибут по предыдущему, активируйте опцию Align below previous attribute definition (Выровнять ниже предыдущего определения атрибута). 6. Вызовите команду Block и преобразуйте прямоугольник вместе с текстом атрибута в блок с именем Сотрудник. После того как появится окно Block Definition, нажмите кнопку Select objects, вернитесь в чертеж и выберите атрибуты и прямоугольник, которые должны составлять блок. При выборе объектов надо соблюдать следующее правило; сначала с помощью мыши последовательно выбираются атрибуты в том порядке, в котором должны появляться подсказки при вставке блока, а затем — геометрические объекты (можно использовать секущие рамки). Если выбирать атрибуты с помощью рамки, они будут вставлены в последовательности, обратной порядку их создания. Затем назначьте левую нижнюю точку композиции в качестве базовой. Если вы зададите преобразование исходного множества объектов в блок, то уже при выходе из окна Block Definition получите окно с запросом на ввод значения атрибута блока.
7. Командой Insert вставьте в чертеж блоки, снабженные атрибутами. Если при создании атрибутов были заданы соответствующие параметры, в процессе вставки атрибуты можно редактировать.
Упражнение 5. Редактирование атрибутов. Если атрибут введен неправильно или его значение необходимо изменить, можно воспользоваться предоставляемыми AutoCAD 2004 средствами управления атрибутами. Покажем, как осуществляются просмотр и правка атрибутов блока. 1. Откройте в меню Modify подменю Object. Выбрав в нем пункт Attribute (Атрибут), вы увидите команды правки атрибутов. Вызовите команду Single (Частный). В командной строке для вызова таковой нужно ввести Eattedit. После этого AutoCAD предложит выбрать блок: Command: eattedit Select a block: 2. Отметьте нужный элемент геометрии блока либо его атрибут. Если этот блок имеет подлежащие редактированию атрибуты, появится окно Enhanced Attribute Editor с тремя вкладками. Оно предоставляет возможность изменять значения атрибутов блоков, размещенных на чертеже, а также править параметры текста и такие свойства, как слой, цвет и тип линий. 3. По умолчанию активна вкладка Attribute (Атрибут). На ней можно изменить значение любого атрибута блока (поле Value). Измените фамилию сотрудника. Пользуясь вкладкой Text Options (Параметры текста) окна Enhanced Attribute Editor (рис. 6.5), можно изменить параметры текста атрибута (шрифт, выравнивание, высоту, угол поворота и т. д.). Набор этих параметров зависит от того, какой тип шрифта вы применяете (.shf или.ttf). Изменения касаются только того атрибута, который выделен на вкладке Attribute, поэтому перед переходом на вкладку Text Options выберите там нужный атрибут.
Вкладка Properties (Свойства), представленная на рис.6.6, позволяет изменять слой, а также цвет, тип и вес линии выбранного атрибута. Изменения касаются только того атрибута, который выделен на вкладке Attribute. Выполненные в окне Enhanced Attribute Editor изменения немедленно отражаются на чертеже, но в него не вносятся. Нажатие кнопки Apply (Применить) приводит к принятию изменений, причем последующим нажатием кнопки Cancel (Отмена) отменить это действие невозможно. Кнопка ОК также предназначена для подтверждения изменений. Если вы не пользовались кнопкой Apply, то можете при необходимости отказаться от каких –либо изменений атрибутов, нажав кнопку Cancel. Если вам требуется изменить атрибуты только одного блока, после их редактирования нажмите кнопку ОК, и окно Enhanced Attribute Editor будет закрыто; если же нам надо обработать несколько блоков, то после изменения каждого из них нажимайте кнопку Apply, а по завершении работы – кнопку ОК. Чтобы отменить принятые изменения, необходимо сразу же вызвать команду Undo. 4. Подтвердите необходимость изменений, нажав кнопку Apply. Затем, используя кнопку Select block (Выбрать блок), выберите другой блок и внесите изменения в его атрибуты. После этого нажмите кнопку ОК.
Упражнение 6. Вставка блоков с помощью окна DesignCenter. Окно DesignCenter (Центр управления) позволяет находить и просматривать содержимое различных файлов, включая находящиеся в них блоки. Впоследствии вы сможете открыть любой такой файл и вставить из него объект методом буксировки. К числу подобных объектов могут относиться другие чертежи, блоки, размерные стили, слои, макеты, типы линий, текстовые стили, внешние ссылки, растровые изображения и URL. Если одновременно открыто несколько чертежей, процесс черчения можно рационализировать, копируя и вставляя содержимое одного чертежа (например, определения слоев) в другой.
Покажем, как с помощью окна DesignCenter упрощается черчение схемы. 1. Создайте новый чертеж с установками по умолчанию. 2. Вызовите команду DesignCenter из меню Tools или наберите в командной строке Adcenter. В результате появится окно DesignCenter (рис. 6.7), которое можно расположить в любой части экрана, а также перевести в автовсплывающий режим, нажав кнопку Auto-hide в его заголовке.
В AutoCAD 2004 окно DesignCenter состоит из четырех вкладок. Folders (Папки) – на этой вкладке отображается иерархическая структура доступных для навигации объектов: компьютеров, web-адресов, папок и чертежей, а также слоев, блоков, образцов штриховок, Xref-чертежей. Open Drawings (Открытые чертежи) – вкладка отображает перечень открытых в настоящий момент чертежей. History (История) – на данной вкладке вы найдете перечень файлов, которые открывались в окне DesignCenter ранее. Как правило, область содержания используется для буксировки значков или кратких описаний объектов в текущий чертеж. Однако с ее помощью можно эффективно выполнять и другие задачи, например: ■ просмотр содержимого чертежей, растровых изображений, а также сетевых дисков и web-страниц; ■ вставку, присоединение, копирование в буфер и извлечение из буфера чертежей, изображений, блоков, слоев и т. д. в текущий чертеж; ■ создание ярлыков, указывающих на чертежи, папки и узлы Интернета. ■ открытие чертежа с помощью буксировки файла.dwg из палитры в область черчения; ■ создание настраиваемой панели – Tool Palette – на основе папки, файла чертежа или блока; ■ добавление чертежей, блоков или образцов штриховки в текущую настраиваемую пользовательскую панель. 3. Откройте щелчком мыши чертеж Analog Integrated Circuits.dwg в левой части палитры. Выберите элемент Blocks, после чего в правой части окна DesignCenter появятся значки блоков, находящихся в данном чертеже. Окно DesignCenter позволяет вставлять блоки в чертеж двумя методами: буксировкой с автоматическим изменением масштаба и с помощью окна Insert, дающего возможность указать точку вставки, масштаб и угол поворота. Закройте чертеж и окно DesignCenter. Результаты можно не сохранять.
Контрольные вопросы 1. Понятие блока и механизм его создания. 2. Какие поля содержит окно Block Definition и окно Insert? 3. Для чего и как используется механизм переопределения блока? 4. Что такое атрибуты блока и порядок их вставки? 5. Какими средствами наиболее эффективно выполнять редактирование атрибутов? 6. Для чего используется окно DesignCenter и какие возможности оно предоставляет? ЛАБОРАТОРНАЯ РАБОТА №7
|
|||||||||||||
|
Последнее изменение этой страницы: 2016-09-18; просмотров: 154; Нарушение авторского права страницы; Мы поможем в написании вашей работы! infopedia.su Все материалы представленные на сайте исключительно с целью ознакомления читателями и не преследуют коммерческих целей или нарушение авторских прав. Обратная связь - 3.16.129.167 (0.014 с.) |

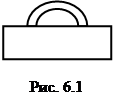 2. Начертите объекты, которые будут представлять рабочий стол и стул сотрудника (рис. 6.1). Учтите, что цвет, тип и вес линий блока определяются по следующим правилам: если блок создан в именованном слое, то сохраняется тип, цвет и вес линий; если блок создан в слое 0, то при вставке изменяется тип, цвет и вес линий.
2. Начертите объекты, которые будут представлять рабочий стол и стул сотрудника (рис. 6.1). Учтите, что цвет, тип и вес линий блока определяются по следующим правилам: если блок создан в именованном слое, то сохраняется тип, цвет и вес линий; если блок создан в слое 0, то при вставке изменяется тип, цвет и вес линий.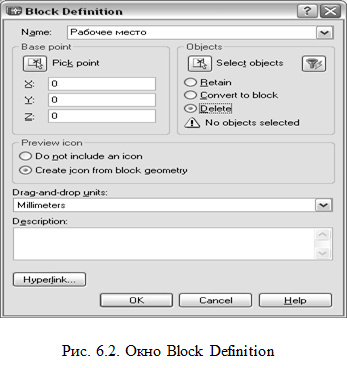 4. Выберите приведенные на рис. 6.1 объекты, после чего окно появится вновь. В области Base Point (Базовая точка) (рис.6.2) окна устанавливается точка вставки блока. По умолчанию таковой считается точка (0,0,0) чертежа. Обычно в качестве базовой точки используется один из углов или центр множества объектов. Переустановить точку можно, нажав кнопку Pick point (Выбор точки). Укажите в качестве базовой точки левый нижний угол изображения блока.
4. Выберите приведенные на рис. 6.1 объекты, после чего окно появится вновь. В области Base Point (Базовая точка) (рис.6.2) окна устанавливается точка вставки блока. По умолчанию таковой считается точка (0,0,0) чертежа. Обычно в качестве базовой точки используется один из углов или центр множества объектов. Переустановить точку можно, нажав кнопку Pick point (Выбор точки). Укажите в качестве базовой точки левый нижний угол изображения блока.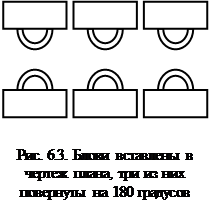 При интерактивном определении параметров можно использовать привязку. Чтобы координаты X, Y и Z измерялись в одних и тех же единицах, установите флажок Uniform Scale (Одинаковый). Если активизировать флажок Explode (Взорвать), блок будет вставлен как набор отдельных объектов (описание этой команды дано ниже).
При интерактивном определении параметров можно использовать привязку. Чтобы координаты X, Y и Z измерялись в одних и тех же единицах, установите флажок Uniform Scale (Одинаковый). Если активизировать флажок Explode (Взорвать), блок будет вставлен как набор отдельных объектов (описание этой команды дано ниже).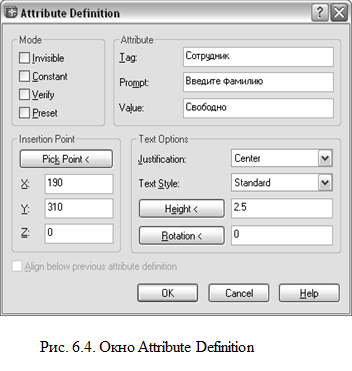 Вызовите команду Attdef. Она позволяет создавать текст, управляя опциями выравнивания, высотой и углом поворота текста. Можно задавать и дополнительные параметры, которые называются режимами атрибута и определяют способ вставки текста: Invisible (Невидимый), Constant (Постоянный), Verify (Проверка) и Preset (Предварительные настройки). Для вызова команды примените командную строку или же откройте меню Draw (Черчение), выберите в нем пункт Block (Блок), а затем активизируйте команду Define Attributes (Определить атрибуты). После этого появится окно Attribute Definition (Значение атрибута), представленное на рис. 6.4.
Вызовите команду Attdef. Она позволяет создавать текст, управляя опциями выравнивания, высотой и углом поворота текста. Можно задавать и дополнительные параметры, которые называются режимами атрибута и определяют способ вставки текста: Invisible (Невидимый), Constant (Постоянный), Verify (Проверка) и Preset (Предварительные настройки). Для вызова команды примените командную строку или же откройте меню Draw (Черчение), выберите в нем пункт Block (Блок), а затем активизируйте команду Define Attributes (Определить атрибуты). После этого появится окно Attribute Definition (Значение атрибута), представленное на рис. 6.4.
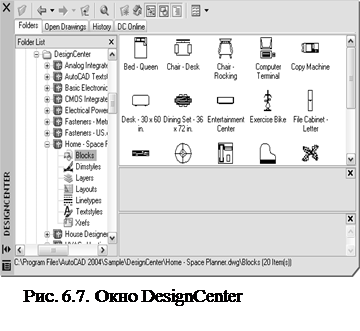 Это окно разделено на две половины. Левая называется Tree View (Вид дерева) и, подобно программе Проводник, отображает иерархическую структуру папок локальной системы. Правая половина называется Content Area (Область содержания) и отображает списки, значки и краткое описание объектов, выбранных в левой половине. Область содержания может отображать содержимое блоков, размерных стилей, слоев и других объектов.
Это окно разделено на две половины. Левая называется Tree View (Вид дерева) и, подобно программе Проводник, отображает иерархическую структуру папок локальной системы. Правая половина называется Content Area (Область содержания) и отображает списки, значки и краткое описание объектов, выбранных в левой половине. Область содержания может отображать содержимое блоков, размерных стилей, слоев и других объектов.


