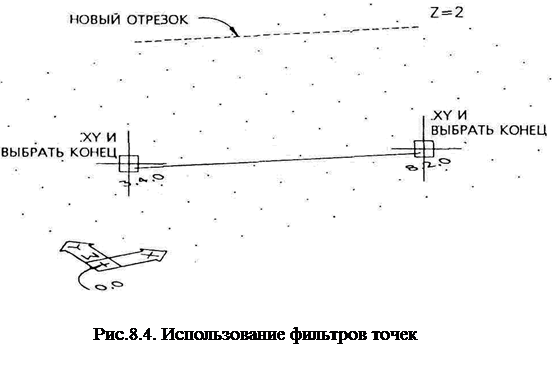Заглавная страница Избранные статьи Случайная статья Познавательные статьи Новые добавления Обратная связь FAQ Написать работу КАТЕГОРИИ: ТОП 10 на сайте Приготовление дезинфицирующих растворов различной концентрацииТехника нижней прямой подачи мяча. Франко-прусская война (причины и последствия) Организация работы процедурного кабинета Смысловое и механическое запоминание, их место и роль в усвоении знаний Коммуникативные барьеры и пути их преодоления Обработка изделий медицинского назначения многократного применения Образцы текста публицистического стиля Четыре типа изменения баланса Задачи с ответами для Всероссийской олимпиады по праву 
Мы поможем в написании ваших работ! ЗНАЕТЕ ЛИ ВЫ?
Влияние общества на человека
Приготовление дезинфицирующих растворов различной концентрации Практические работы по географии для 6 класса Организация работы процедурного кабинета Изменения в неживой природе осенью Уборка процедурного кабинета Сольфеджио. Все правила по сольфеджио Балочные системы. Определение реакций опор и моментов защемления |
Поэкспериментируйте с различными опциями команды Shademode, чтобы понять, какое влияние они оказывают на внешний вид объекта.Содержание книги
Поиск на нашем сайте
Что касается упомянутой в начале упражнения команды Render, то рассматривать ее здесь мы не будем. Отметим лишь, что данная команда позволяет создавать в трехмерном пространстве источники света, изменять интенсивность освещения, присваивать поверхностям цветовые и отражающие характеристики различных материалов, создавать эффекты тени и отражения света.
Упражнение 2. Просмотр трехмерных объектов. Для просмотра трехмерных объектов используют команды View, Vpoint, команды группы 3Dorbit, а также команду Plan. Применяя их, важно представлять, что вращается не объект, а наблюдатель перемещается вокруг объекта. Объект и система координат всегда остаются неподвижными и сохраняют свою ориентацию по отношению к Земле. Поскольку перемещается наблюдатель, а не конфигурация, значения координат объекта остаются неизменными. В этом упражнении мы воспользуемся командой View для просмотра чертежа Oil module.dwg из папки Sample. Данная команда выполняет несколько функций. В частности, с ее помощью можно сохранять виды под определенными именами, воспроизводить виды, а также управлять режимом сохранения текущей ПСК (пользовательской системы координат) вместе с видом. Мы же в данном упражнении расскажем, как с помощью команды View задается направление взгляда на трехмерные объекты. 1. Откройте чертеж Oil Module.dwg, и вы увидите затонированное трехмерное изображение нефтяного модуля. Рассмотрим применение команды View. Ее можно активизировать, выбрав в меню View (Вид) команду Named Views (Именованные виды). После этого появляется окно View. Трехмерные виды представлены на его вкладке Orthographic & Isometric Views. Окно View позволяет задать для трехмерной модели следующие виды. Тор (Верх) – наблюдатель находится над объектом. На плоскость XY он также смотрит сверху (ориентация по умолчанию, когда вы начинаете новый чертеж). Обратите внимание на положение значка ПСК. При создании трехмерной модели не забывайте время от времени проверять его ориентацию. Bottom (Низ) – опция задает отображение вида объекта снизу. При этом значок системы координат имеет обратную ориентацию. Left (Слева) – видна левая сторона объекта. Right (Справа) – представьте, что вы смотрите на объект справа. Front (Спереди) – опция отображает вид объекта спереди. Этот вид часто используется в процессе создания объекта.
Back (Сзади) – опция отображает объект так, как будто наблюдатель находится сзади. Помните, что объект не поворачивается, движется наблюдатель. SW Isometric (Ю-3 изометрический) – при создании трехмерных моделей изометрические виды используются чаще ортогональных (видов спереди, сверху, справа и т.д.). Изометрические виды обеспечивают лучшее представление о модели, потому что выполняются в трех измерениях (а не в двух, как виды, рассмотренные ранее). SE Isometric (Ю-В изометрический) – как правило, при отображении трехмерных конфигураций используется юго-восточная изометрия. Если плоскость XY является базовой (X соответствует длине, Y – глубине, a Z – высоте), такая ориентация отображает переднюю, верхнюю и правую стороны объекта. При конструировании вида старайтесь использовать данный режим в качестве основного. Обратите внимание на ориентацию ярлыка МСК. NE Isometric (C-B изометрический) – северо-восточная изометрия показывает правую, верхнюю и заднюю стороны объекта (если он ориентирован так, как описано выше). NW Isometric (С-3 изометрический) – эта точка обзора позволяет наблюдателю видеть левую, верхнюю и заднюю стороны трехмерного объекта. Если требуется только создать трехмерный вид, можно, не вызывая окна, сделать это с помощью кнопок стандартной панели инструментов или пункта 3D Views (3D Виды) меню View. 2. Используя любой метод, создайте вид сверху. Рассмотрите его и обратите внимание на ориентацию значка координатной системы. 3. Создайте северо-восточную изометрию. Посмотрите на значок и найдите север (ось Y). Проверьте, как расположен наблюдатель (то есть вы), когда он смотрит с северо-востока. Команду Zoom так же удобно применять к трехмерным чертежам, как и к двухмерным. Опции Previous (Предыдущее) и Scale (Масштаб) команды Zoom (Увеличение) особенно полезны для работы в трехмерном пространстве. 4. Создайте вид спереди (при этом вы смотрите на север). Обратите внимание на ярлык: ось Y должна быть направлена от вас. 5. Поэкспериментируйте с различными точками трехмерного вида. Закройте чертеж, не сохраняя его. Кратко опишем другие команды просмотра, которые применяются для трехмерных объектов. Речь идет о команде Vpoint (Точка обзора) и группе команд 3Dorbit.
В некоторых случаях возникает необходимость выбрать для трехмерного объекта точку обзора, отличную от точек обзора стандартных трехмерных видов команды View. Например, идеальный изометрический вид не совсем подходит для объекта, который имеет плоскости с углом наклона 45 градусов или регулярные пропорции, так как при этом некоторые ребра и грани объекта накладываются. Проблему можно решить, немного сместив точку обзора с помощью опций Rotate, Vector или Tripod команды Vpoint. Ни одна из них не изменяет ориентацию ПСК. Начиная с AutoCAD 2000 в программе представлен набор интерактивных команд трехмерного просмотра (команды группы 3Dorbit). С их помощью вид трехмерных моделей можно изменять перемещением курсора. Активизировав одну из этих команд посредством командной строки или панели инструментов 3D Orbit (3D операции), вы сможете затем вызывать другие команды данной группы из контекстного меню.
Трехмерные координаты
При создании модели в трехмерном пространстве чертежа систему координат с осями X и Y, используемую в двухмерном черчении, необходимо дополнить осью Z. Эта ось выходит из начала координат и направлена перпендикулярно плоскости, определенной осями X и Y. Методы ввода координат, которые использовались нами при работе с двухмерным изображением, следует расширить, добавив ввод значения Z. Это необходимо по той причине, что при конструировании в трехмерном пространстве требуется определять значения X, Y и Z. Пять методов ввода координат для двухмерных конструкций применяются и для трехмерных изображений, если добавить в них определение значения Z (табл.8.1). На основе метода относительных полярных координат (@расстояние<угол) образуются два метода ввода координат, которые доступны только при работе в трехмерном пространстве. Цилиндрические и сферические координаты можно задавать без указания символа @, в этом случае положение определяется относительно начала координат – точки (0,0,0). Описанный метод удобен, если вы создаете конфигурацию, центрированную относительно начала координат. Символ @ используется для определения положения точки в пространстве относительно последней точки. Таблица 8.1
Упражнение 3. Методы ввода трехмерных координат. В этом упражнении мы рассмотрим некоторые из методов ввода трехмерных координат. Для обеспечения видимости всех трех измерений ориентация наблюдателя по умолчанию (вид сверху) изменена.
1. Создайте в AutoCAD новый чертеж с метрическими установками. 2. Затем откройте в меню Views подменю 3D Views и выберите в нем пункт SW Isometric. Немного увеличьте изображение. 3. Вызовите команду Line и действуйте согласно приведенному ниже предписанию. В данном случае используются методы ввода абсолютных и относительных координат. Command: line Specify first point: 70,90,0 Specify next point or [Undo]: 70,120,0 Specify next point or [Close/Undo]: @140,0,0 Specify next point or [Close/Undo]: @0,-20,0 Specify next point or [Close/Undo]: @0,0,80 Specify next point or [Close/Undo]: @-30,0,0 Specify next point or [Close/Undo]: c
Фильтры точек
Для удаления значений координат X и/или Y и/или Z точки, указанной курсором выбора, используют фильтры точек. Они позволяют задать координаты X, Y и Z, комбинируя выбор точек на экране и ввод значений с клавиатуры. Фильтр.XY (читается «точка XY») извлекает значения координат X и Y указанной мышью точки, а затем предлагает ввести значение Z Имеющиеся в AutoCAD фильтры точек описаны в табл. 8.2. Таблица 8.2
При создании и редактировании трехмерных конструкций чаще всего используется фильтр.XY. Поскольку трехмерную конструкцию обычно начинают чертить в плоскости XY текущей системы координат, точки в пространстве легко задавать путем выбора существующих точек в плоскости XY с использованием фильтра.XY и вводом с клавиатуры компонента Z координаты. Так, чтобы начертить в пространстве отрезок, проходящий двумя единицами выше отрезка, находящегося в плоскости XY, координаты X и Y нового отрезка можно задать, комбинируя фильтр.XY и привязку к концу. Приведенный ниже диалог проиллюстрирован на рис.8.4. Command: line Specify first point: (.XY и выбрать конец отрезка, находящегося в плоскости XY) (need Z) 2 Specify next point or [Undo]: (.XY и выбрать другой конец этого отрезка) (need Z) 2
|
|||||||||||||||||||||||||||||||||||||||||||||
|
Последнее изменение этой страницы: 2016-09-18; просмотров: 131; Нарушение авторского права страницы; Мы поможем в написании вашей работы! infopedia.su Все материалы представленные на сайте исключительно с целью ознакомления читателями и не преследуют коммерческих целей или нарушение авторских прав. Обратная связь - 3.135.218.210 (0.01 с.) |