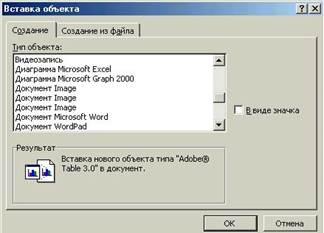Заглавная страница Избранные статьи Случайная статья Познавательные статьи Новые добавления Обратная связь FAQ Написать работу КАТЕГОРИИ: ТОП 10 на сайте Приготовление дезинфицирующих растворов различной концентрацииТехника нижней прямой подачи мяча. Франко-прусская война (причины и последствия) Организация работы процедурного кабинета Смысловое и механическое запоминание, их место и роль в усвоении знаний Коммуникативные барьеры и пути их преодоления Обработка изделий медицинского назначения многократного применения Образцы текста публицистического стиля Четыре типа изменения баланса Задачи с ответами для Всероссийской олимпиады по праву 
Мы поможем в написании ваших работ! ЗНАЕТЕ ЛИ ВЫ?
Влияние общества на человека
Приготовление дезинфицирующих растворов различной концентрации Практические работы по географии для 6 класса Организация работы процедурного кабинета Изменения в неживой природе осенью Уборка процедурного кабинета Сольфеджио. Все правила по сольфеджио Балочные системы. Определение реакций опор и моментов защемления |
Вставка об’єктів до слайдів презентаціїСодержание книги
Поиск на нашем сайте
Щоб вставити графічний об’єкт (рисунок із бібліотеки рисунків ClipArt Gallery чи записаний у файлі, автофігуру, організаційну діаграму, об’єкт WordArt, рисунок зі сканера чи цифрової камери), необхідно виконати такі дії: Вставка / Рисунок / вибрати необхідний тип графічного об’єкта Наприклад, для вставки та форматування рисунку із бібліотеки ClipArt, виконайте такі дії: Вставка / Рисунок / Картинки. Після цього на панелі в правому нижньому куті програми треба вибрати Коллекция картинок. З’явиться діалогове вікно Коллекция картинок
Вставлений малюнок можна вилучати, переміщувати по слайду, змінювати його розмір. Для того, щоб вилучити об’єкт, необхідно: - виділити його (вказати на нього курсором і натиснути ліву кнопку миші), - натиснути клавішу Delete.
Щоб змінити розміри виділеного об’єкта, необхідно: курсор миші встановити на один із маркерів, натиснути ліву кнопку миші і методом перетягування зменшити (чи збільшити) об’єкт.
ВСТАВКА ОРГАНІЗАЦІЙНОЇ ДІАГРАМИ Щоб вставити організаційну діаграму (схему), необхідно виконати такі дії: Вставка / Рисунок / Организационная диаграмма
ІМПОРТУВАННЯ ОБ’ЄКТІВ, СТВОРЕНИХ У СЕРЕДОВИЩІ ІНШИХ ПРОГРАМНИХ ЗАСОБІВ PowerPoint дає змогу вставляти у слайди креслення, створені засобами AutoCad, документи і рисунки Word, сторінки та діаграми Excel. Що вставити такі та інші об’єкти, треба виконати команду Вставка / Объект / вибрати тип об’єкта та програму, в якій він виконаний (рис).
РЕЖИМИ ПЕРЕГЛЯДУ ПРЕЗЕНТАЦІЇ У PowerPoint є кілька режимів перегляду слайдів презентації: 1. В режимі Обычный виконуються переважно всі операції 2. Режим Сортировщик слайдов призначений для роботи з презентацією загалом, а не з окремими слайдами. У ньому зручно змінювати порядок розміщення слайдів, переміщенням їх за допомогою миші, підключати різноманітні ефекти при переході від слайда до слайда чи при заповненні слайда об’єктами. Все це можна виконати і в режимі Обычный. 3. У режимі Показ слайдов на екран виводять лише слайди підготовленої презентації і кнопки виклику контекстного меню керуванням презентацією. Контекстне меню можна також викликати, натиснувши праву кнопку миші у будь-якому місці слайда. Це допоможе під час демонстрації виконувати допоміжні дії. Наприклад: перехід до будь-якого слайда або викликати примітки до слайда (Заметки докладчика).
Потрібний режим задають натисканням на відповідну кнопку в лівій нижній частині екрана або відповідною командою з меню Вид.
ЗАСТОСУВАННЯ ЕФЕКТУ ПРИХОВАНОГО СЛАЙДА
Слайд презентації можна визначити як «прихований» (скрытый), за допомогою команди меню Показ слайдов / Скрыть слайд. Ці слайди не виводяться на екран під час звичайного перегляду презентації. Показати такі слайди на демонстрації можна, вибравши в контексному меню: Переход / Выбор слайда по имени / у запропонованому списку слайдів презентації вибрати прихований слайд. За допомогою цього ефекту можна підготувати деякі додаткові презентаційні матеріали, які можуть бути використані або пропущені під час демонстрації залежно від зацікавленості та реакції аудиторії. АНІМАЦІЙНІ ЕФЕКТИ
Під анімацією в PowerPoint мають на увазі рух або видозміну об’єктів на екрані. Застосування анімаційних ефектів надає презентації динамічності, а також дає змогу підкреслити деякі ключові моменти її змісту. Анімаційні ефекти можуть супроводжувати: o зміну слайдів, o появу та відображення об’єктів слайда. Ефект при переході до наступного слайда можна встановити так: Показ слайдов / Смена слайдов на панелі справа вибрати потрібний ефект (рис.20). Ефект можна застосувати лише до одного або до всіх слайдів.
АНІМАЦІЯ ОБ’ЄКТІВ СЛАЙДА До будь-якого об’єкта слайда (тексту, рисунків, таблиць тощо) можна застосувати анімаційний ефект. Перш ніж застосовувати ефекти, необхідно визначити, які об’єкти будуть анімовані, в якому порядку вони з’являтимуться під час демонстрації, який саме анімаційний ефект буде застосований після їхньої появи на екрані, з якою метою і скільки він триватиме. Щоб встановити порядок появи об’єктів на екрані, треба виконати такі дії: Показ слайдов / Настройка анимации. Вибрати порядок появи об’єктів на екрані. На панелі Настройка анимации потрібно вказати, яким чином буде здійснено анимацію: після натискання на кнопку миші (По щелчку) чи автоматично (Автоматически) через вказаний проміжок часу. Можна вибрати і звуковий ефект (стандартний, записаний із мікрофона тощо), в супроводі якого об’єкт з’являтиметься на екрані. PowerPoint дає змогу налаштувати анімаційні ефекти появи тексту по літерах, словах, абзацах.
17. ВСТАВКА ЗВУКІВ
Звукові ефекти, такі як запис музики і мовного супроводу, допоможуть презентації вийти на якісно високий рівень. Звукові файли можуть мати такі формати: wav або midi. для того щоб додати звук, можна: - скористатися командою Вставка / Фильмы и звук / Звук из коллекции (можна додати наявні в колекції звуки), - якщо файл звуку є на диску, то Вставка / Фильмы и звук / Звук из файла / вказати шлях до такого файла з діалогового вікна Вставка звука - щоб записати мовний супровід: Показ слайдов / Звукозапись.
18. ВСТАВКА ВІДЕОКЛІПІВ
До будь-якого слайда можна вставити один або декілька відео кліпів. для цього треба перейти на потрібний слайд, а потім виконати команди: o Вставка / Фильмы и звук / Фильм из коллекции. Вікриється вікно Вставка картинок. Натисніть на ній кнопку Коллекция картинок для пошуку на комп'ютері відеокліпів. Виділіть фільм, який необхідно додати до слайда (значна частина їх є анімованими, мають формат gif). o якщо треба вставити фільм із наявного файла на диску, виберіть Вставка / Фильмы и звук / Фильм из файла (більшість таких файлів мають розширення avi). Відкрийте потрібний диск, папки, та знайдіть файл o щоб настроїти показ відео кліпу, виділіть об’єкт відео на слайді, виберіть Показ слайдов / Настройка анимации / Добавить эффект для зміни способу відтворення ЗБЕРЕЖЕННЯ ПРЕЗЕНТАЦІЇ
Для збереження презентації необхідно виконати таку послідовність дій: Файл – Сохранить (Сохранить как) – вибрати шлях, де зберігатиметься файл, та ввести ім’я файла, де зберігатиметься презентація.
ПРАКТИЧНА РОБОТА Тема: Створення презентації Завдання: Створити презентацію на тему
Хід роботи 1. Запустіть програму РоwегРоіnt
2. Створіть загальну (нову, порожню) презентацію
3. Виберіть авторозмітку (вигляд) першого слайда з запропонованого меню: титульний слайд 4. Уведіть заголовок першого слайда
5. Уведіть такі пункти у текстовий кадр і здайте їм рівні Це програма для підготовки презентацій з метою: ілюстрації доповіді, створення ефективної реклами, виготовлення мультимедійних альбомів, розробки навчальних програм тощо.
6. Застосуйте оформлення (стиль) до слайда
7. Створіть (вставте) другий слайд. Виберіть розмітку слайда з використанням маркованого списку
8. Уведіть заголовок другого слайда:
(а нижче введіть у текстовий кадр такий список з трьох пунктів:) як запустити програму як створити слайд як оформити слайд
9. Створіть третій слайд із заголовком
Уведіть наступний текст у слайд і оформіть його у вигляді списку: Можна скористатися кнопками для: створення тіні, збільшення/зменшення інтервалів між абзацами, збільшення/зменшення шрифту, підвищення/пониження рівня тексту.
10. Створіть четвертий слайд із заголовком
і таким списком пунктів: Панель команд Панель ефектів анімації Панель рисування
11. Задайте ефект в'їзду для заголовка четвертого слайда і ефект вкидування для його тексту. Для цього виберіть кадр з заголовком чи розмістіть курсор у заголовку, клацніть на відповідній кнопці на панелі ефектів анімації чи виконайте відповідні команди з меню
12. Отримайте п'ятий слайд методом копіювання четвертого. Для цього виберіть четвертий слайд, скопіюйте його в буфер обміну і вставте до презентації
13. Відредагуйте п'ятий слайд так: Заголовок: 5. Режими роботи програми Текст: Режим слайдів Режим впорядкування Режим приміток Режим перегляду
14. Активізуйте перший слайд і виконайте демонстрацію слайдів. Для цього натисніть на кнопку режиму перегляду
15. Вставте в титульний слайд малюнок
16. Розташуйте малюнок у верхньому правому чи лівому куті і задайте йому ефект анімації: в'їзду чи польоту. Для цього виберіть об'єкт і клацніть на відповідній кнопці анімації. Налаштуйте анімацію
17. Продемонструйте презентацію, закрийте вікно презентації, зберігши її у файлі у власній папці.
|
||||||||||||||||||
|
Последнее изменение этой страницы: 2016-09-19; просмотров: 173; Нарушение авторского права страницы; Мы поможем в написании вашей работы! infopedia.su Все материалы представленные на сайте исключительно с целью ознакомления читателями и не преследуют коммерческих целей или нарушение авторских прав. Обратная связь - 3.21.12.41 (0.007 с.) |