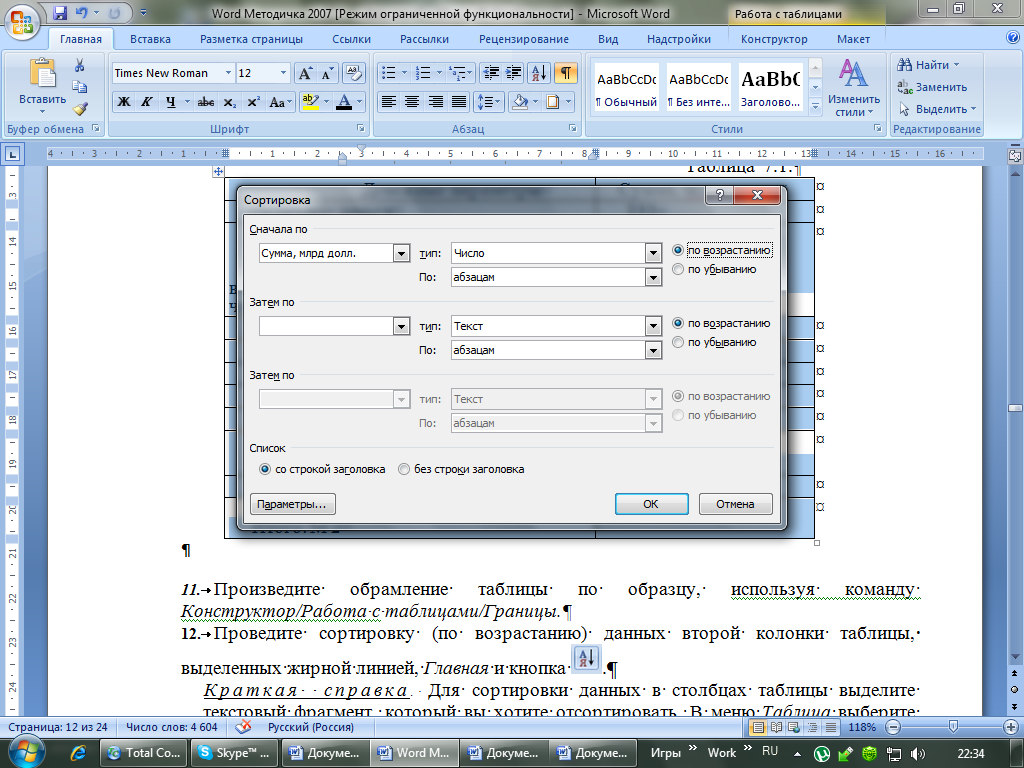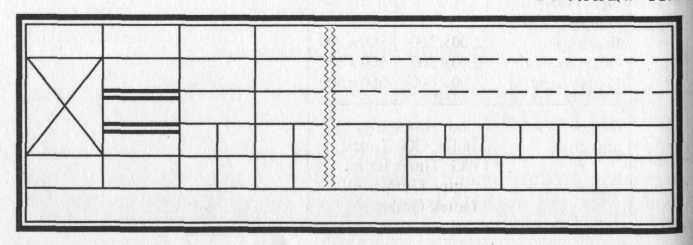Заглавная страница Избранные статьи Случайная статья Познавательные статьи Новые добавления Обратная связь FAQ Написать работу КАТЕГОРИИ: ТОП 10 на сайте Приготовление дезинфицирующих растворов различной концентрацииТехника нижней прямой подачи мяча. Франко-прусская война (причины и последствия) Организация работы процедурного кабинета Смысловое и механическое запоминание, их место и роль в усвоении знаний Коммуникативные барьеры и пути их преодоления Обработка изделий медицинского назначения многократного применения Образцы текста публицистического стиля Четыре типа изменения баланса Задачи с ответами для Всероссийской олимпиады по праву 
Мы поможем в написании ваших работ! ЗНАЕТЕ ЛИ ВЫ?
Влияние общества на человека
Приготовление дезинфицирующих растворов различной концентрации Практические работы по географии для 6 класса Организация работы процедурного кабинета Изменения в неживой природе осенью Уборка процедурного кабинета Сольфеджио. Все правила по сольфеджио Балочные системы. Определение реакций опор и моментов защемления |
Тема: создание и форматирование таблиц в ms WordСодержание книги
Похожие статьи вашей тематики
Поиск на нашем сайте
Цель занятия. Изучение информационной технологии создания и форматирования таблиц в MS Word. Порядок работы 1. Запустите текстовый редактор Microsoft Word. Наберите заголовок: Лабораторная работа 3 Ф.И.О. студента группа
Наберите заголовок: Задание 3.1. Создание и форматирование таблицы. Создать таблицу можно несколькими способами. 1. Вставка таблицы Для вставки таблицы служит кнопка Таблицы, расположенная на панели Таблицы вкладки Вставка. При нажатии на эту кнопку можно в интерактивном режиме выбрать необходимое количество строк и столбцов для будущей таблицы (рис. 3.1).
Рис.3.1. Если таблица очень большая и количество предлагаемых ячеек недостаточно, нужно воспользоваться опцией Вставить таблицу (рис. 3.2.) и в появившемся окне задать необходимое количество строк и столбцов.
Рис.3.2. 2. Рисование таблицы При необходимости создания сложной таблицы (рис. 3.2.), состоящей из разнообразных комбинаций ячеек, проще и быстрее нарисовать таблицу «вручную». Для этого служит опция Нарисовать таблицу кнопки Таблица вкладка Вставка. В этом режиме курсор приобретает вид карандаша. Рисование таблицы происходит путем перемещения мыши с нажатой левой кнопкой. Рисование начинается с указания одного из углов таблицы (обычно начинают с левого верхнего угла): - курсор-карандаш устанавливается в нужное место документа; - нажимается левая кнопка мыши; - мышь передвигается по диагонали к тому месту, где будет расположен правый нижний угол таблицы; - когда курсор достиг нужного места, левая кнопка отпускается; - внешние границы таблицы нарисованы. Затем можно рисовать внутренние (сколь угодно сложные) ячейки таблицы. По окончании рисования таблицы необходимо повторно нажать кнопку Нарисовать таблицу, чтобы выйти из режима рисования. 3. Создайте таблицу 2 x 9, используя команду Вставка аблицы, или явно выбрать по предложенным клеткам. 4. Измените ширину колонок по образцу табл. 3.1: наведите стрелку мыши на вертикальный разделитель таблицы, при этом стрелка мыши примет вид разделителя; нажатием и продвижением разделителя левой кнопкой мыши задайте нужную ширину столбцов таблицы. 5. Выделите первую строку таблицы (шапку) и задайте тип выравнивания абзаца – по центру.
6. Выделите второй столбец таблицы и задайте тип выравнивания абзаца - по центру. 7. Заполните таблицу, перемещаясь по ней с помощью клавиш [Tab], [Shift]-[Tab]. 8. Добавьте в таблицу новую строку, для чего поместите курсор в правую ячейку нижней строки таблицы и нажмите клавишу [Tab] или воспользуйтесь командой контекстного меню Вставить/ Вставить строки ниже или Вставить/ Вставить строки выше, предварительно установив курсор в любую ячейку нижней строки таблицы. 9. Для проведения элементарных вычислений в таблице реализован механизм применения формул. Так, любая ячейка таблицы может быть «вычисляемой» на основе приписанной ей формулы (функции), операндами которой являются значения (как правило, числовые) других ячеек или для некоторых функций их групп. При этом вся таблица рассматривается как матрица, строки которой нумеруются, начиная с единицы, а столбцы обозначаются латинскими буквами, начиная с A…,Чтобы задать в ячейке формулу, нужно выполнить следующие действия: - поместить курсор в ячейку таблицы или в то место документа, где должен выводиться результат; - выполнить команду Данные – Формула ленты Макет; - в появившемся окне Формула (рис. 3.3.) в строке формулы записать формулу, указать формат вывода результата в строке формата числа, при необходимости выбрать функцию в поле вставки функции и Замечание. Диапазон ячеек указывается через двоеточие от верхней левой ячейки до нижней правой. 10. Чтобы изменить записанную формулу, нужно: - выделить ячейку с формулой; - выполнить команду Данные – Формула ленты Макет; - внести изменения в появившемся окне формул. Либо вызвать по правой кнопки мыши на выделенной ячейке команду Изменить поле-Формула и выполнить ее редактирование. 11. Чтобы пересчитать результат формулы при изменении числовых данных в других ячейках таблицы, участвующих в формуле, нужно при выделенной ячейке с формулой по правой кнопке мыши применить команду Обновить поле. Чтобы удалить формулу, нужно дважды применить команду Delete к выделенному результату формулы. 12. Сосчитать результат в строках Итого: М1 и Итого: М2.
Рис.3.3. 13. Выделите всю таблицуили щелкните левой кнопкой мыши По крестообразному указателю мыши в левом верхнем углу таблицы за ее контуром.
Таблица 3.1.
14. Добавление названия к таблице В учебных и научных работах обычно используются подписи к таблицам, в них указываются номер таблицы и ее название, например, «Таблица 3.1.». Для добавления названия к таблице, выделите таблицу и выберите команду Вставить названия панели Названия вкладки Ссылки. В появившемся окне Название укажите текст подписи, ее положение относительно таблицы. Если вы хотите, чтобы подпись к таблице добавлялась автоматически при вставке новых таблиц в документ, то используя кнопку Автоназвание объектов типа «Таблица Microsoft Word» (рис. 3.4)
Рис.3.4. 15. Произведите обрамление таблицы по образцу, используя команду Работа с таблицами/ Конструктор/Границы. 16. Проведите сортировку (по возрастанию) данных второй колонки таблицы, выделенных жирной линией, Главная и кнопка Краткая справка. Для сортировки данных в столбцах таблицы выделите всю таблицу, которую вы хотите отсортировать. В меню Главная выберите кнопку Сортировка. В открывшемся окне Сортировка текста с помощью списка выберите, нужно ли сортировать целиком абзацы или только текст, набранный до символа табуляции. В списке Тип выберите нужный метод сортировки — как текст, число или дата. С помощью кнопок выбора по возрастанию и по убыванию выберите нужный метод. Щелкните кнопку ОК, как показано на рис. 3.5.
Рис. 3.5. 17. Сохраните файл в вашей папке с именем «Лаб3». (Office/Сохранить как). 18. Произведите автоформатирование таблицы. Для этого установите курсор внутри таблицы, выберите в меню Работа с таблицами команду Стили таблиц и отметить необходимый стиль таблицы. 19. Наберите таблицу 3.2. по образцу, вставьте название «Таблица 3.2.»
Таблица 3.2. 20. Сохраните отформатированную таблицу в вашей папке с предложенным именем или с именем «Лаб3» Лабораторная работа 4
|
|||||||||||||||||||||||||||||
|
Последнее изменение этой страницы: 2016-12-16; просмотров: 744; Нарушение авторского права страницы; Мы поможем в написании вашей работы! infopedia.su Все материалы представленные на сайте исключительно с целью ознакомления читателями и не преследуют коммерческих целей или нарушение авторских прав. Обратная связь - 3.149.241.128 (0.011 с.) |

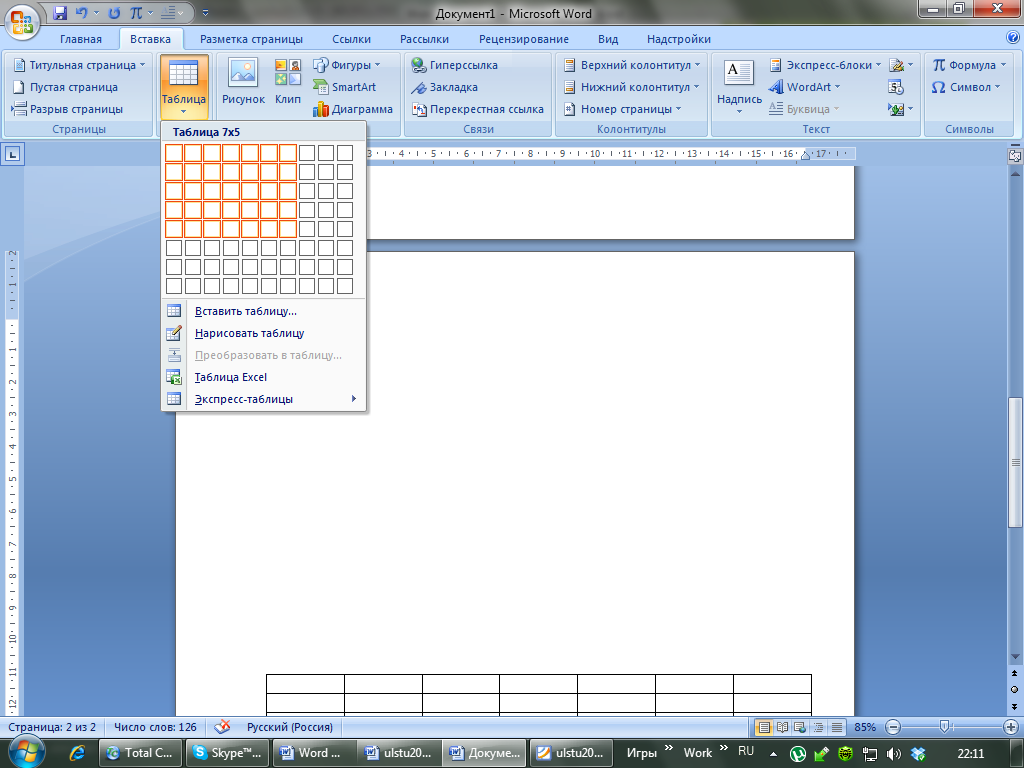
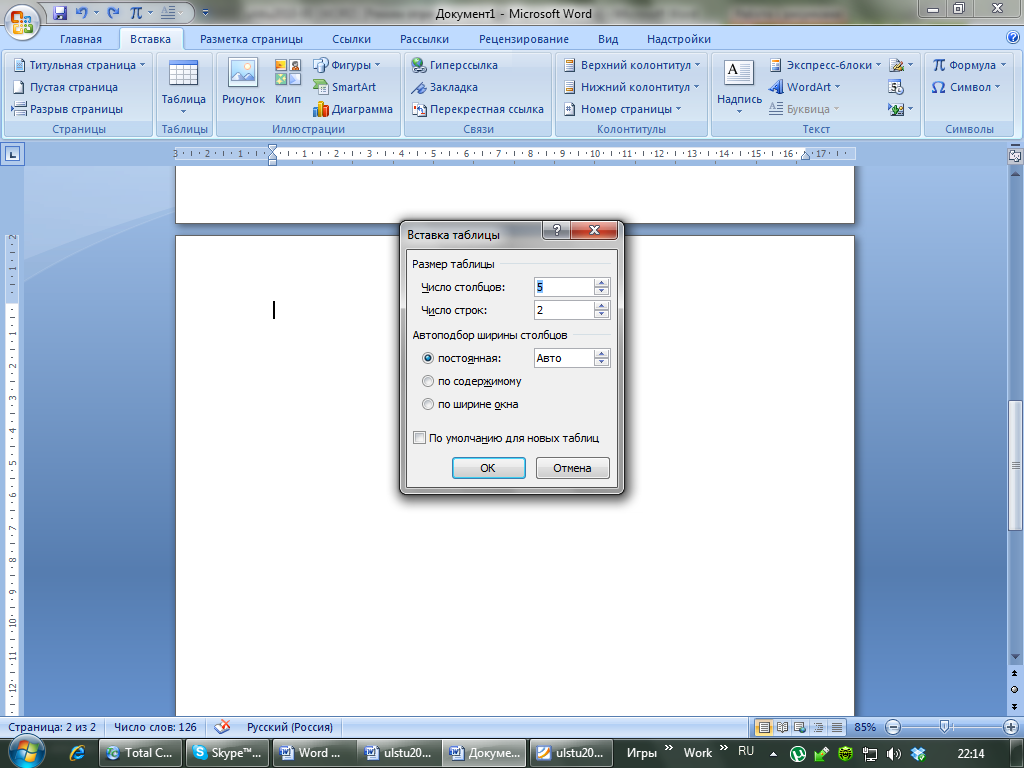
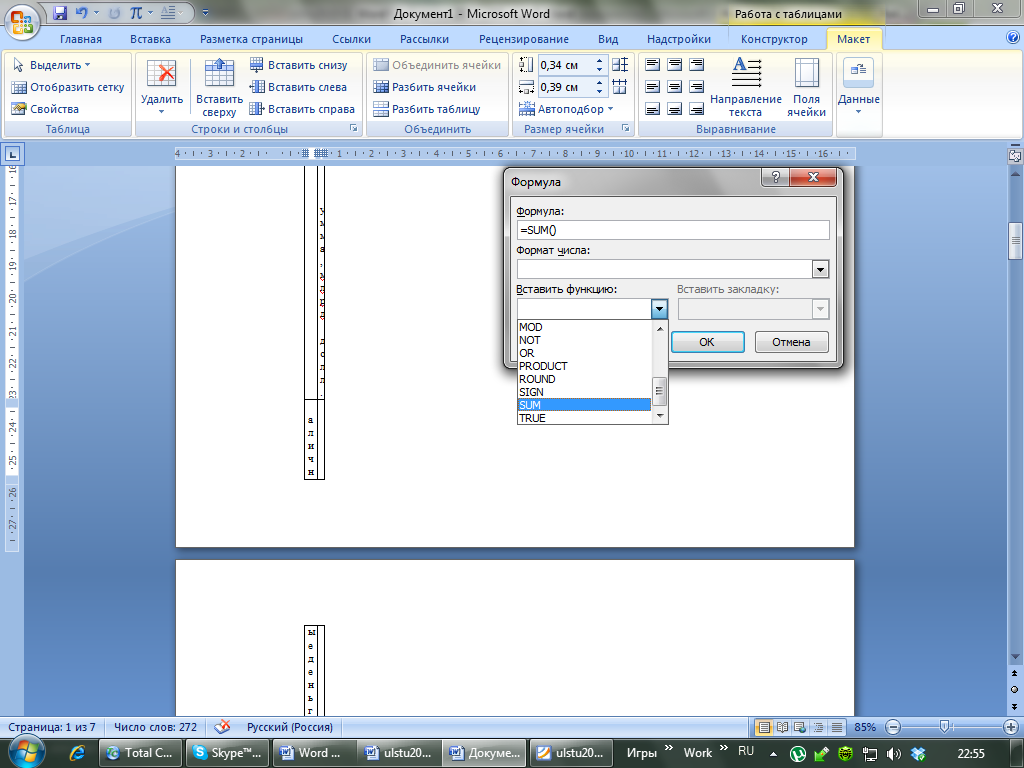


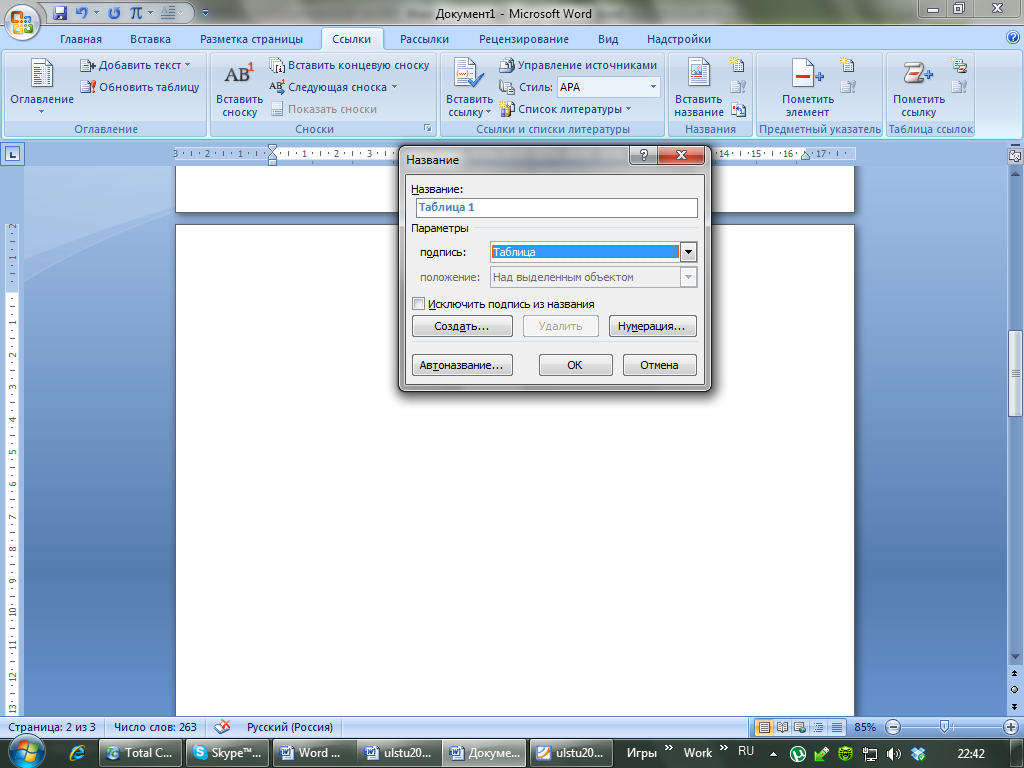
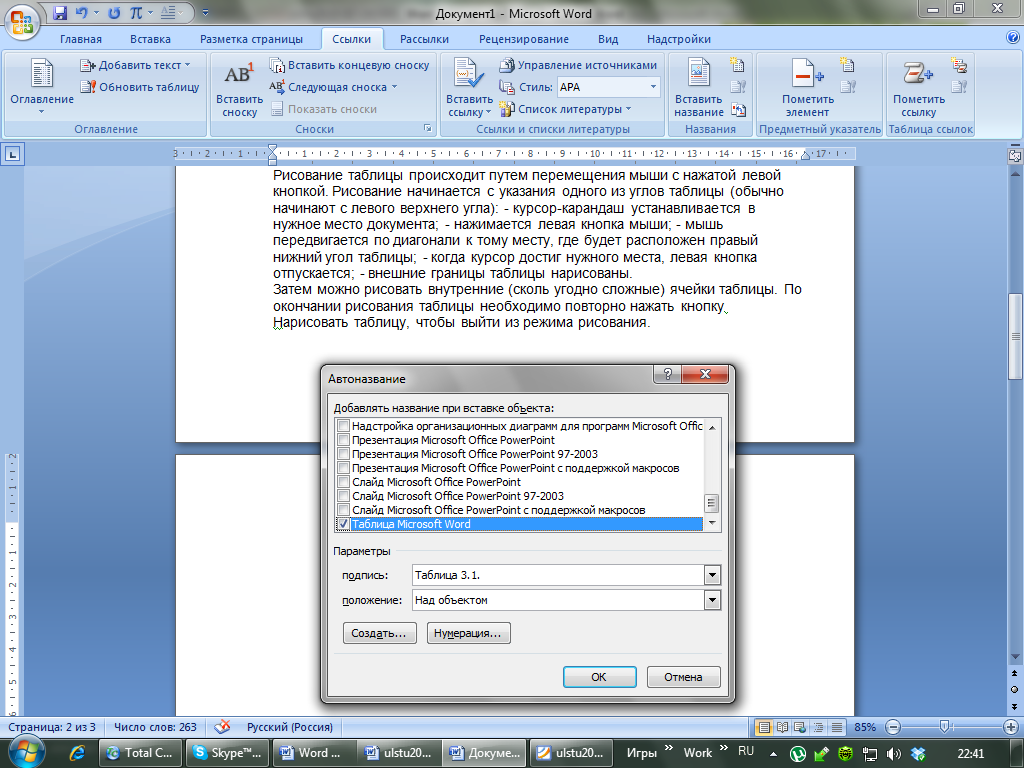
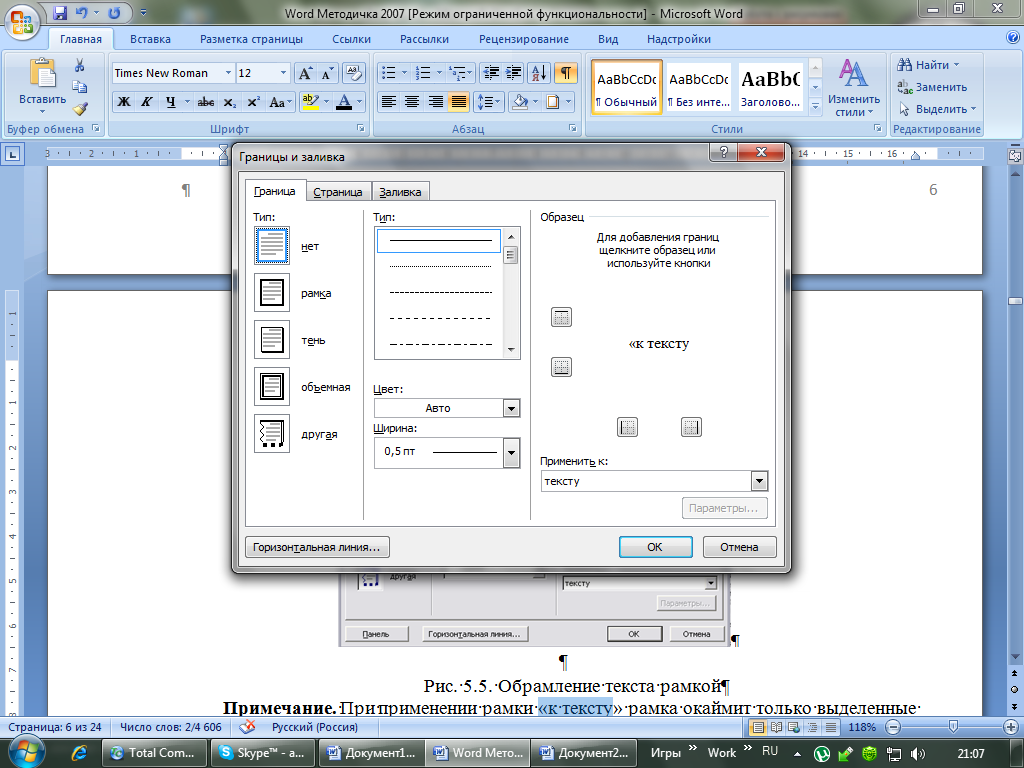 .
.