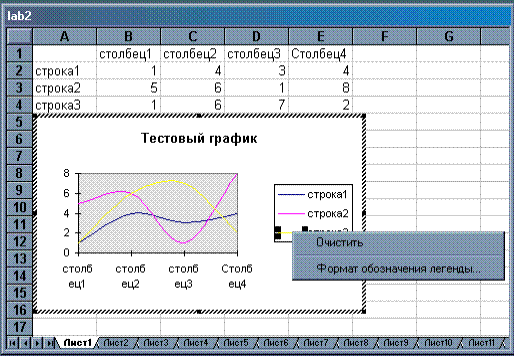Заглавная страница Избранные статьи Случайная статья Познавательные статьи Новые добавления Обратная связь FAQ Написать работу КАТЕГОРИИ: ТОП 10 на сайте Приготовление дезинфицирующих растворов различной концентрацииТехника нижней прямой подачи мяча. Франко-прусская война (причины и последствия) Организация работы процедурного кабинета Смысловое и механическое запоминание, их место и роль в усвоении знаний Коммуникативные барьеры и пути их преодоления Обработка изделий медицинского назначения многократного применения Образцы текста публицистического стиля Четыре типа изменения баланса Задачи с ответами для Всероссийской олимпиады по праву 
Мы поможем в написании ваших работ! ЗНАЕТЕ ЛИ ВЫ?
Влияние общества на человека
Приготовление дезинфицирующих растворов различной концентрации Практические работы по географии для 6 класса Организация работы процедурного кабинета Изменения в неживой природе осенью Уборка процедурного кабинета Сольфеджио. Все правила по сольфеджио Балочные системы. Определение реакций опор и моментов защемления |
Установка цвета и стиля линийСодержание книги
Поиск на нашем сайте
График построен и теперь нужно его отредактировать, в частности, изменить цвет и стиль линий, которыми изображены серии чисел, расположенные в строках тестовой таблицы. Первое, что вам нужно сделать, это перейти в режим редактирования диаграммы. Как вы уже знаете, для этого нужно дважды нажать кнопку мыши на диаграмме. Изменится обрамление диаграммы, появится бордюр. Это свидетельствует о том, что вы находитесь в режиме редактирования диаграммы.
Рисунок 2 - Выбор типа диаграммы
В качестве альтернативного способа перехода в режим редактирования диаграммы нажмите правую кнопку мыши, когда ее указатель находится на диаграмме, и в появившемся списке команд выберите Редактировать объект.
Пример 2. Редактирование линий легенды В этом примере мы рассмотрим, как редактировать линии легенды. Предварительно войдите в режим редактирования диаграммы и выберите объект редактирования. В нашем случае это линии в легенде. Чтобы войти в режим редактирования линий легенды и внести необходимые изменения выполните следующие действия: - Нажмите кнопку мыши на изображении легенды. В углах и на серединах сторон легенды появятся маленькие черные квадратики. Вы вошли в режим редактирования легенды. - Нажмите кнопку мыши на изображении линии. Черные квадратики появятся вокруг линии (см. рисунок 3). - Нажмите правую кнопку мыши. Появится меню из двух команд Очистить и Формат обозначения легенды. - Выберите команду Формат обозначения легенды. Появляется окно диалога “Форматирование условного обозначения” и вы можете установить в нем цвет линий, их стиль, толщину. Мы установим цвет каждой линии черным, 2 линию сделаем пунктирной, 3 линию проведем мелким пунктиром и увеличим ее толщину. Именно такие линии вы видите на рисунке 1. Вы можете изменять размеры графика, перемещать текст, редактировать любые объекты диаграммы. Признаком режима редактирования являются черные квадратики внутри диаграммы. Для выхода из режима редактирования диаграммы достаточно нажать мышью вне диаграммы. Перемещение объектов диаграммы Перемещение объектов диаграммы выполняется в режиме редактирования диаграммы. Перейдите в него. Для перемещения объекта диаграммы выполните следующие действия: - Нажмите мышью на объекте, который вы хотите переместить. При этом вокруг объекта появляется окаймление из черных квадратиков. - Подведите курсор к границе объекта и нажмите кнопку мыши. Появится прерывистая рамка. - Переместите объект в нужное место (перемещение осуществляется курсором мыши), удерживая нажатой кнопку мыши, после чего отпустите кнопку мыши. Объект переместился. Если положение объекта вас не устраивает, повторите операцию.
Рисунок 3 - Редактирование легенды
Изменение размера объектов диаграммы
Вы по-прежнему находитесь в режиме редактирования диаграммы. Изменим размеры поля, на котором находится какой-либо из объектов диаграммы. Для этого выполните следующие действия: - Нажмите мышью на объекте, размеры которого вы хотите изменить. При этом вокруг объекта появляется окаймление из черных квадратиков. - Переместите указатель мыши в черный квадратик на той стороне объекта, которую вы собираетесь изменять или в угол объекта. При этом белая стрелка переходит в двунаправленную черную стрелку.
- Нажмите кнопку мыши и удерживайте ее нажатой. Появится прерывистая рамка. - Переместите границу объекта (перемещение осуществляется курсором мыши), удерживая нажатой кнопку мыши, в нужное место и отпустите кнопку мыши. Размеры объекта изменились. Если размеры объекта вас опять не устраивают, повторите операцию. Отметим, что размеры и положение диаграммы изменяются аналогично. Для изменения размеров и положения диаграммы достаточно сделать ее активной.
Форматирование ряда данных
При работе с графикой Excel вы можете заменить один ряд данных другим в построенной диаграмме и, изменяя данные на диаграмме, соответственно корректировать исходные данные в таблице. Пример 3. Замена ряда данных в диаграмме Подготовим новые данные. Новое название строки “новые данные” запишем в ячейке G2, а новые числа ряда введем в ячейки F3:I3. Эти заготовки показаны в соответствующих ячейках на рисунке 5.6 и рисунке 5.7. Для замены одного ряда данных другим выполните следующие действия: - Перейдите в режим редактирования диаграммы. - Нажмите кнопку мыши, когда ее указатель находится в каком-нибудь месте ряда данных “строка1”. Появятся черные квадратики на линии. - Нажмите правую кнопку мыши, когда ее указатель находится в каком-нибудь месте ряда данных “строка1”, в том числе и на квадратике. Появится меню со списком команд. - Выберите команду Формат ряда и нажмите Enter или кнопку мыши. Появится окно диалога “Форматирование ряда данных”. - В окне диалога выберите вкладку “Значение Y”. - Нажмите мышью на поле ввода Имя и введите координаты нового названия строки: Лист1!$g$2. Это можно сделать с помощью клавиатуры или мыши.
Рисунок 4 - Ввод нового ряда данных в тестовый график
· Нажмите мышью в поле ввода Значение Y и введите координаты новых данных: Лист1!$f$3:$i$3. Ваш экран будет иметь вид аналогичный рисунок 4 В окне диалога “Форматирование ряда данных” (рисунок 5) вы можете не только изменять значения данных, но и корректировать метки оси OX. Для этого нужно выбрать вкладку “Значение X” и внести соответствующие изменения. Во вкладке “Вид” можно изменить стиль, цвет и толщину линий, которыми изображаются на графике ряды данных. Вы можете ввести величину погрешности значений во вкладке “Y-погрешность”. Кроме того, вы можете также отформатировать метки данных в соответствующей вкладке.
Рисунок 5 - Диалог “Форматирование ряда данных”
После того как мы разобрались с проблемой замены одного ряда данных другим, приступаем к решению обратной задачи. Предположим, вы получили диаграмму по результатам наблюдений, но вид диаграммы вас не устраивает, поскольку в данные вкралась ошибка. В Excel вы можете подобрать внешний вид диаграммы и соответствующим образом откорректированную таблицу исходных данных.
Пример 4. Изменение данных посредством изменения графика В этом примере мы покажем, как изменить данные на рабочем листе, изменяя вид графика. Данные в таблице и линии графика связаны между собой. Если вы изменяете данные в таблице, то соответственно изменяются и линии графики. Это совершенно естественно. Но оказывается можно поступать и наоборот: вы изменяете линии на графике и соответственно изменяются данные в таблице. Для изменения линии на графике выполните следующие действия: - Перейдите в режим редактирования диаграммы. - Нажмите кнопку мыши, когда ее указатель находится на линии, которую вы хотите изменить. Появятся черные квадратики на нужной линии в точках, где известны значения из ряда данных. - Нажмите кнопку мыши, когда ее указатель находится на квадратике, соответствующем значению, которое вы хотите изменить. Доступным для изменения останется только этот квадрат и соответствующее ему значение из ряда данных. - Поместите указатель мыши на выделенный квадратик. Указатель при этом изменит вид на двунаправленную черную стрелку. - Нажмите кнопку мыши и, удерживая ее нажатой, начинайте перемещать двунаправленную черную стрелку вверх или вниз. При этом значение ряда данных изменится соответствующим образом. - Отпустив кнопку мыши, вы зафиксируете положение точки на графике и соответствующее значение числа из ряда данных в исходной таблице. После того как мы проделали такую операцию с другими линиями, наша тестовая таблица изменилась (см. таблицу 2). Обратите внимание на то, что вы можете увеличивать и уменьшать значения данных ряда без всяких ограничений. Excel автоматически растягивает ось OY так, чтобы новое значение ряда не выходило за пределы графика.
Таблица 2 - Тестовая таблица после корректировки диаграммы
|
|||||||||||||||||||||||||
|
Последнее изменение этой страницы: 2016-04-26; просмотров: 364; Нарушение авторского права страницы; Мы поможем в написании вашей работы! infopedia.su Все материалы представленные на сайте исключительно с целью ознакомления читателями и не преследуют коммерческих целей или нарушение авторских прав. Обратная связь - 3.135.220.239 (0.01 с.) |