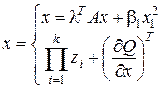Заглавная страница Избранные статьи Случайная статья Познавательные статьи Новые добавления Обратная связь FAQ Написать работу КАТЕГОРИИ: ТОП 10 на сайте Приготовление дезинфицирующих растворов различной концентрацииТехника нижней прямой подачи мяча. Франко-прусская война (причины и последствия) Организация работы процедурного кабинета Смысловое и механическое запоминание, их место и роль в усвоении знаний Коммуникативные барьеры и пути их преодоления Обработка изделий медицинского назначения многократного применения Образцы текста публицистического стиля Четыре типа изменения баланса Задачи с ответами для Всероссийской олимпиады по праву 
Мы поможем в написании ваших работ! ЗНАЕТЕ ЛИ ВЫ?
Влияние общества на человека
Приготовление дезинфицирующих растворов различной концентрации Практические работы по географии для 6 класса Организация работы процедурного кабинета Изменения в неживой природе осенью Уборка процедурного кабинета Сольфеджио. Все правила по сольфеджио Балочные системы. Определение реакций опор и моментов защемления |
Лекция 6. Иллюстрации, диаграммыСодержание книги
Поиск на нашем сайте
Ссылки Названия, сформированные средствами WORD для таблиц (формул, рисунков) не только обеспечивают возможность автоматической перенумерации названных объектов после их удаления, вставки и перестановки, но и позволяют использовать ссылки на такие объекты, а также автоматически создавать списки объектов. Рассмотрим создание ссылок на названия таблиц. Ссылка (перекрестная ссылка) – это текст, помогающий определить, где можно найти нужную информацию. Например, в тексте «сведения об объеме товарооборота приведены в табл. 1» ссылка выделена жирным курсивом. Если ссылки набирать вручную, то в дальнейшем при изменении номера таблицы (вследствие, допустим, удаления, вставки или перестановки таблиц) изменять ссылки также придется вручную, что трудоемко и чревато ошибками. Неоспоримые преимущества у другого способа: сформировать ссылки средствами WORD – тогда WORD сам сможет их автоматически обновить. Для создания ссылки средствами WORD нужно: 1. Набрать текст, предшествующий ссылке (например, «Данные представлены в »); 2. Вставка – Ссылка – Перекрестная ссылка – в появившемся диалоговом окне выбрать из списка Тип ссылки нужный объект (Таблица, Формула и т.д.). В списке Для какого (какой) появится список всех названий объектов выбранного типа – выбрать нужное название. В списке Вставить ссылку на выбрать Постоянная часть и номер – Вставить. В документе появится нужная ссылка. Если при создании ссылки в диалоговом окне выставлен флажок Вставить как гиперссылку, то вставленная ссылка будет гиперссылкой: при подводе к ней при нажатой клавише CTRL УМ принимает вид руки, а Щ перемещает к объекту, на который указывает ссылка. Обратим внимание на возможную нестыковку падежей (например, «Данные представлены в Таблица 1»). Чтобы избежать несогласования падежей, можно использовать сокращенные названия (Табл., Рис. и т.д.). Для этого нужно уметь создавать такие нестандартные постоянные части названий: Вставка – Ссылка – Название – Создать – написать в диалоговом окне новую постоянную часть названия (например, Табл.) – ОК. В дальнейшем при вставке названий и ссылок созданное название будет появляться в общем списке доступных для использования. Список названий Для создания списка названий:
1. Набрать заголовок списка (например, «Список таблиц») и перейти к новому абзацу; 2. Вставка – Ссылка –Оглавление и указатели – Список иллюстраций - в появившемся диалоговом окне выбрать вариант оформления списка - ОК. В списке все названия являются гиперссылками. Для обновления списка его нужно выделить и нажать клавишу F9. Редактор формул (РФ) Позволяет вставлять в документ математические конструкции, содержащие дроби, степени, интегралы, корни, изображения матриц, знаков сумм и произведений и т.д. Примеры:
Запуск РФ 1. Установить ТК в то место, куда надо поместить формулу; 2. Вставка – Объект – Microsoft Equation – ОК или кнопка После запуска РФ на экране появляется ПИ Формула, а также поле формулы. Внутри поля формулы есть прямоугольник с пунктирной линией, называемый слотом, который используется для обозначения места вводимого символа. На ПИ Формула находятся две строки: палитры символов (символы отношений, пробелы и многоточия, надстрочные знаки и т.д.) и палитры шаблонов (шаблоны скобок, дробей и радикалов, верхних и нижних индексов, сумм, интегралов и т.д.). Внимание! Для ввода пробела при наборе формул используется комбинация клавиш CTRL – пробел или пробел выбирается из палитры Пробелы и многоточия (на второй строке расположены сразу три пробела – малый, средний и большой). После окончания набора формулы делают Щ вне области ввода формулы. Удаление формулы: Щ по формуле, клавиша DEL. При корректировке формул можно использовать следующие клавиши: 1. ТАВ – перемещение в конец слота или к следующему слоту; 2. SHIFT –ТАВ – в конец предыдущего слота; 3. Стрелки вверх, вниз, вправо, влево; 4. HOME, END – в начало (конец) слота. Формулы, объединенные фигурными скобками вида
удобно набирать следующим образом: сначала выбрать фигурную скобку со слотом, затем использовать шаблон матриц (столбец из двух слотов) – в фигурной скобке появляется два слота по вертикали, которые потом нужно заполнить. Нумерация формул справа Средствами WORD формулам можно давать названия вида «формула1», «форм.1» и т.д. с размещением над формулой или под ней. Однако такая нумерация формул используется крайне редко. Чаще всего формулы нумеруют целыми числами в круглых скобках, которые размещаются справа от формулы.
В WORD нет специальных средств для такой нумерации формул, поэтому воспользуемся для этой цели полем Listnum для нумерации абзацев. Выберем для нумерации абзацев с формулами многоуровневый список NumberDefault с маркерами вида 1) а) i) (1)...- нам понадобится маркер 4-го уровня этого списка. При этом не будем использовать этот список в нашем документе для других целей, кроме нумерации формул. 1. Выставим на КЛ два табулятора с выравниванием по центру: один для формул (например, на расстоянии 6см), другой для номера (допустим, 12см). Если формула уже набрана, то ставим курсор слева от формулы, нажимаем клавишу ТАВ, помещаем курсор справа от формулы, вновь нажимаем ТАВ. Если формула еще не набрана, то нажимаем клавишу ТАВ, набираем формулу, вновь нажимаем ТАВ. 2. Вставка – Поле – Категории: Нумерация – Поля: Listnum – Имя списка: NumberDefault – Уровень в списке: 4 – ОК – в тексте появляется номер формулы в круглых скобках. 3. Копируем скобки с номером (без маркера конца абзаца!) в буфер обмена. 4. Для вставки номера следующей формулы пользуемся вставкой поля из буфера. Вместо пунктов 3) и 4) можно многократно использовать пункт 2), однако это более трудоемко. Для вставки ссылок на формулы нужно выполнить Вставка – Ссылка – Перекрестная ссылка –Тип ссылки: Абзац - Вставить ссылку на: Номер абзаца - Для какого абзаца: указать номер формулы – ОК. Для обновления номеров и ссылок выделяем текст и нажимаем F9.
|
||||||
|
Последнее изменение этой страницы: 2024-06-27; просмотров: 4; Нарушение авторского права страницы; Мы поможем в написании вашей работы! infopedia.su Все материалы представленные на сайте исключительно с целью ознакомления читателями и не преследуют коммерческих целей или нарушение авторских прав. Обратная связь - 3.141.198.113 (0.01 с.) |

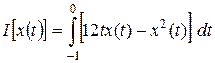 ;
;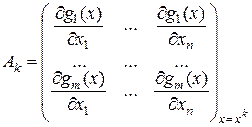 .
. на ПИ Стандартная.
на ПИ Стандартная.