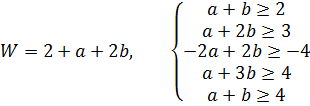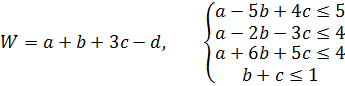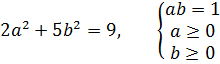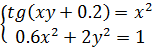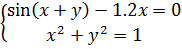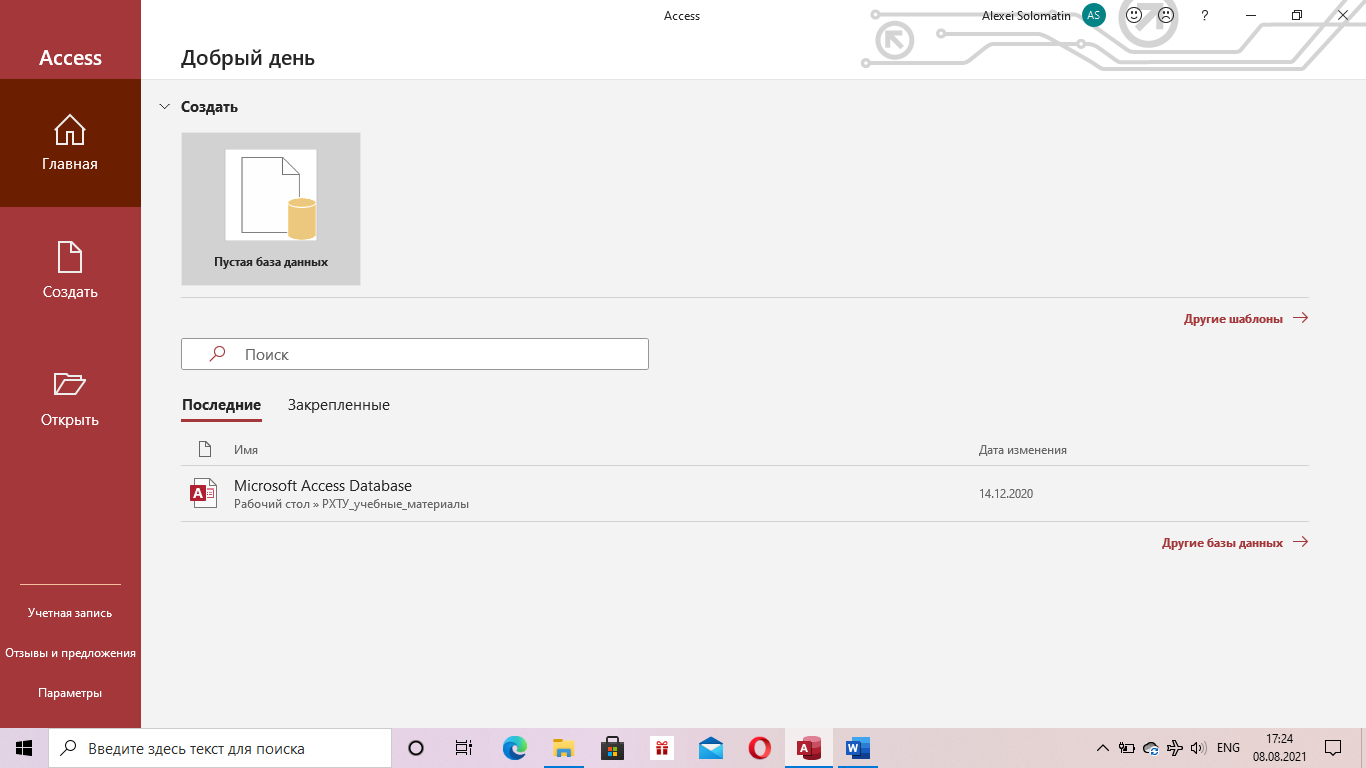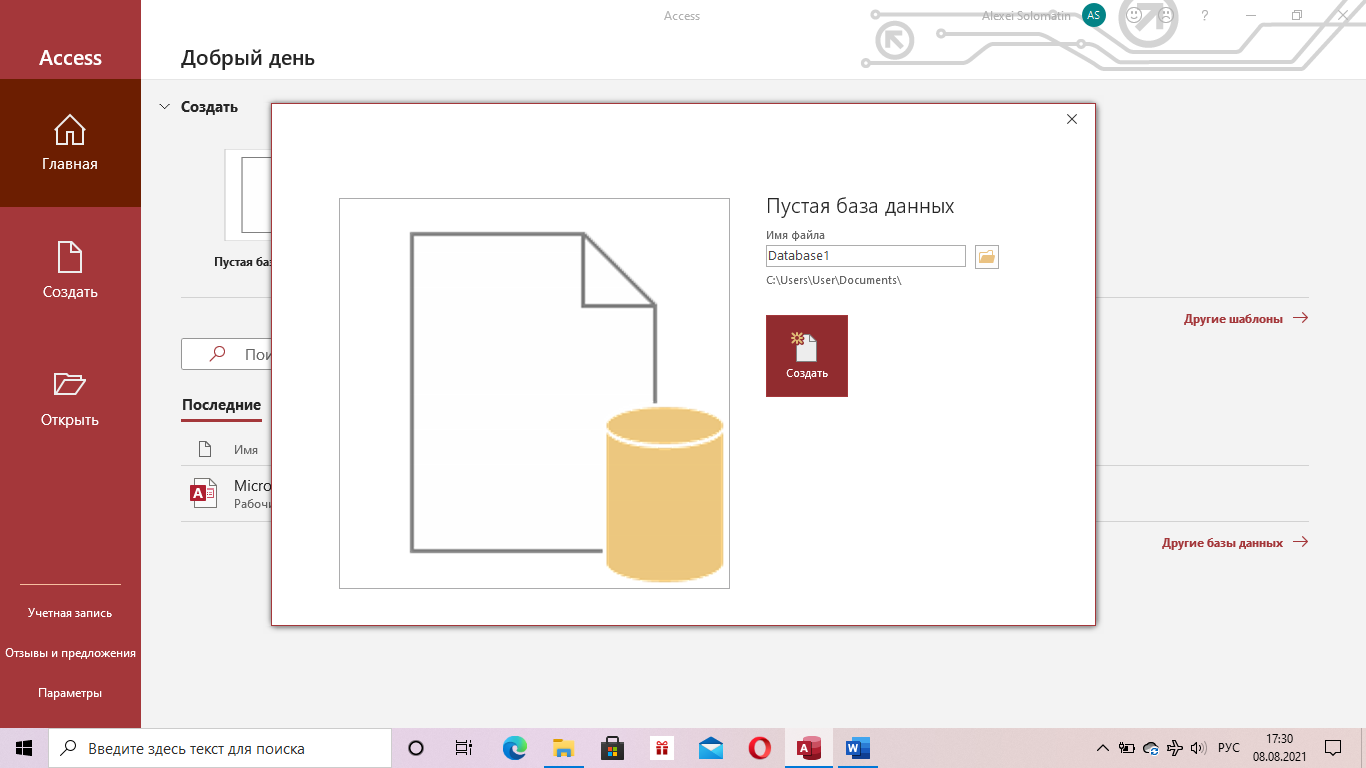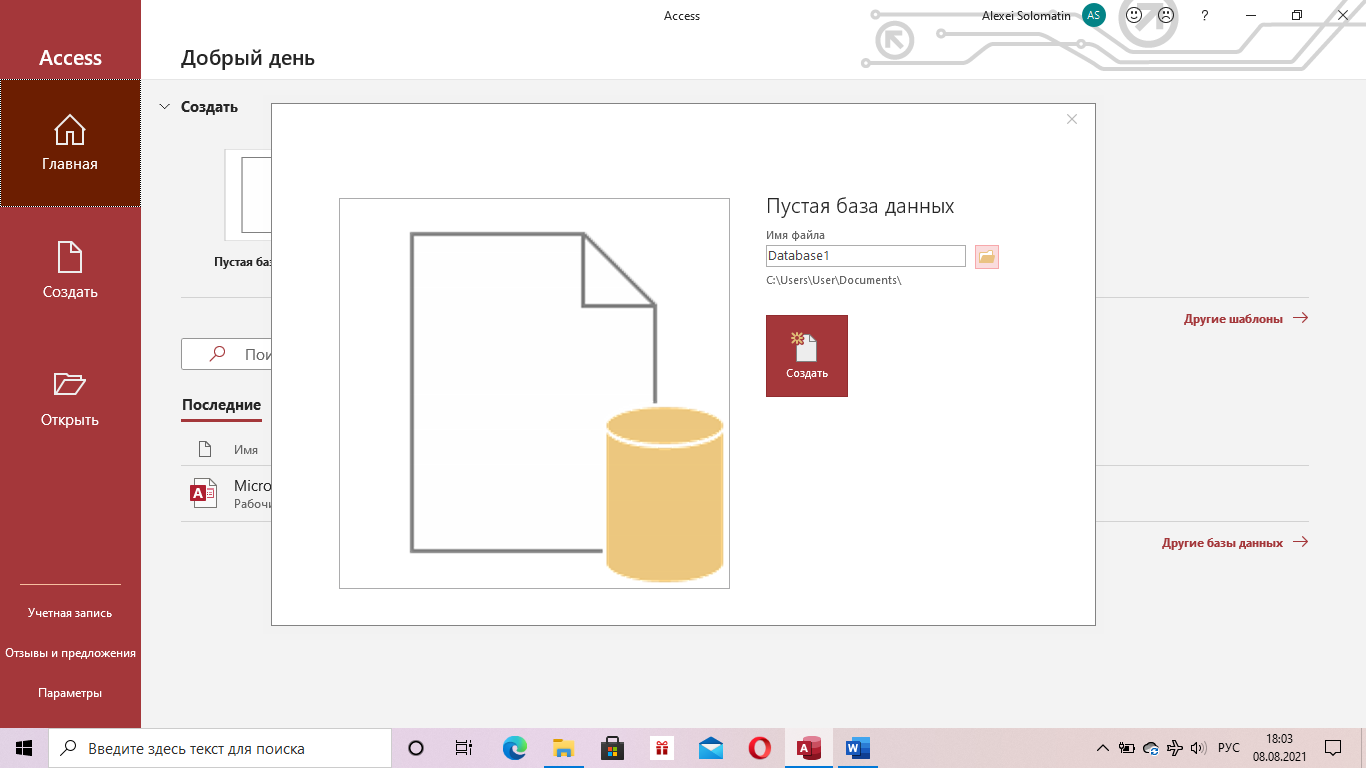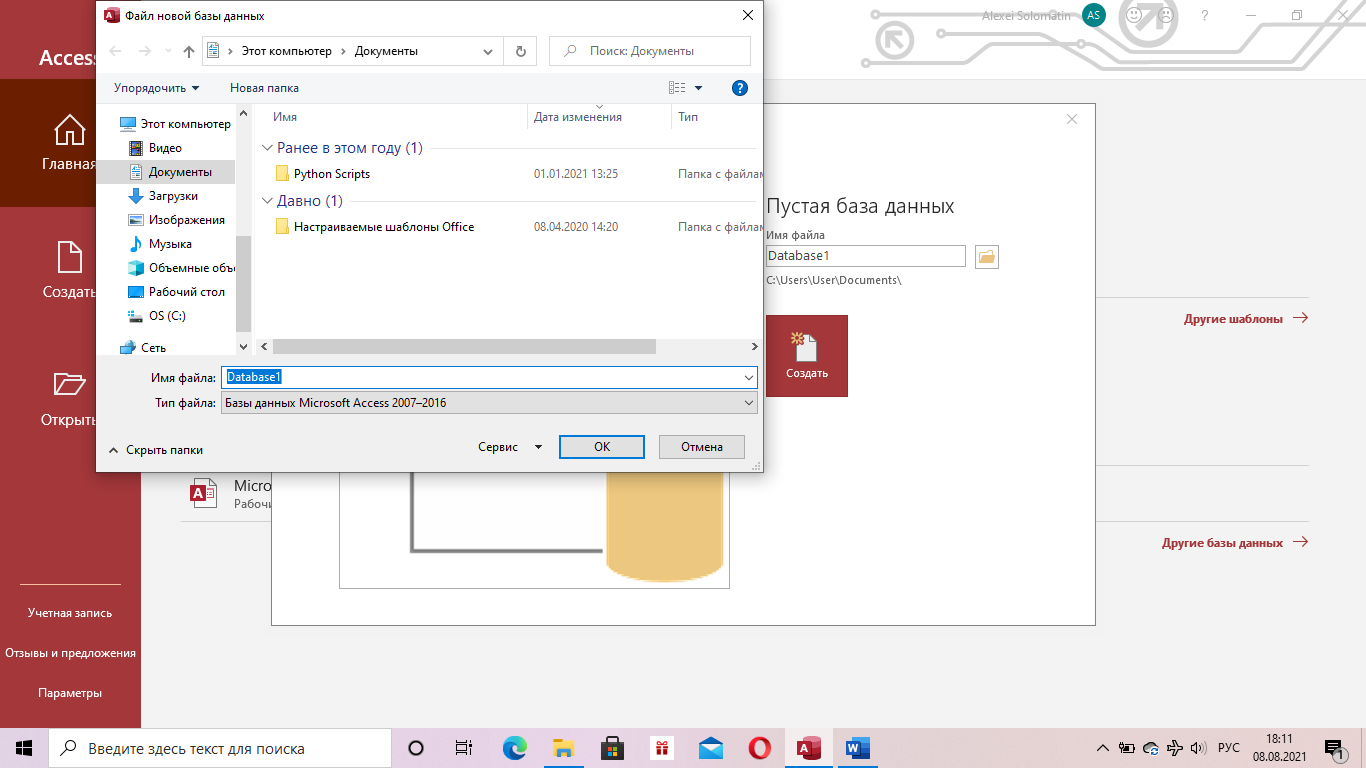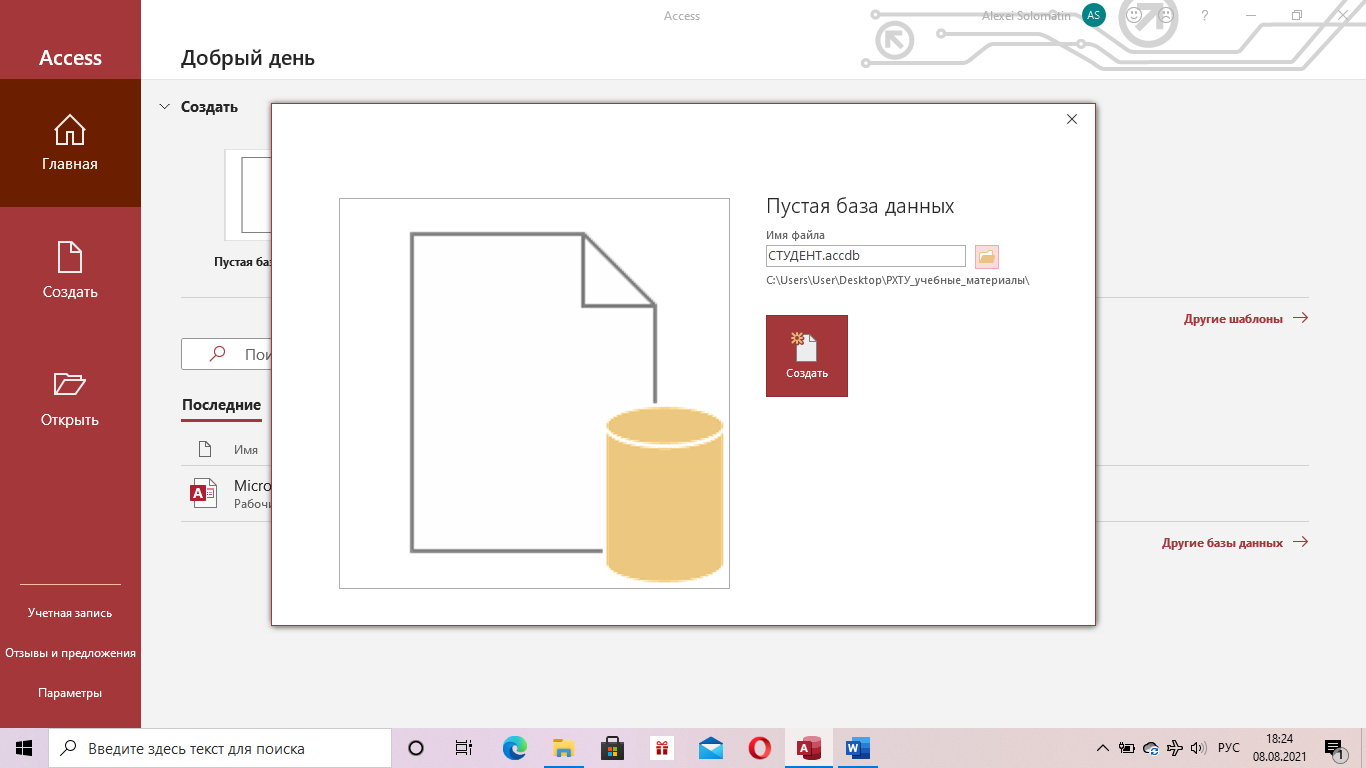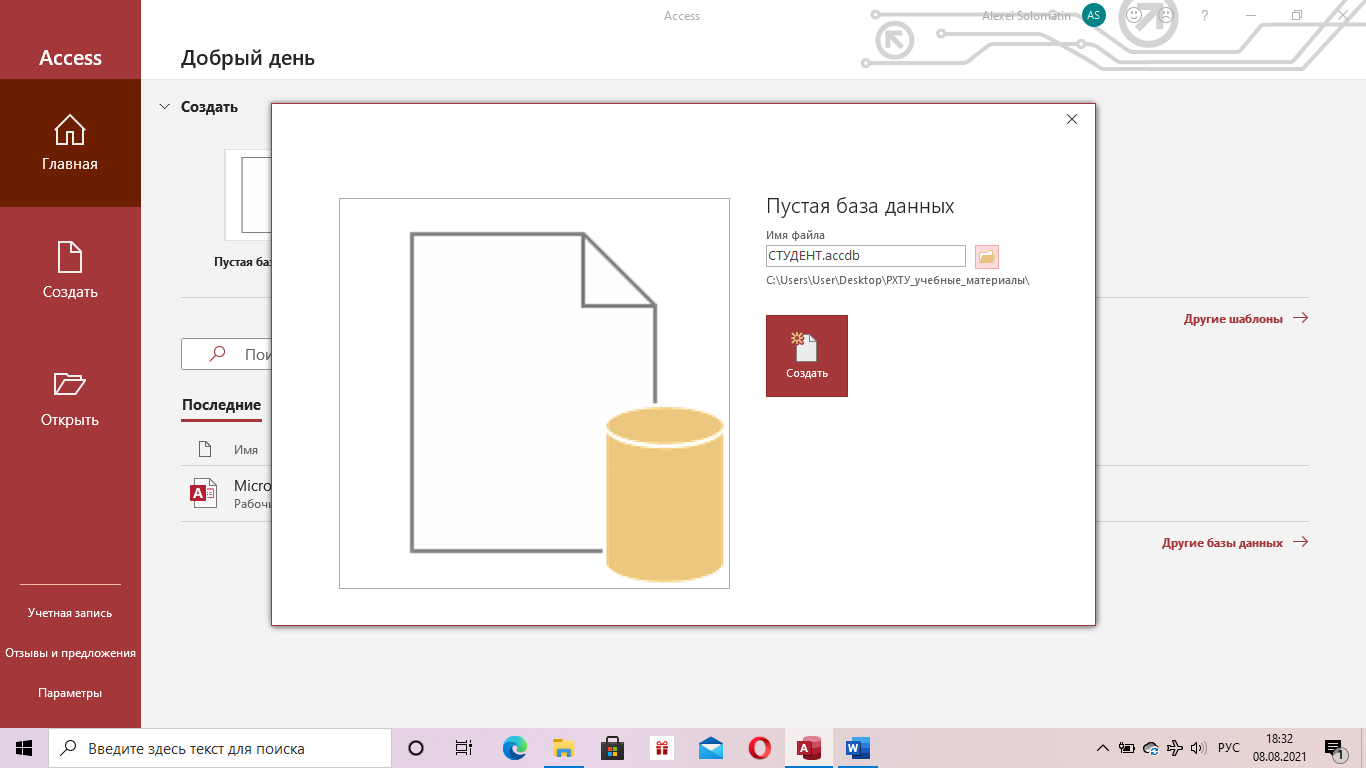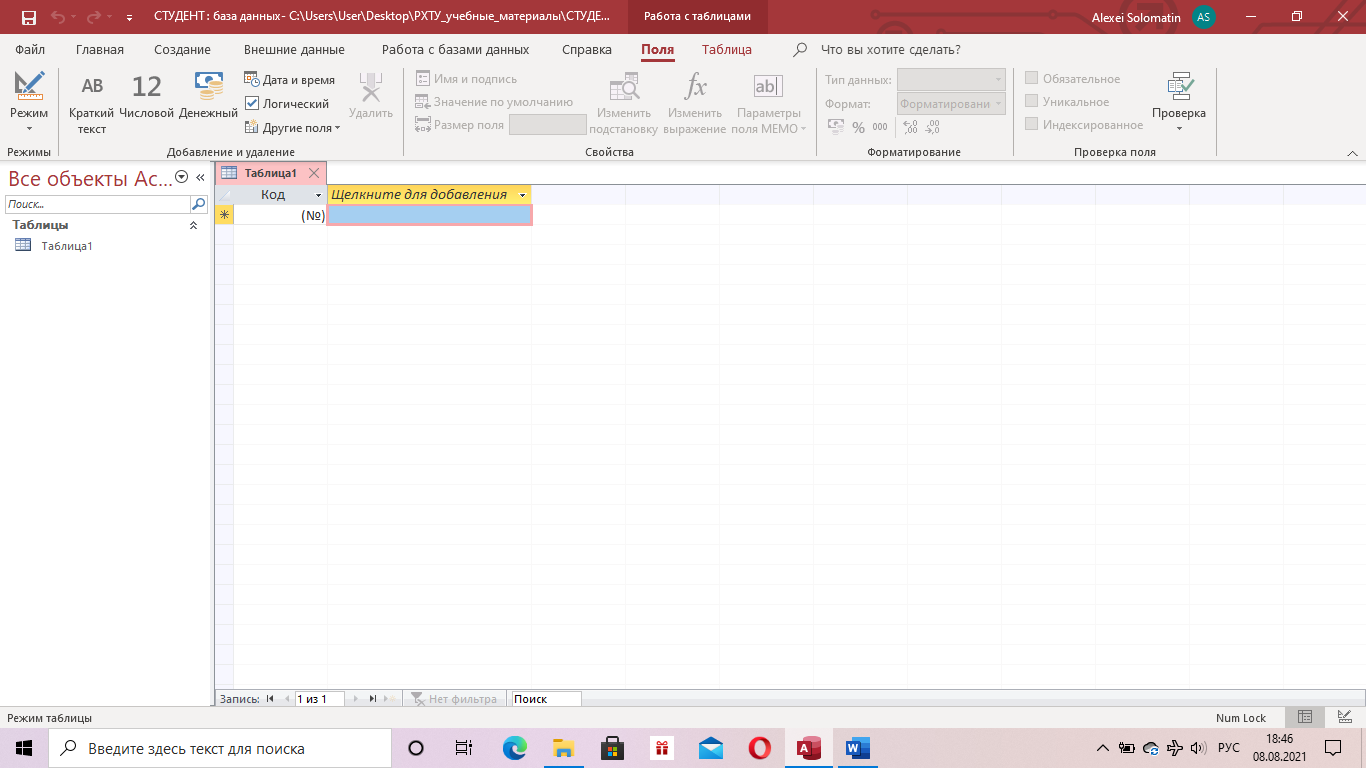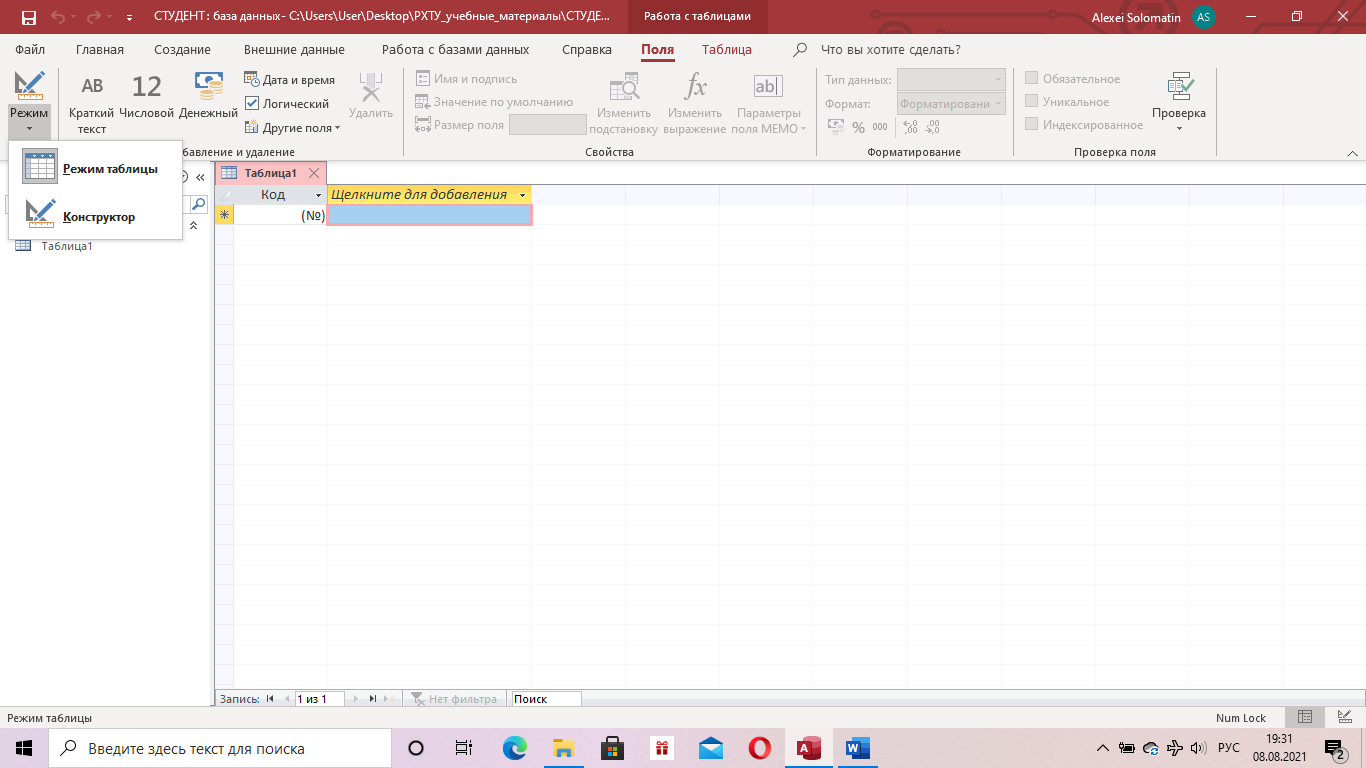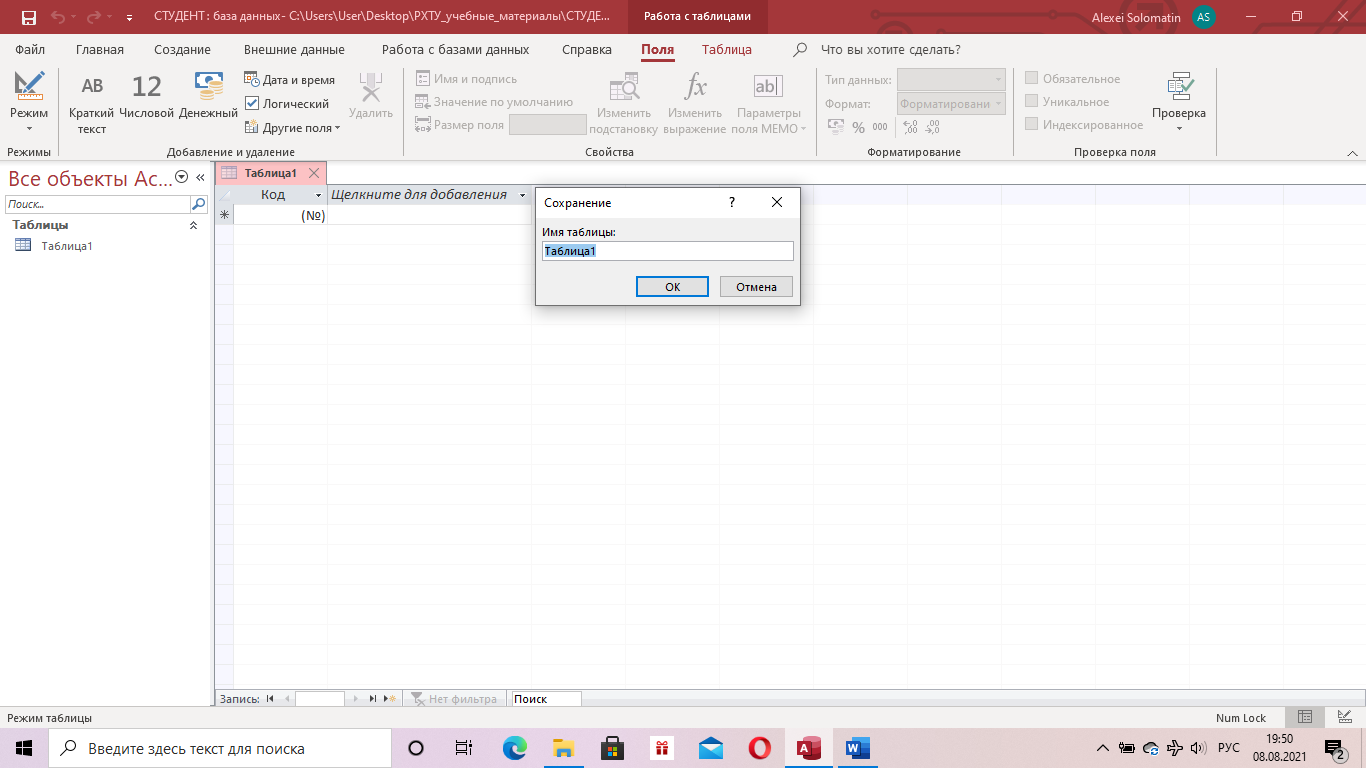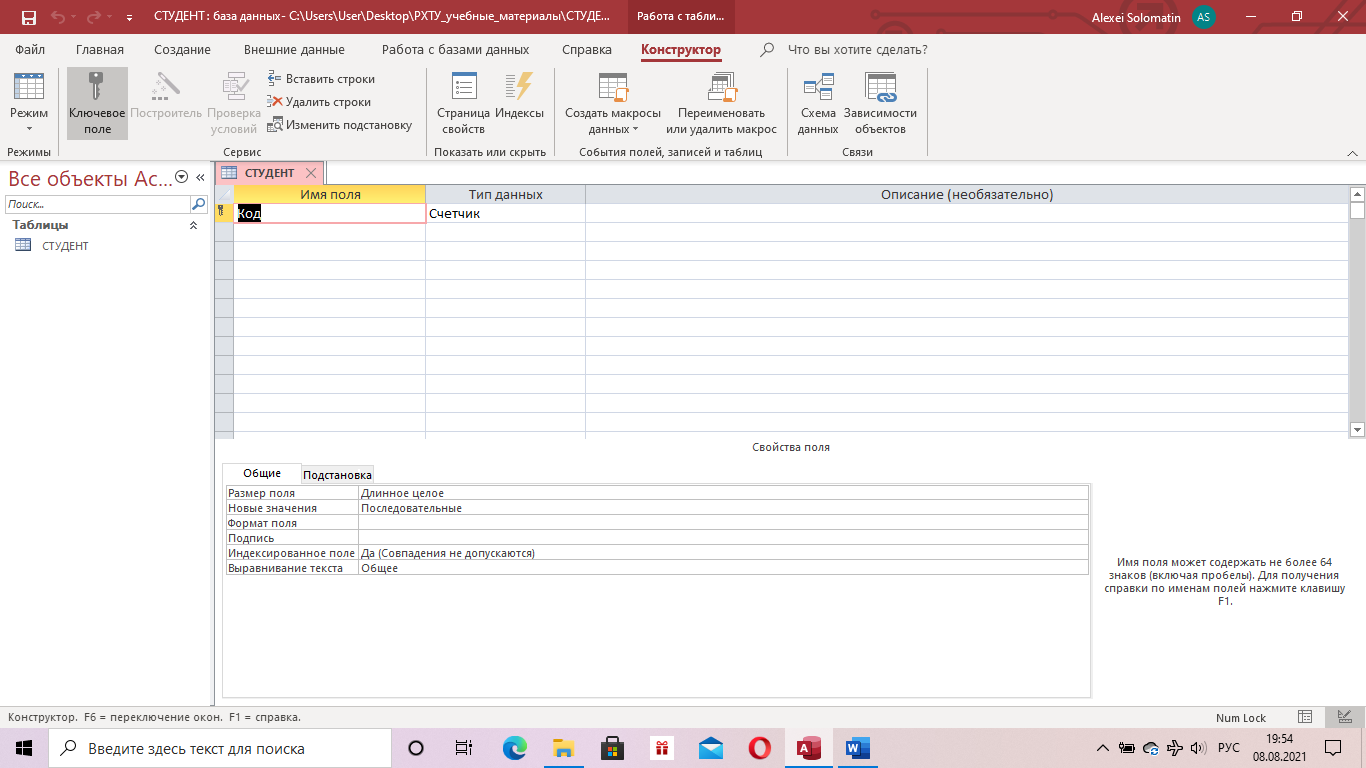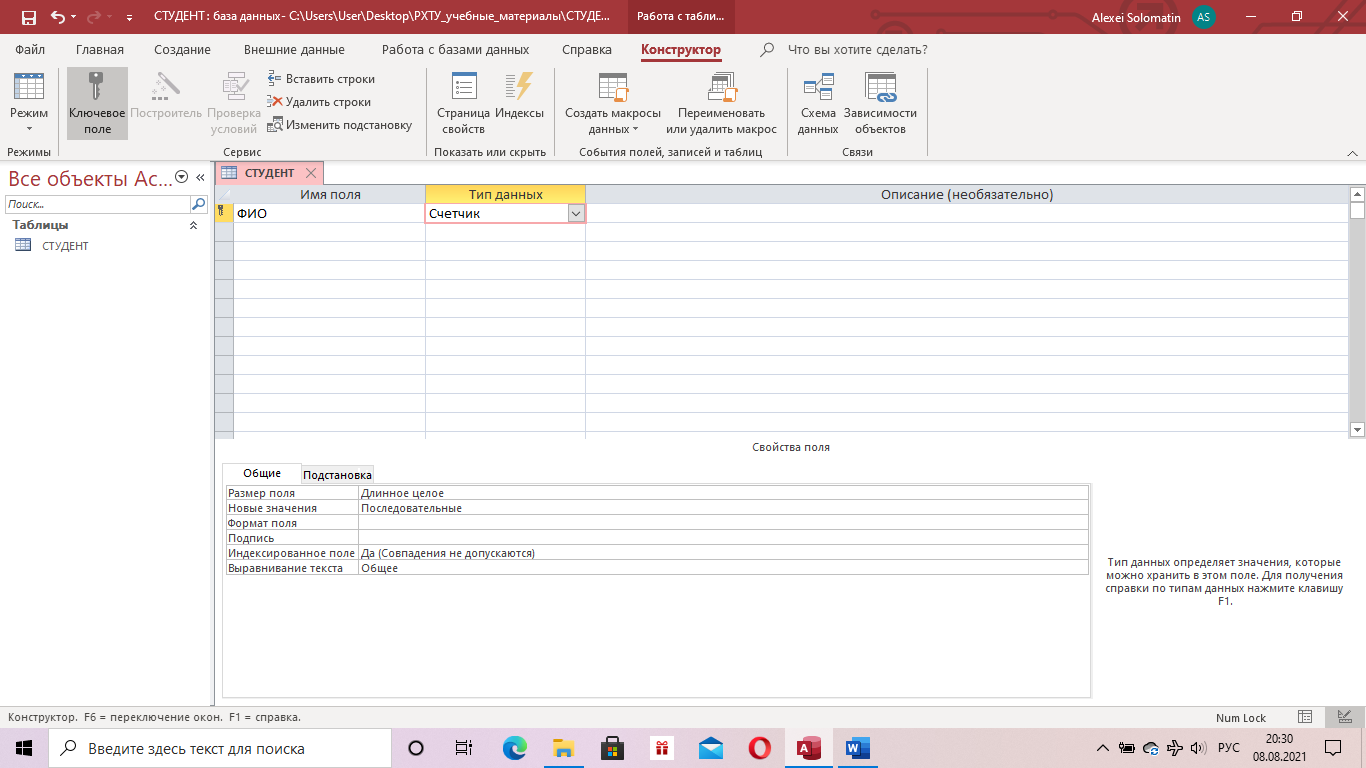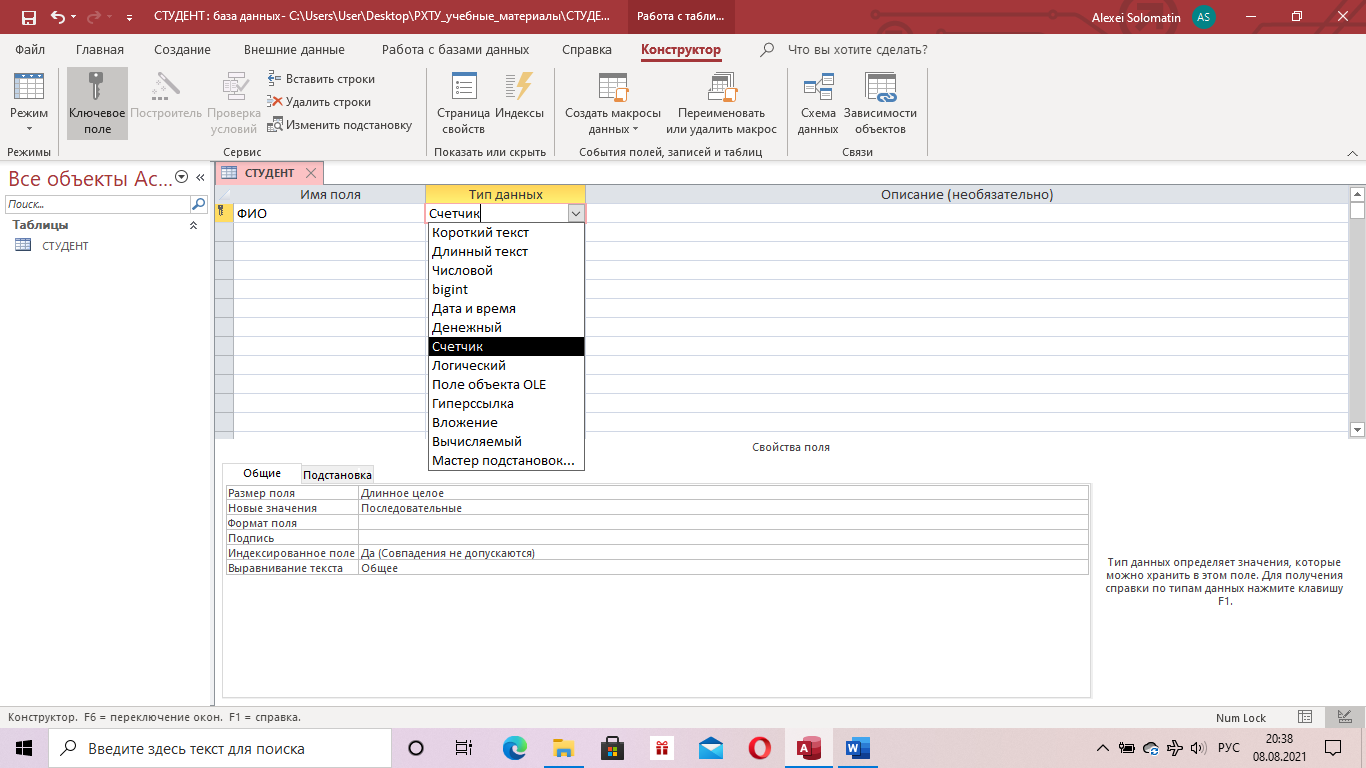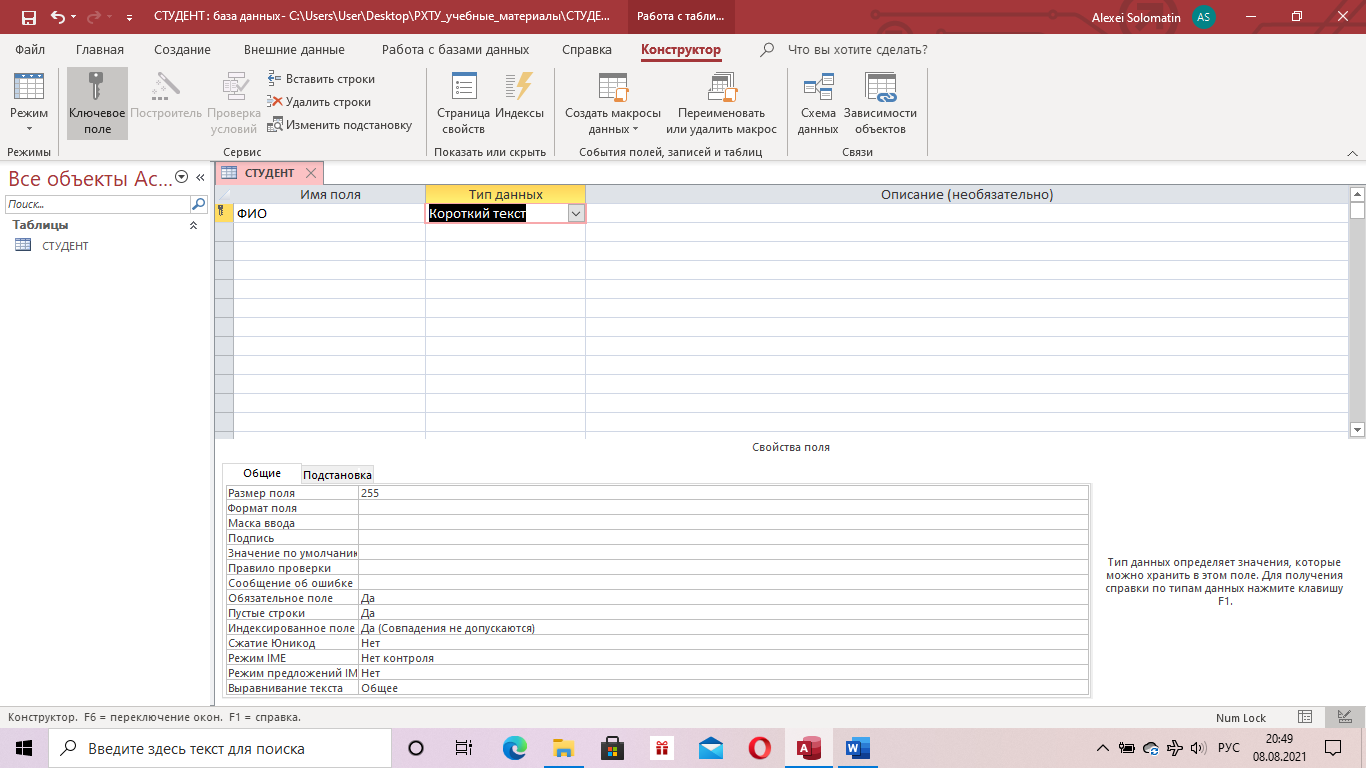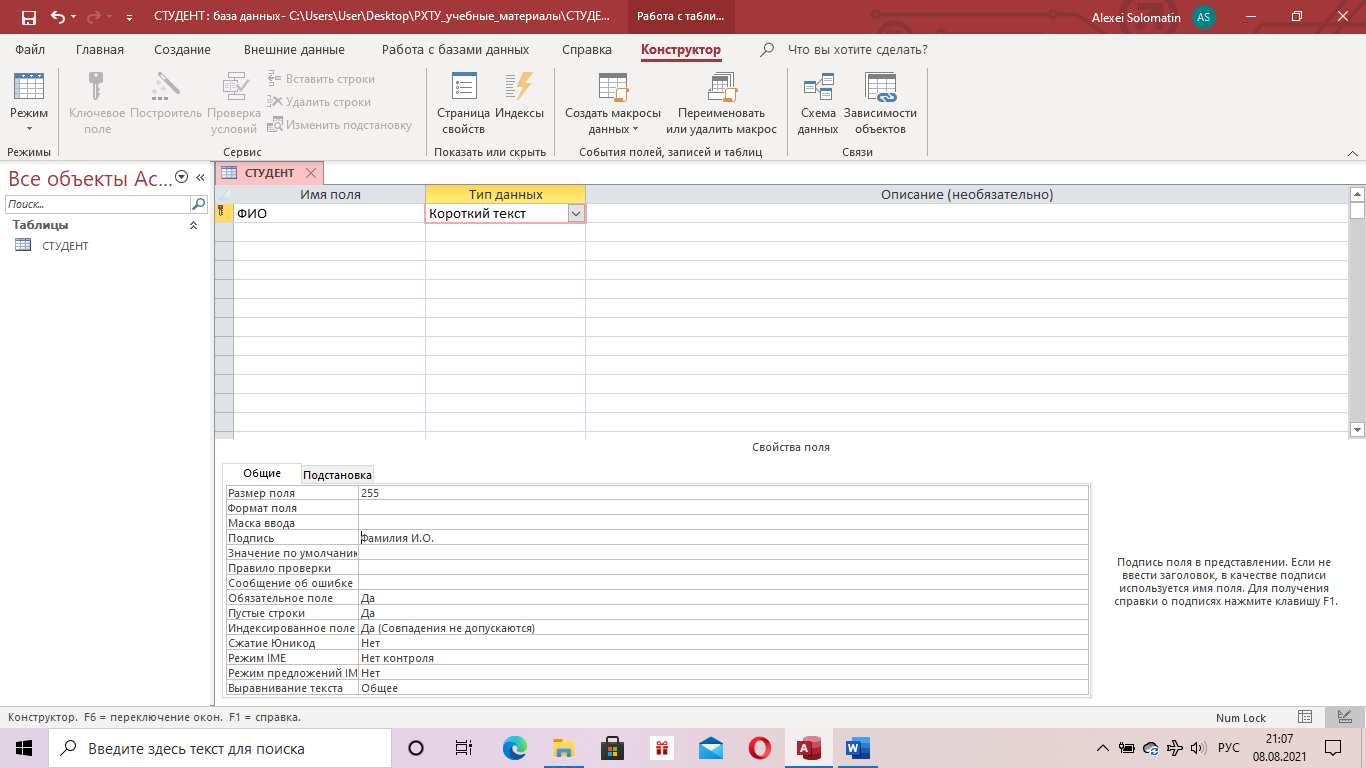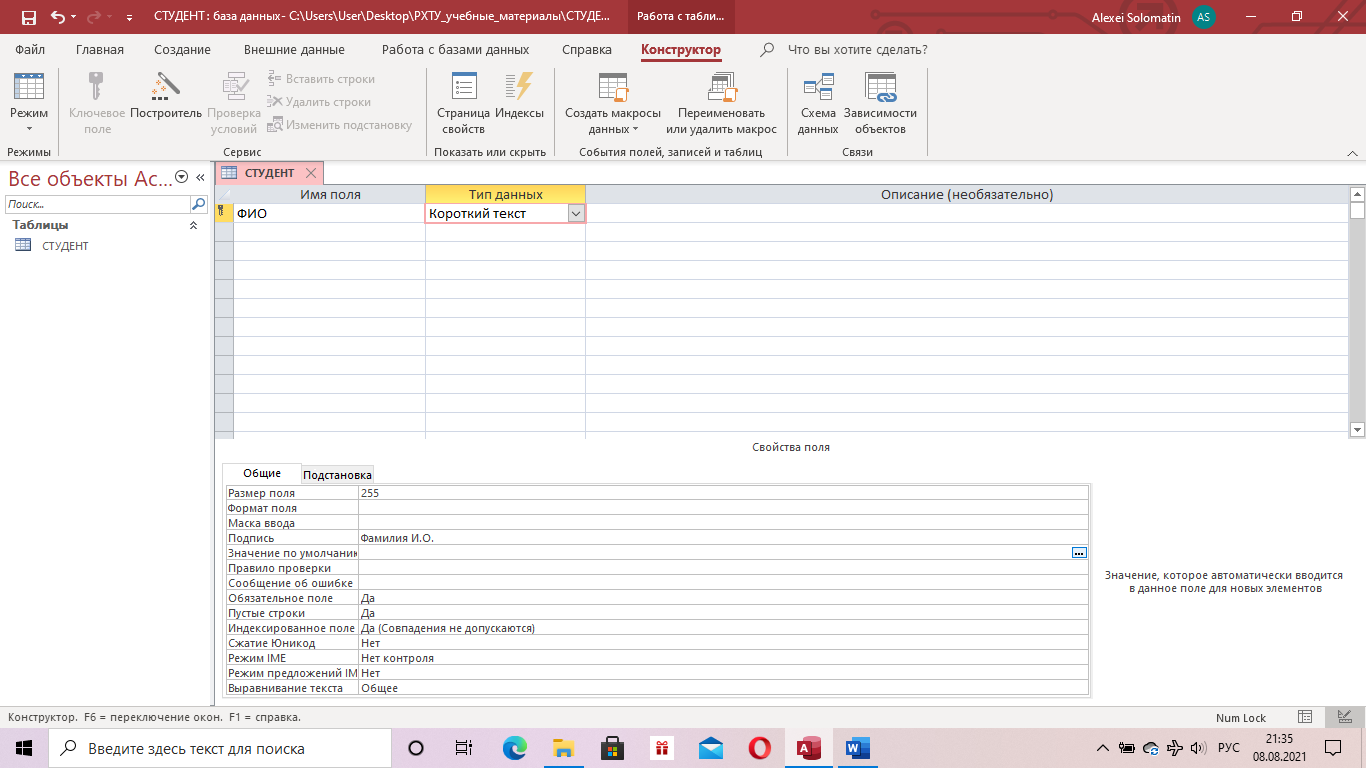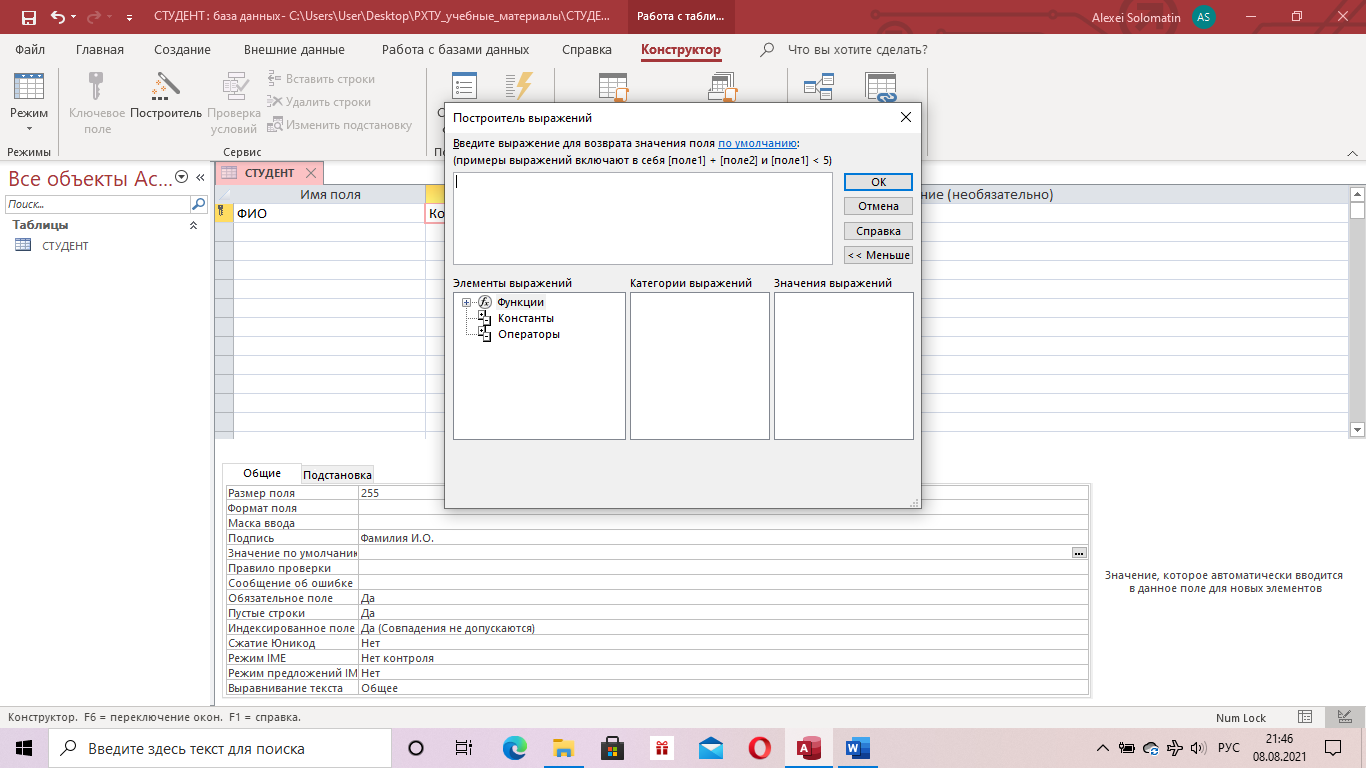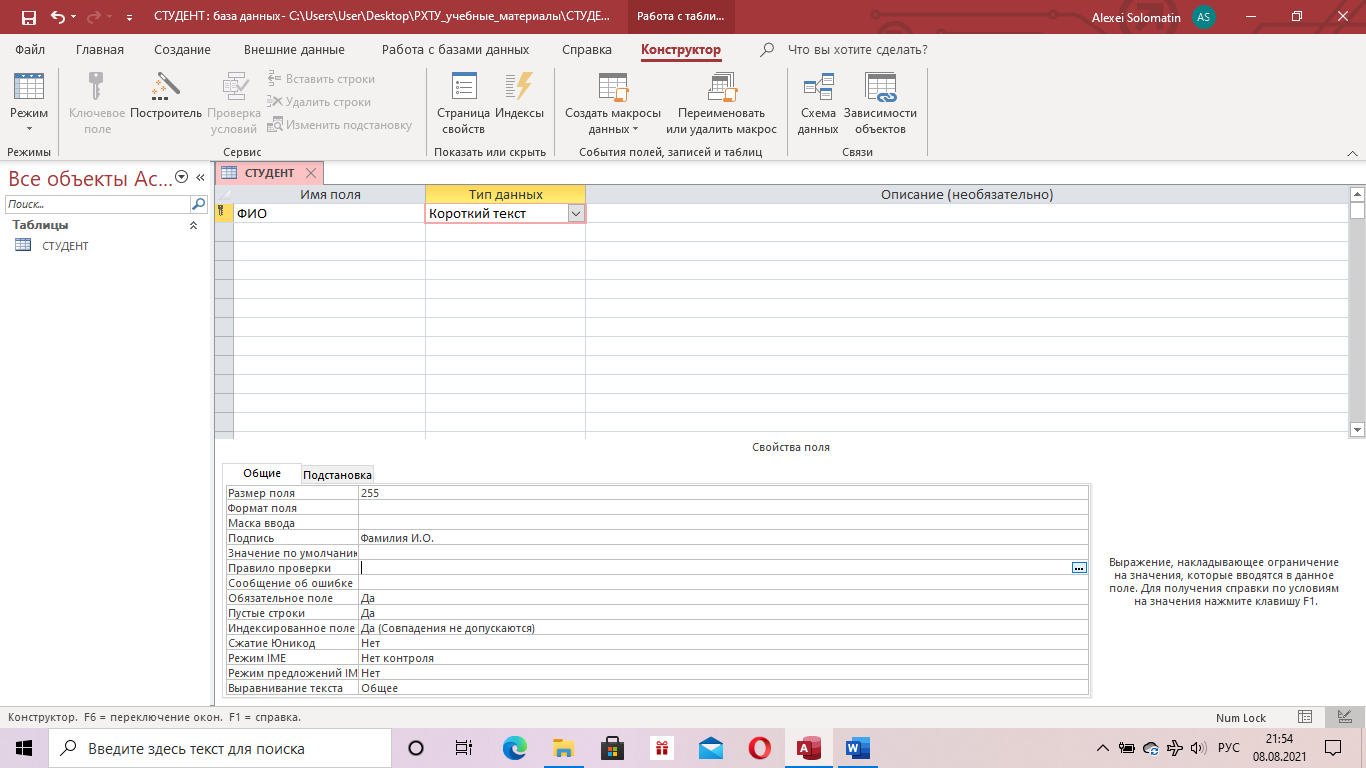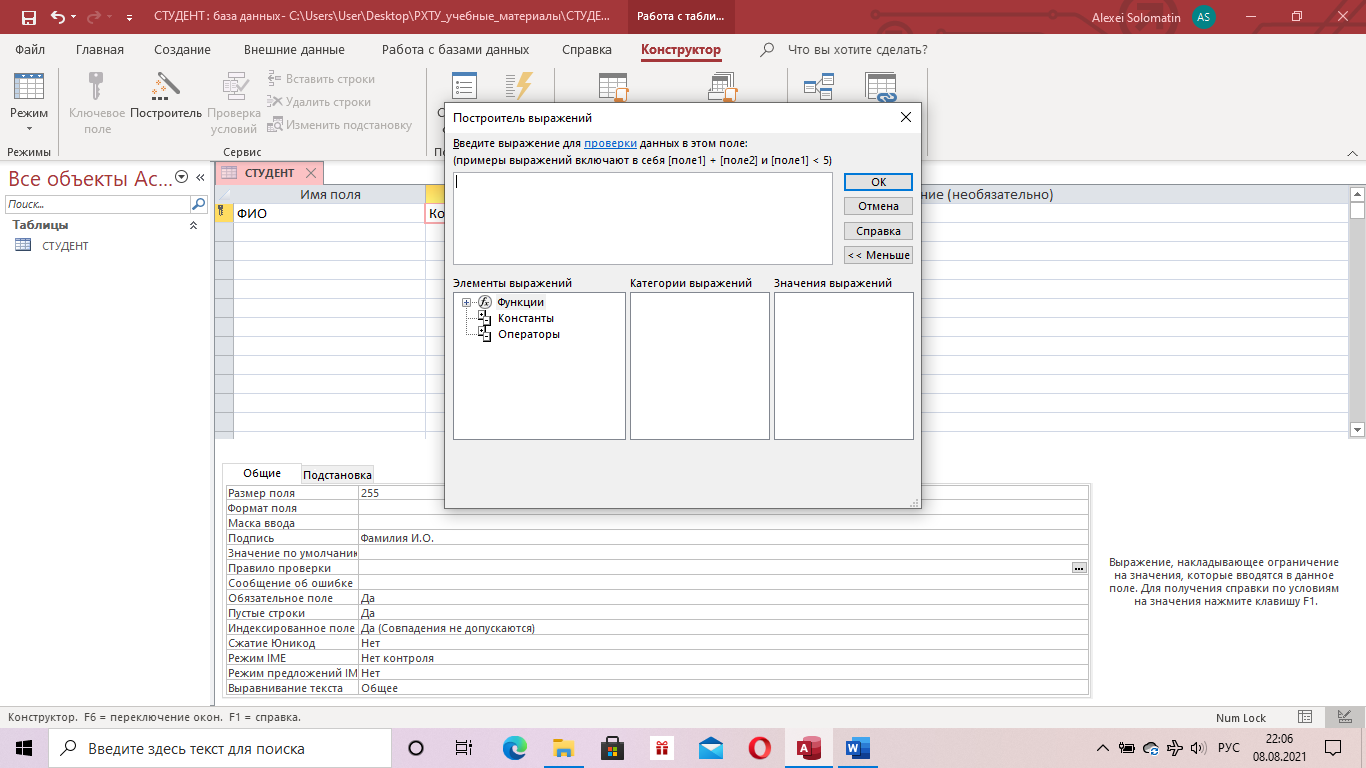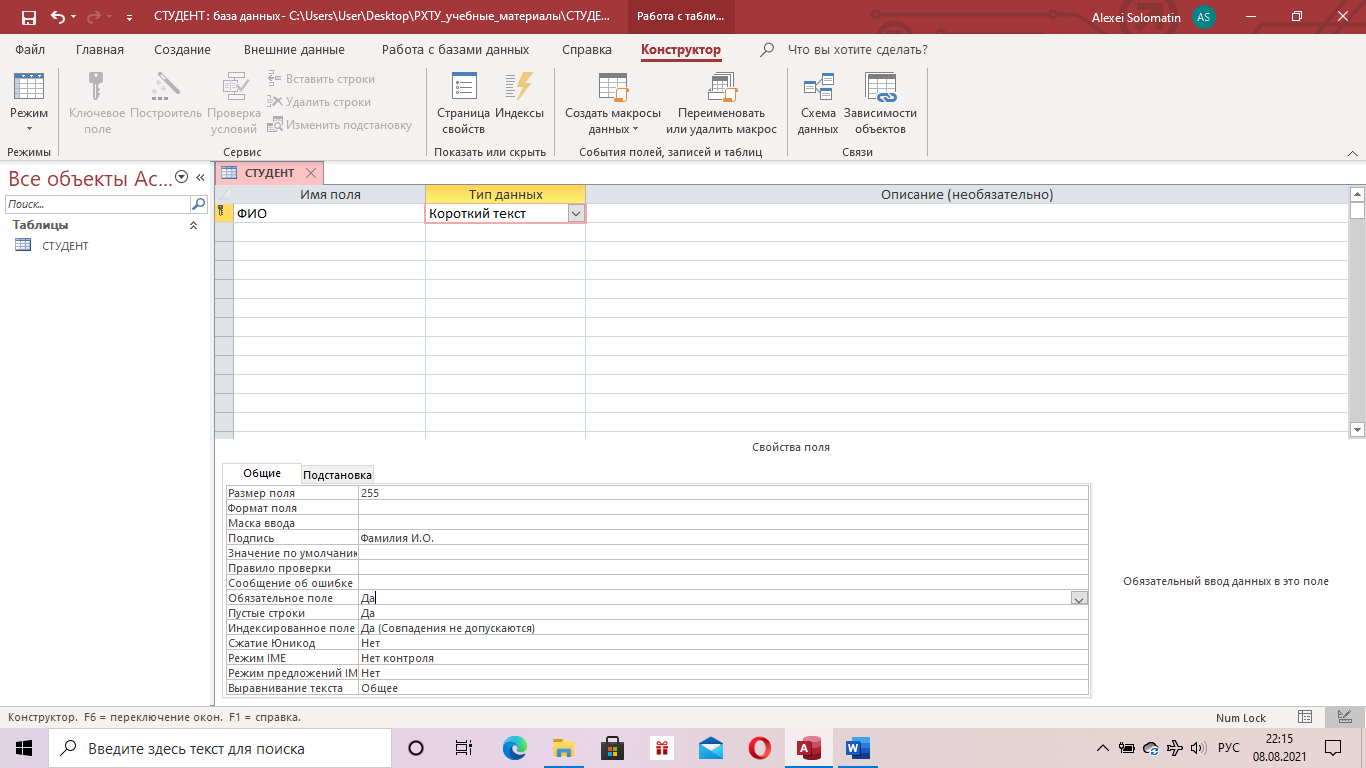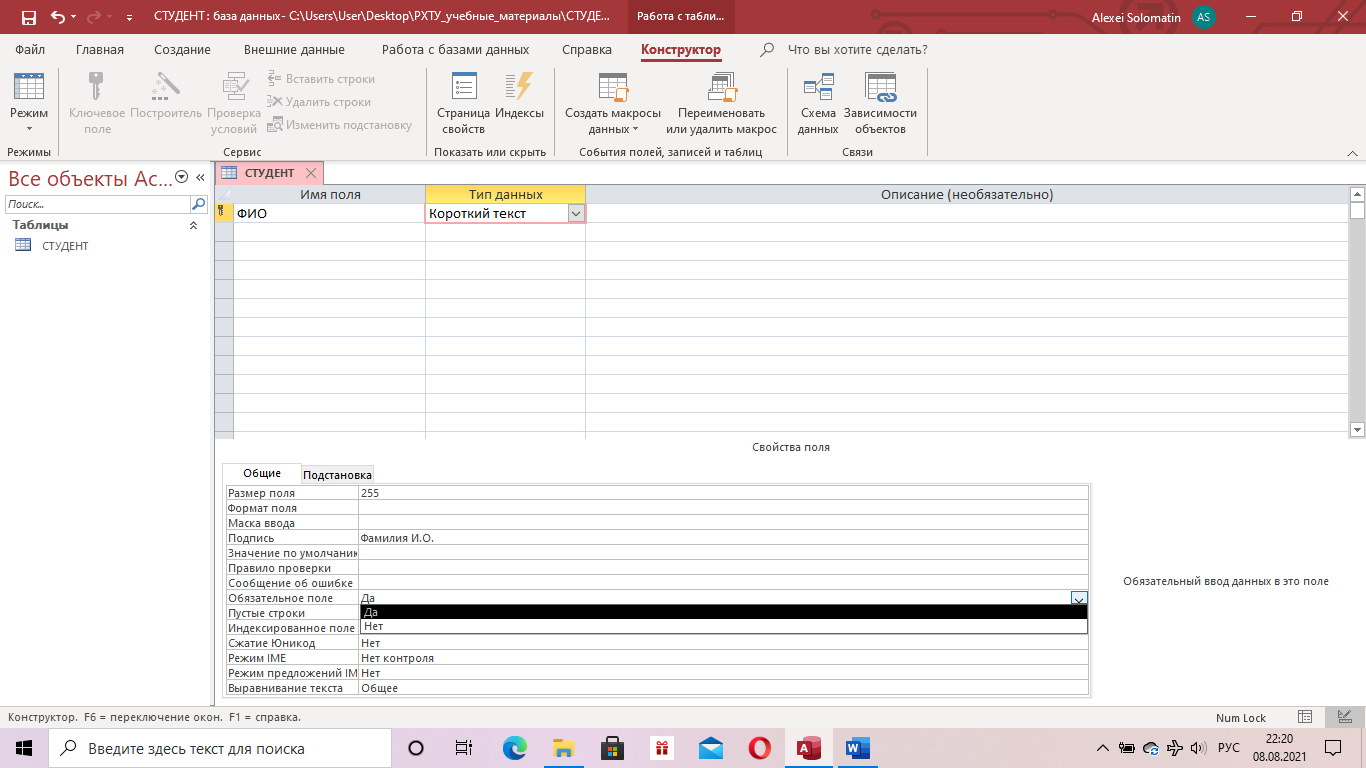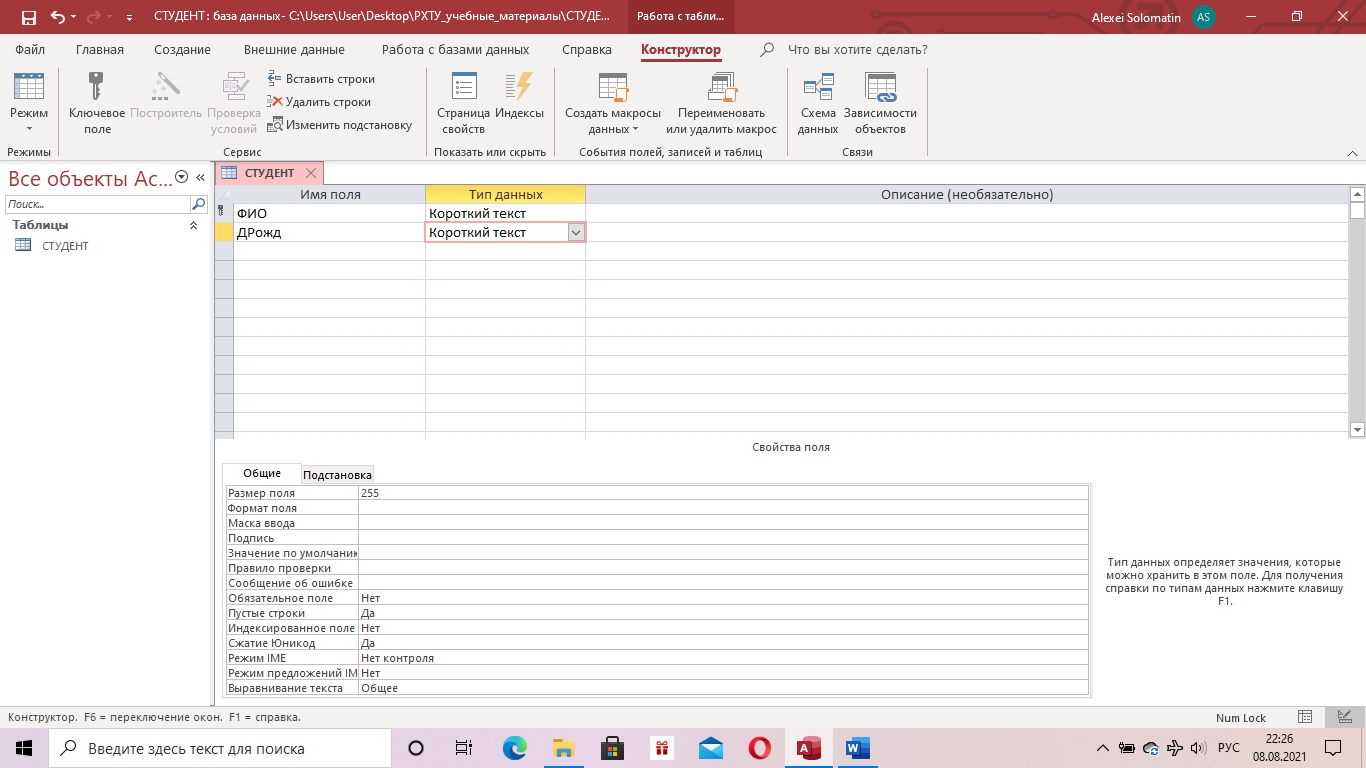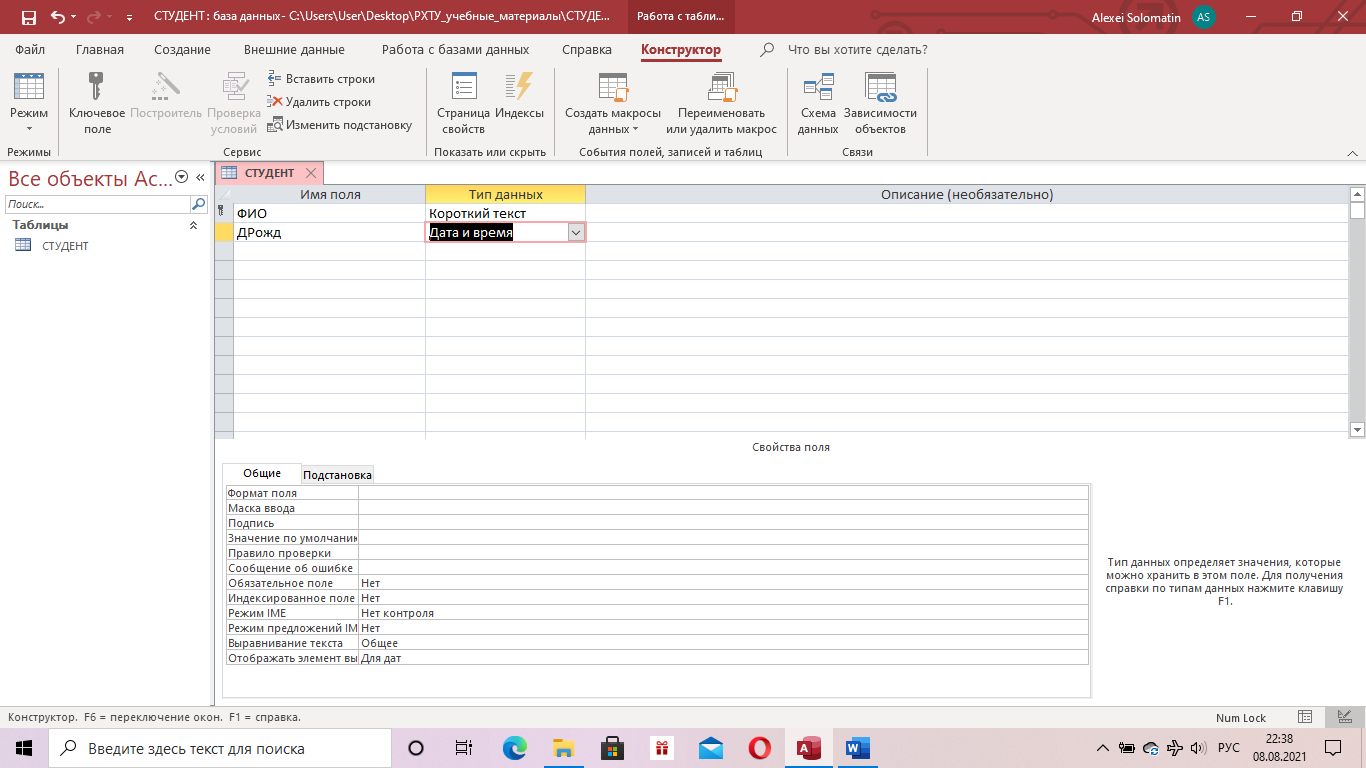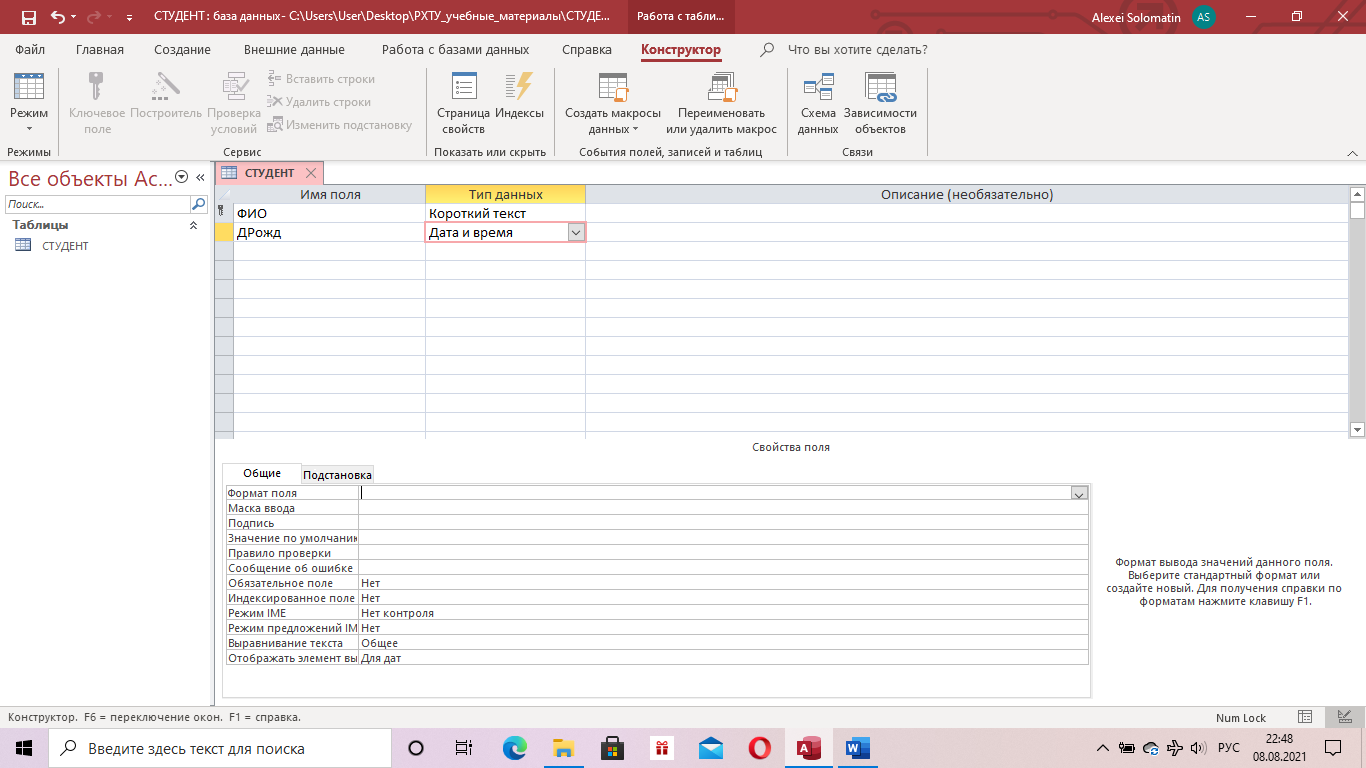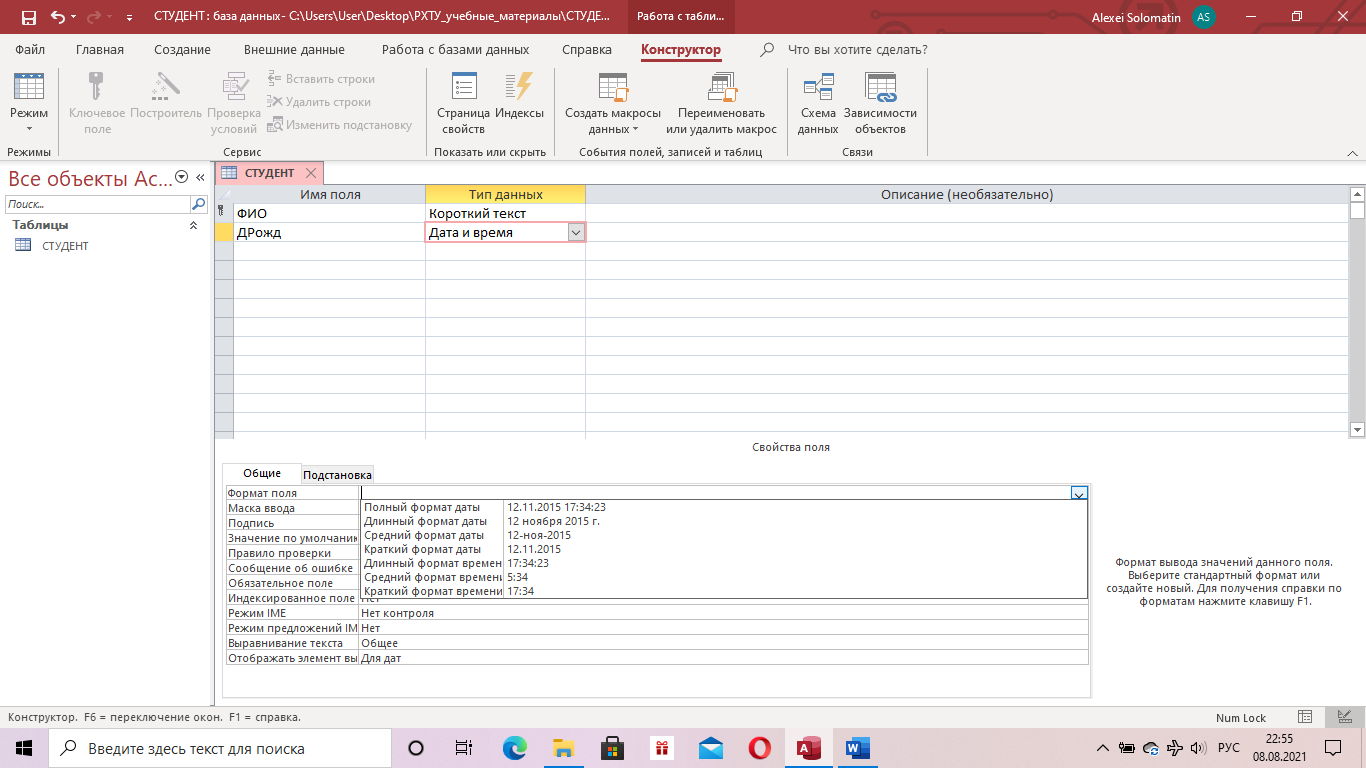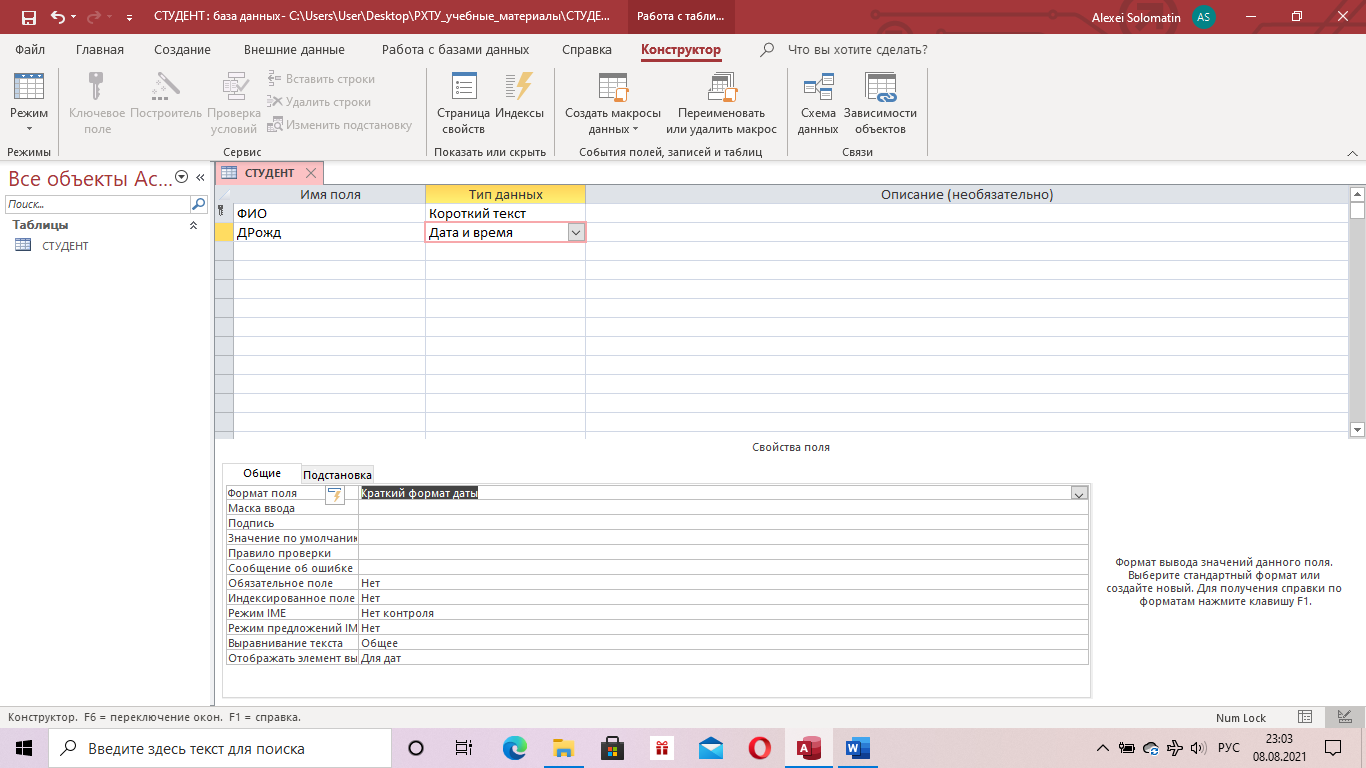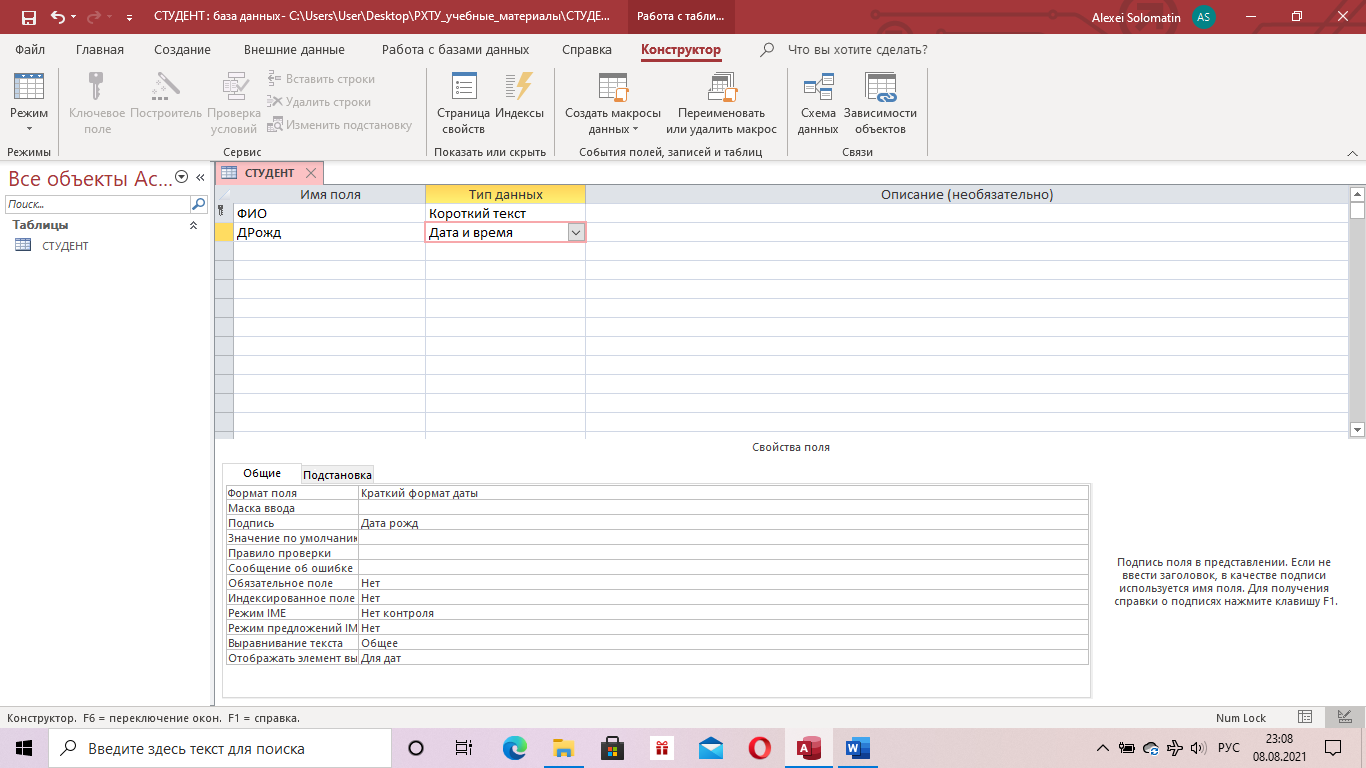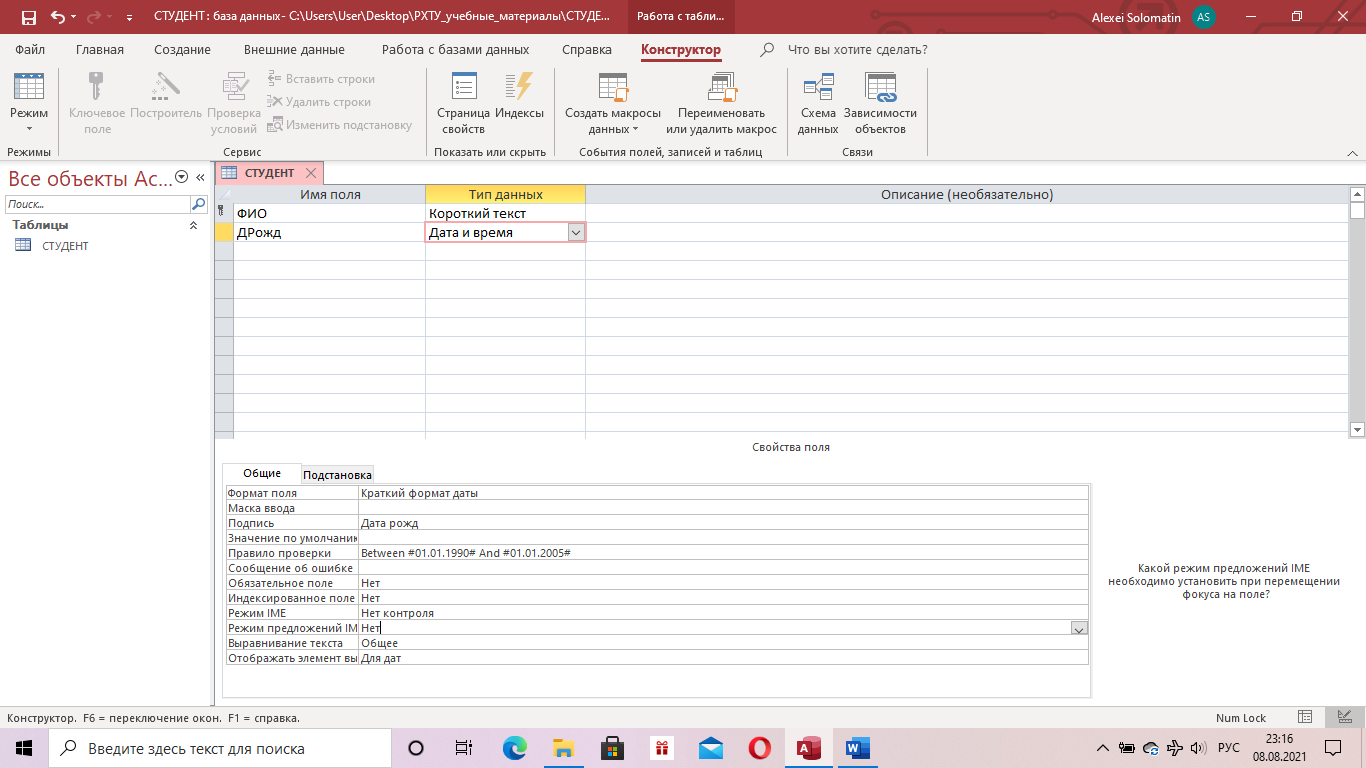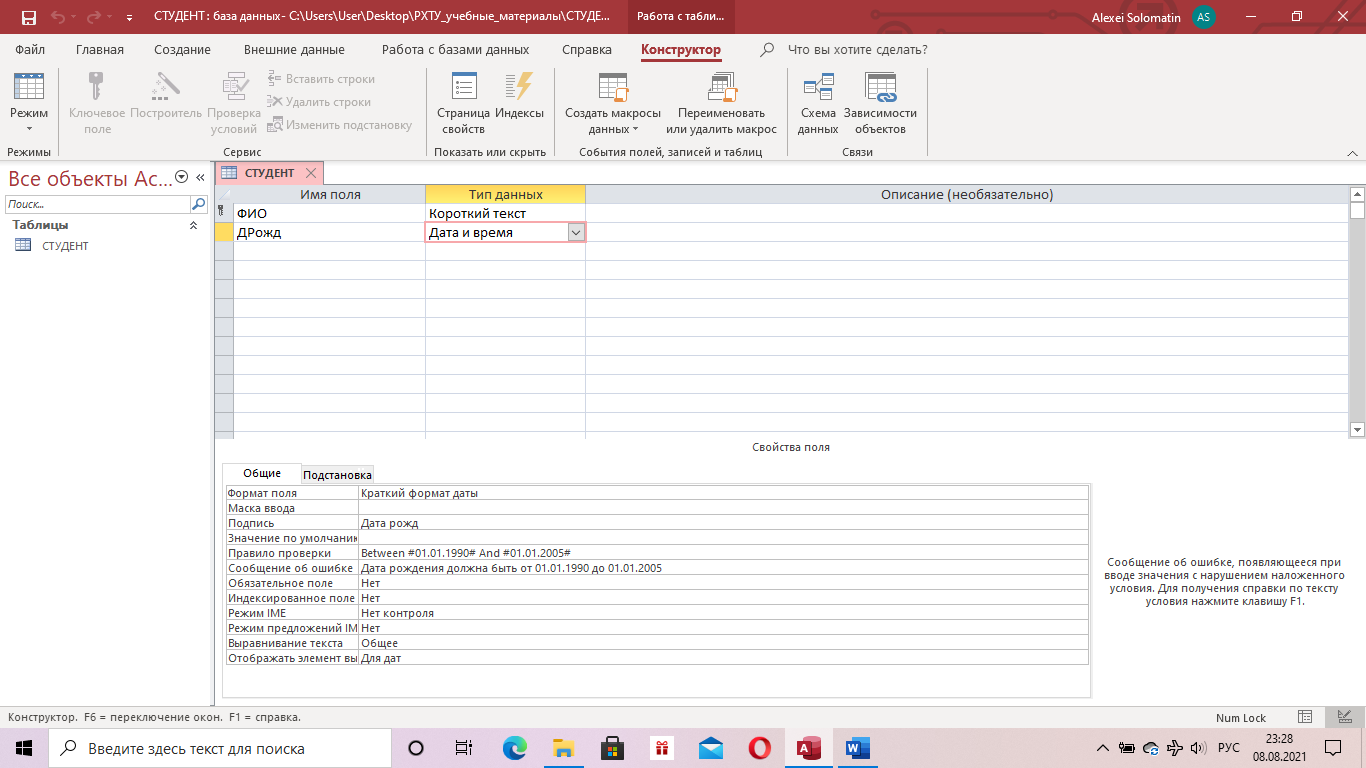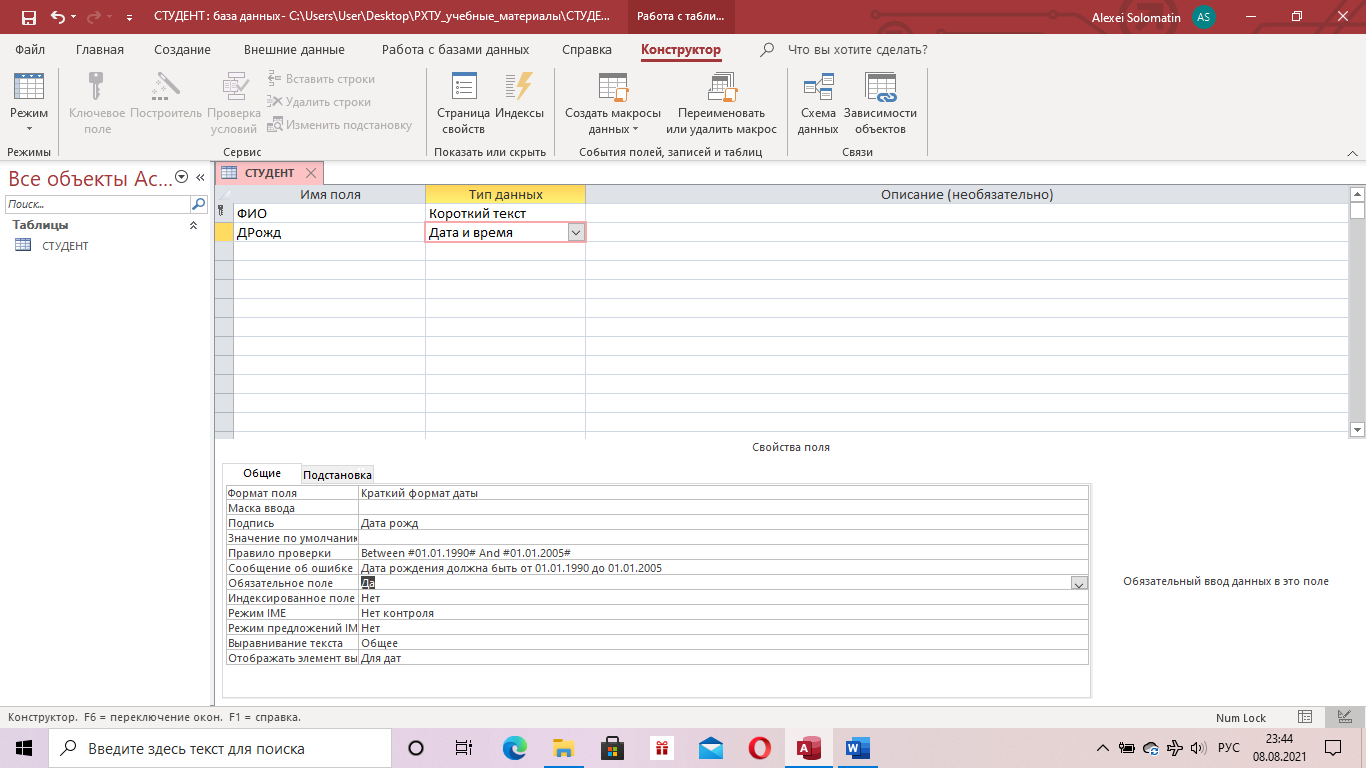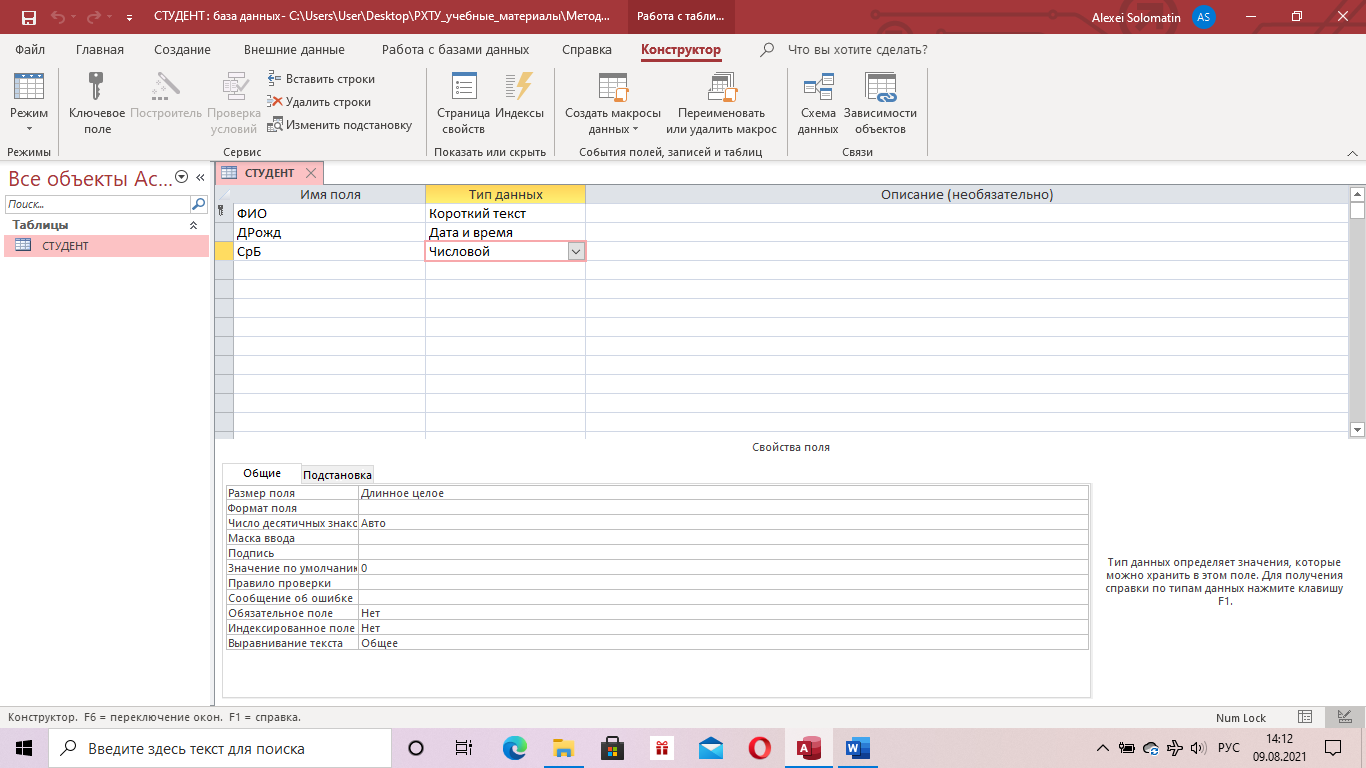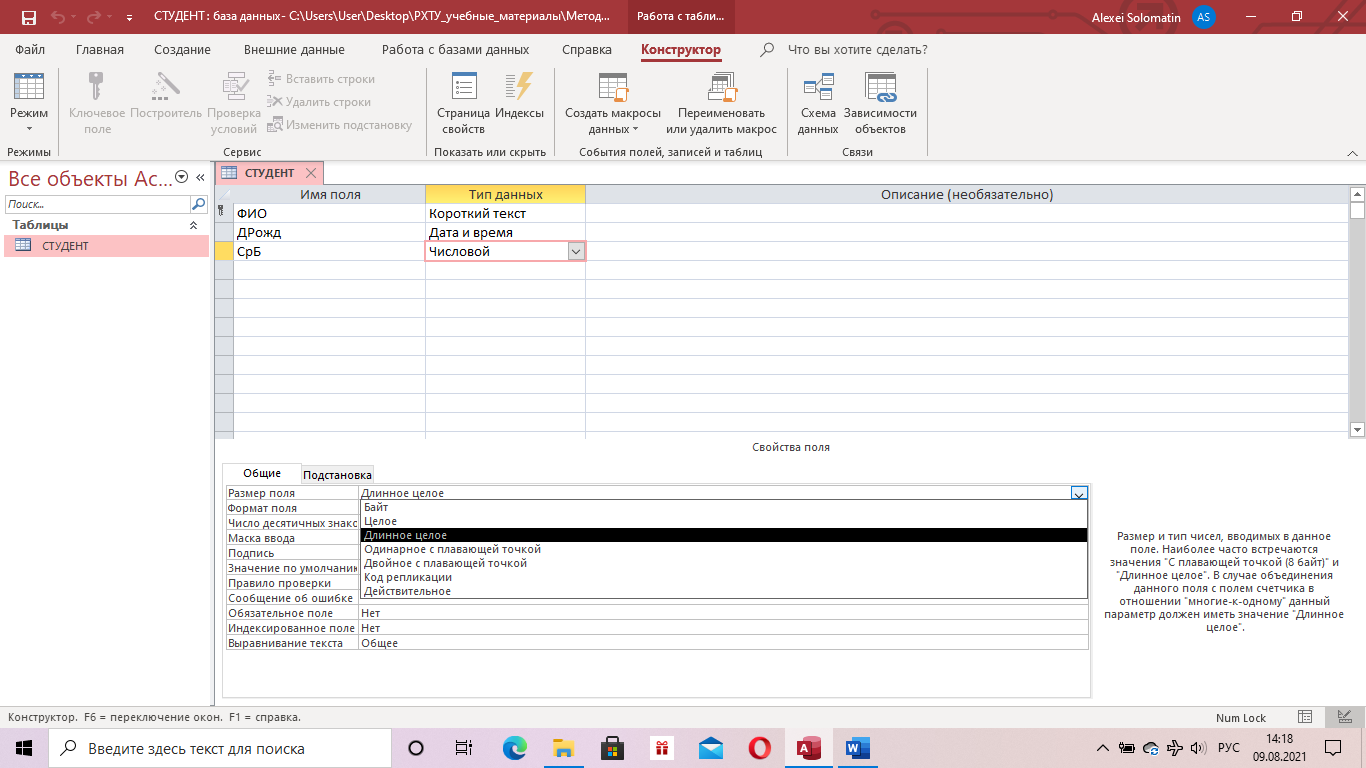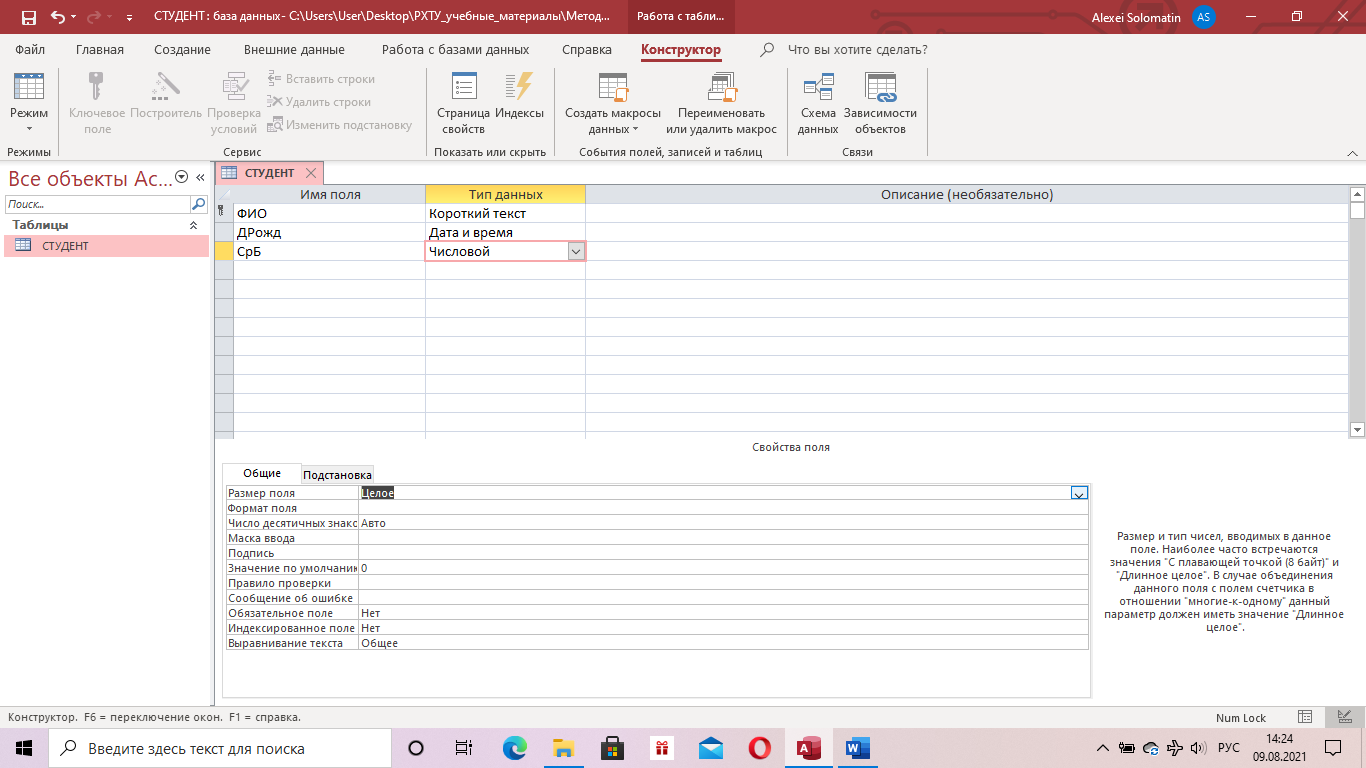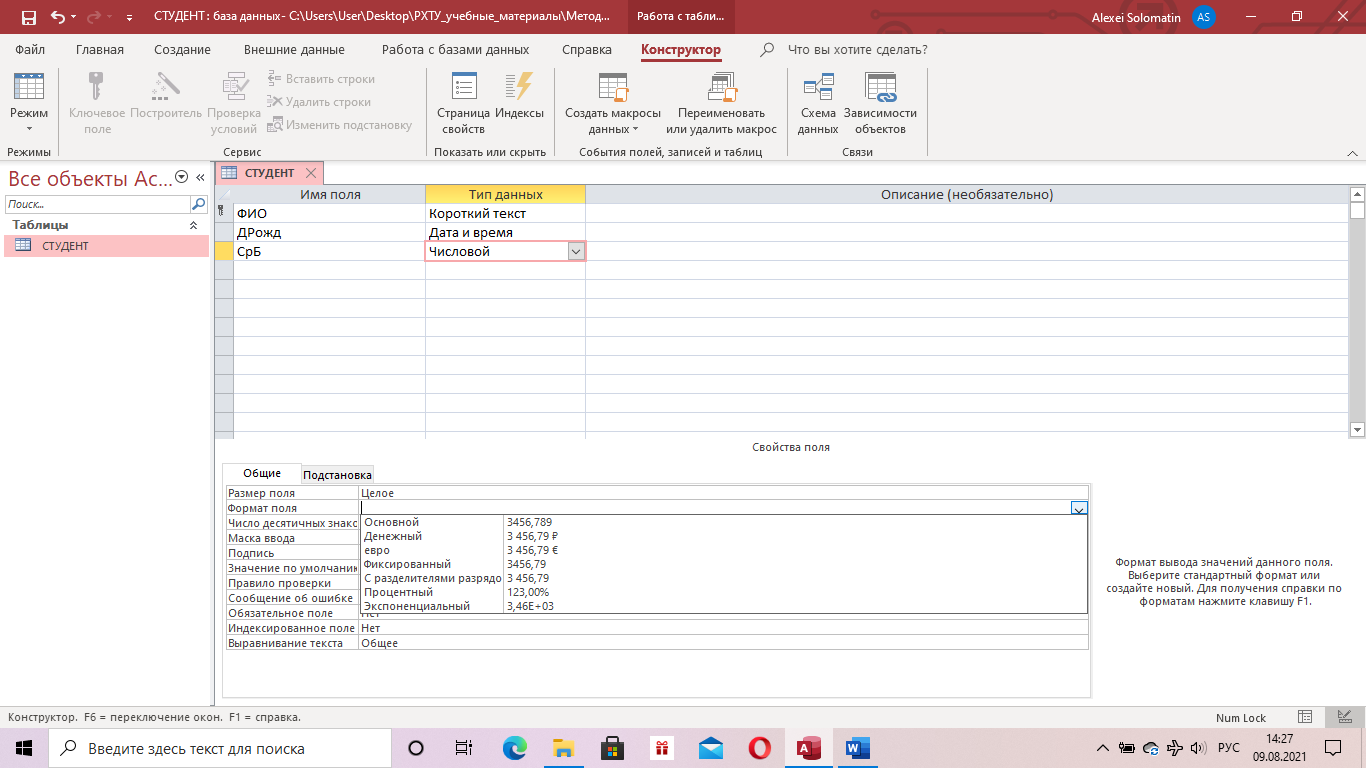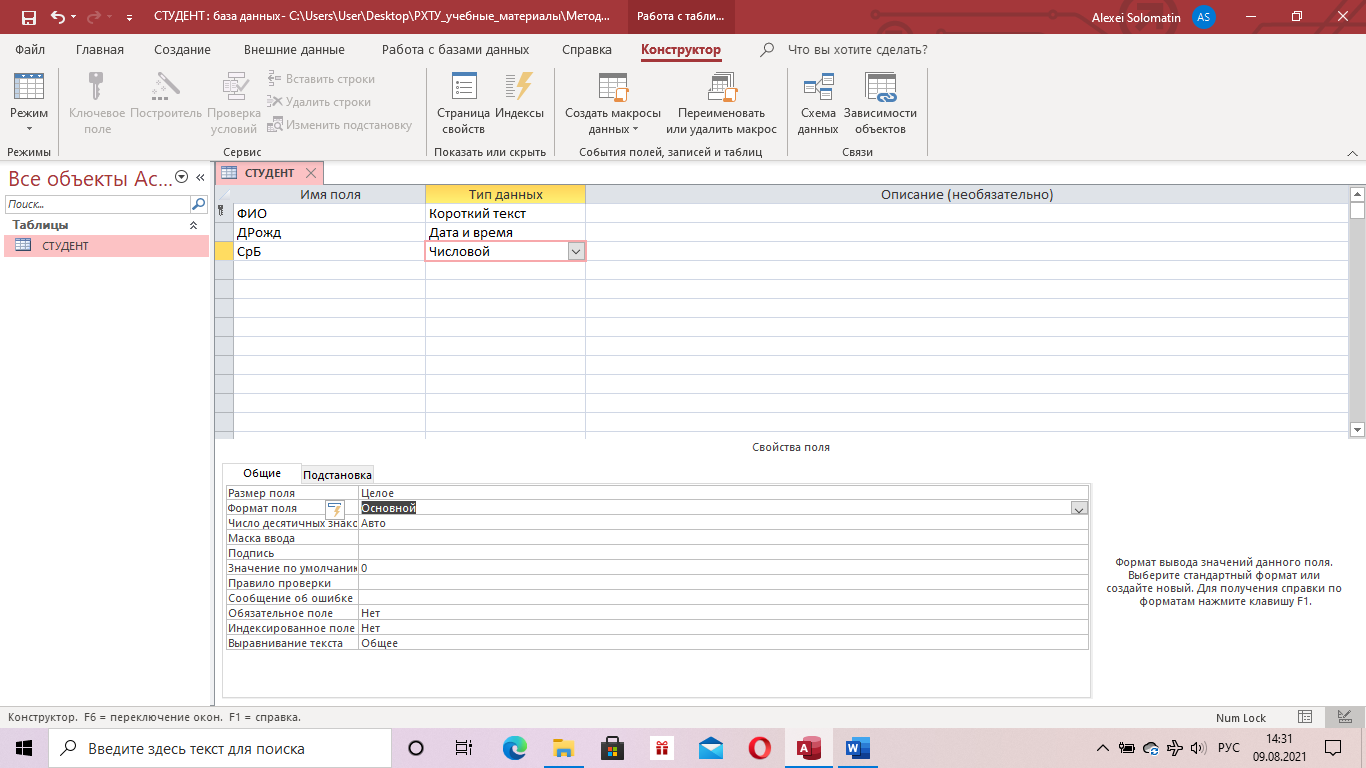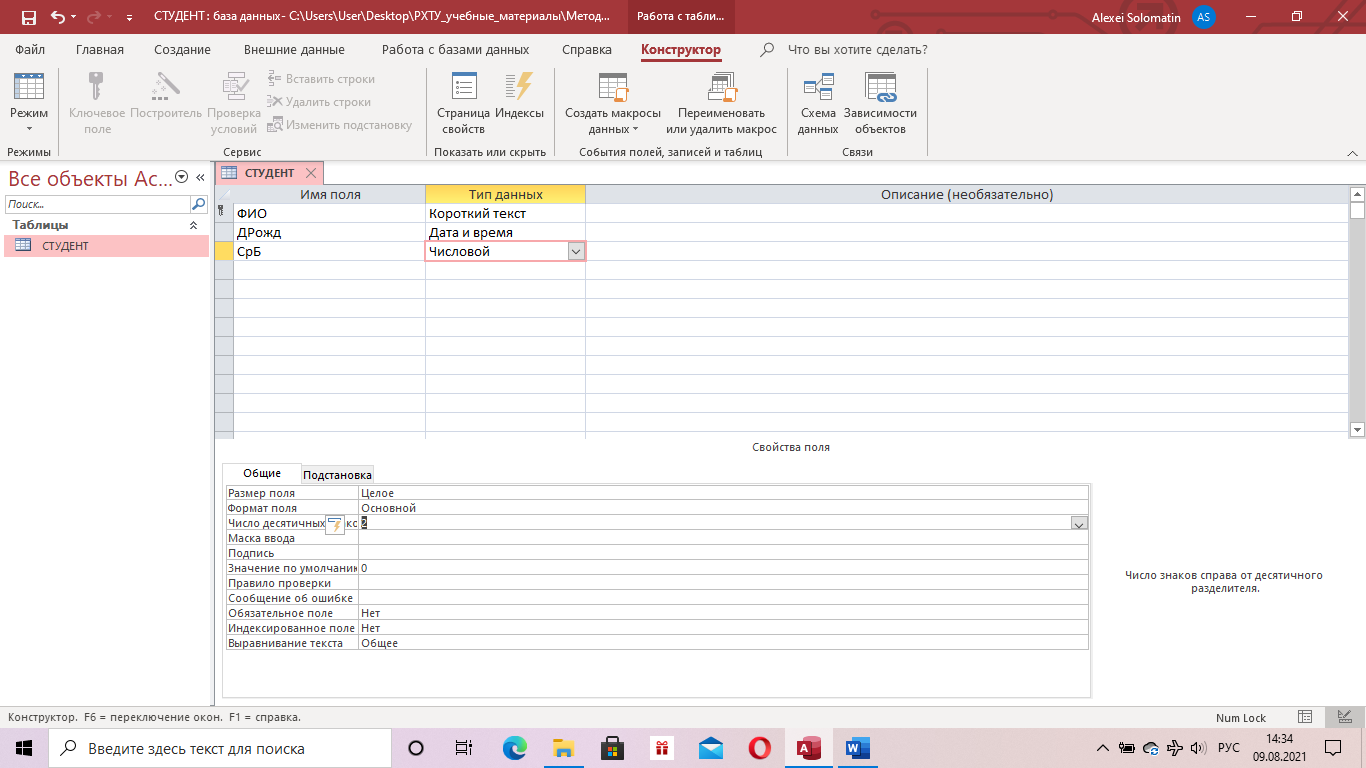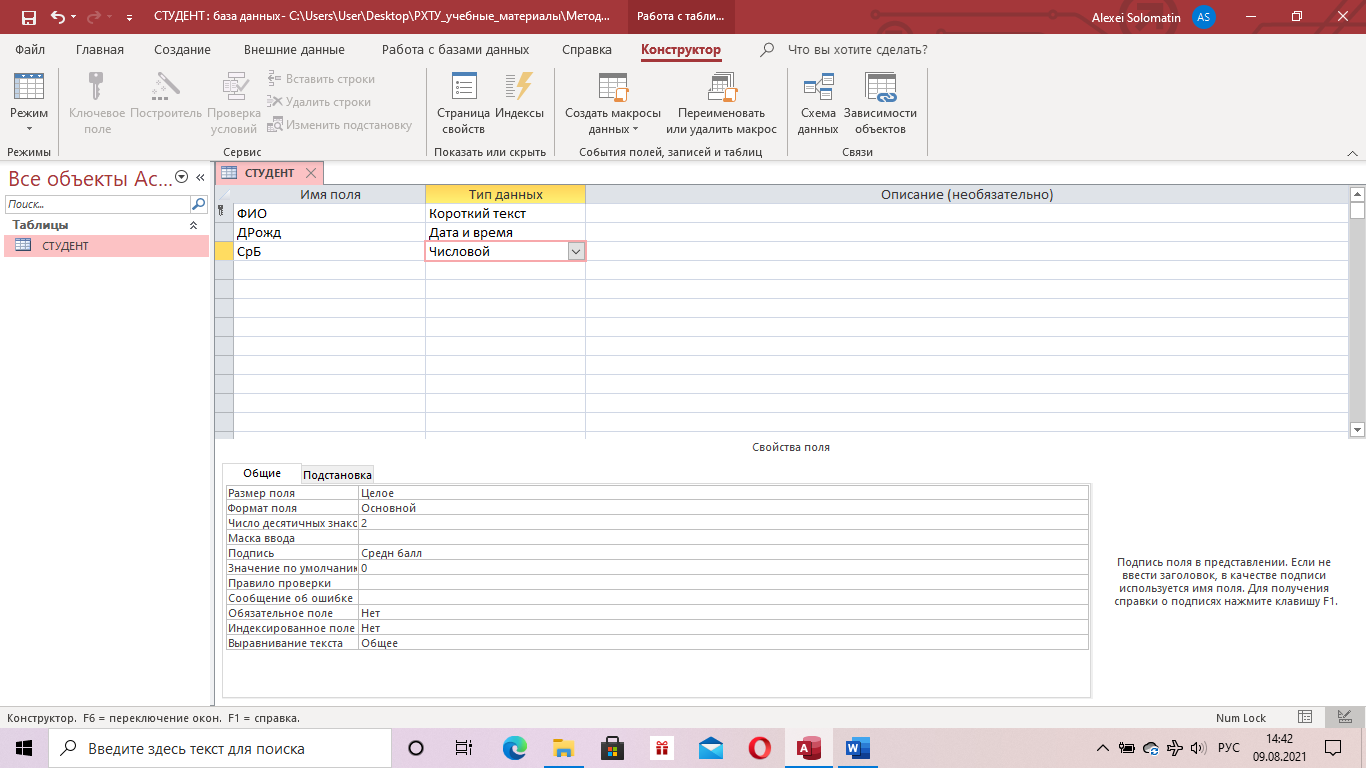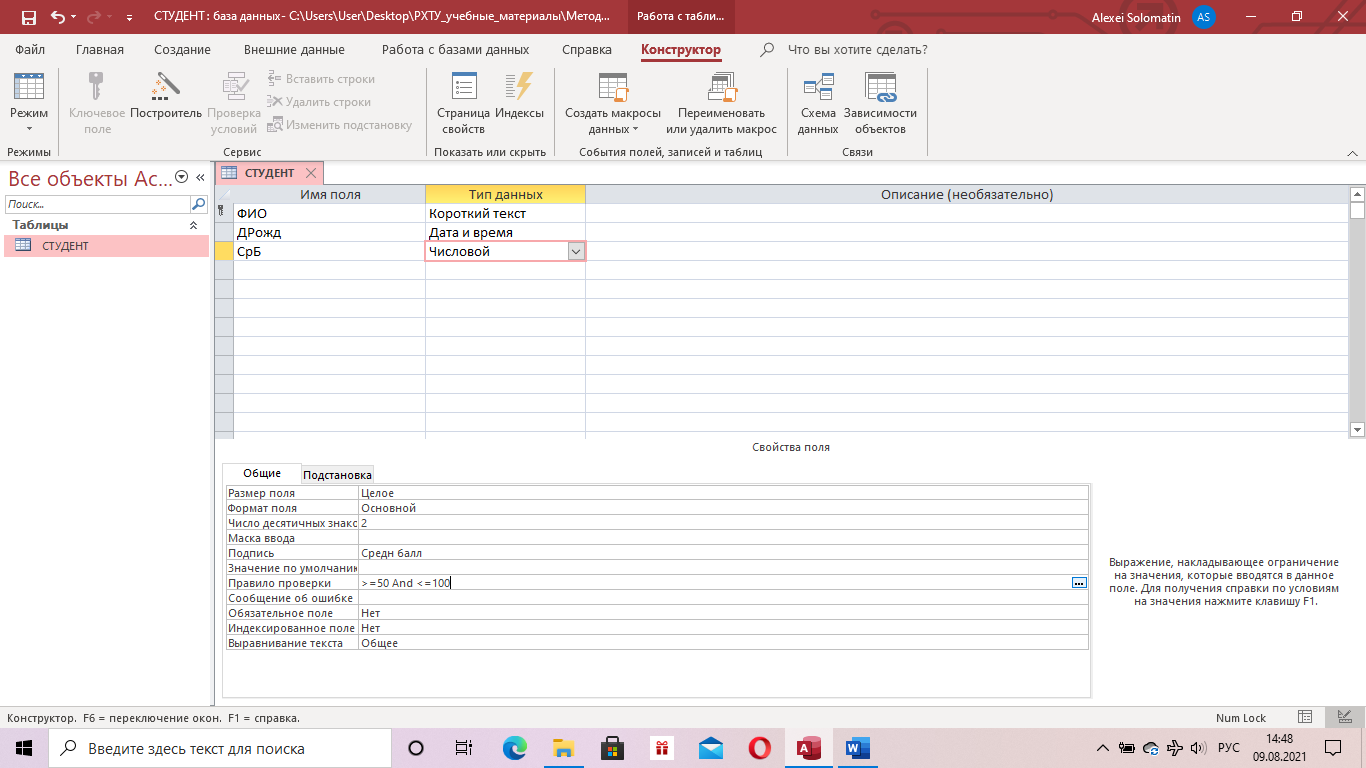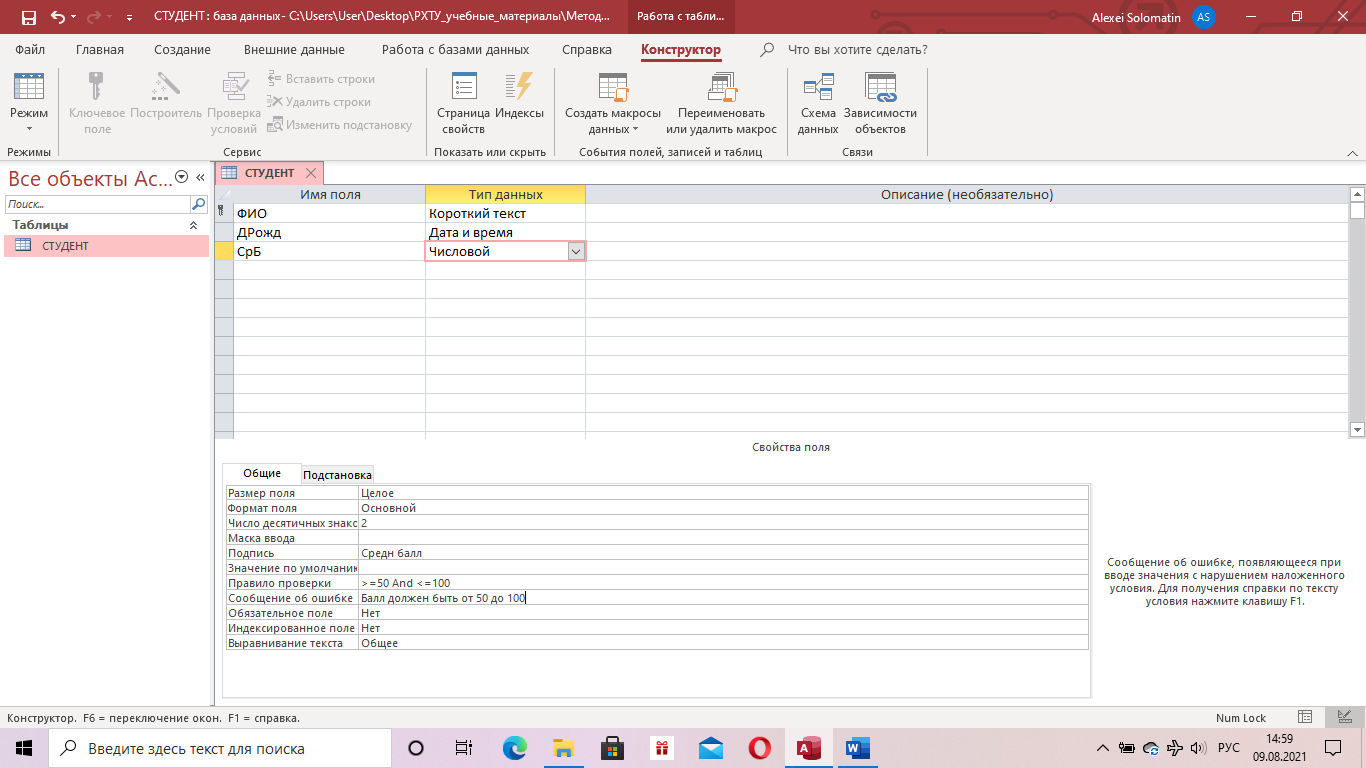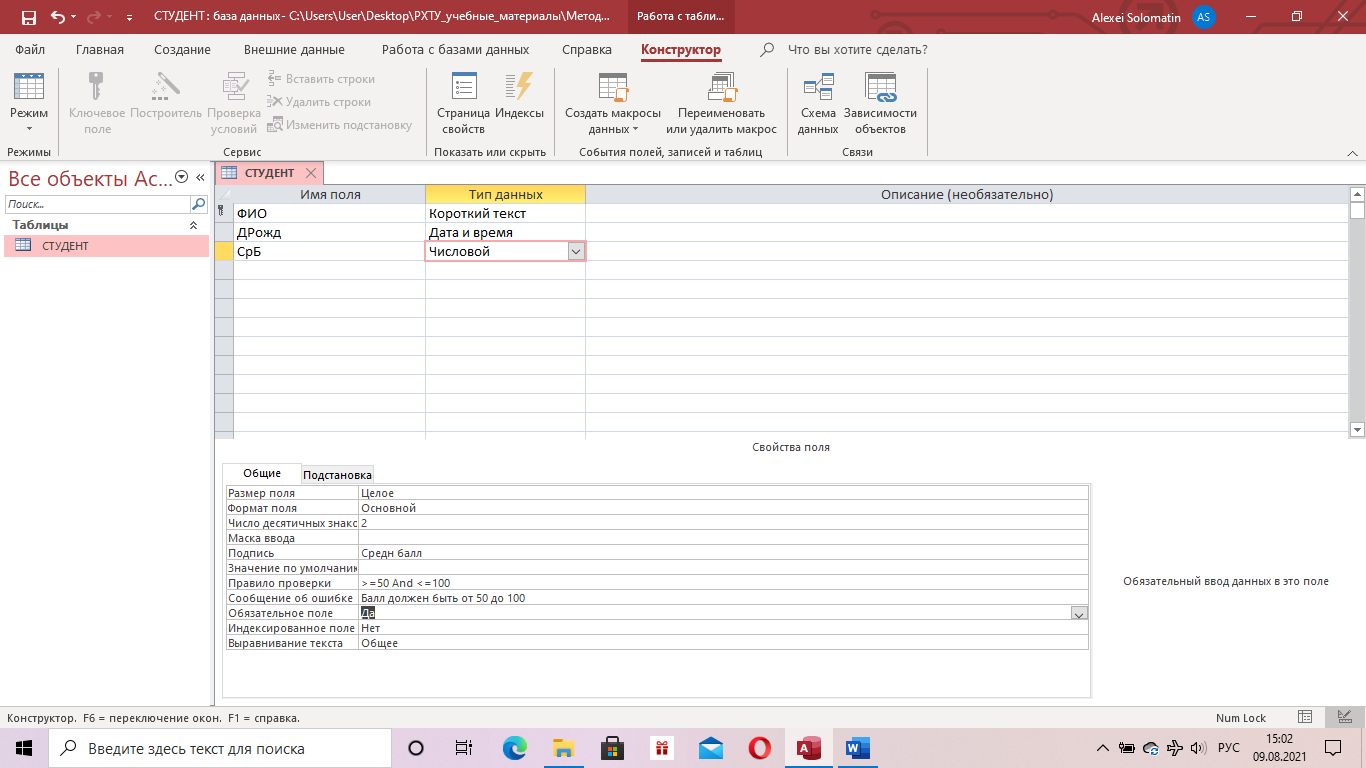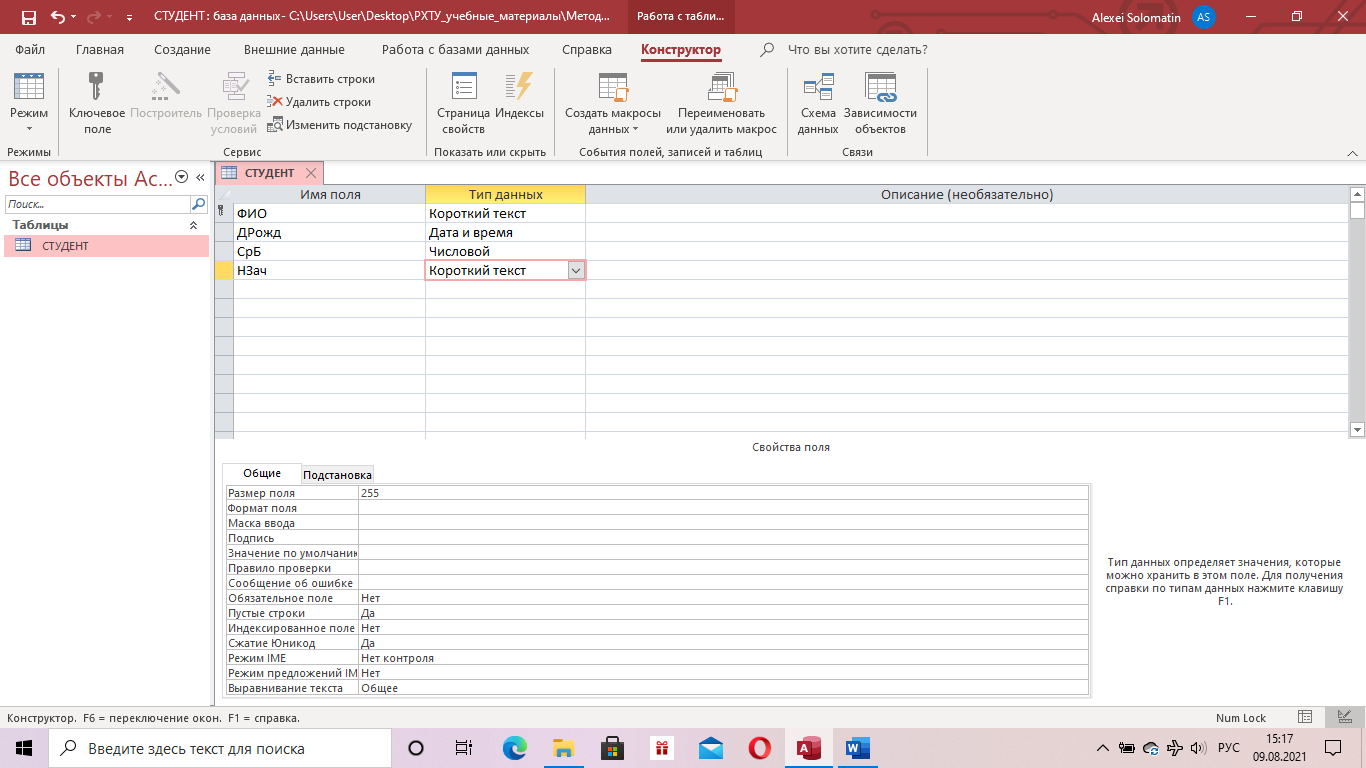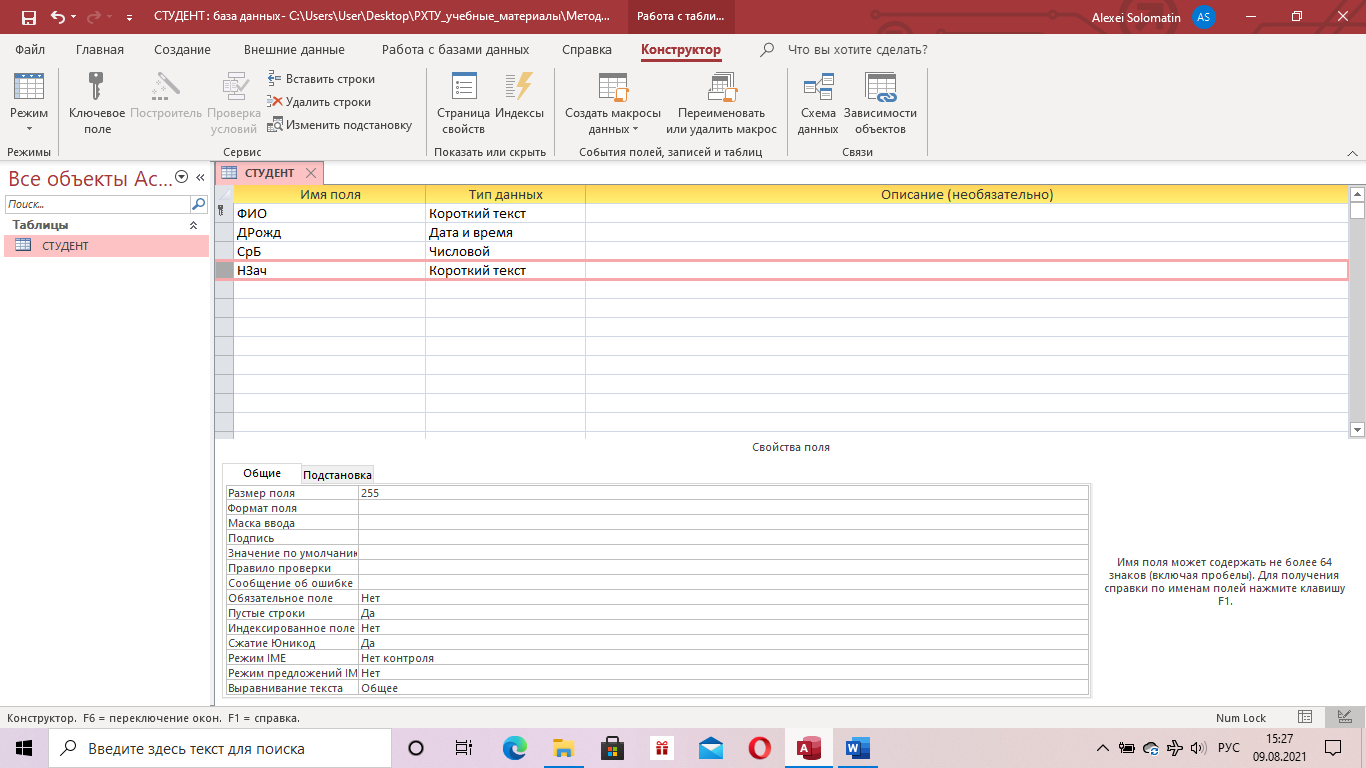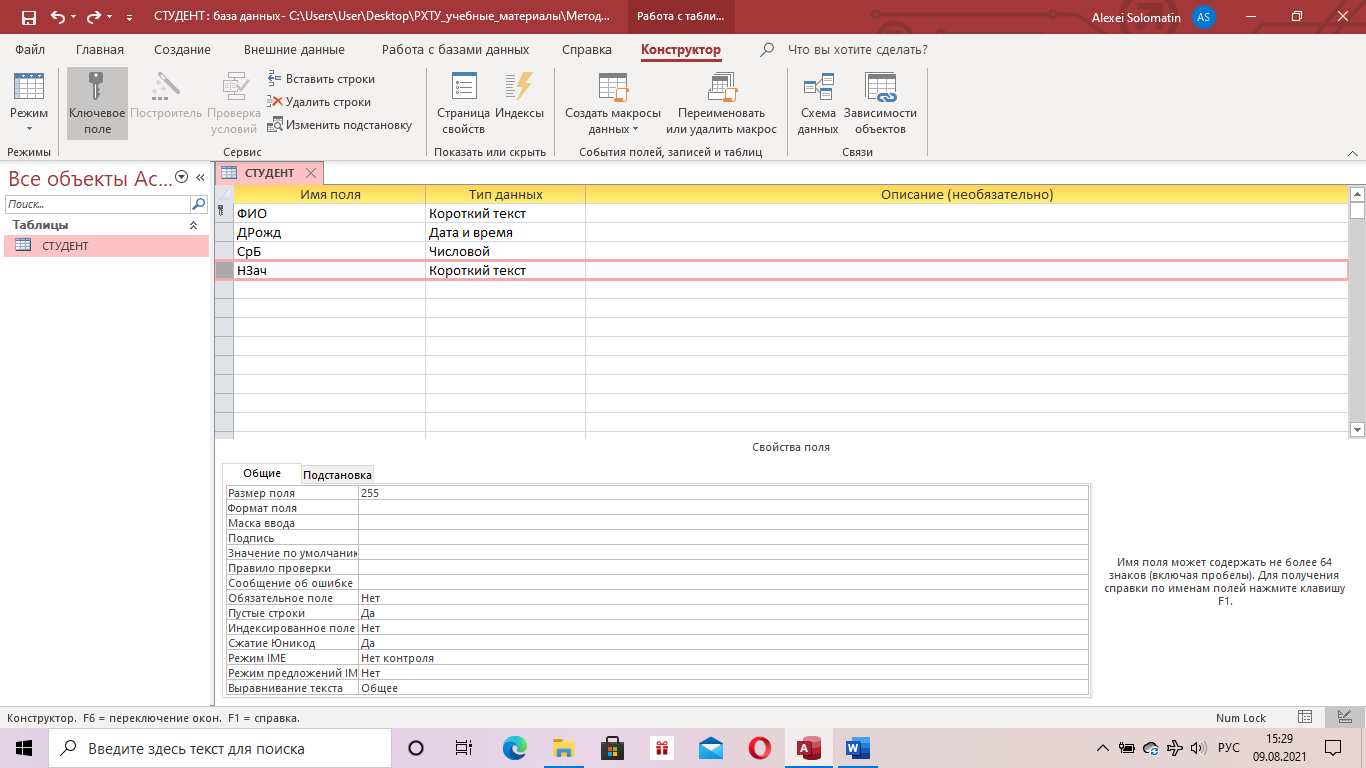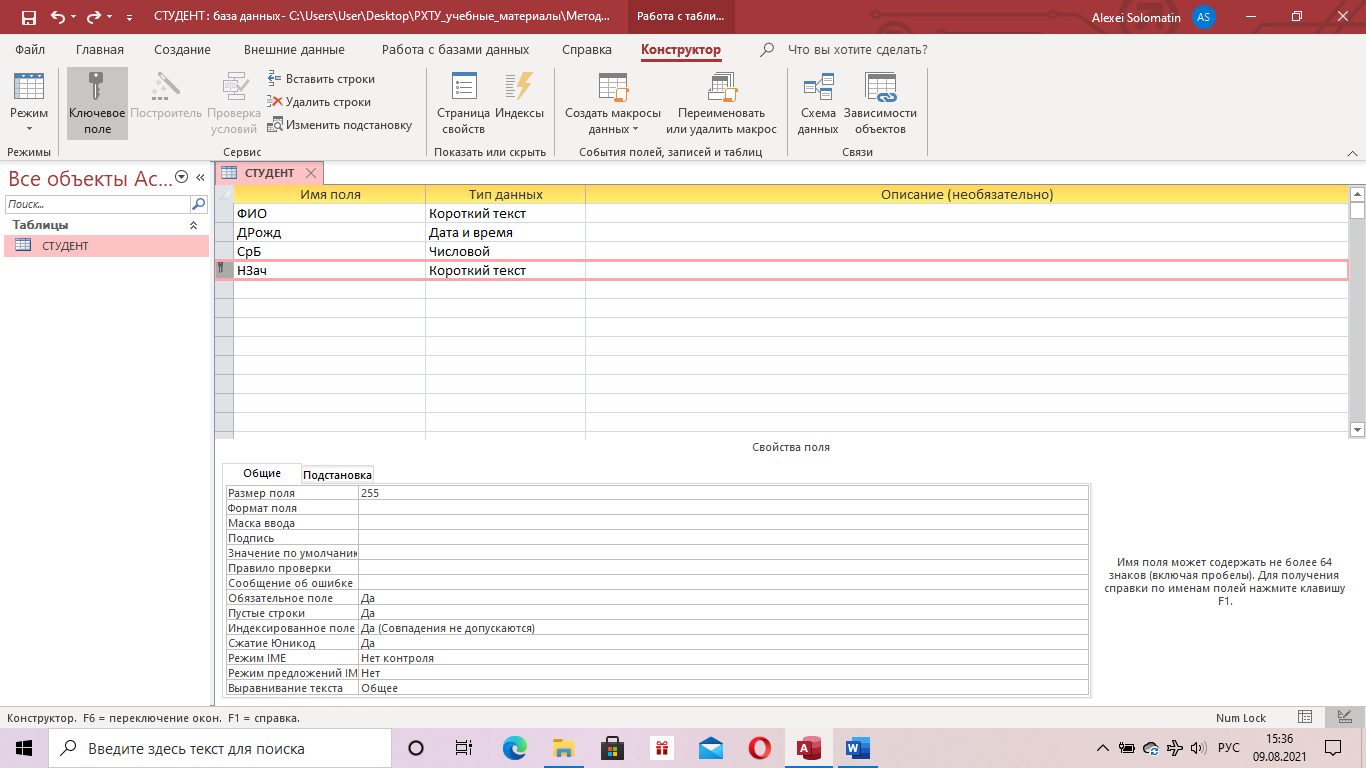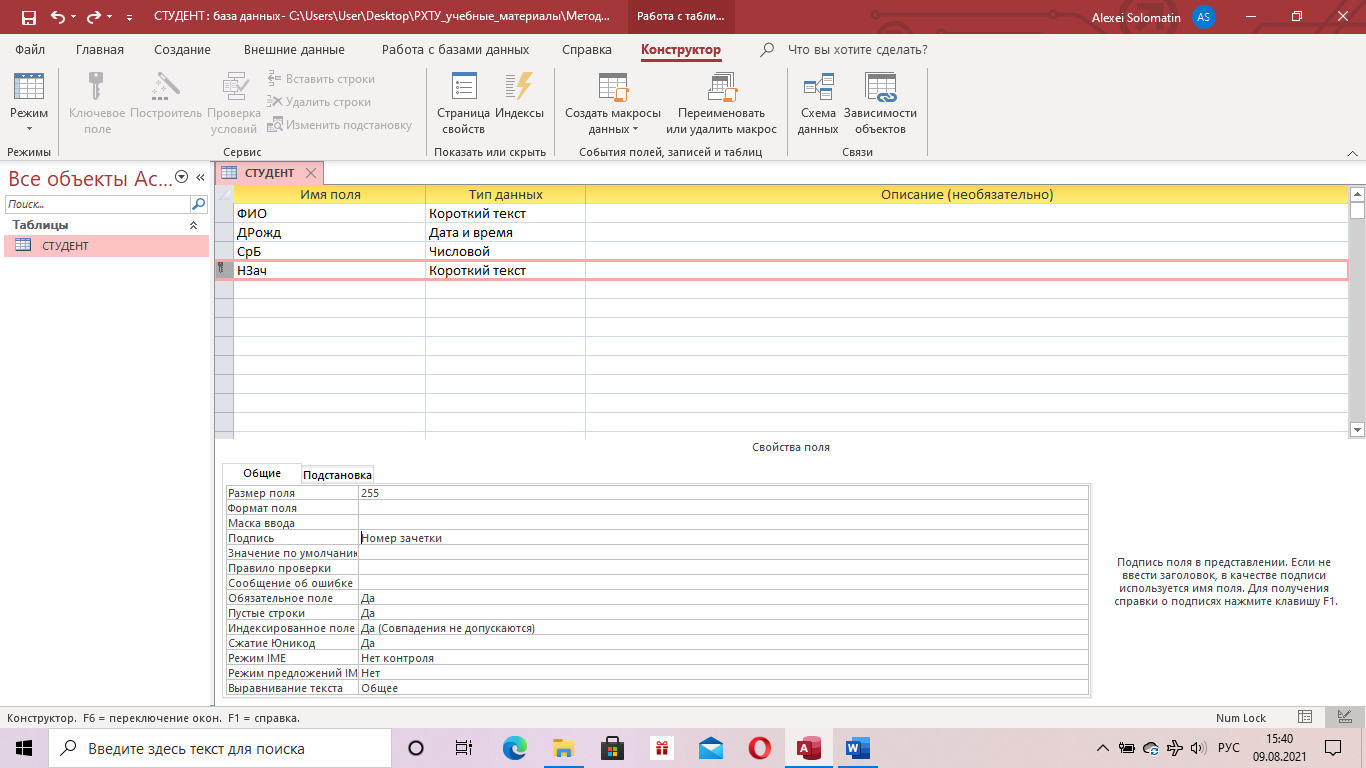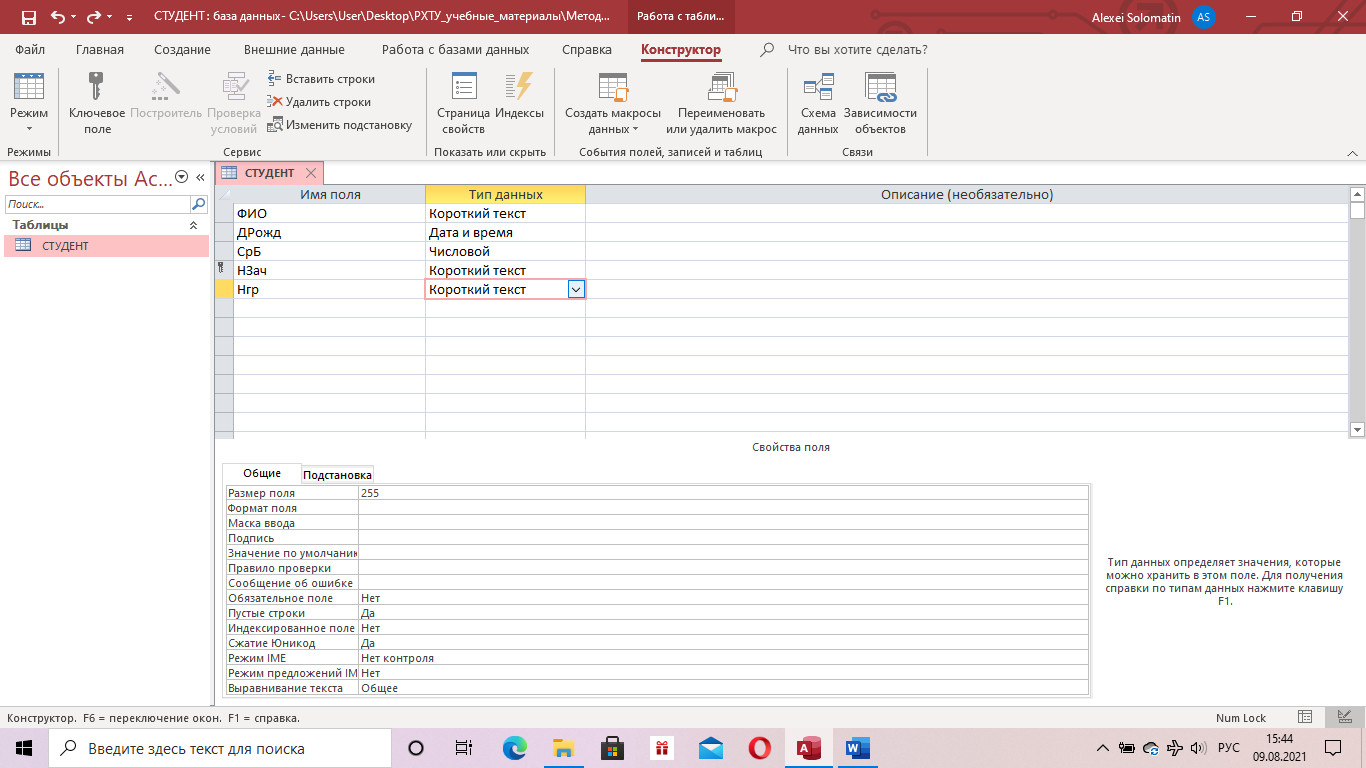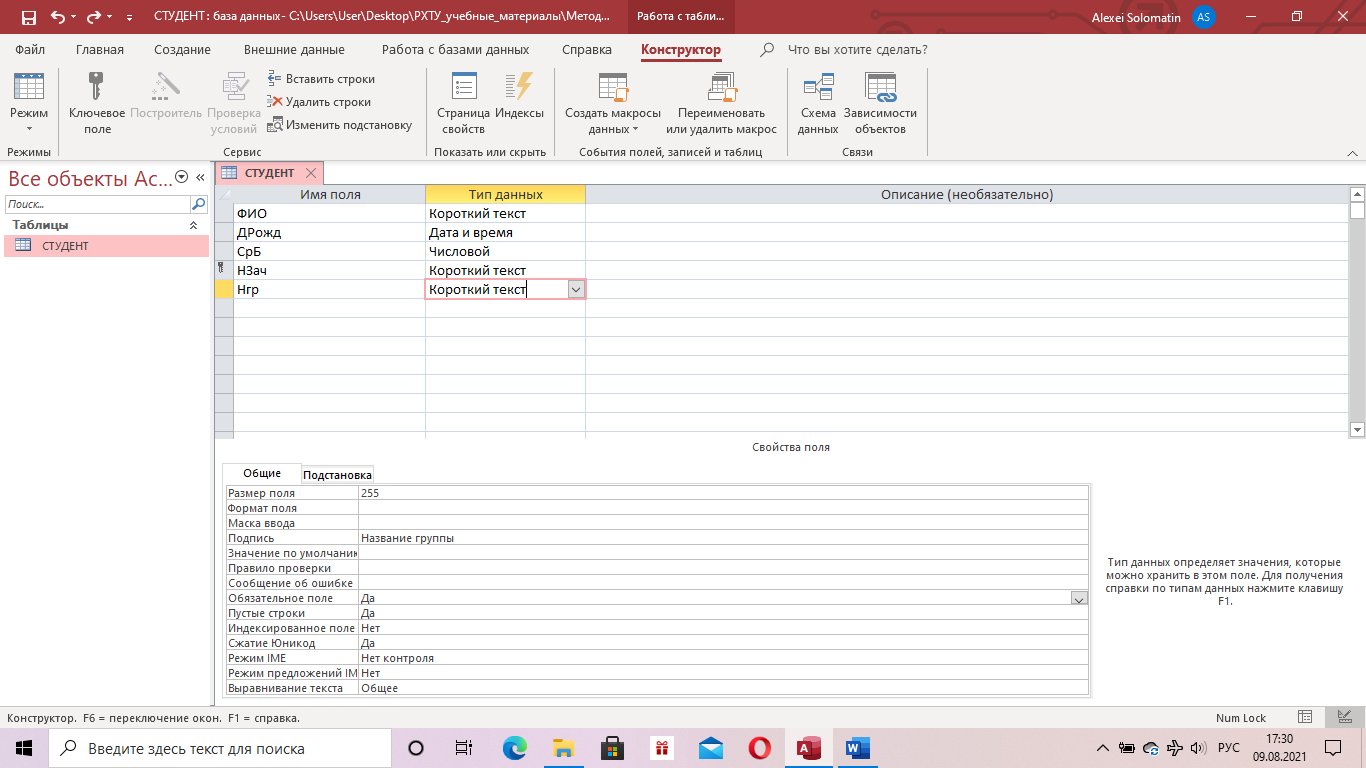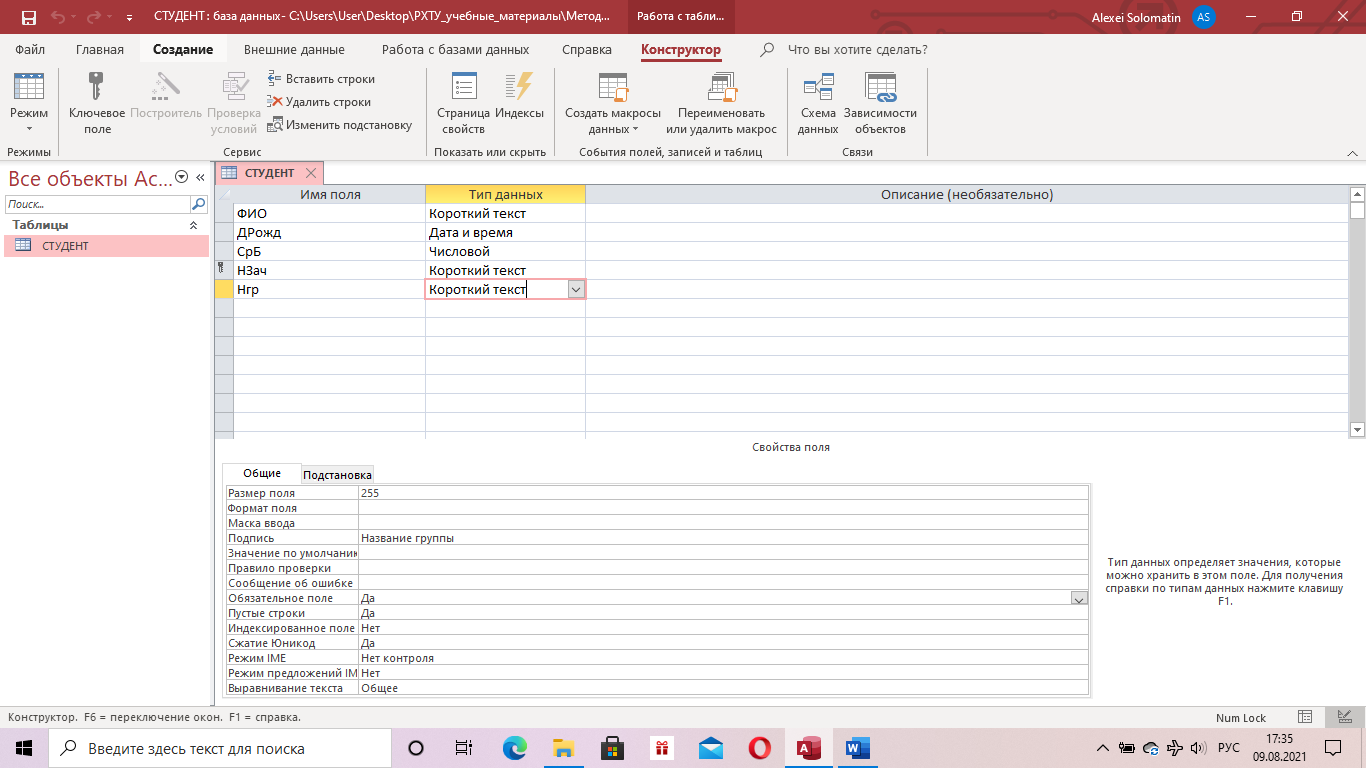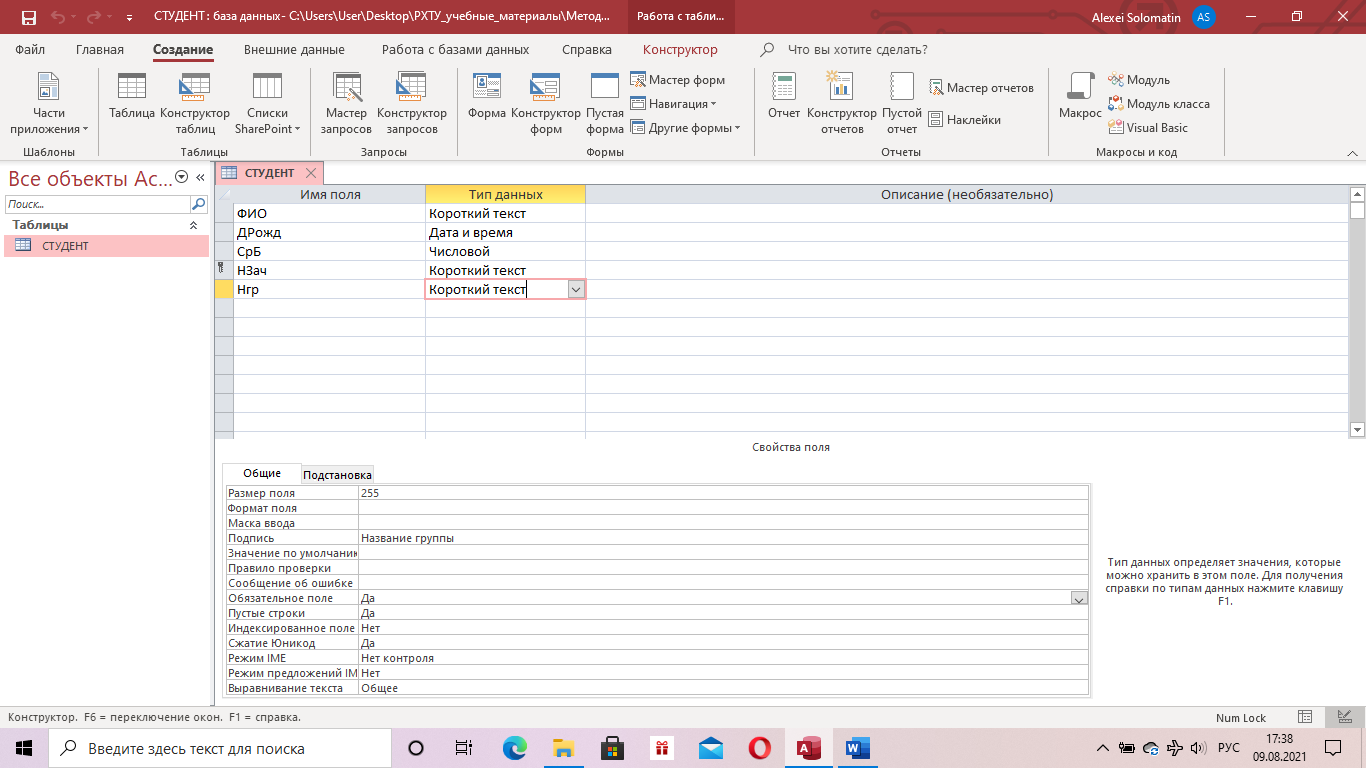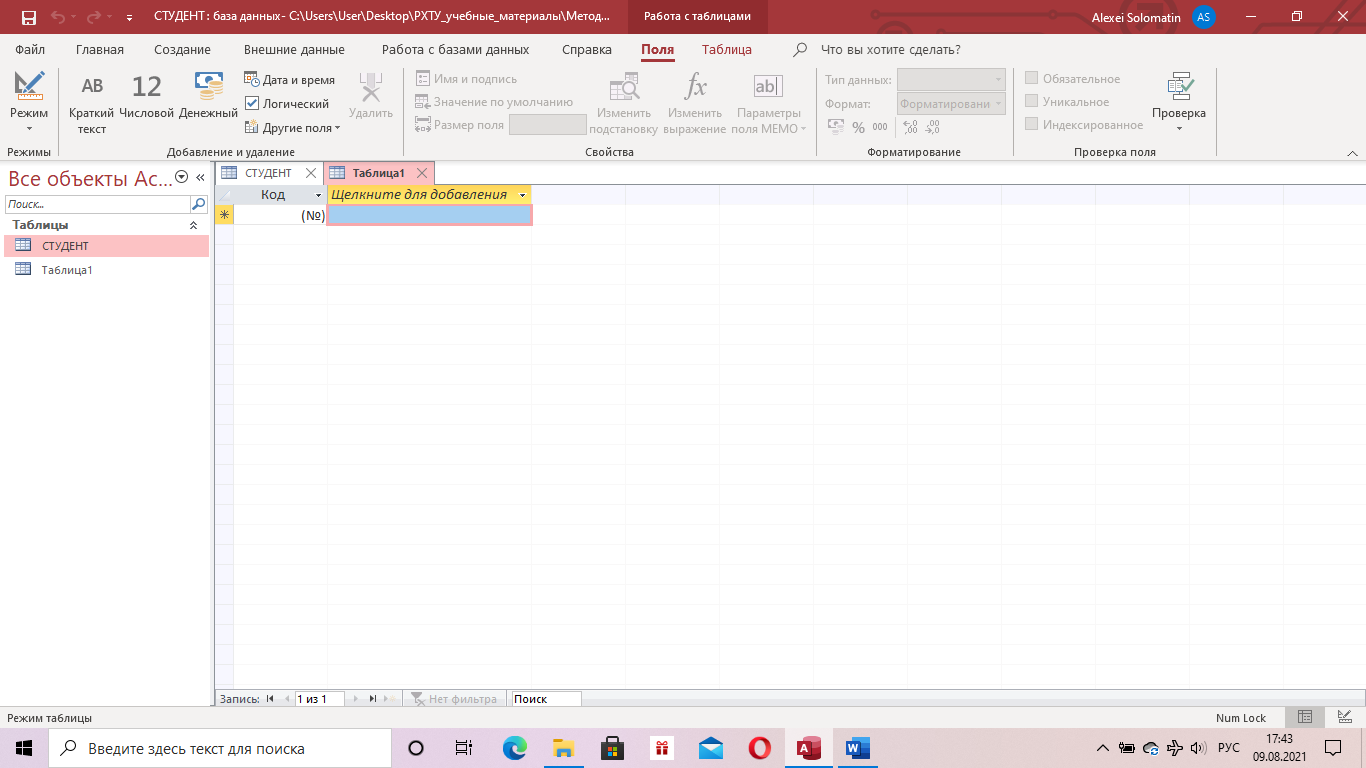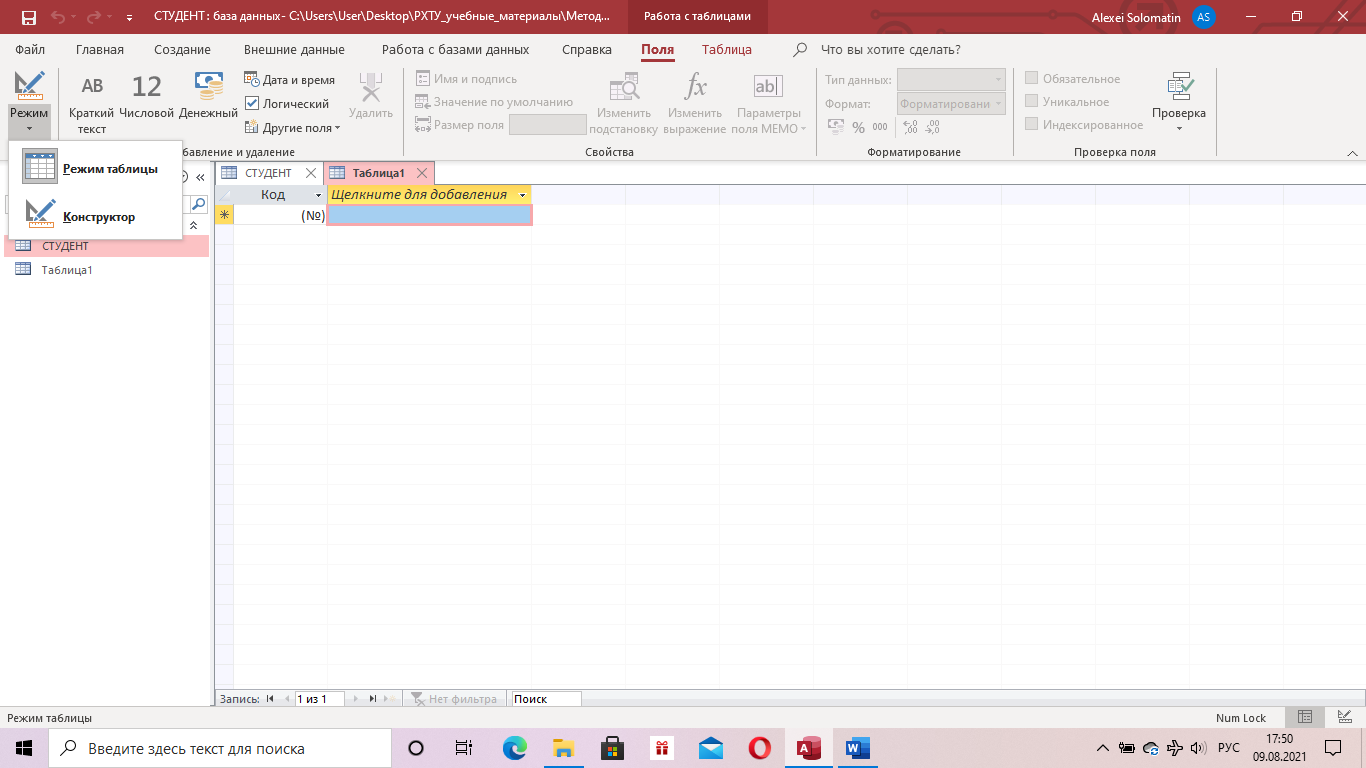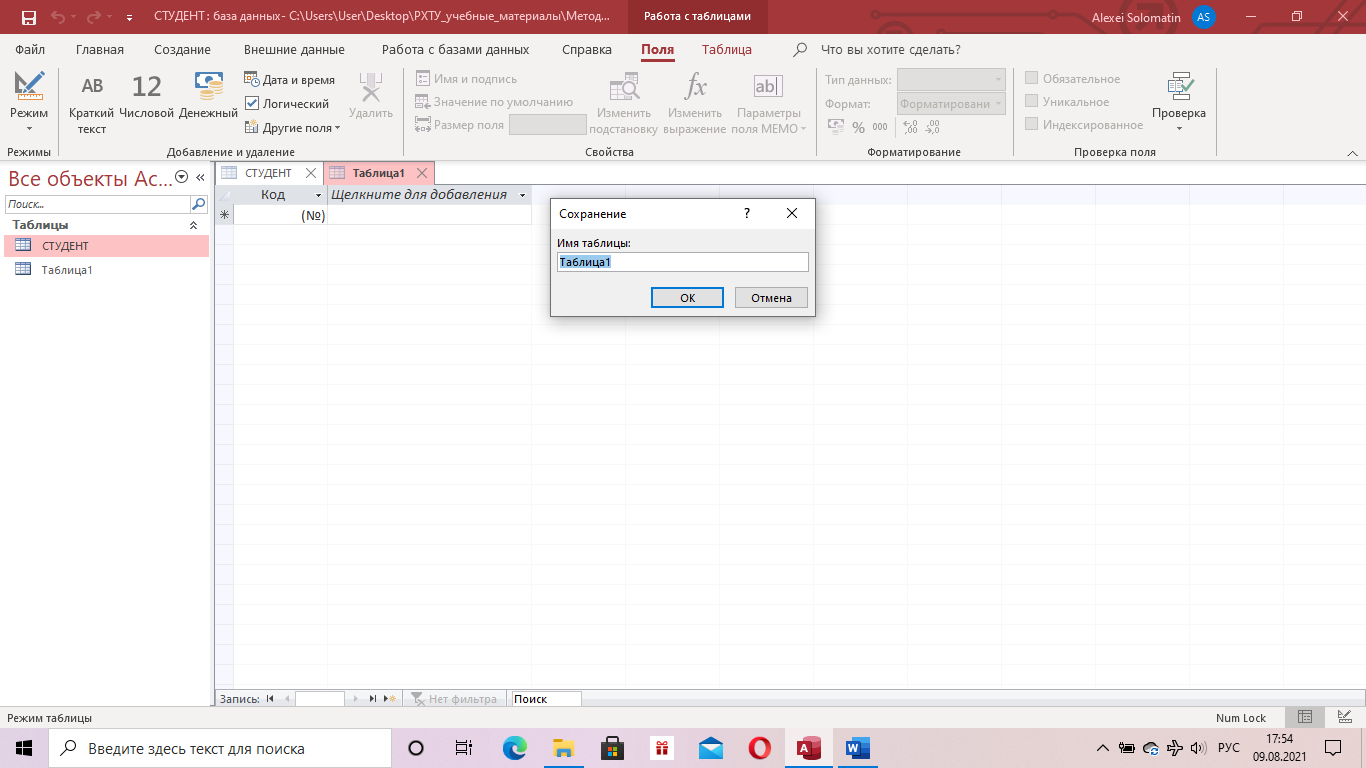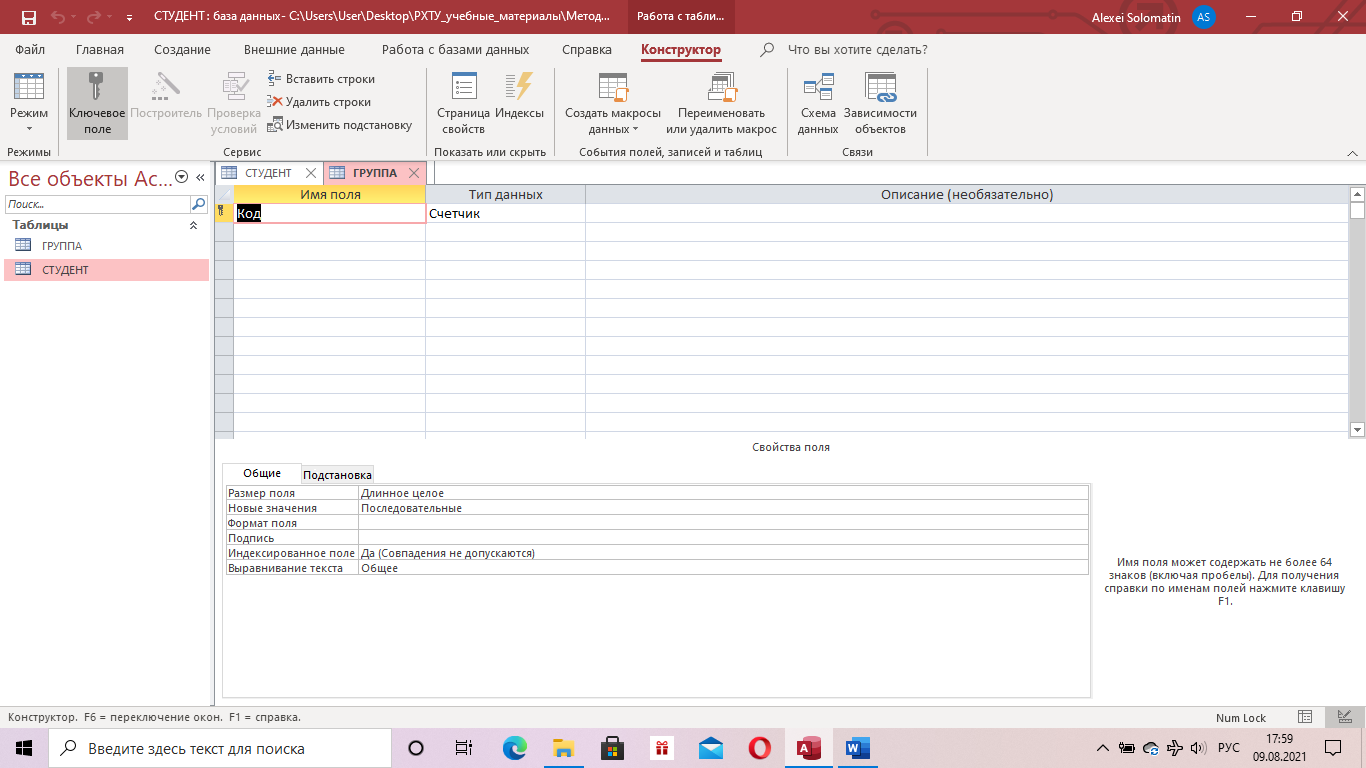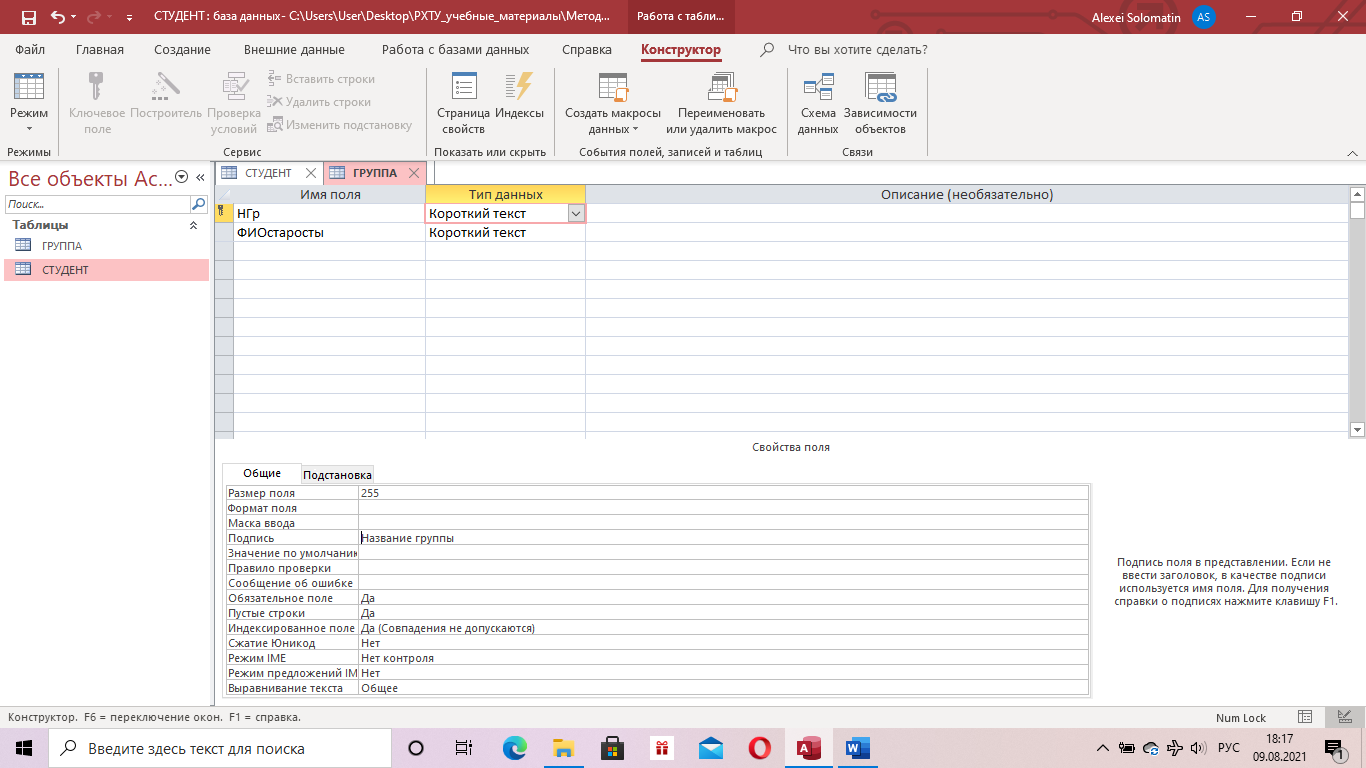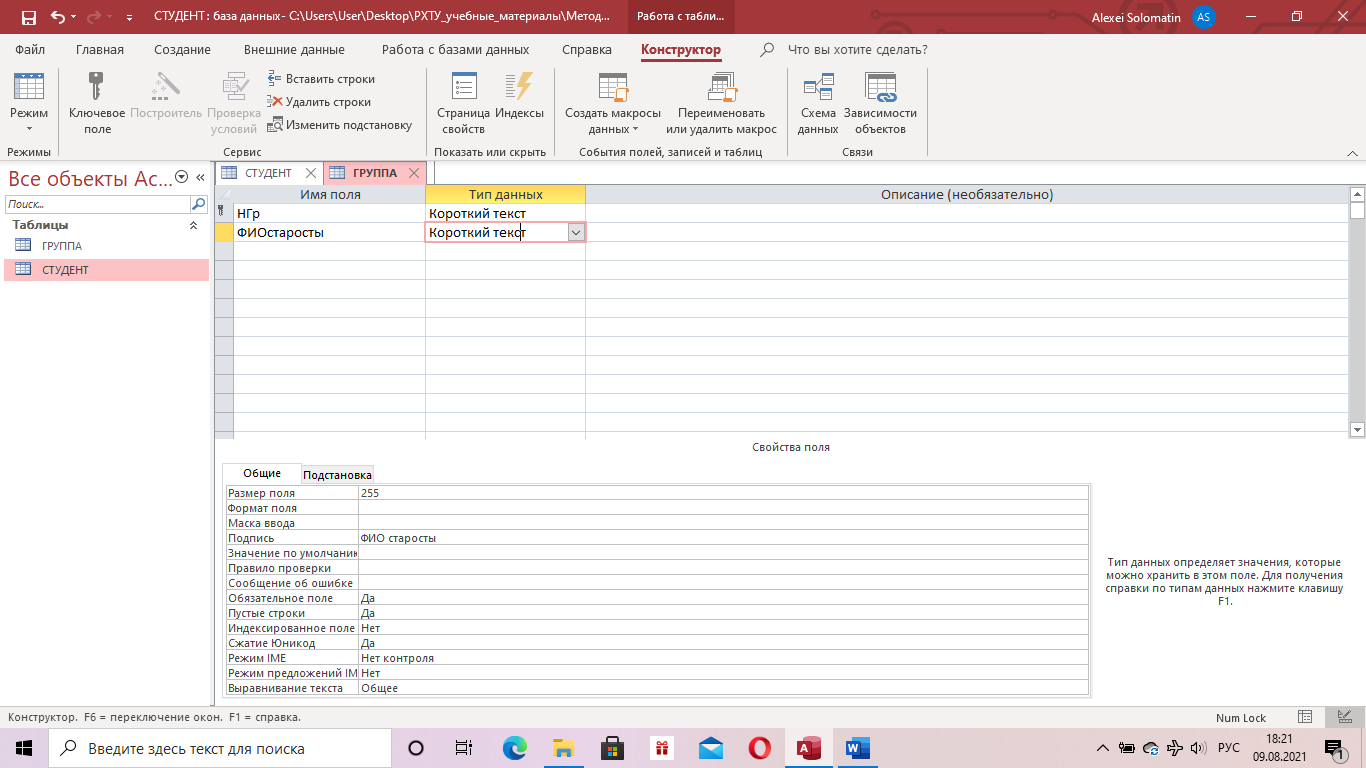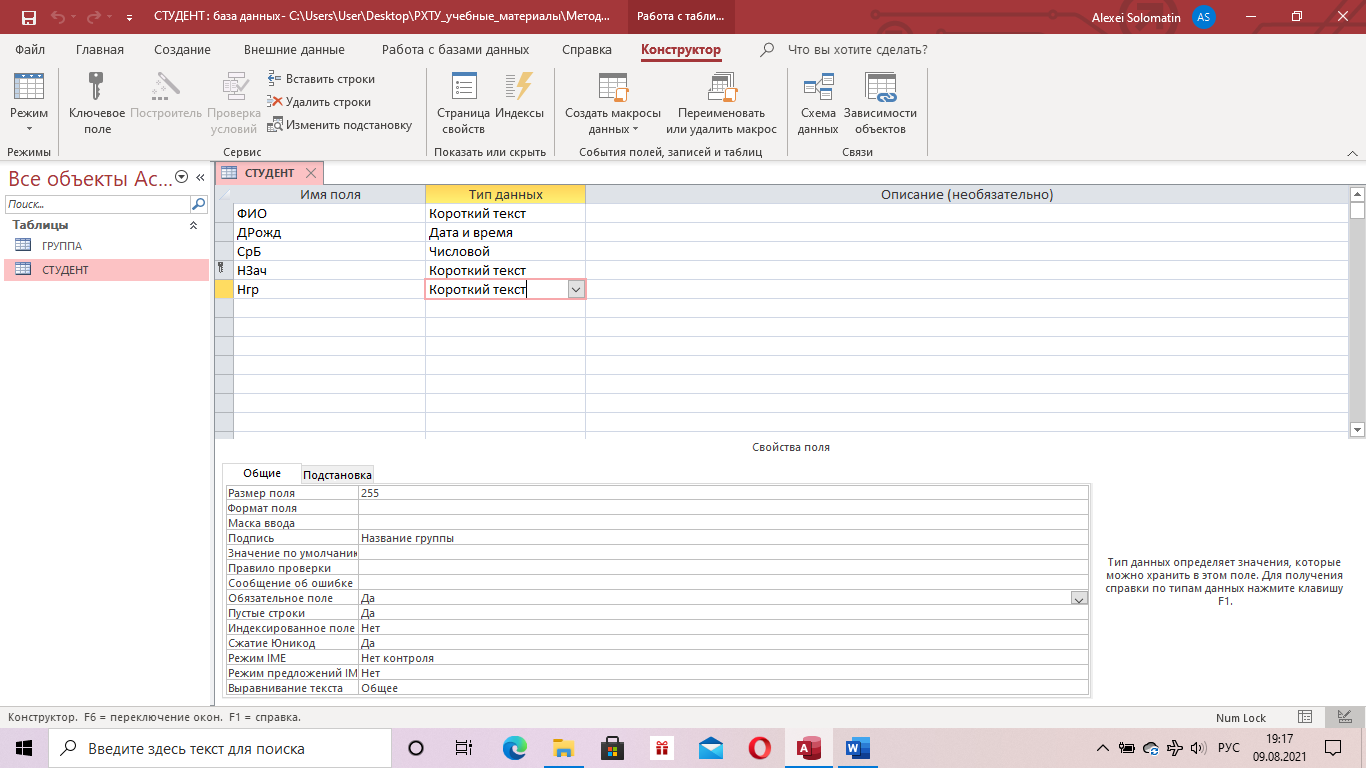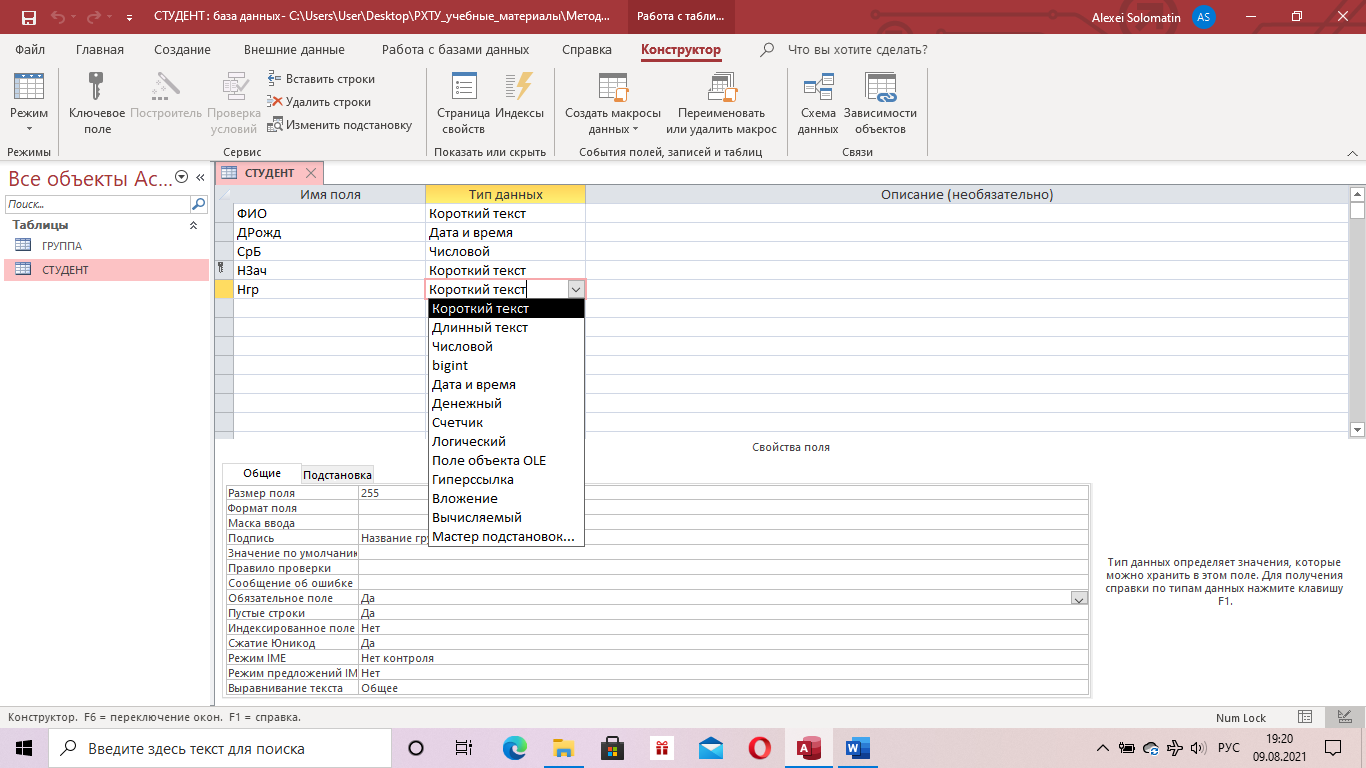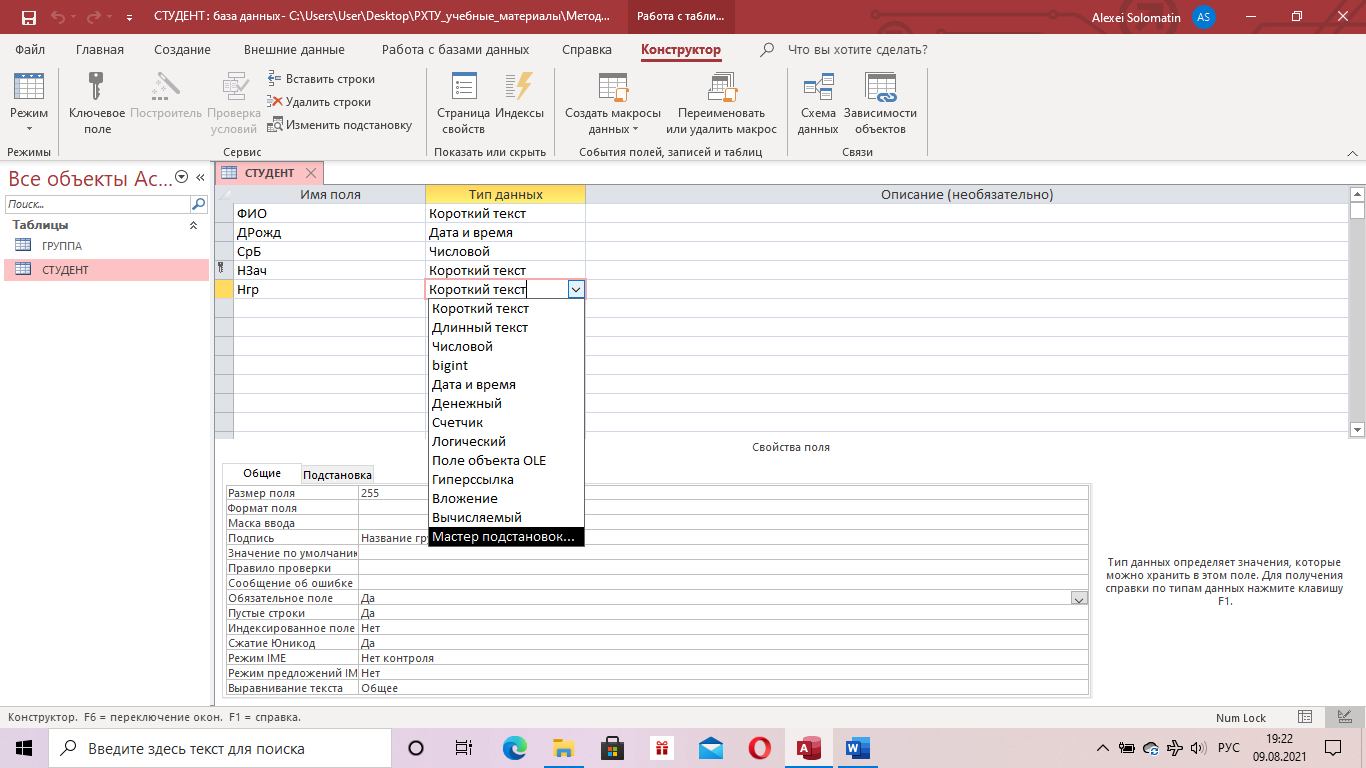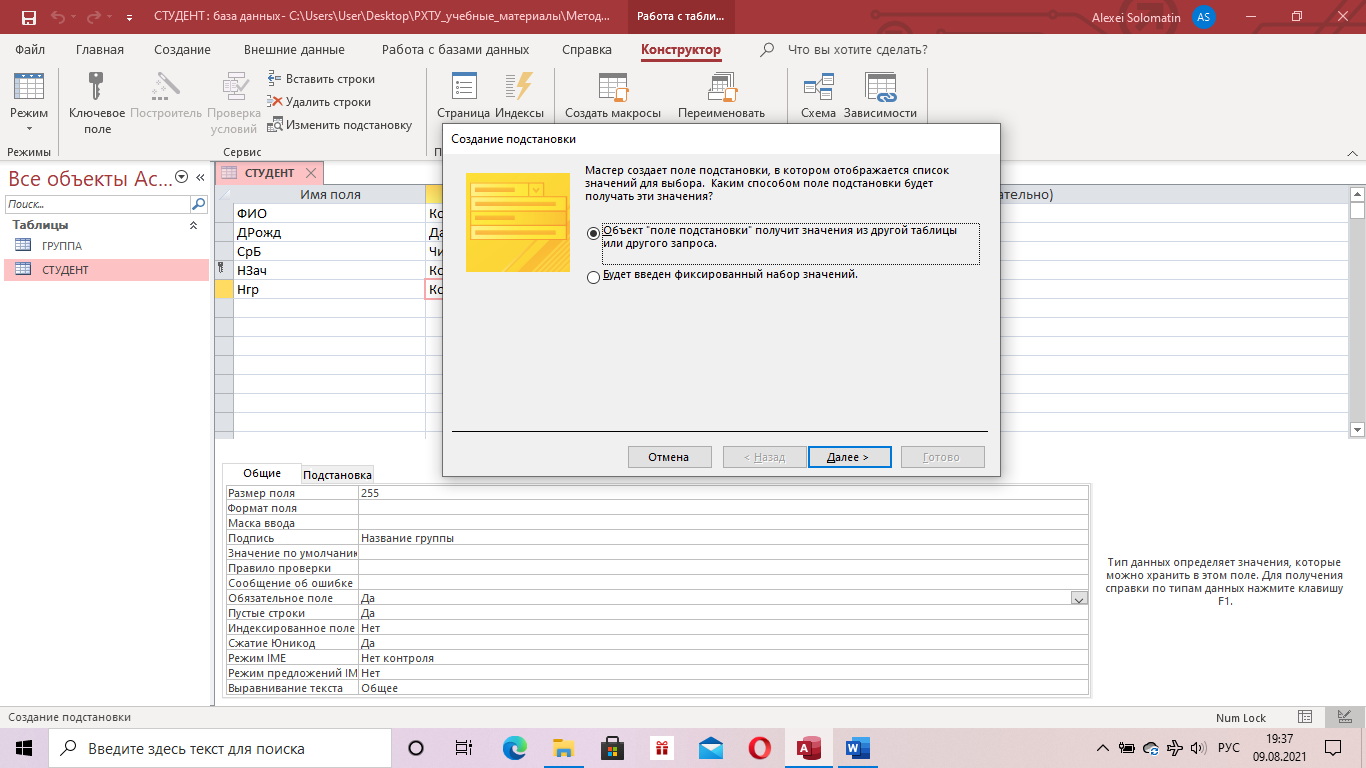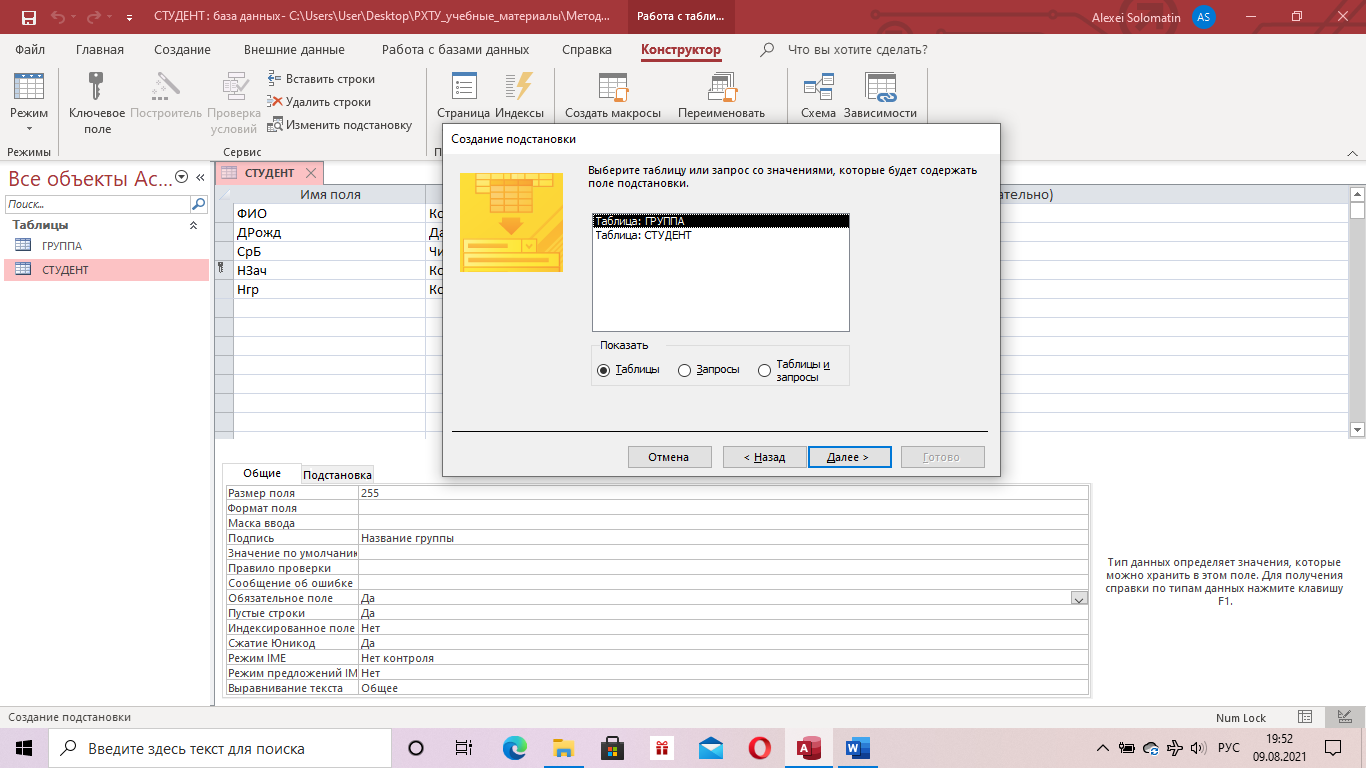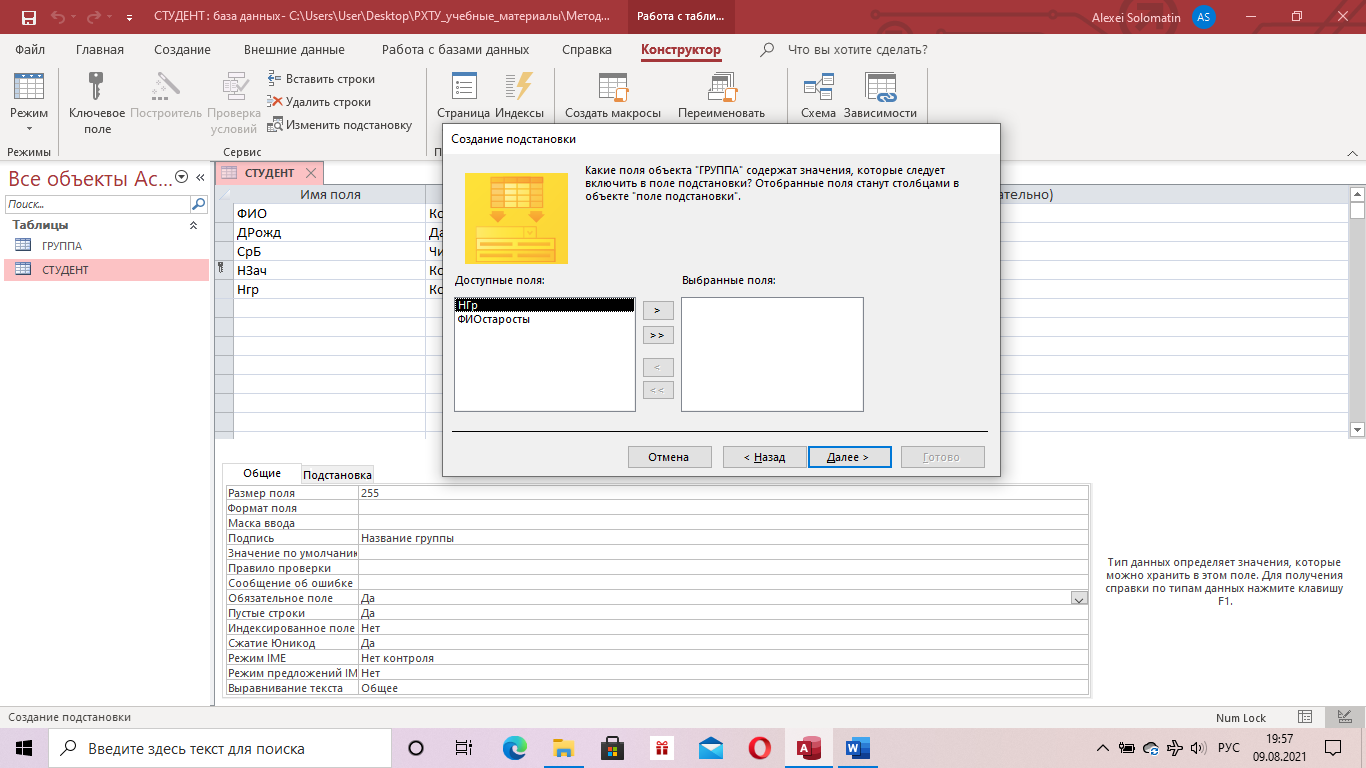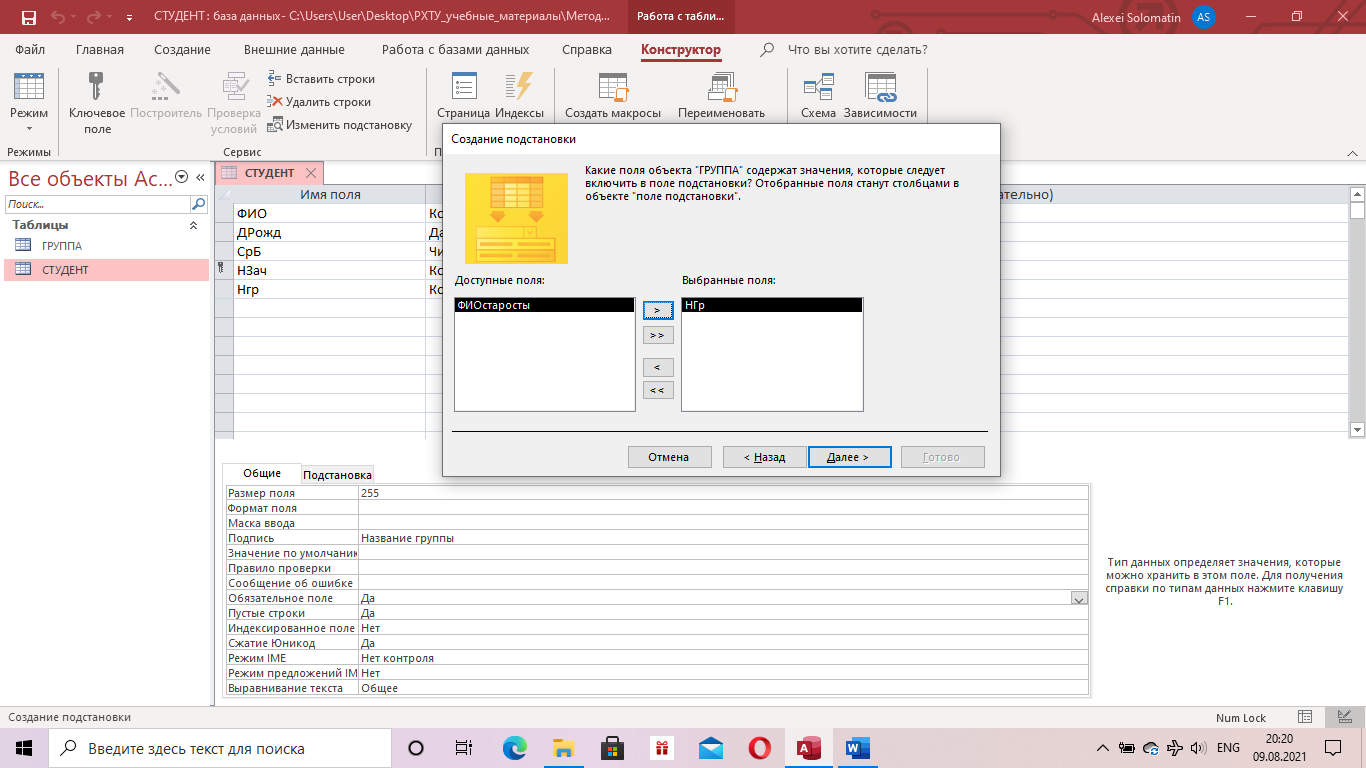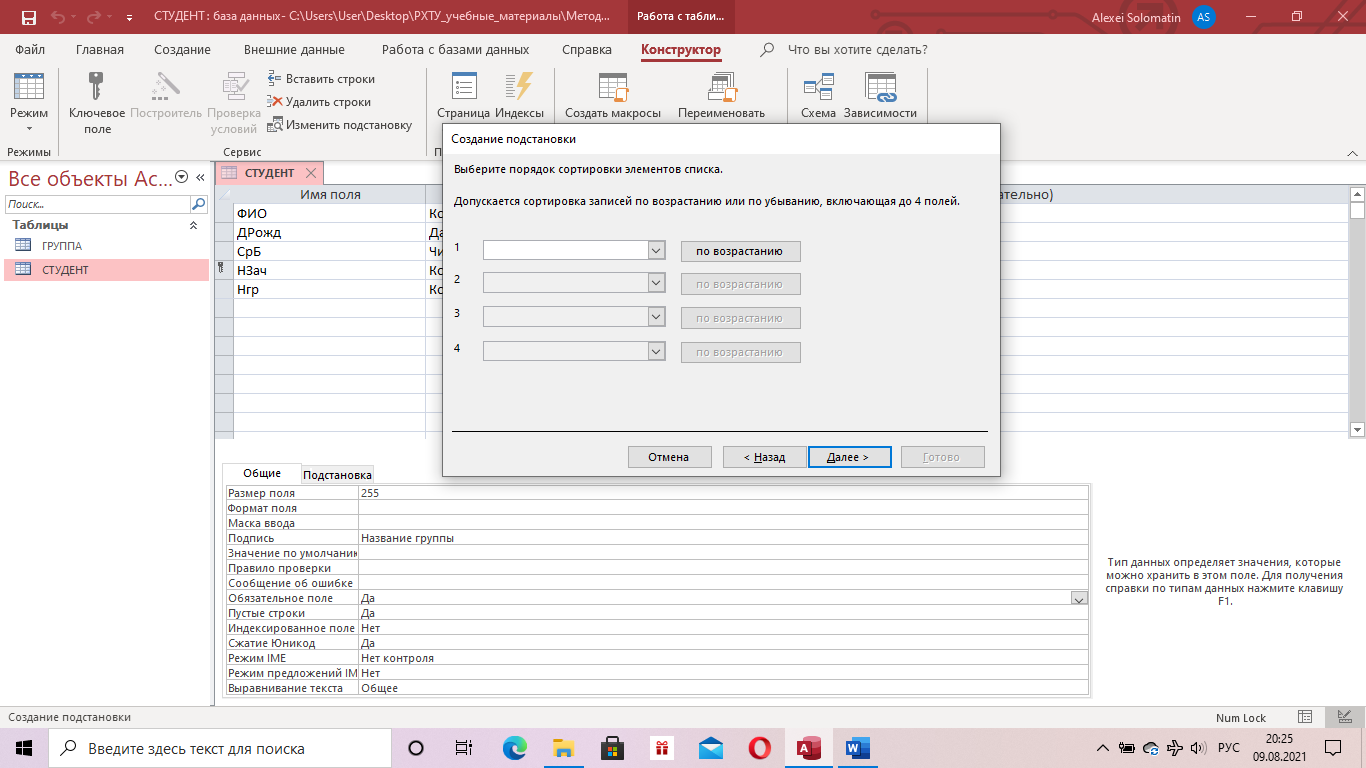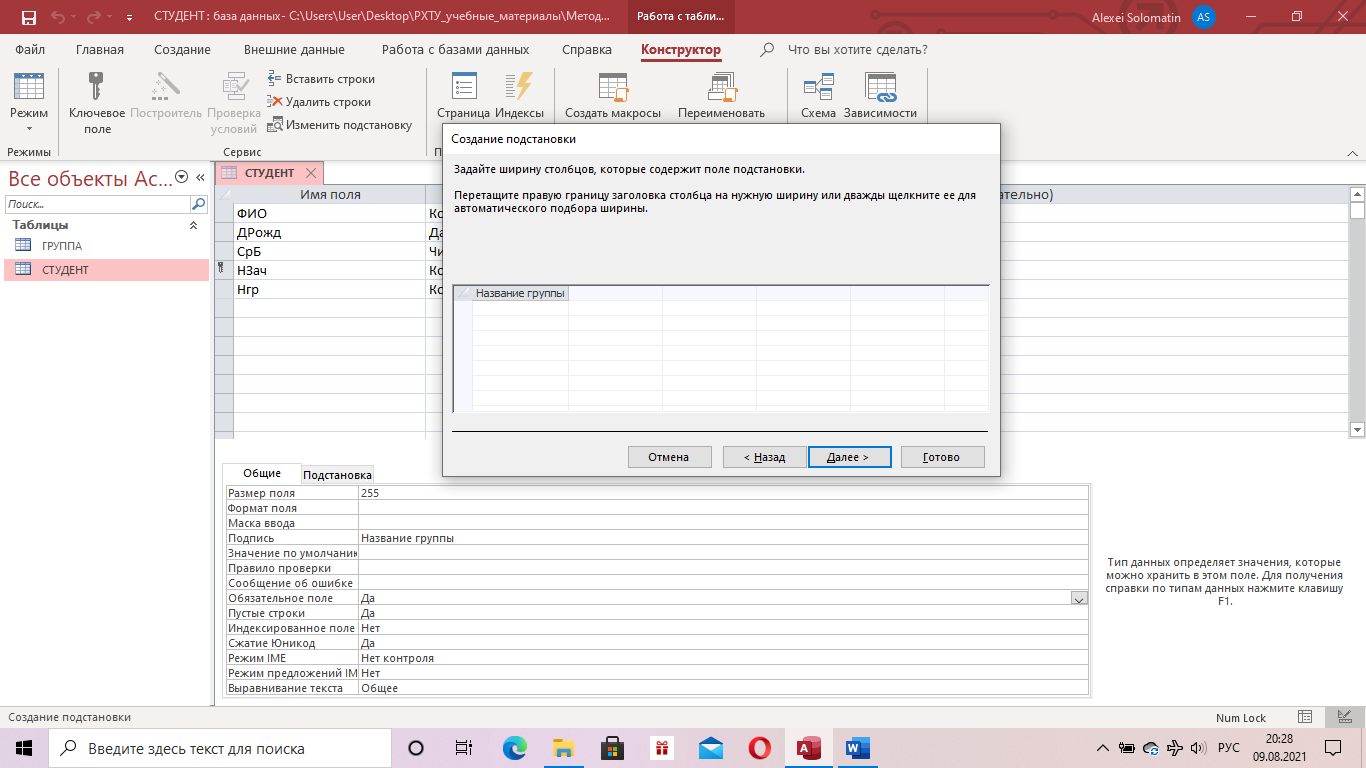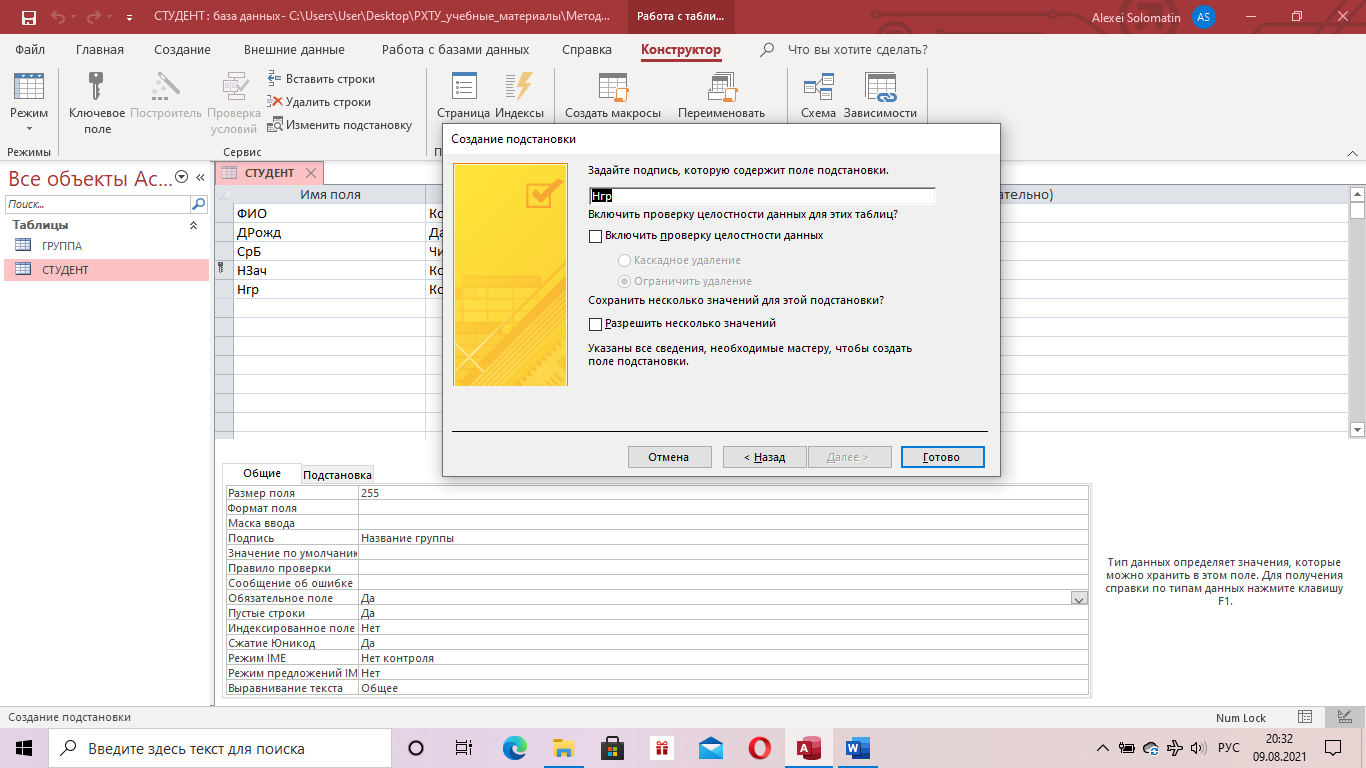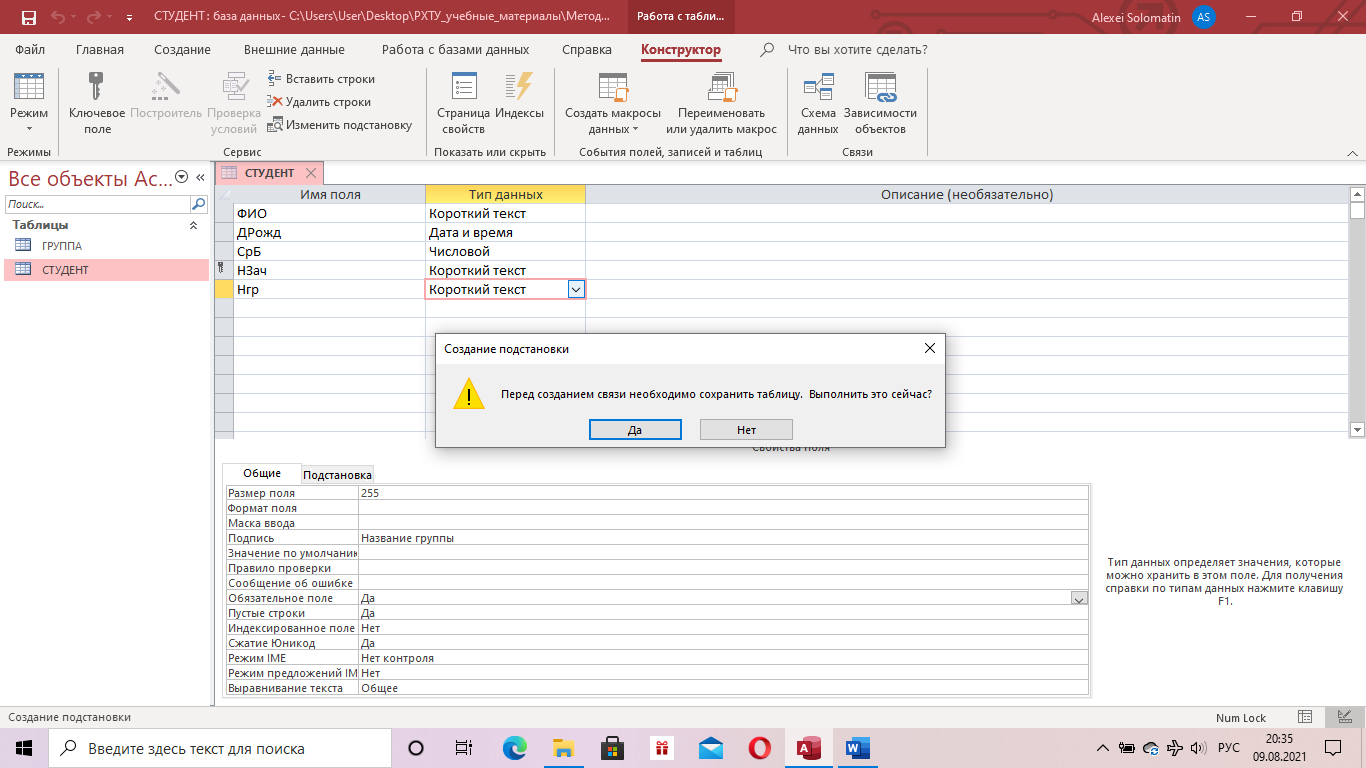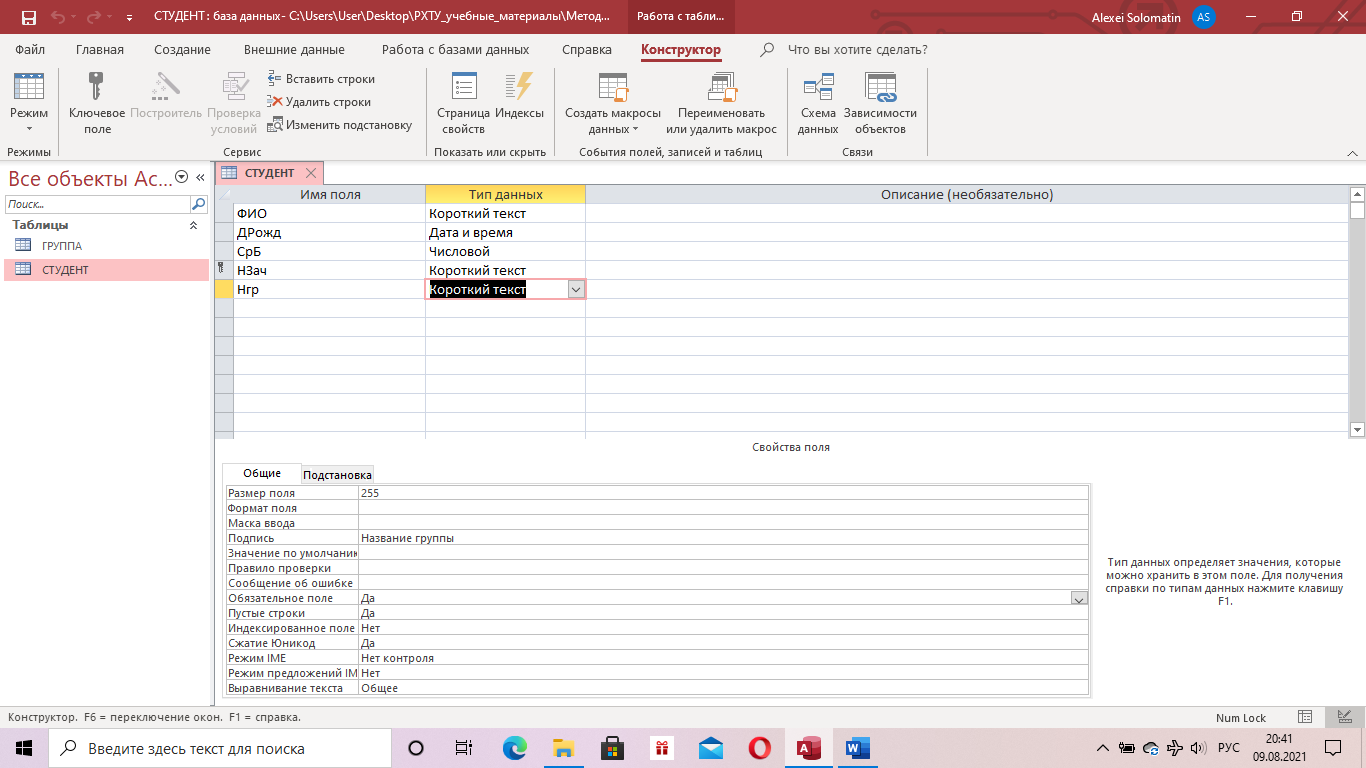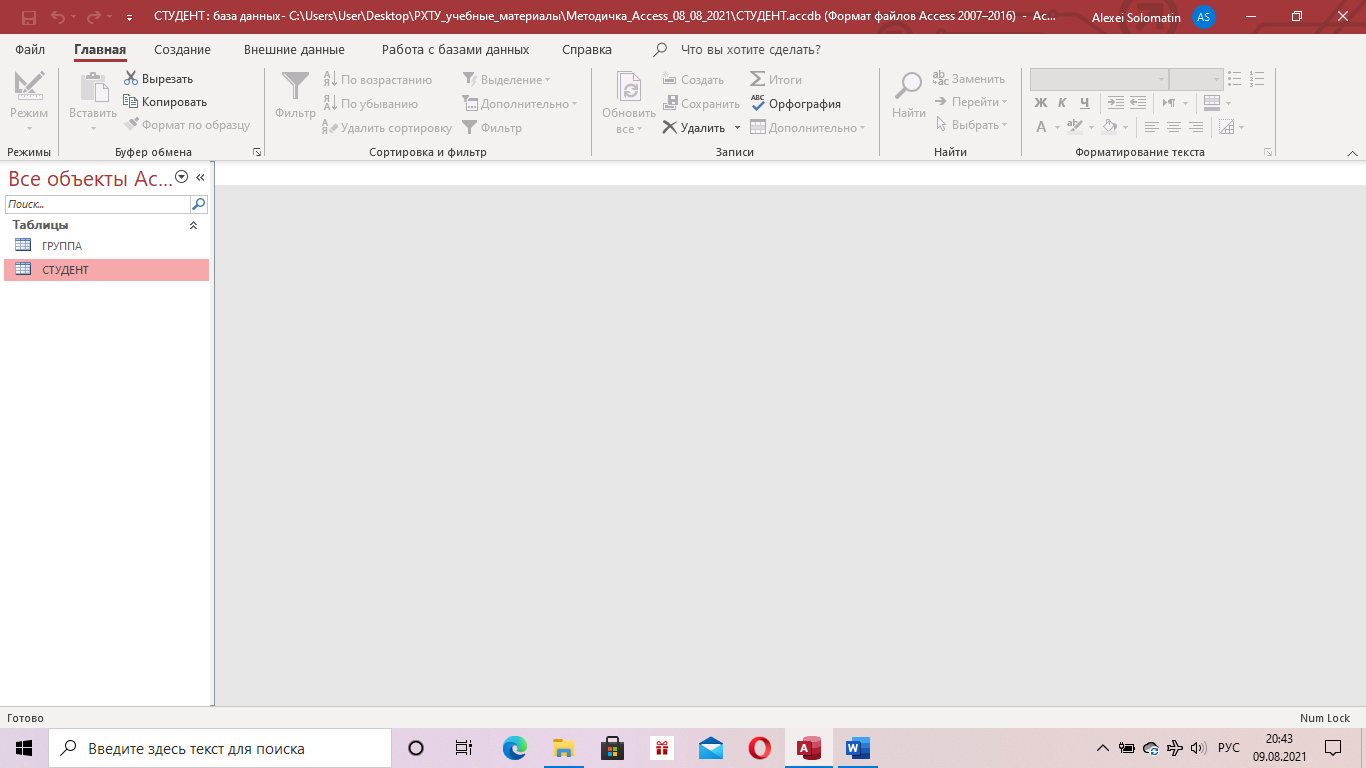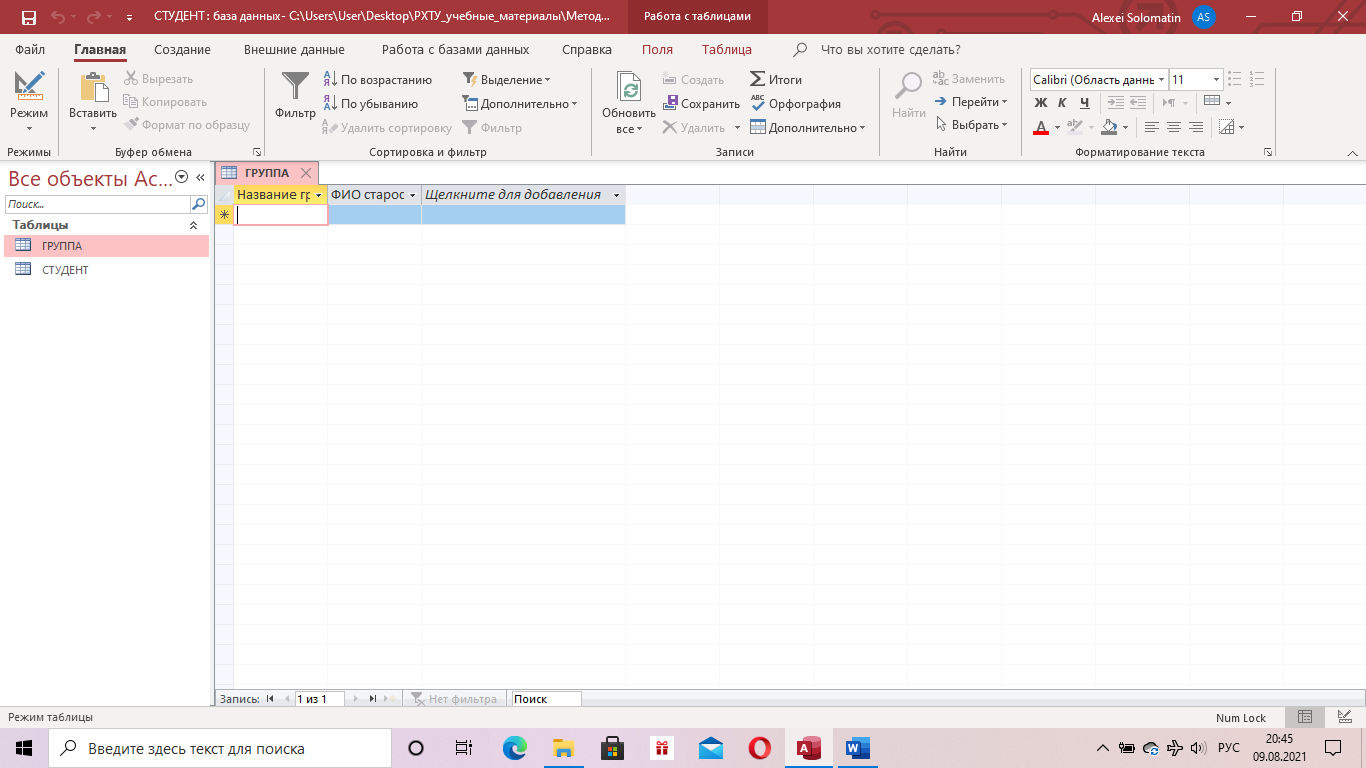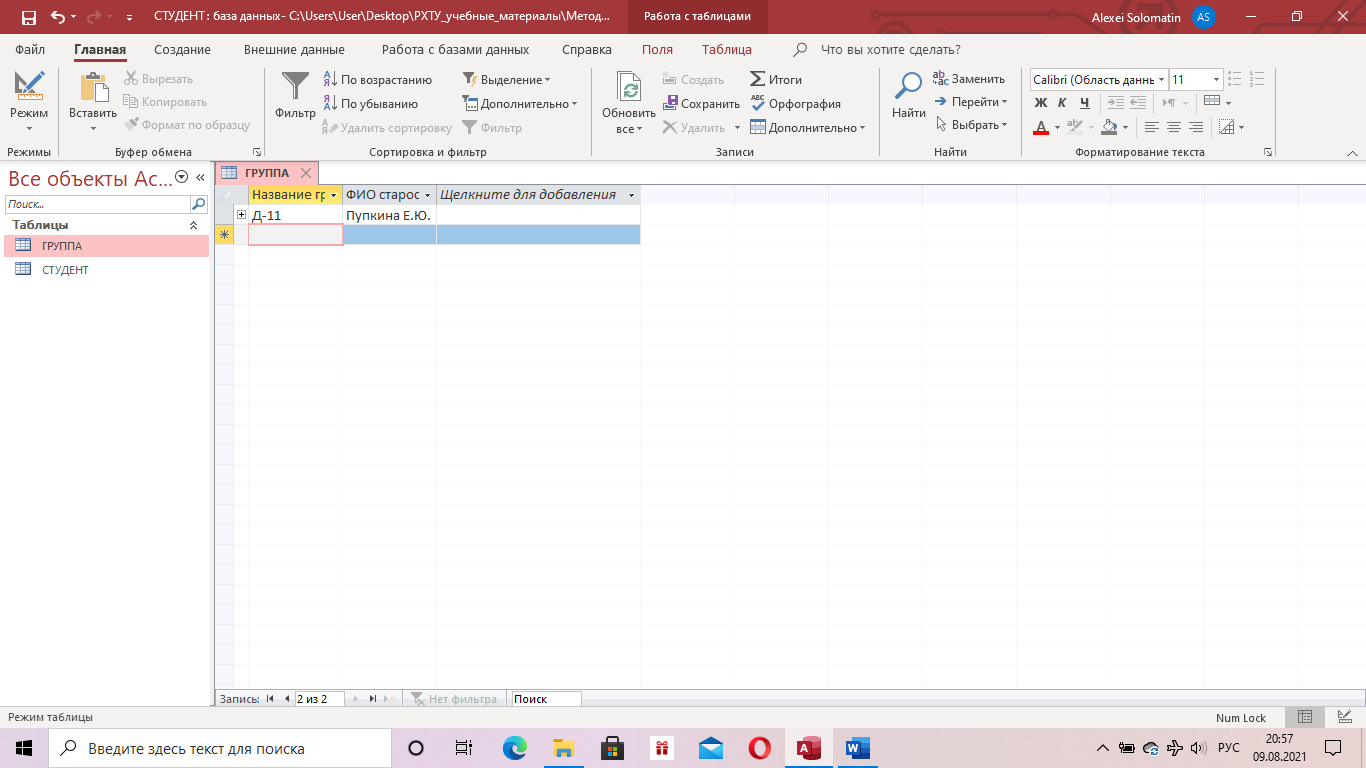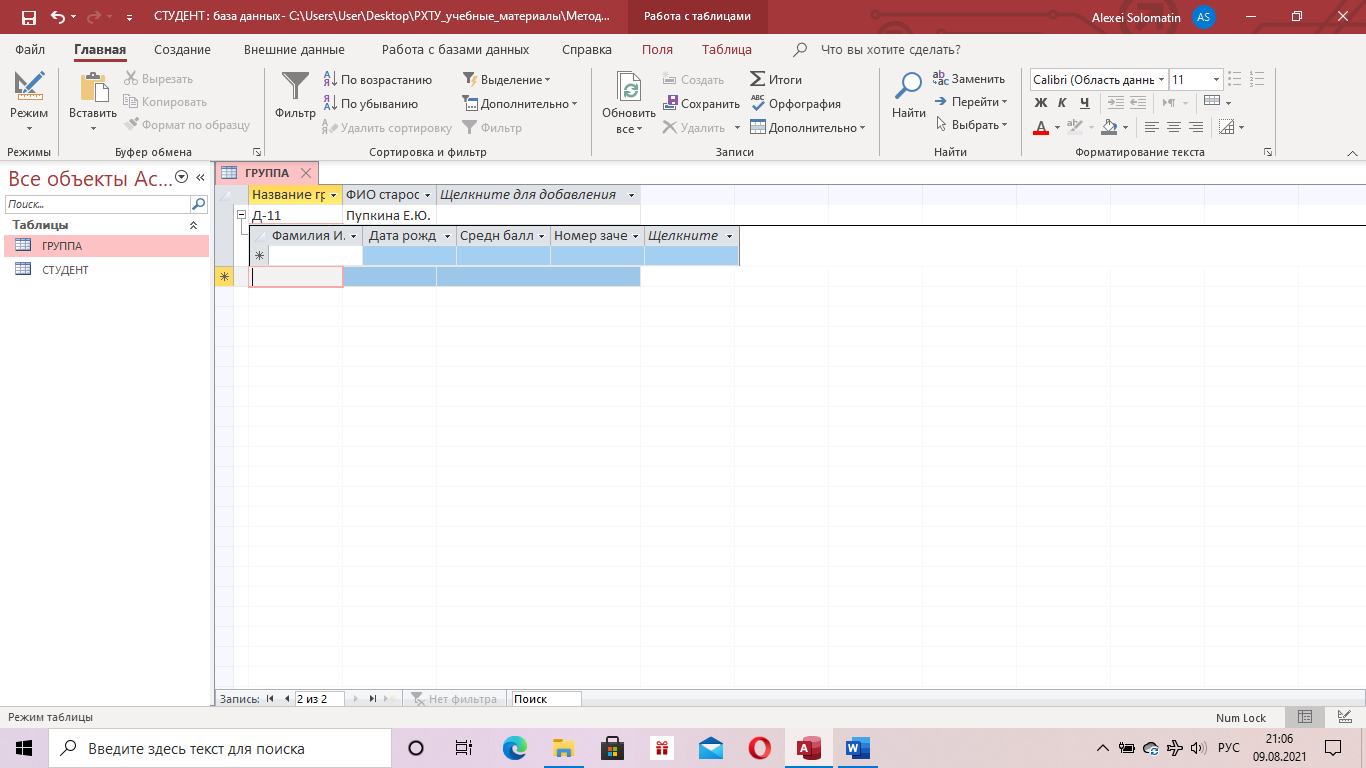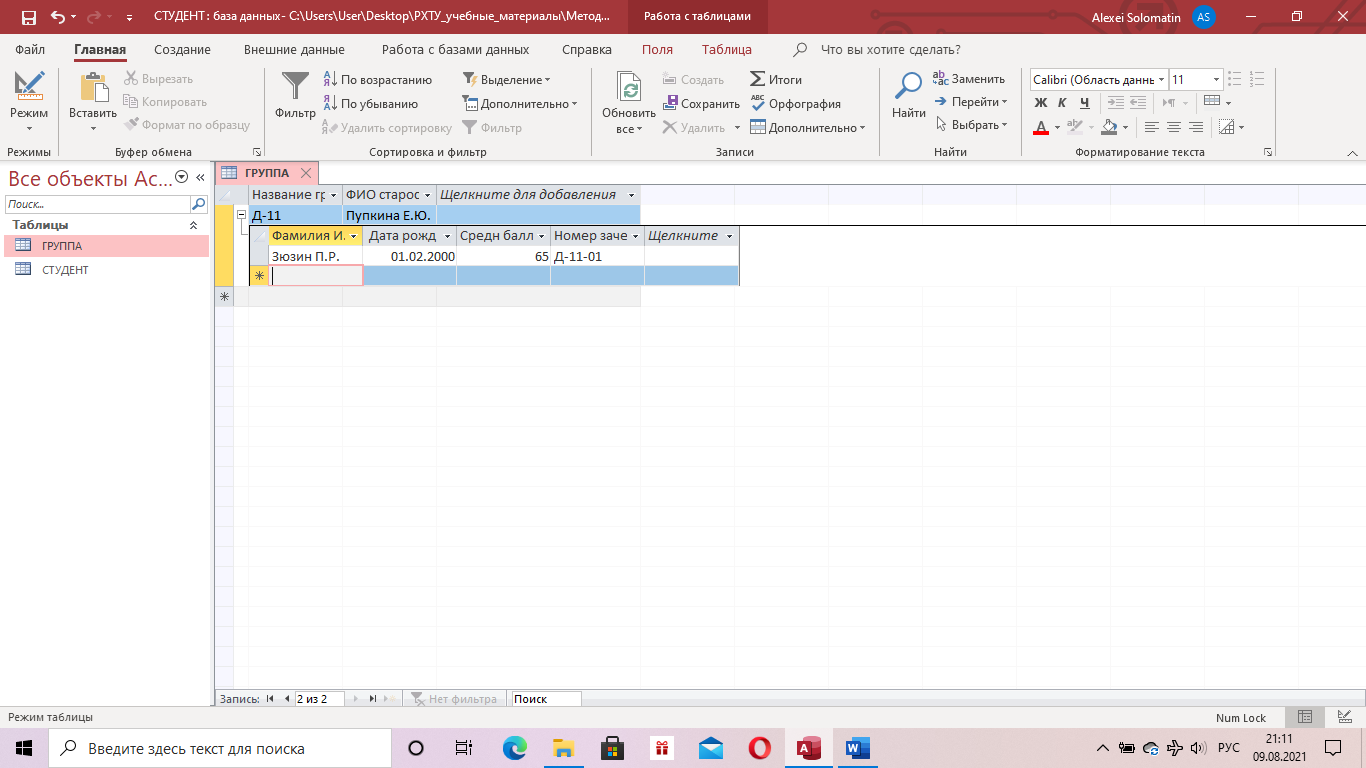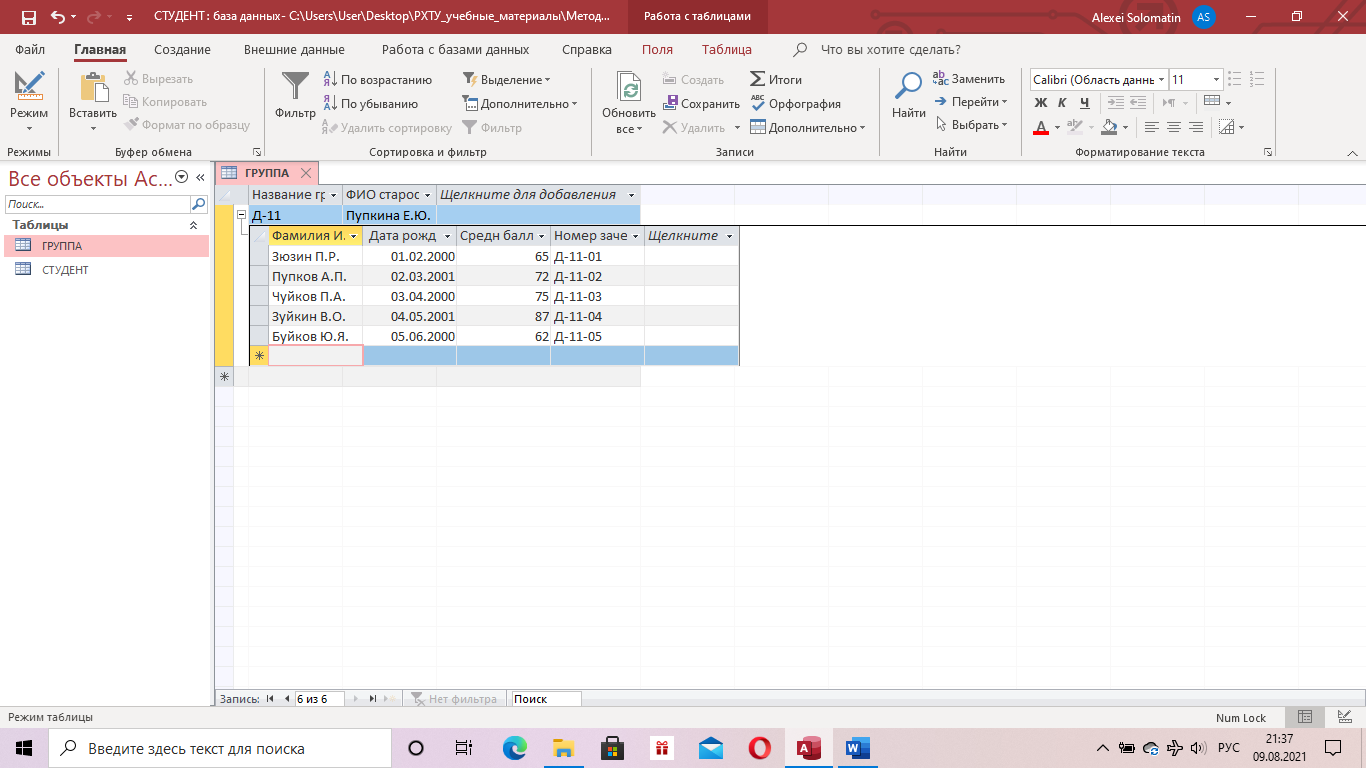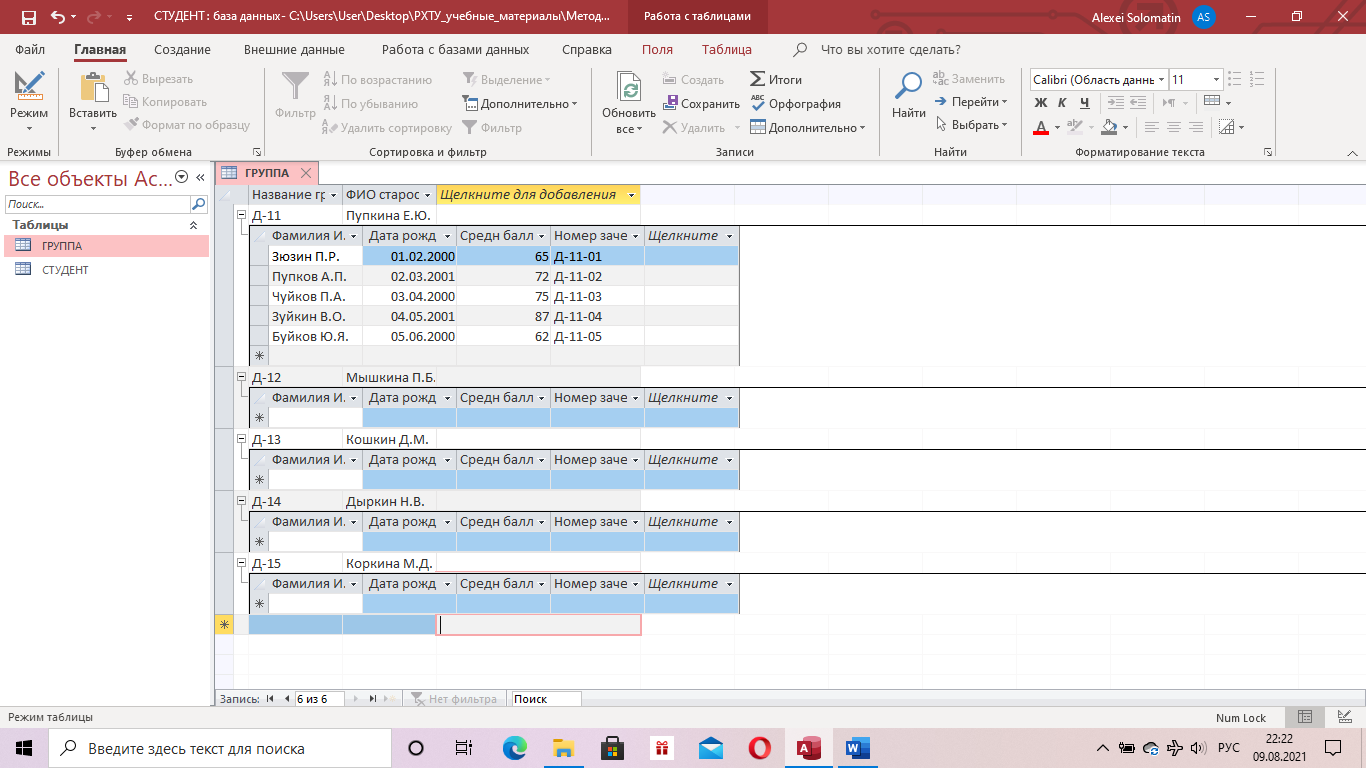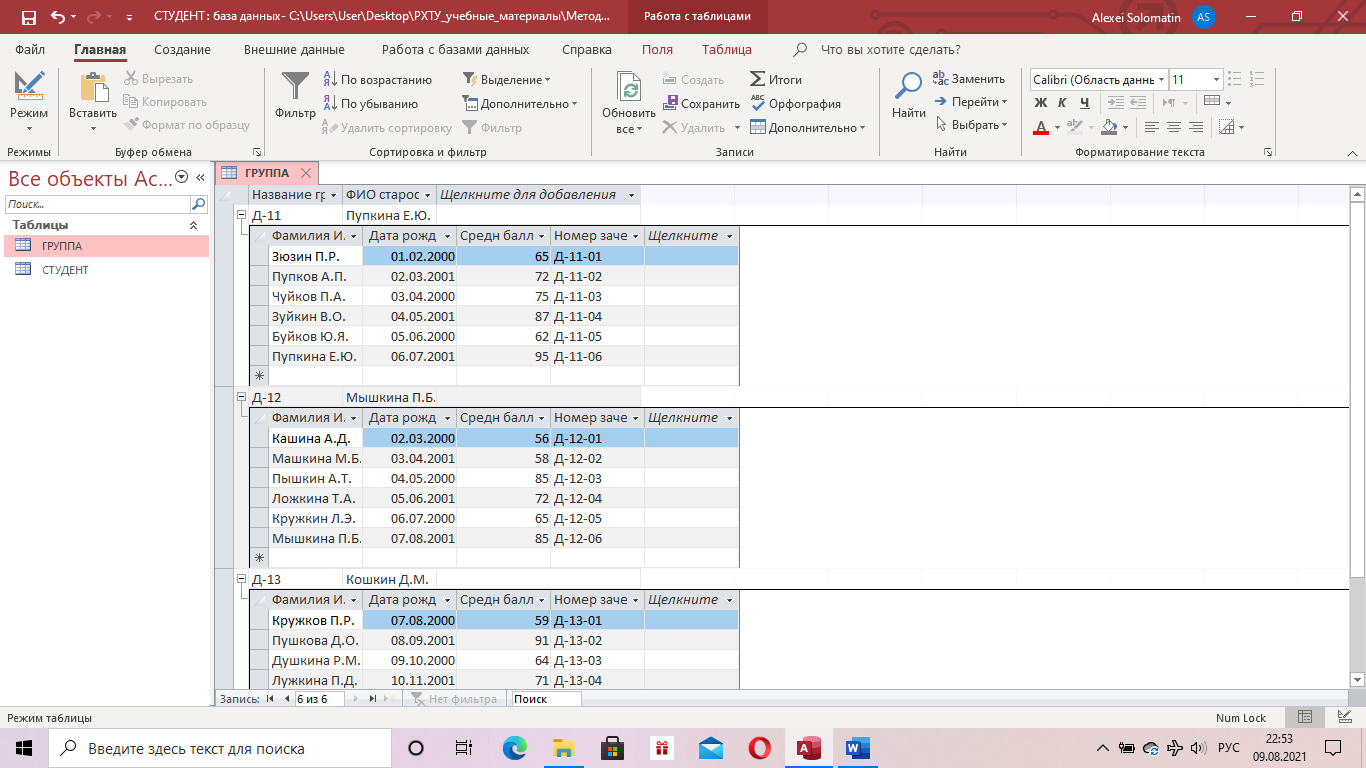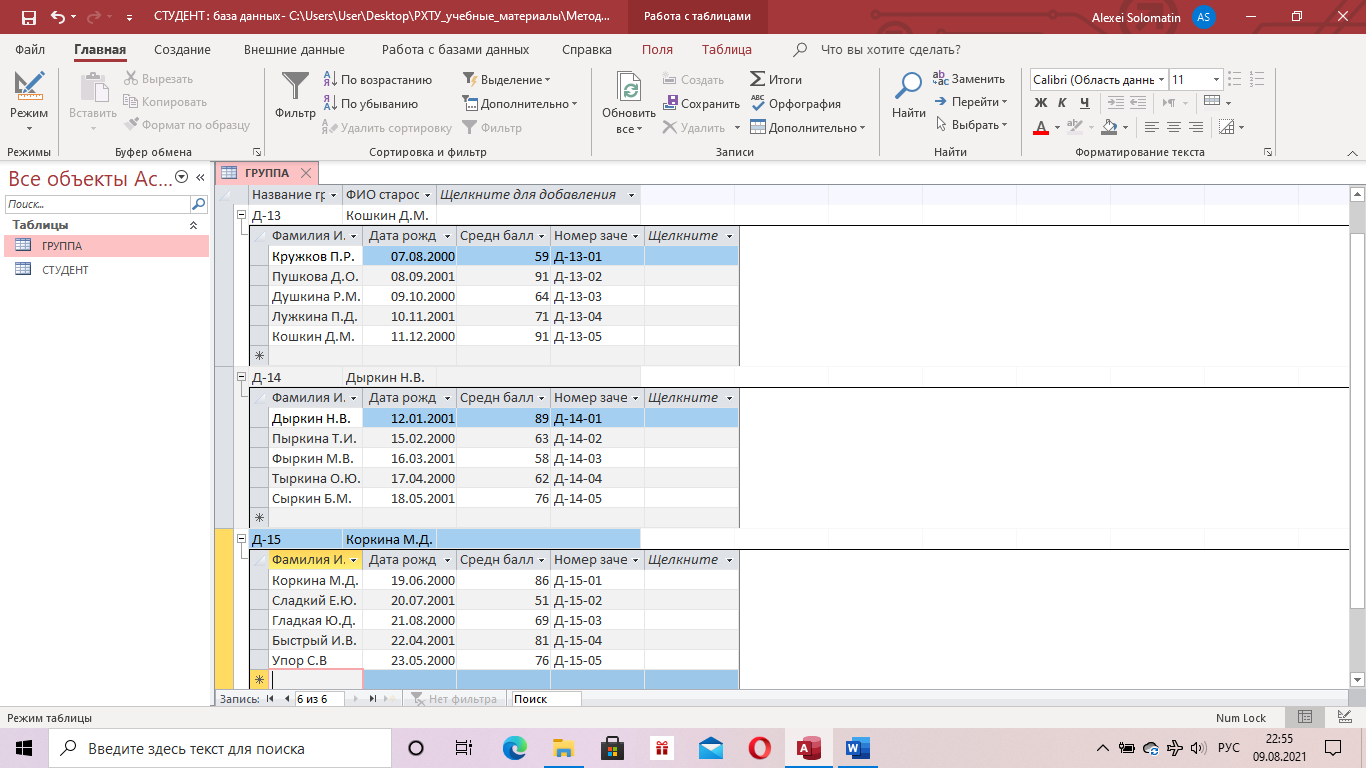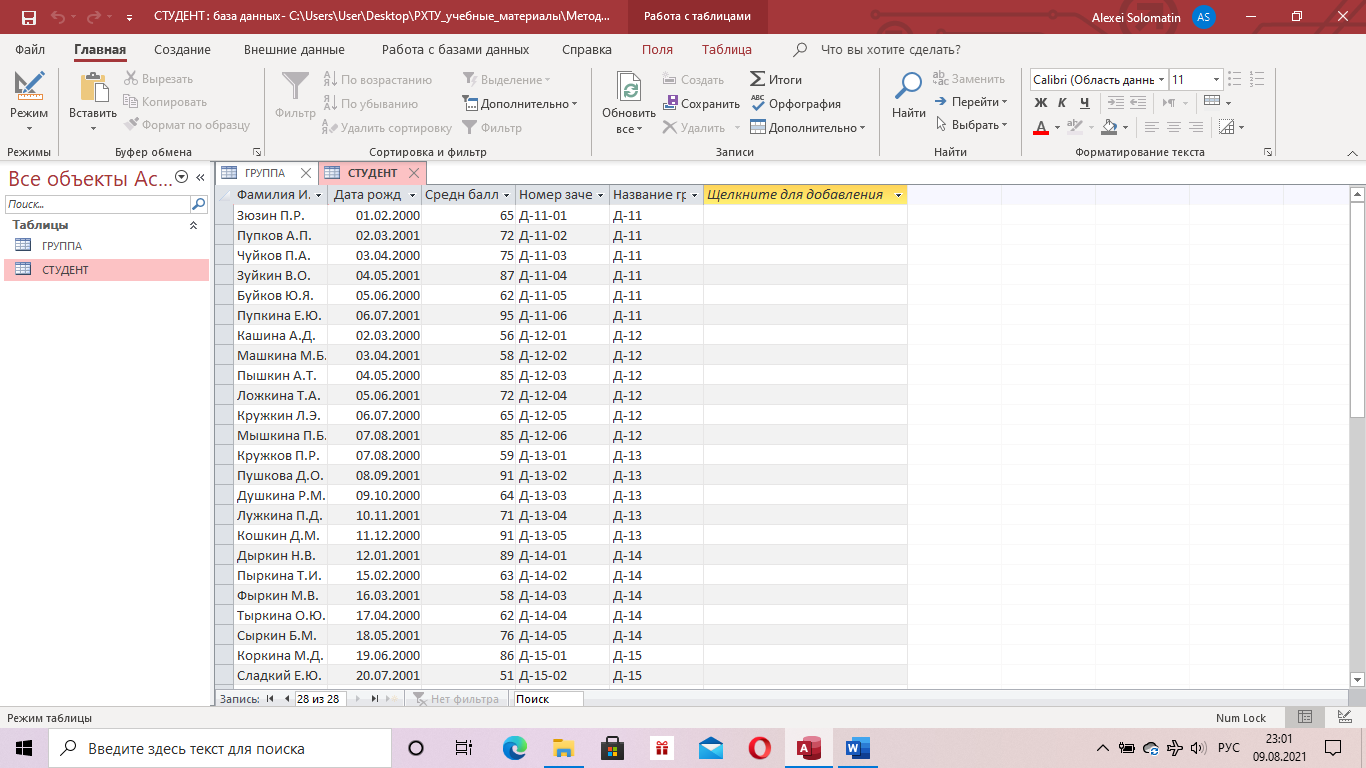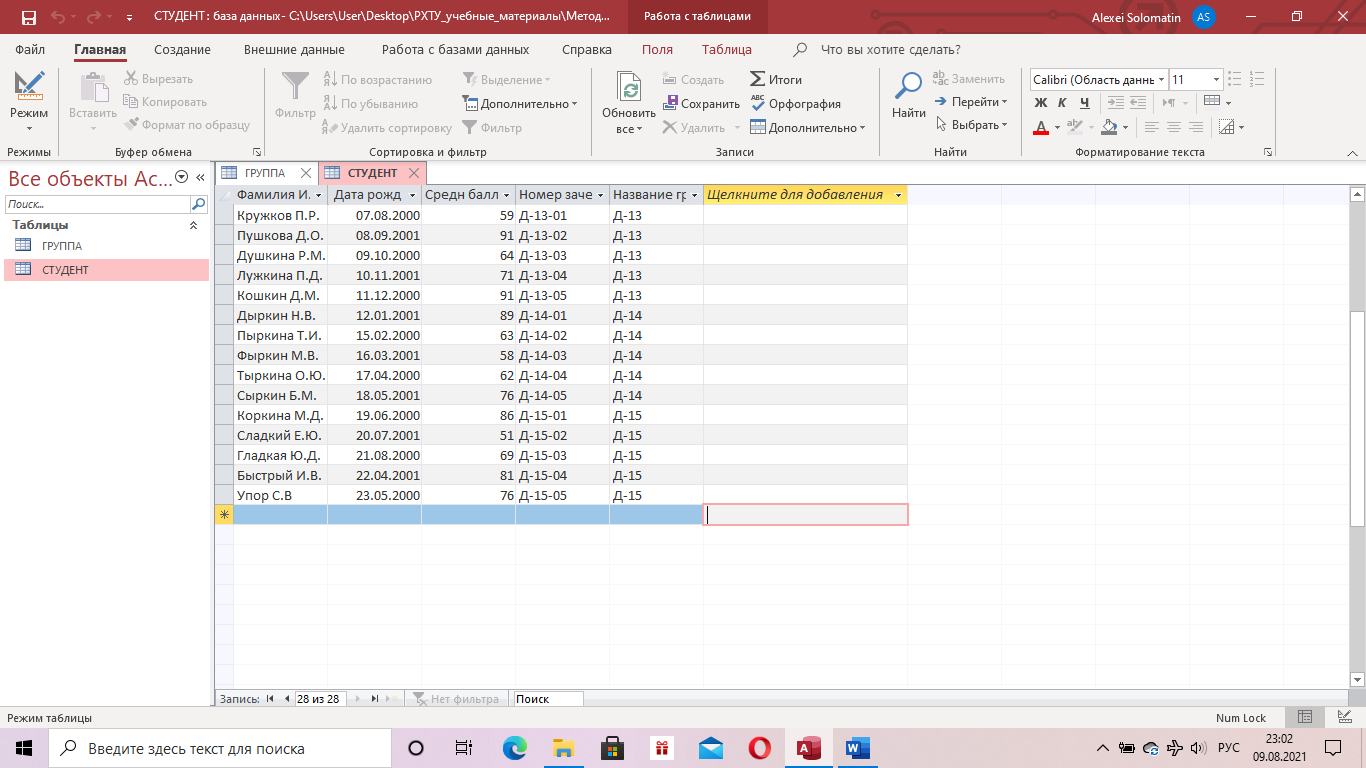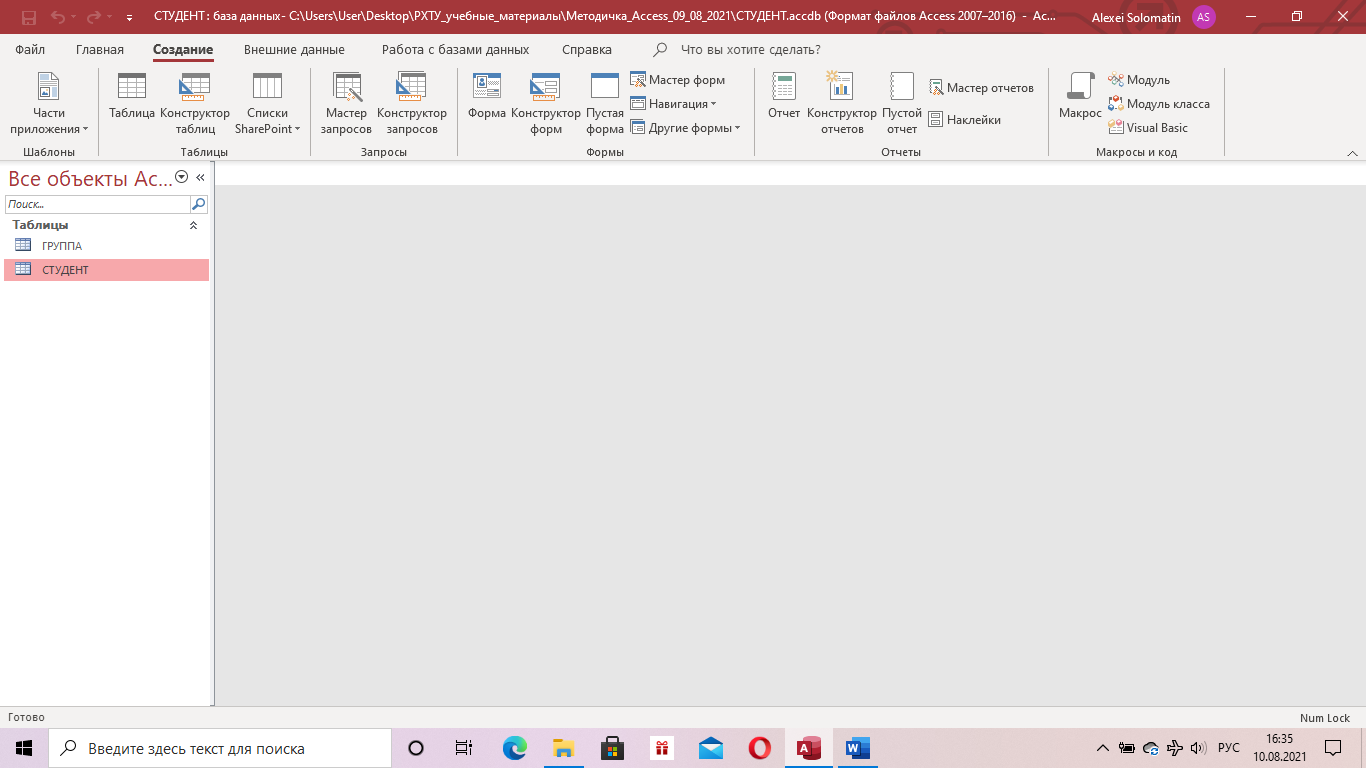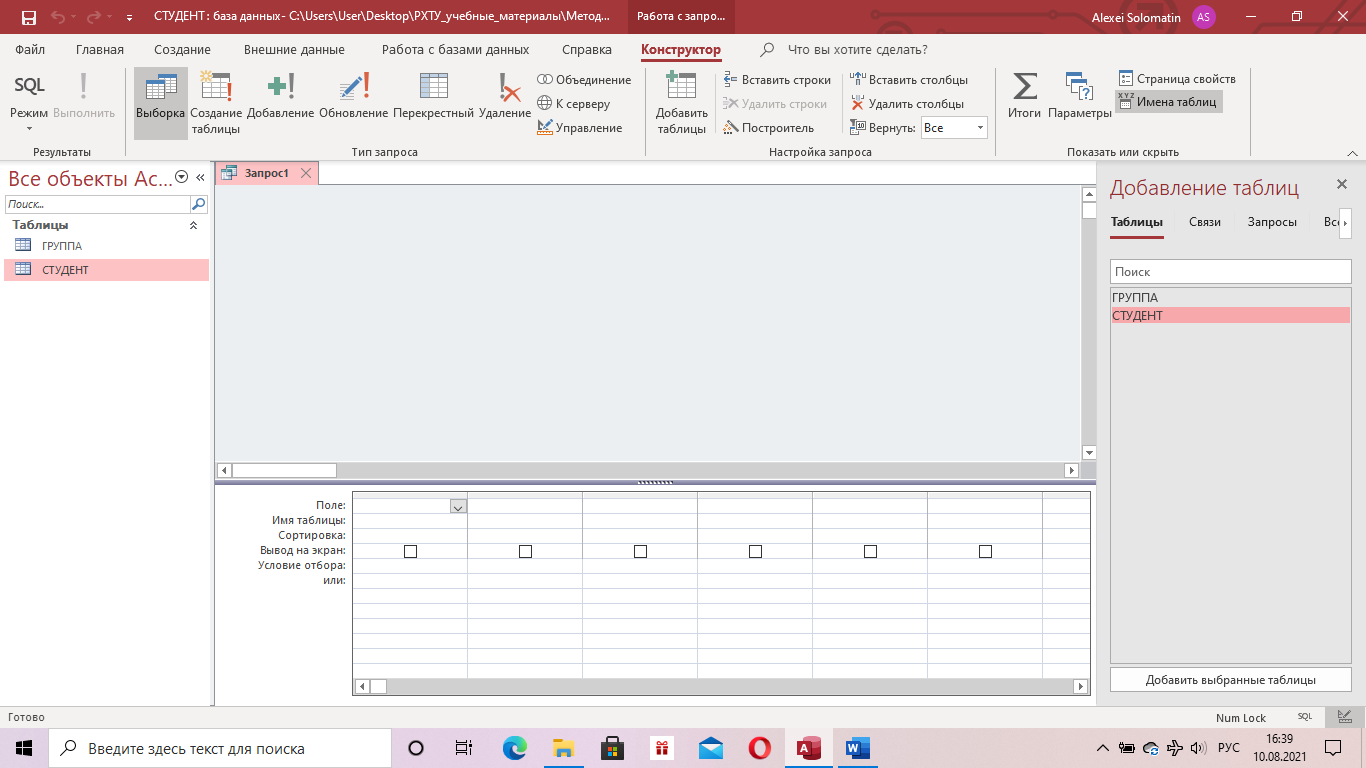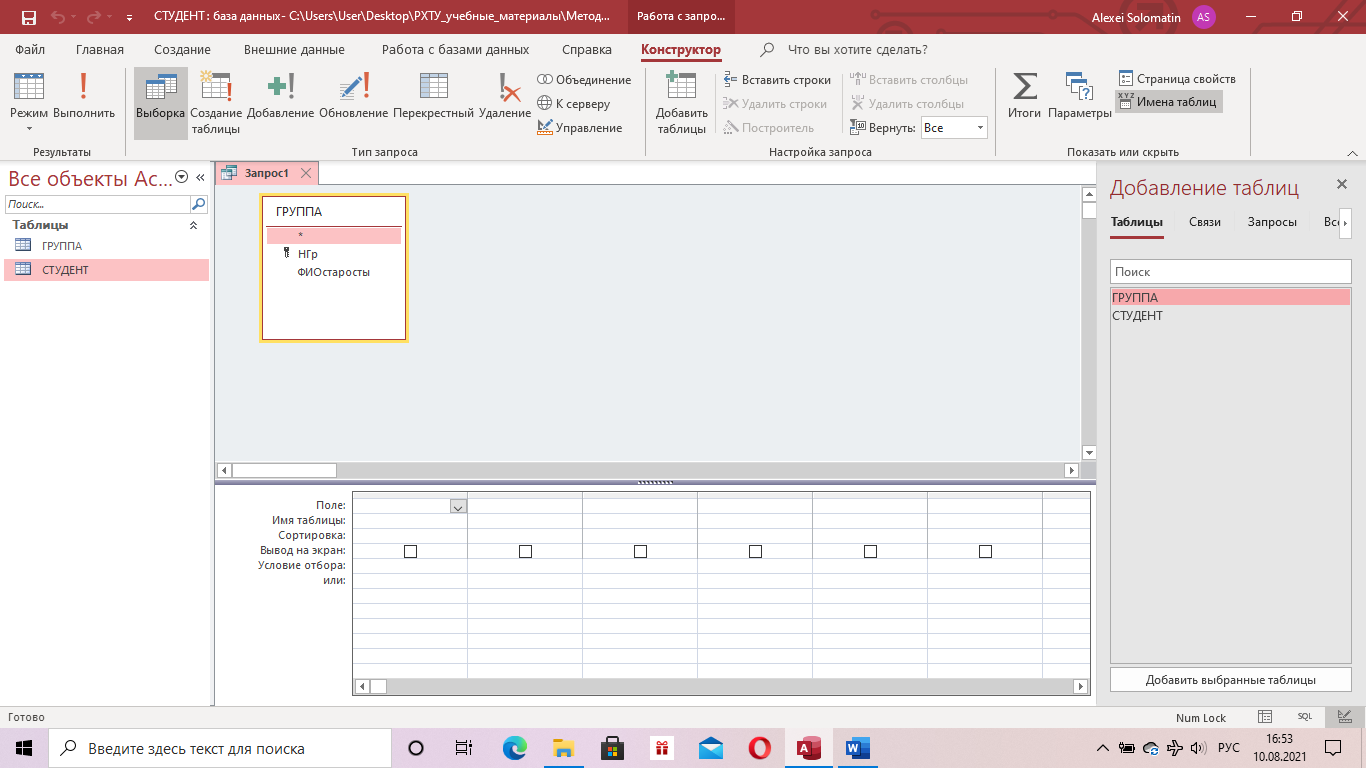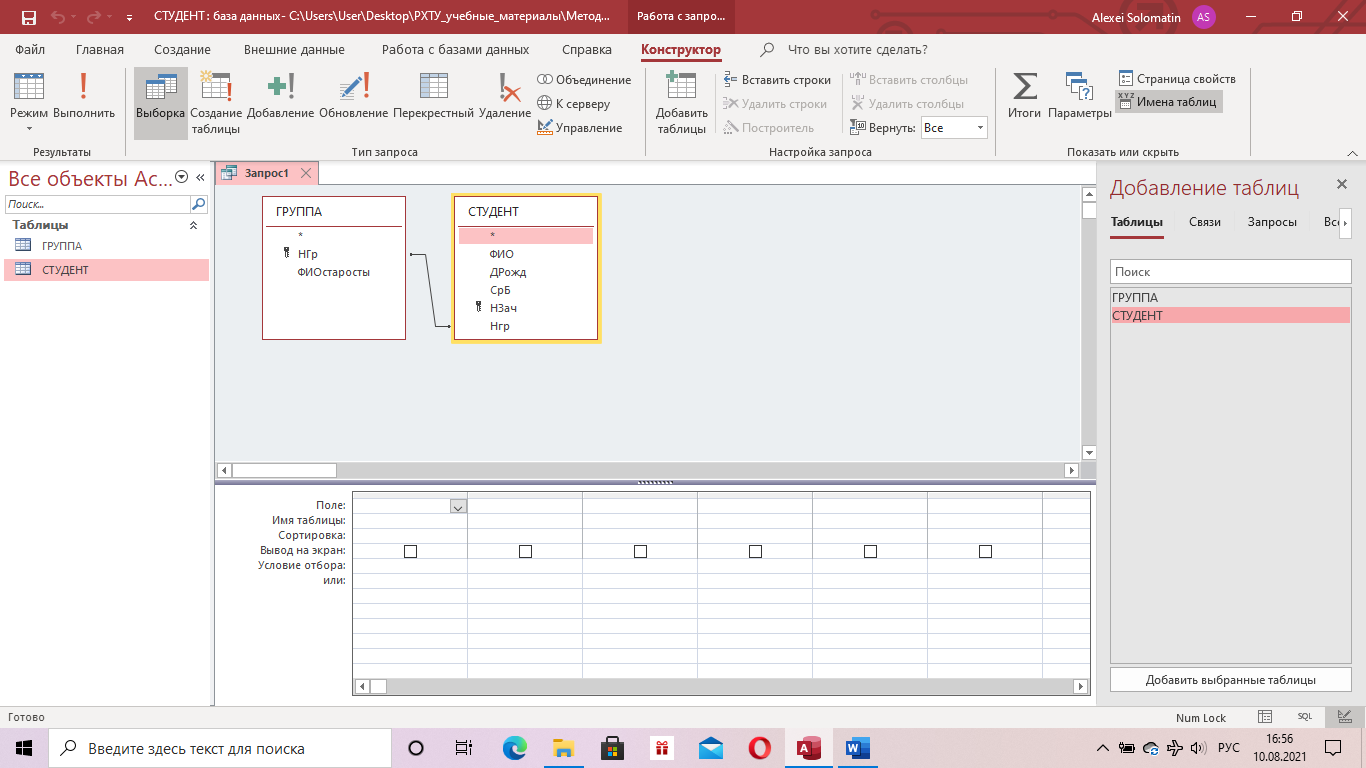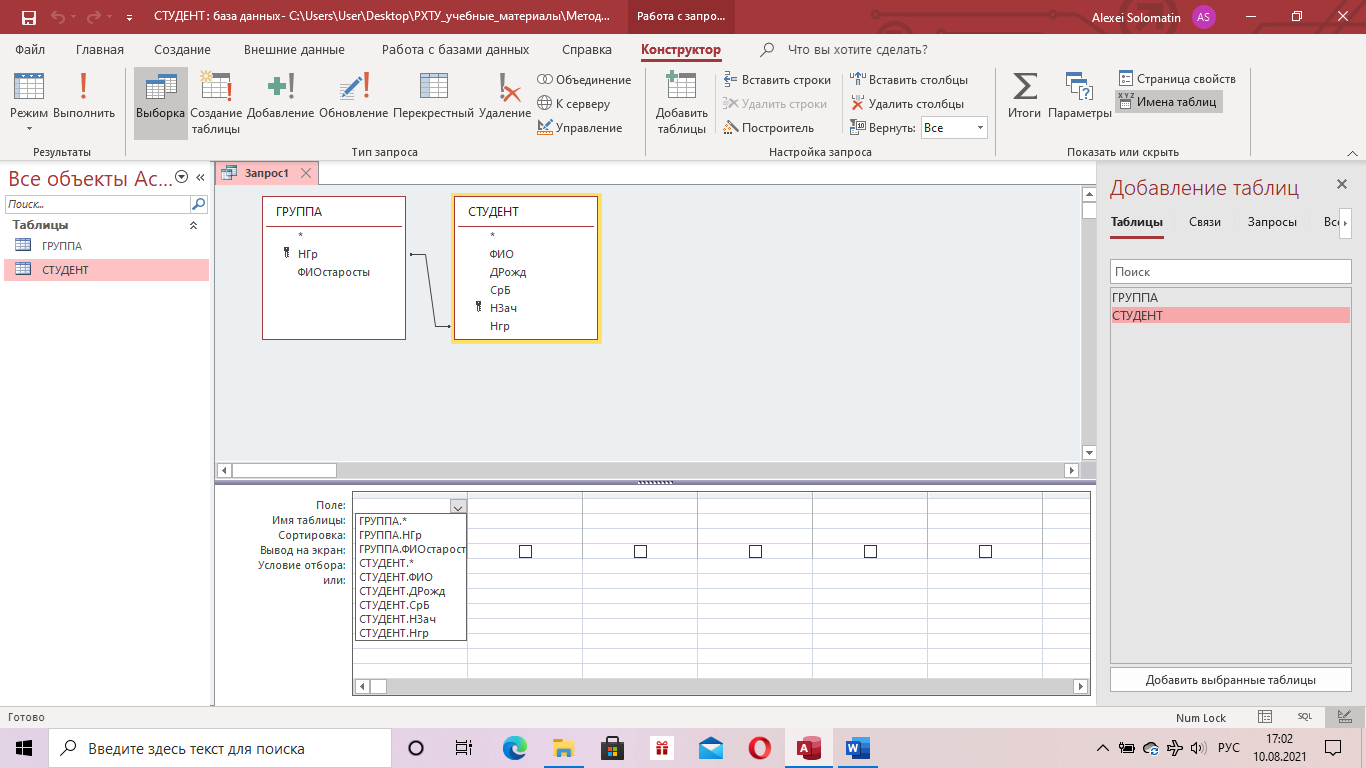Заглавная страница Избранные статьи Случайная статья Познавательные статьи Новые добавления Обратная связь FAQ Написать работу КАТЕГОРИИ: ТОП 10 на сайте Приготовление дезинфицирующих растворов различной концентрацииТехника нижней прямой подачи мяча. Франко-прусская война (причины и последствия) Организация работы процедурного кабинета Смысловое и механическое запоминание, их место и роль в усвоении знаний Коммуникативные барьеры и пути их преодоления Обработка изделий медицинского назначения многократного применения Образцы текста публицистического стиля Четыре типа изменения баланса Задачи с ответами для Всероссийской олимпиады по праву 
Мы поможем в написании ваших работ! ЗНАЕТЕ ЛИ ВЫ?
Влияние общества на человека
Приготовление дезинфицирующих растворов различной концентрации Практические работы по географии для 6 класса Организация работы процедурного кабинета Изменения в неживой природе осенью Уборка процедурного кабинета Сольфеджио. Все правила по сольфеджио Балочные системы. Определение реакций опор и моментов защемления |
Решение задач оптимизации, линейного и нелинейного программирования, нелинейных уравнений, подбор параметров.Содержание книги
Поиск на нашем сайте
Задание №82) Найти локальные экстремумы функции f (x)= x 4 -18 x 2 +6 Задание №83) Найти минимум функции
Задание №84) Найти минимум функции при заданных ограничениях
Задание №85) Найти минимум функции при заданных ограничениях
Задание №86) Найти максимум функции при заданных ограничениях
Задание №87) Найти минимум функции при заданных ограничениях
Задание №88) Решить систему уравнений
Задание №89) Найти решение нелинейной системы.
Задание №90) Построить аналитическую зависимость G (s)= Wsb + A
Задание №91) Построить аналитическую зависимость K (s)= Rebs + X
ГЛАВА 3. КРАТКИЕ ОСНОВЫ РАБОТЫ НА ACCESS Базы данных широко применяются в настоящее время. Поэтому приобретение знаний о базах данных – необходимое условие подготовки современных специалистов химиков-технологов. Важной задачей является также обучение навыкам реализации конкретных методов организации баз данных на компьютерах с применением, например, ACCESS. Для контингента студентов, имеющих недостаточный опыт работы с ACCESS, подробно изложены его основные функциональные возможности, используемые в рамках задач, рассмотренных в данном пособии. В учебном пособии представлены примеры решения задач организации баз данных c применением ACCESS. С целью наилучшего понимания и усвоения методов баз данных приводятся многочисленные иллюстрации и к ним подробные поясняющие тексты. ACCESS применяется в данном учебном пособии для решения задач: создание базы данных; в режиме конструктора создание входящих в ее состав таблиц для данных; установление связи между таблицами; заполнение таблиц данными, учитывая при этом их связи; различные запросы по связанным таблицам; различные формы по связанным таблицам; различные отчеты по связанным таблицам.
После запуска ACCESS на экране появляется основное окно приложения (рис.3.0.1.).
Рис. 3.0.1. Интерфейс. Исходное окно.
Можно выбрать Создать – Пустая база данных и будет как на рис.3.0.2.
Рис. 3.0.2. Интерфейс. Исходное окно создания пустой базы данных.
Можно выбрать для Пустая база данных, нажав мышкой на знаке папки, как на рис.3.0.3, поиск расположения для размещения базы данных (появится рядом со значком мышки в момент установки мышки на значок папки на рис.3.0.3) и будет как на рис.3.0.4.
Рис. 3.0.3. Интерфейс. Исходное окно для поиска расположения для размещения базы данных.
Можно выбрать на рис.3.0.4. в окне выбора для Пустая база данных имя, например СТУДЕНТ, и папку, где она будет расположена (по усмотрению пользователя). Будет как на рис.3.0.5.
Рис. 3.0.4. Интерфейс. Выбор расположения для размещения базы данных и имени базы.
Рис. 3.0.5. Интерфейс. Сделан выбор имени базы.
Можно выбрать на рис.3.0.6. Создать. Будет как на рис.3.0.7.
Рис. 3.0.6. Интерфейс. Создание базы данных с ранее выбранным именем и расположением.
На рис.3.0.7. Окно ACCESS, в котором показано (в левом окне с надписью Все объекты ACCESS), что есть в базе по умолчанию таблица Таблица1, а также показано (в правом окне с надписью Таблица1), что в ней пока ничего нет, и предлагается ее подготовить, то есть правое окно открыто в режиме конструктора таблиц. В левом вернем углу виден Режим и знак конструктора таблиц, то есть в соответствии с состоянием правого окна Таблица1. Наверху справа подчеркнуто и выделено цветом Поля и рядом выделено цветом Таблица, то есть в соответствии с состоянием правого окна Таблица1. На рис.3.0.7. можно выбрать под Режим стрелочку вниз, и будет как на рис.3.0.8.
Рис. 3.0.7. Интерфейс. Окно базы данных, режим конструктора таблиц.
На рис.3.0.8. В левом вернем углу виден Режим и варианты выбора режима: Конструктор или Режим таблицы. Можно выбрать Конструктор и будет как на рис.3.0.9.
Рис. 3.0.8. Интерфейс. Окно базы данных, выбор режима.
На рис.3.0.9. Справа виден выбора имени таблицы для Таблицы1. Можно выбрать имя таблицы СТУДЕНТ и будет как на рис.3.0.10.
Рис. 3.0.9. Интерфейс. Окно базы данных, выбор имени таблицы.
На рис.3.0.10. Режим конструктора для таблицы СТУДЕНТ. Дальнейшие действия будут рассмотрены в следующем разделе.
Рис. 3.0.10. Интерфейс. Окно базы данных, выбор имени таблицы.
Конструктор таблицы На рис.3.0.10 введем имя поля ФИО и поставим мышку в поле Тип данных. Появится в поле Тип данных значок списка (стрелочка вниз), как на Рис. 3.1.1. Можно нажать на значок, список откроется, будет как на рис.3.1.2.
Рис. 3.1.1. Конструктор таблицы. Окно таблицы СТУДЕНТ, выбор типа данных для поля ФИО.
На рис.3.1.2 для поля ФИО выберем тип данных Короткий текст. Будет как на рис.3.1.3.
Рис. 3.1.2. Конструктор таблицы. Окно таблицы СТУДЕНТ, выбор типа данных для поля ФИО.
На рис.3.1.3 для поля ФИО внизу, в свойствах поля, введем Подпись Фамилия И.О. Будет как на рис.3.1.4.
Рис. 3.1.3. Конструктор таблицы. Для поля ФИО выбран тип данных Короткий текст.
На рис.3.1.4 для поля ФИО внизу, в свойствах поля, поставим мышку в строке Значение по умолчанию. Появится справа в конце строки знак списка (кнопка с многоточием). Будет как на рис.3.1.5.
Рис. 3.1.4. Конструктор таблицы. Для поля ФИО выбран тип данных Короткий текст и подпись Фамилия И.О.
На рис.3.1.5. для поля ФИО внизу, в свойствах поля, в строке Значение по умолчанию нажмем справа в конце строки знак списка (кнопка с многоточием). Откроется Построитель выражений, предназначенный для значений по умолчанию. Будет как на рис.3.1.6.
Рис. 3.1.5. Конструктор таблицы. Для поля ФИО выбран тип данных Короткий текст, подпись Фамилия И.О. и в строке Значение по умолчанию виден справа знак списка.
На рис.3.1.6. для поля ФИО внизу, в свойствах поля, в строке Значение по умолчанию не будем вводить значение по умолчанию, так как это нецелесообразно для этого поля, но запомним, что возможно задание Значения по умолчанию и будем помнить про Построитель выражений. Закроем Построитель выражений, он нам сейчас не нужен. Затем поставим мышку в строку Правило проверки. Справа в конце строки появится знак списка. Будет как на рис.3.1.7.
Рис. 3.1.6. Конструктор таблицы. Для поля ФИО для Значения по умолчанию открыт Построитель выражений.
На рис.3.1.7. для поля ФИО внизу, в свойствах поля, в строке Правило проверки, справа в конце строки нажмем знак списка. Откроется Построитель выражений. Будет как на рис.3.1.8.
Рис. 3.1.7. Конструктор таблицы. Для поля ФИО для Правила проверки виден в конце строки знак списка.
На рис.3.1.8. для поля ФИО, в свойствах поля, в строке Правило проверки, нам не нужно сейчас ничего, поэтому закроем Построитель выражений, но будем помнить, что можно задавать правило проверки с помощью построителя выражений. Ниже находится строка Сообщение об ошибке. Сейчас нам не нужно ничего там писать (нет правила проверки, при невыполнении которого появлялось бы сообщение об ошибке). Но мы будем помнить, что для правила проверки указывается сообщение об ошибке, появляющееся в случае невыполнения правила проверки. Ниже находится строка Обязательное поле. Поставим в нее мышку. Справа появится знак списка. Будет как на рис.3.1.9.
Рис. 3.1.8. Конструктор таблицы. Для поля ФИО для Правила проверки открыт Построитель выражений.
На рис.3.1.9. для поля ФИО, в свойствах поля, в строке Обязательное поле справа нажмем знак списка. Откроются варианты выбора Да и Нет. Будет как на рис.3.1.10.
Рис. 3.1.9. Конструктор таблицы. Для поля ФИО для Обязательное поле в конце строки справа виден знак списка.
На рис.3.1.10. для поля ФИО, в свойствах поля, в строке Обязательное поле в списке, где открыты варианты выбора Да и Нет, выберем Да. На этом мы заканчиваем поле ФИО. Поставим мышку в следующую после ФИО строку и напечатаем имя поля ДРожд. Потом поставим мышку в Тип данных. Будет как на рис.3.1.11.
Рис. 3.1.10. Конструктор таблицы. Для поля ФИО для строки Обязательное поле открыт список с вариантами выбора.
На рис.3.1.11. Для поля ДРожд выберем тип данных Дата и время. Будет как на рис.3.1.12.
Рис. 3.1.11. Конструктор таблицы. Для поля ДРожд по умолчанию предложен тип данных Короткий текст.
На рис.3.1.12. Для поля ДРожд для типа данных Дата и время в строке Формат поля поставим мышку. Справа появится знак списка. Будет как на рис.3.1.13.
Рис. 3.1.12. Конструктор таблицы. Для поля ДРожд выбран тип данных Дата и время.
На рис.3.1.13. Для поля ДРожд для типа данных Дата и время в строке Формат поля справа нажмем знак списка. Откроются варианты выбора. Будет как на рис.3.1.14.
Рис. 3.1.13. Конструктор таблицы. Для поля ДРожд выбран тип данных Дата и время.
На рис.3.1.14. Для поля ДРожд для типа данных Дата и время в строке Формат поля в списке вариантов выбора нажмем Краткий формат даты. Будет как на рис.3.1.15.
Рис. 3.1.14. Конструктор таблицы. Для поля ДРожд для типа данных Дата и время открыт список вариантов выбора формата поля.
На рис.3.1.15. Для поля ДРожд для типа данных Дата и время в строке Подпись напишем Дата рожд. Будет как на рис.3.1.16.
Рис. 3.1.15. Конструктор таблицы. Для поля ДРожд для типа данных Дата и время выбран Краткий формат даты.
На рис.3.1.16. Для поля ДРожд для типа данных Дата и время в строке Правило проверки напечатаем Between #01.01.1990# And #01.01.2005# это означает, что дата рождения должна быть от 01.01.1990 до 01.01.2005. Будет как на рис.3.1.17.
Рис. 3.1.16. Конструктор таблицы. Для поля ДРожд для типа данных Дата и время выбрана подпись Дата рожд.
На рис.3.1.17. Для поля ДРожд в строке Сообщение об ошибке напечатаем Дата рождения должна быть от 01.01.1990 до 01.01.2005. Будет как на рис.3.1.18.
Рис. 3.1.17. Конструктор таблицы. Для поля ДРожд для правила проверки выбран диапазон дат.
На рис.3.1.18. Для поля ДРожд в строке Обязательное поле выберем Да. Будет как на рис.3.1.19.
Рис. 3.1.18. Конструктор таблицы. Для поля ДРожд указано сообщение об ошибке.
На рис.3.1.19. Для поля ДРожд завершим, перейдем к новому полю СрБ. Укажем тип данных Числовой. Будет как на рис.3.1.20.
Рис. 3.1.19. Конструктор таблицы. Для поля ДРожд указано Обязательное поле – Да.
На рис.3.1.20. Для поля СрБ, для типа данных Числовой, в строке Размер поля откроем список. Будет как на рис.3.1.21.
Рис. 3.1.20. Конструктор таблицы. Для поля СрБ указан тип данных Числовой.
На рис.3.1.21. Для поля СрБ, для типа данных Числовой, в строке Размер поля в открытом списке выберем Целое. Будет как на рис.3.1.22.
Рис. 3.1.21. Конструктор таблицы. Для поля СрБ для типа данных Числовой окрыт список выбора Размера поля.
На рис.3.1.22. Для поля СрБ, для типа данных Числовой, в строке Формат поля откроем список. Будет как на рис.3.1.23.
Рис. 3.1.22. Конструктор таблицы. Для поля СрБ для типа данных Числовой выбран Размер поля Целое.
На рис.3.1.23. Для поля СрБ, для типа данных Числовой, в строке Формат поля, в открытом списке выберем Основной. Будет как на рис.3.1.24.
Рис. 3.1.23. Конструктор таблицы. Для поля СрБ для типа данных Числовой в строке Формат поля открыт список вариантов выбора.
На рис.3.1.24. Для поля СрБ, для типа данных Числовой, в строке Число десятичных знаков откроем список и выберем в списке 2 десятичных знака. Будет как на рис.3.1.25.
Рис. 3.1.24. Конструктор таблицы. Для поля СрБ для типа данных Числовой выбран Формат поля Основной.
На рис.3.1.25. Для поля СрБ, для типа данных Числовой, в строке Подпись напишем Средн балл. Будет как на рис.3.1.26.
Рис. 3.1.25. Конструктор таблицы. Для поля СрБ для типа данных Числовой выбрано Число десятичных знаков – 2 знака.
На рис.3.1.26. Для поля СрБ, для типа данных Числовой, в строке Правило проверки укажем >=50 And <=100 это означает, что введенное значение должно быть от 50 до 100 включительно. Будет как на рис.3.1.27.
Рис. 3.1.26. Конструктор таблицы. Для поля СрБ для типа данных Числовой выбрана Подпись – Средн балл.
На рис.3.1.27. Для поля СрБ, для типа данных Числовой, в строке Сообщение об ошибке укажем Балл должен быть от 50 до 100. Будет как на рис.3.1.28.
Рис. 3.1.27. Конструктор таблицы. Для поля СрБ для типа данных Числовой выбрано Правило проверки – Средний балл от 50 до 100.
На рис.3.1.28. Для поля СрБ, для типа данных Числовой, в строке Обязательное поле выберем Да. Будет как на рис.3.1.29.
Рис. 3.1.28. Конструктор таблицы. Для поля СрБ для типа данных Числовой выбрано Сообщение об ошибке.
На рис.3.1.29. Для поля СрБ, все оформили. Переходим к новому полю НЗач, для него выберем тип данных Короткий текст. Будет как на рис.3.1.30.
Рис. 3.1.29. Конструктор таблицы. Для поля СрБ для типа данных Числовой выбрано Обязательное поле – Да.
На рис.3.1.30. Для поля НЗач, выберем его ключевым полем, то есть таким, которое используется для поиска (идентификации) всей записи (определенного одного какого-то СТУДЕНТА с его номером зачетки). Ключевое поле неповторимо, то есть номер зачетки как раз подходит. Если в ключевые поля разных СТУДЕНТов ввести одинаковые номера, потом не будет работать, сообщит об ошибке, будет хотеть, чтобы ключевые поля все были разные. Чтобы выбрать ключевым полем, поставим мышку слева от НЗач, на маленький квадратик слева. Вся строка выделится. Будет как на рис.3.1.31.
Рис. 3.1.30. Конструктор таблицы СТУДЕНТ. Для поля НЗач выбран тип данных Короткий текст.
На рис.3.1.31. Для поля НЗач, чтобы выбрать его ключевым полем, поставим мышку слева наверху на кнопку Ключевое поле. Будет как на рис.3.1.32.
Рис. 3.1.31. Конструктор таблицы СТУДЕНТ. Для поля НЗач выделена строка.
На рис.3.1.32. Для поля НЗач, выберем его ключевым полем, то есть щелкнем на кнопке Ключевое поле. После этого поле НЗач станет ключевым, и рядом сним слева появится значок ключевого поля. Будет как на рис.3.1.33.
Рис. 3.1.32. Конструктор таблицы СТУДЕНТ. Для поля НЗач выделена кнопка Ключевое поле.
На рис.3.1.33. Для поля НЗач, введем Свойства поля. Будет как на рис.3.1.34.
Рис. 3.1.33. Конструктор таблицы СТУДЕНТ. Поле НЗач – ключевое поле.
На рис.3.1.34. Для поля НЗач, все оформили, теперь перейдем к полю Нгр. Выберем для него тип данных Короткий текст. Будет как на рис.3.1.35.
Рис. 3.1.34. Конструктор таблицы СТУДЕНТ. Поле НЗач оформлено.
На рис.3.1.35. Для поля НГр, оформим Свойства поля. Будет как на рис.3.1.36.
Рис. 3.1.35. Конструктор таблицы СТУДЕНТ. Поле НГр типа Короткий текст.
На рис.3.1.36. Сохраним Файл – Сохранить таблицу СТУДЕНТ. Затем наверху слева поставим мышку на слово Создание. Будет как на рис.3.1.37.
Рис. 3.1.36. Конструктор таблицы СТУДЕНТ. Свойства поля НГр.
На рис.3.1.37. Нажмем на слово Создание. Откроется лента Создание. Будет как на рис.3.1.38.
Рис. 3.1.37. Кнопка Создание.
На рис.3.1.38. Наверху слева нажмем значок Таблица. Откроется конструктор для Таблица1. Будет как на рис.3.1.39.
Рис. 3.1.38. Нажата кнопка Создание. Открылась лента Создание.
На рис.3.1.39. Наверху слева нажмем слово Режим. Будет как на рис.3.1.40.
Рис. 3.1.39. Нажата Таблица. Открылся конструктор для Таблица1.
На рис.3.1.40. Нажмем Конструктор в списке выбора режима. Откроется окно выбора названия для Таблица1. Будет как на рис.3.1.41.
Рис. 3.1.40. Нажат Режим.
На рис.3.1.41. Назовем таблицу ГРУППА. Будет как на рис.3.1.42.
Рис. 3.1.41. Открылось окно выбора названия для Таблица1.
На рис.3.1.42. Для таблицы ГРУППА введем поля НГр и ФИОстаросты. Ключевое поле – НГр. Для него Подпись – Название группы, Обязательное поле – Да. Будет как на рис.3.1.43.
Рис. 3.1.42. Открылось окно конструктора для таблицы ГРУППА.
На рис.3.1.43. Для таблицы ГРУППА введем для поля ФИОстаросты свойства Подпись – ФИО старосты, Обязательное поле - Да. Будет как на рис.3.1.44.
Рис. 3.1.43. Поля таблицы ГРУППА и свойства поля НГр.
На рис.3.1.44. Для таблицы ГРУППА сохраним Файл – Сохранить.
Рис. 3.1.44. Поля таблицы ГРУППА и свойства поля ФИОстаросты.
Связывание таблиц На рис.3.1.44. Закроем таблицу ГРУППА и останется открыта в режиме конструктора таблица СТУДЕНТ. Будет как на рис.3.2.1. Затем на рис.3.2.1 поставим мышку в поле Нгр в тип данных, нажмем кнопку списка, он откроется. Будет как на рис.3.2.2.
Рис. 3.2.1. Таблица СТУДЕНТ открыта в режиме конструктора, таблица ГРУППА закрыта.
На рис.3.2.2. Для таблицы СТУДЕНТ в ее поле Нгр в списке типов данных в самом низу списка поставим мышку на тип Мастер подстановок. Будет как на рис.3.2.3.
Рис. 3.2.2. Таблица СТУДЕНТ открыта в режиме конструктора, для поля Нгр открыт список типов данных.
На рис.3.2.3. Для таблицы СТУДЕНТ в ее поле Нгр в списке типов данных в самом низу списка нажмем тип Мастер подстановок. Откроется Мастер подстановок. Будет как на рис.3.2.4.
Рис. 3.2.3. Таблица СТУДЕНТ открыта в режиме конструктора, для поля Нгр открыт список типов данных, мышка стоит на Мастер подстановок.
На рис.3.2.4. Для таблицы СТУДЕНТ в ее поле Нгр открыт Мастер подстановок. Отмечено что Объект Поле подстановки получит значения из другой таблицы или другого запроса. Это нас устраивает, мы хотим, чтобы значение было взято из поля НГр из таблицы ГРУППА. Нажмем Далее. Будет как на рис.3.2.5.
Рис. 3.2.4. Таблица СТУДЕНТ открыта в режиме конструктора, для поля Нгр открыт Мастер подстановок.
На рис.3.2.5. Для таблицы СТУДЕНТ в ее поле Нгр открыт Мастер подстановок, открыт список выбора источников данных для подстановки. Выделена таблица ГРУППА. Нас это устраивает, мы хотим, чтобы значение было взято из поля НГр из таблицы ГРУППА. Нажмем Далее. Будет как на рис.3.2.6.
Рис. 3.2.5. Таблица СТУДЕНТ открыта в режиме конструктора, для поля Нгр открыт Мастер подстановок, предлагается список выбора источника данных для подстановки.
На рис.3.2.6. Для таблицы СТУДЕНТ в ее поле Нгр открыт Мастер подстановок, открыт список выбора источников данных для подстановки – полей из таблицы ГРУППА, выбрано поле НГр. Нас это устраивает, мы хотим, чтобы значение было взято из поля НГр из таблицы ГРУППА. Нажмем стрелку вправо >. Будет как на рис.3.2.7.
Рис. 3.2.6. Таблица СТУДЕНТ в режиме конструктора, для поля Нгр открыт Мастер подстановок, предлагается список выбора источника данных для подстановки.
На рис.3.2.7. Открыт Мастер подстановок, открыт список выбора источников данных для подстановки – полей из таблицы ГРУППА, выбрано поле НГр. Нас это устраивает, мы хотим, чтобы значение было взято из поля НГр из таблицы ГРУППА. Нажмем Далее. Будет как на рис.3.2.8.
Рис. 3.2.7. Таблица СТУДЕНТ в режиме конструктора, для поля Нгр открыт Мастер подстановок, предлагается список выбора источника данных для подстановки.
На рис.3.2.8. Открыт Мастер подстановок, открыт список выбора порядка сортировки. Нас устраивает предложенная сортировка по возрастанию. Нажмем Далее. Будет как на рис.3.2.9.
Рис. 3.2.8. Таблица СТУДЕНТ в режиме конструктора, для поля Нгр открыт Мастер подстановок, предлагается список выбора порядка сортировки данных для подстановки.
На рис.3.2.9. Открыт Мастер подстановок, открыт выбор ширины столбца данных. Оставим по умолчанию. Нажмем Далее. Будет как на рис.3.2.10.
Рис. 3.2.9. Таблица СТУДЕНТ в режиме конструктора, для поля Нгр открыт Мастер подстановок, предлагается выбора ширины столбца данных для подстановки.
На рис.3.2.10. Открыт Мастер подстановок, открыт выбор подписи, предложена подпись НГр, нас это устраивает, мы хотим, чтобы значение было взято из поля НГр из таблицы ГРУППА. Нажмем Готово. Будет как на рис.3.2.11.
Рис. 3.2.10. Таблица СТУДЕНТ в режиме конструктора, для поля Нгр открыт Мастер подстановок, предлагается выбор подписи поля подстановки.
На рис.3.2.11. Предлагается сохранить таблицу, нас это устраивает. Нажмем Да. Будет как на рис.3.2.12.
Рис. 3.2.11. Таблица СТУДЕНТ в режиме конструктора, для поля Нгр открыт Мастер подстановок, предлагается сохранить таблицу.
На рис.3.2.12. Показана таблица СТУДЕНТ после сохранения. Закроем таблицу. Будет как на рис.3.2.13.
Рис. 3.2.12. Таблица СТУДЕНТ в режиме конструктора после сохранения.
На рис.3.2.13. Таблица СТУДЕНТ и таблица ГРУППА закрыты и находятся обе в одной папке. Двойным щелчком откроем таблицу ГРУППА. Будет как на рис.3.2.14.
Рис. 3.2.13. Таблица СТУДЕНТ и таблица ГРУППА закрыты и находятся обе в одной папке.
На рис.3.2.14. Таблица ГРУППА открыта для заполнения. Введем в ее поля с подписями Название группы – некое название группы и в ФИО старосты – некое ФИО. Нажмем на клавиатуре Enter. Будет как на рис.3.2.15.
Рис. 3.2.14. Таблица ГРУППА открыта для заполнения.
На рис.3.2.15. Таблица ГРУППА открыта для заполнения. Введены в ее поля с подписями Название группы – некое название группы и в ФИО старосты – некое ФИО. Виден появившийся плюсик + слева, в начале строки. Нажмем на этот плюсик +. Будет как на рис.3.2.16.
Рис. 3.2.15. Таблица ГРУППА открыта для заполнения. Первая строка заполнена. Виден плюсик + в начале первой строки.
На рис.3.2.16. Таблица ГРУППА открыта для заполнения. Введены в ее поля с подписями Название группы – некое название группы и в ФИО старосты – некое ФИО. Видна появившаяся после нажатия на плюсик + слева, в начале строки, строка из таблицы СТУДЕНТ. Заполним ее данными. Затем нажмем на клавиатуре Enter. Будет как на рис.3.2.17.
Рис. 3.2.16. Таблица ГРУППА открыта для заполнения, и в ней открыта таблица СТУДЕНТ.
На рис.3.2.17. Таблица ГРУППА открыта для заполнения. Введены в ее поля первой строки данные об одной из групп студентов. Видна появившаяся после нажатия на плюсик + слева, в начале строки, строка из таблицы СТУДЕНТ. Заполнена данными об одном из студентов. Продолжим заполнять таблицу СТУДЕНТ данными о студентах. Будет как на рис.3.2.18.
Рис. 3.2.17. Таблица ГРУППА открыта для заполнения, в ней открыта таблица СТУДЕНТ, введены данные.
На рис.3.2.18. Таблица ГРУППА открыта для заполнения. Введены в ее поля первой строки данные об одной из групп студентов. Видна таблица СТУДЕНТ. Заполнена данными о студентах одной из групп. Продолжим заполнять таблицу ГРУППА данными о группах. Будет как на рис.3.2.19.
Рис. 3.2.18. Таблица ГРУППА открыта для заполнения, в ней открыта таблица СТУДЕНТ, введены данные о нескольких студентах.
На рис.3.2.19. Таблица ГРУППА открыта для заполнения. Введены в ее поля первой строки данные об одной из групп студентов. Видна таблица СТУДЕНТ. Заполнена данными о студентах одной из групп. Продолжим заполнять таблицу ГРУППА данными о группах. Будет как на рис.3.2.20.
Рис. 3.2.19. Таблица ГРУППА открыта для заполнения, в ней открыта таблица СТУДЕНТ, введены данные о нескольких студентах.
На рис.3.2.20. Таблица ГРУППА открыта для заполнения. Введены в ее поля первой строки данные об одной из групп студентов. Видна таблица СТУДЕНТ. Заполнена данными о студентах одной из групп. Далее в таблице ГРУППА видны данные о еще нескольких группах. В начале их строк видны плюсики +. Нажмем на каждый из них. Будет как на рис.3.2.21.
Рис. 3.2.20. Таблица ГРУППА открыта для заполнения, в ней открыта таблица СТУДЕНТ, введены данные о нескольких студентах. Ниже введены данные о нескольких группах.
На рис.3.2.21. Таблица ГРУППА открыта для заполнения. Введены в ее поля первой строки данные об одной из групп студентов. Видна таблица СТУДЕНТ. Заполнена данными о студентах одной из групп. Далее в таблице ГРУППА видны данные о еще нескольких группах. Для них открыты таблицы СТУДЕНТ но данные еще не введены. Введем данные о студентах для каждой из групп. Будет как на рис.3.2.22.
Рис. 3.2.21. Таблица ГРУППА открыта для заполнения, в ней открыта таблица СТУДЕНТ, введены данные о нескольких группах, но только для первой из них есть данные о студентах.
На рис.3.2.22. Таблица ГРУППА открыта для заполнения. Введены в ее поля данные групп студентов. Для них открыты таблицы СТУДЕНТ. Введены данные о студентах для каждой из групп. Теперь откроем таблицу СТУДЕНТ. Будет как на рис.3.2.23.
Рис. 3.2.22. Таблица ГРУППА открыта для заполнения, в ней открыта таблица СТУДЕНТ, введены данные о нескольких группах.
На рис.3.2.23. Таблица СТУДЕНТ открыта. Введены в ее поля данные студентов.
Рис. 3.2.23. Открыта таблица СТУДЕНТ.
Запросы На рис.3.3.1. Таблица СТУДЕНТ закрыта, таблица ГРУППА закрыта. Нажато наверху слева Создание. Открыта лента Создание. Немного правее слова Создание видны Мастер запросов и Конструктор запросов, под ними подписано Запросы. Нажмем Конструктор запросов. Будет как на рис.3.3.2.
Рис. 3.3.1. Открыта лента Создание.
На рис.3.3.2. Открыт Конструктор запросов. Справа, с края окна и чуть ниже, видно Добавление таблиц. В Добавлении таблиц выделено Таблицы. Ниже видно окно поиска и еще ниже показаны названия таблиц ГРУППА и СТУДЕНТ. Щелкнем двойным щелчком в Добавлении таблиц на таблице ГРУППА. Будет как на рис.3.3.3.
Рис. 3.3.2. Открыт Конструктор запросов.
На рис.3.3.3. Открыт Конструктор запросов. В нем выделена таблица ГРУППА. Видно, что таблица ГРУППА содержит поля НГр и ФИОстаросты. Видно, чтополе НГр ключевое. Справа, с края окна и чуть ниже, видно Добавление таблиц. В Добавлении таблиц выделено Таблицы. Ниже видно окно поиска и еще ниже показаны названия таблиц ГРУППА и СТУДЕНТ. Щелкнем двойным щелчком в Добавлении таблиц на таблице СТУДЕНТ. Будет как на рис.3.3.4.
Рис. 3.3.3. Открыт Конструктор запросов. В нем выбрана таблица ГРУППА.
На рис.3.3.4. Открыт Конструктор запросов. В нем выделена таблица ГРУППА и таблица СТУДЕНТ. Видно, что таблица ГРУППА связана по полю НГр с полем Нгр таблицы СТУДЕНТ. Ниже видны строки Поле, Имя таблицы, Сортировка и другие. В строке Поле в первом столбце видно значок списка (стрелочка вниз). Нажмем этот значок. Будет как на рис.3.3.5.
Рис. 3.3.4. Открыт Конструктор запросов. В нем выбраны таблица ГРУППА и таблица СТУДЕНТ.
На рис.3.3.5. Открыт Конструктор запросов. В нем выделена таблица ГРУППА и таблица СТУДЕНТ. Видно, что таблица ГРУППА связана по полю НГр с полем Нгр таблицы СТУДЕНТ. Ниже открыт список полей обеих групп. Поставим мышку в списке на ГРУППА.НГр. Будет как на рис.3.3.6.
Рис. 3.3.5. Открыт Конструктор запросов. В нем выбраны таблица ГРУППА и таблица СТУДЕНТ. Открыт список полей этих двух таблиц.
На рис.3.3.6. В открытом списке полей обеих групп, щелкнем на ГРУППА.НГр. Будет как на рис.3.3.7.
|
|||||||||||||||||||||||||||||||||||||||||||||||||||||||||||||||||||||||||||||||||||||||||||||||||||||||||||||||||||||||||||||||||||||
|
Последнее изменение этой страницы: 2022-01-22; просмотров: 55; Нарушение авторского права страницы; Мы поможем в написании вашей работы! infopedia.su Все материалы представленные на сайте исключительно с целью ознакомления читателями и не преследуют коммерческих целей или нарушение авторских прав. Обратная связь - 18.191.189.119 (0.009 с.) |