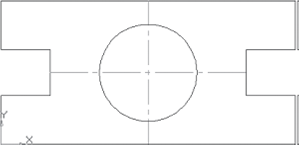Заглавная страница Избранные статьи Случайная статья Познавательные статьи Новые добавления Обратная связь FAQ Написать работу КАТЕГОРИИ: ТОП 10 на сайте Приготовление дезинфицирующих растворов различной концентрацииТехника нижней прямой подачи мяча. Франко-прусская война (причины и последствия) Организация работы процедурного кабинета Смысловое и механическое запоминание, их место и роль в усвоении знаний Коммуникативные барьеры и пути их преодоления Обработка изделий медицинского назначения многократного применения Образцы текста публицистического стиля Четыре типа изменения баланса Задачи с ответами для Всероссийской олимпиады по праву 
Мы поможем в написании ваших работ! ЗНАЕТЕ ЛИ ВЫ?
Влияние общества на человека
Приготовление дезинфицирующих растворов различной концентрации Практические работы по географии для 6 класса Организация работы процедурного кабинета Изменения в неживой природе осенью Уборка процедурного кабинета Сольфеджио. Все правила по сольфеджио Балочные системы. Определение реакций опор и моментов защемления |
Управління відображенням документу у вікні.Содержание книги
Похожие статьи вашей тематики
Поиск на нашем сайте
Розмір проектованої деталі може відрізнятися від розміру монітора у велику або меншу сторону. На різних етапах роботи над документом вимагається бачити різні його ділянки в різних масштабах. Масштаб - це відношення лінійних розмірів зображення предмета на кресленні до його дійсних розмірів. КОМПАС- 3D надає користувачеві широкий набір засобів для зрушення зображення у вікні і зміни масштабу. Важливо розуміти, що зміна масштабу відображення не впливає на реальні розміри об'єктів (висоту або ширину прямокутника, довжину відрізку і так далі), а зрушення зображення - на їх реальне місце розташування. Команди зрушення зображення і зміни масштабу згруповані на Інструментальній панелі Вид (Рисунок 15).
Рисунок 15 Розглянемо управління відображенням документу у вікні на прикладі прямокутника. У документі Фрагмент побудуйте прямокутник з вершиною на початку координат заввишки 40 мм шириною 60 мм з осями (Рисунок 16). Поточний масштаб на Інструментальній панелі вид М 1: 1.
Рисунок 16 1. · розгорніть список масштабу, виберіть потрібне значення зі списку (Рисунок 17) або введіть значення з клавіатури. У полі поточний масштаб Інструментальної панелі вид встановите М 1: 1. Зображення набере вигляду (Рисунок 16).
Рисунок 17 2. · клацніть ЛКМ в точці першого кута рамки, яка повинна охопити збільшувану область; · Перемістіть курсор для досягнення потрібного розміру рамки (Рисунок 18, а); · Після фіксації другого кута рамки зображення збільшиться і займе усю площу вікна (Рисунок 18, б). У полі поточний масштаб Інструментальної панелі вид встановите М 1: 1. Зображення набере вигляду (мал. 16).
Рисунок 18 3.
Рисунок 19 4. Кожне клацання ЛКМ по цій кнопці зменшує зображення в 1,2 разу. При зміні масштабу положення центру зображення не змінюється:
· клацніть по кнопці
Рисунок 20 5. · натисніть на кнопку зрушити, курсор змінить свою форму (чотиристороння стрілка); · переміщайте курсор, утримуючи ЛКМ. Досягнувши необхідного положення, відпустите кнопку миші і відключите команду. Робота з цією командою була розглянута вище. 6. · натисніть на кнопку наблизити / віддалити, курсор змінить свою форму · переміщайте курсор, утримуючи ЛКМ, у вертикальному положенні. При русі курсору вгору зображення плавно збільшуватиметься, у зворотному напрямі - зменшуватися. Центром масштабування вважається центральна точка вікна документу; · досягнувши необхідного розміру, відпустите ЛКМ і відключите кнопку наблизити / віддалити. 7. 8. Якщо ви користуєтеся мишею з колесом, то для зміни масштабу зображення можна обертати колесо. При обертанні на себе зображення зменшується, від себе - збільшується. Побудова креслення простими командами із застосуванням прив'язок. Здавна креслення виконується з використанням креслярських інструментів (лінійки, трикутника, циркуля і так далі). Точність виконання креслення залежить від кваліфікації конструктора і гостроти його зору.
Рисунок 21 При комп'ютерному кресленні основним інструментом є курсор - це графічний елемент, який можна пересувати по екрану за допомогою миші. Як ви вже переконалися, з його допомогою можна вибирати команди на панелях вікна документу і активізувати поля на панелі властивостей. Окрім цього курсор бере активну участь в процесі створення геометричних об'єктів креслення, тобто являється, по суті, вістрям вашого олівця. При комп'ютерному кресленні будь-які побудови ні в якому разі не слід виконувати “на око”. Це вважається грубою помилкою. Машинна графіка припускає абсолютно точне взаємне положення геометричних об'єктів на кресленні. Тим більше що графічна система має повний об'єм функцій, що забезпечують таку точність. В процесі роботи над кресленням при необхідності точного встановлення курсору в різні точки елементу, вже існуючого на кресленні, виконують прив'язку до точок або об'єктів. Якщо при кресленні ви не використовуєте прив'язки, значить, ви креслите невірно.
Передбачені два різновиди прив'язки - глобальна(діє за умовчанням) і локальна(одноразова). Глобальна прив'язка (якщо вона встановлена) постійно діє при введенні і редагуванні об'єктів. Вона є простою, що дозволяє здійснювати швидку і точну вказівку існуючих точок на кресленні. Щоб включити глобальні прив'язки в поточному вікні, натисніть кнопку
Рисунок 22 Локальну прив'язку вимагається кожного разу викликати наново, але вона є пріоритетнішою, ніж глобальна. При виклику будь якої команди локальної прив'язки вона пригнічує встановлені глобальні прив'язки на час своєї дії (до введення точки або відмови від введення). Після введення поточної точки локальна прив'язка відключається, і система повертається до виконання глобальних прив'язок. Усі локальні прив'язки зібрані в контекстному меню локальних прив'язок. Виклик меню на екран під час виконання команди здійснюється клацанням правої клавіші миші у будь-якій точці креслення (Рисунок 23).
Рисунок 23 Креслення будь-якої складності будується на основі базових графічних елементів (графічних примітивів) і знань правил оформлення креслярсько-графічної документації. Метод побудови кожного окремого креслення у більшості випадків залежить від необхідної точності. Розглянемо алгоритм побудови креслення пластини простими командами (Рисунок 24):
Рисунок 24 · включіть комп'ютер; · запустіть програму КОМПАС - 3D; · відкрийте документ Фрагмент; · · поточний масштаб на Інструментальній панелі вид М 1: 1; · оскільки контур пластини замкнутий і обмежений вертикальними і горизонтальними відрізками, то доцільніше побудову виконувати за допомогою команди · · вкажіть початкову точку відрізку (початок координат); · двічі клацнувши (ЛКМ) в полі довжина панелі властивостей, введіть значення 90, натисніть <Enter> і розташуєте відрізок горизонтально управо; · знову в полі довжина панелі властивостей введіть значення наступного відрізку, розраховане по формулі (44 -14):2=15, натисніть <Enter> і розташуєте відрізок вертикально вгору; · визначте довжину третього відрізку по формулі (90-60):2=15, введіть значення в поле довжина панелі властивостей <Enter> і розташуєте відрізок горизонтально вліво; · далі введіть поле довжина панелі властивостей 14, натисніть <Enter> і розташуєте відрізок вертикально вгору; · для точної побудови наступного відрізку клацніть правою клавішею миші (ПКМ) у будь-якій точці креслення. У контекстному меню, що з'явилося, поставте курсор на меню прив'язки, клацання миші при цьому виконувати не треба. Після цього утримуване меню автоматично розкриється. Виберіть зі списку прив'язку вирівнювання клацанням ЛКМ (Рисунок 25);
· курсор змінив свою форму, що свідчить про те, що прив'язка активна;
Рисунок 25 · встановіть курсор так, щоб його "пастка" захоплювала об'єкт (вертикальний відрізок), до якого вимагається прив'язатися. У точці, відповідній вибраній прив'язці, з'явиться "хрестик", що свідчить про спрацьовування прив'язки (Рисунок 26); · клацанням ЛКМ зафіксуйте відрізок; · оскільки деталь симетрична, то величина верхнього вертикального відрізку дорівнює нижньому. Знову в полі довжина панелі властивостей введіть значення наступного відрізку, розраховане по формулі (44-14):2=15, натисніть <Enter> і розташуєте відрізок вертикально вгору; · викличте клацанням ПКМ локальну прив'язку вирівнювання і зафіксуйте наступний відрізок (Рисунок 27); · повторіть попередній пункт і вирівняйте відрізок по вертикалі (Рисунок 28);
Рисунок 26
Рисунок 27 Рисунок 28 · оскільки деталь симетрична, то величина лівого горизонтального відрізку дорівнює правому. Введіть значення відрізку, розрахованого по формулі (90-60):2=15 в полі довжина панелі властивостей <Enter> і розташуєте відрізок горизонтально управо; · викличте клацанням ПКМ локальну прив'язку вирівнювання і зафіксуйте наступний вертикальний відрізок (Рисунок 29); · повторіть попередній пункт і вирівняйте відрізок по вертикалі (Рисунок 30); · підведіть курсор до початку координат, спрацює глобальна прив'язка (що діє за умовчанням) Найближча точка (Рисунок 31); · зафіксуйте відрізок клацанням ЛКМ (Рисунок 32);
Рисунок 29 Рисунок 30
Рисунок 31 Рисунок 32 · на панелі спеціального управління натисніть кнопку · щоб знайти центр цієї пластини, на Інструментальній панелі Геометрія виберіть · на панелі властивостей клацніть ЛКМ в полі стиль і клацанням виберіть тип лінії осьова (Рисунок 33); · на Інструментальній панелі Поточний стан активізуйте ЛКМ кнопку · у діалоговому вікні виберіть прив'язку середина і включіть прапорець (Рисунок 34), натисніть "Ок";
Рисунок 33
Рисунок 34 · ведіть курсор миші по лінії до тих пір, поки його "пастка" не захопить об'єкт (Рисунок 35); · побудуйте вертикальний відрізок (Рисунок 36); · аналогічним чином знайдіть середину вертикального відрізку і побудуйте горизонтальний відрізок (Рисунок 37);
Рисунок 35
Рисунок 36
Рисунок 37
· на панелі Властивостей клацніть ЛКМ в полі Стиль і клацанням виберіть тип лінії основна (Рисунок 38); · · · вкажіть центр кола (точка перетину осьових ліній). · Спрацює встановлена вами глобальна прив'язка середина (Рисунок 39); · двічі клацнувши ЛКМ в полі радіус панелі властивостей, введіть значення 15(на кресленні дано значення діаметру(∅ = 30)) і натисніть <Enter>; · · перевірте правильність побудови (Рисунок 40);
Рисунок 38
Рисунок 39
Рисунок 40 ІV Порядок проведення роботи: 1. Побудуйте відрізки: горизонтальний завдовжки 60 мм, вертикальний - 120 мм, похилий - 40 мм кут нахилу 45°. 2. Побудуйте прямокутник з вершиною на початку координат заввишки 70 мм і шириною 140 мм 3. Побудуйте коло з центром на початку координат радіусом 60 мм з осями. 4. Виконати креслення плоскої деталі простими командами (Рисунок 40). 5. Відкрийте документ Фрагмент і побудуйте креслення плоскої деталі простими командами із застосуванням прив'язок (Рисунок 41).
Рисунок 41 Лабораторна робота №2
|
||||||||
|
Последнее изменение этой страницы: 2016-04-18; просмотров: 491; Нарушение авторского права страницы; Мы поможем в написании вашей работы! infopedia.su Все материалы представленные на сайте исключительно с целью ознакомления читателями и не преследуют коммерческих целей или нарушение авторских прав. Обратная связь - 18.221.139.125 (0.012 с.) |



 - Поточний масштаб - явне завдання масштабу зображення:
- Поточний масштаб - явне завдання масштабу зображення: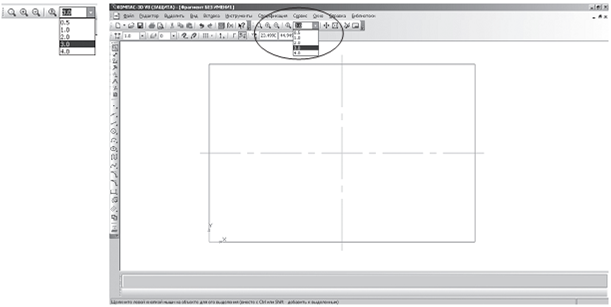
 - Збільшити масштаб рамкою (збільшення частини об'єкту):
- Збільшити масштаб рамкою (збільшення частини об'єкту):
 - Збільшити масштаб зображення у фіксоване число разів. Кожне клацання ЛКМ по цій кнопці збільшує зображення в 1,2 раз. При зміні масштабу положення центру зображення не змінюється: клацніть по кнопці
- Збільшити масштаб зображення у фіксоване число разів. Кожне клацання ЛКМ по цій кнопці збільшує зображення в 1,2 раз. При зміні масштабу положення центру зображення не змінюється: клацніть по кнопці 
 - Зменшити масштаб зображення у фіксоване число разів.
- Зменшити масштаб зображення у фіксоване число разів.
 зрушити - зрушення зображення в активному вікні:
зрушити - зрушення зображення в активному вікні: - наблизити / віддалити - плавна зміна масштабу:
- наблизити / віддалити - плавна зміна масштабу: - показати все - редагований документ повністю відобразиться у вікні (Рисунок 21).
- показати все - редагований документ повністю відобразиться у вікні (Рисунок 21).
 - Установка глобальних прив'язок Інструментальна панель Поточний стан. На екрані з'явиться діалог установки глобальних прив'язок (Рисунок 22).
- Установка глобальних прив'язок Інструментальна панель Поточний стан. На екрані з'явиться діалог установки глобальних прив'язок (Рисунок 22).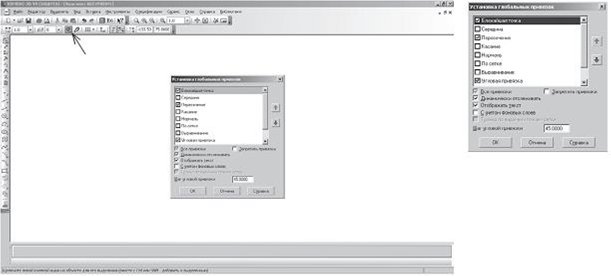

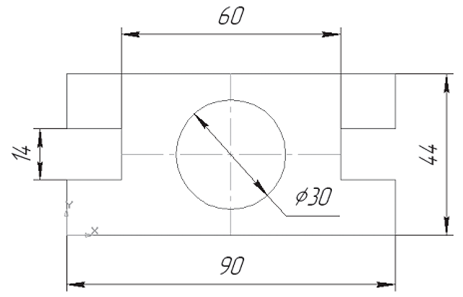
 - інструментальна панель Геометрія;
- інструментальна панель Геометрія; - безперервне введення об'єкту Інструментальної панелі Геометрія. В даному випадку кінцева точка створеного об'єкту автоматично стає початковою точкою наступного об'єкту. Проте побудована послідовність примітивів не є єдиним об'єктом. Вони виділятимуться, редагуватимуться і віддалятимуться окремо.
- безперервне введення об'єкту Інструментальної панелі Геометрія. В даному випадку кінцева точка створеного об'єкту автоматично стає початковою точкою наступного об'єкту. Проте побудована послідовність примітивів не є єдиним об'єктом. Вони виділятимуться, редагуватимуться і віддалятимуться окремо. - ортогональне креслення панель Поточний стан;
- ортогональне креслення панель Поточний стан;

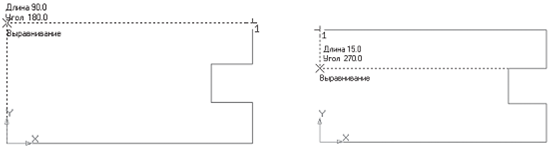


 - перервати команду;
- перервати команду; відрізок;
відрізок; - Установка глобальних прив'язок;
- Установка глобальних прив'язок;


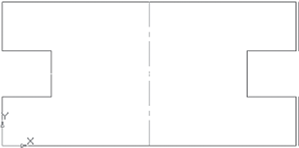
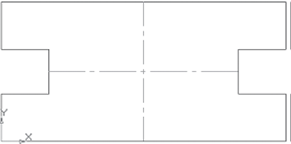
 - коло;
- коло;