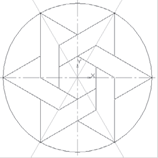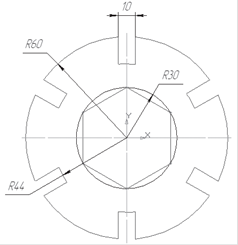Заглавная страница Избранные статьи Случайная статья Познавательные статьи Новые добавления Обратная связь FAQ Написать работу КАТЕГОРИИ: ТОП 10 на сайте Приготовление дезинфицирующих растворов различной концентрацииТехника нижней прямой подачи мяча. Франко-прусская война (причины и последствия) Организация работы процедурного кабинета Смысловое и механическое запоминание, их место и роль в усвоении знаний Коммуникативные барьеры и пути их преодоления Обработка изделий медицинского назначения многократного применения Образцы текста публицистического стиля Четыре типа изменения баланса Задачи с ответами для Всероссийской олимпиады по праву 
Мы поможем в написании ваших работ! ЗНАЕТЕ ЛИ ВЫ?
Влияние общества на человека
Приготовление дезинфицирующих растворов различной концентрации Практические работы по географии для 6 класса Организация работы процедурного кабинета Изменения в неживой природе осенью Уборка процедурного кабинета Сольфеджио. Все правила по сольфеджио Балочные системы. Определение реакций опор и моментов защемления |
Редагування об’єкта. Видалення об’єкта та його частини. Заливка областей кольором в фрагментіСодержание книги
Поиск на нашем сайте
I Мета роботи: · Ознайомиться з панеллю редагування об'єктів. · Дослідити способи видалення об'єктів і його окремих частин. · Ознайомитися із способами заливки окремих областей об'єкту різними способами заливки. ІІ Обладнання та приладдя: Програма КОМПАС-3D. ІІІ Короткі теоретичні відомості: Редагування об'єкту. Видалення об'єкту і його частин Програма КОМПАС надає користувачеві різноманітні можливості редагування об'єктів. Найбільш прості і часто використовувані прийоми редагування виконуються за допомогою миші(наприклад, переміщення об'єкту). Для реалізації спеціальних можливостей редагування потрібно виклик відповідних команд. Команди редагування геометричних об'єктів згруповані в меню Редактор, а кнопки для виклику команд - на панелі Редагування (Рисунок 62).
Рисунок 62
Іноді при редагуванні креслення вимагається видалити не увесь елемент, а тільки його частина. Видалення частини об'єкту: · відкрийте документ Фрагмент; · · поточний масштаб на Інструментальній панелі Вид М 1:1; · · вкажіть центр кола (початок координат); · на панелі Властивостей виберіть кнопку З осями; · побудуйте коло радіусом 50 мм; · · розділіть коло на 8 рівних частин (початок ділення верхня точка перетину кола і вертикальної осі симетрії) – Рисунок 63; · з'єднайте точки через одну за допомогою безперервного введення об'єкту (Рисунок 64);
Рисунок 63
Рисунок 64 ·
Рисунок 65 · з'єднайте точки перетину ромба і допоміжних прямих ліній за допомогою безперервного введення об'єкту (Рисунок 66); · з'єднайте точки перетину квадрата і осей симетрії з допомогою безперервного введення об'єкту (Рисунок 67); · кнопка перемикання · Усікати можна будь-які геометричні об'єкти, розглянуті раніше, за винятком допоміжних прямих. За умовчанням віддаляється та ділянка кривої, яка вказана курсором. При цьому на Панелі властивостей активний перемикач Видаляти вказаний ділянка (Рисунок 68); · вкажіть редаговану ділянку (мішень миші знаходиться між відповідними точками на лінії, яку необхідно видалити) – Рисунок 69;
· клацанням ЛКМ непотрібна ділянка видалиться (Рисунок 70);
Рисунок 66
Рисунок 67
Рисунок 68
Рисунок 69
Рисунок 70 · видаліть усі непотрібні ділянки, як показано на Рисунку 71. Якщо ви припустимо помилку, відразу використайте команду відмінити.
Рисунок 71 Видалення допоміжних прямих: · було розглянуто в ЛР№2 Рисунок 50 (при цьому будуть видалені допоміжні криві і точки ділення кола на рівні частини) – Рисунок 72; Видалення об'єкту: · аналогічно видаленню відрізку. Підведіть курсор до кола і клацніть ЛКМ (коло стало зеленого кольору з чорними маркерами) і натисніть <Delete > (Рисунок 73);
Рисунок 72
Рисунок 73 Заливка областей кольором у фрагменті Для збільшення наочності креслень іноді застосовують заливку кольором окремих його областей. Розглянемо заливку окремих областей креслення на прикладі орнаменту, побудованого на Рисунку 73: · на інструментальній панелі Геометрія натисніть кнопку · на панелі Властивостей клацніть ЛКМ на полі Стиль. На екрані буде виведений діалог вибору стилю. Виберіть клацанням ЛКМ Заливка кольором (Рисунок 74); · на панелі Властивостей клацніть ЛКМ на полі Колір. На екрані буде виведений діалог вибору кольору. Виберіть клацанням ЛКМ необхідний колір(наприклад, жовтий) – Рисунок 75;
Рисунок 74
Рисунок 75 · вкажіть точку усередині області, яку треба заштрихувати. Система автоматично визначить найближчі можливі межі, усередині яких вказана точка, і побудує фантомне зображення заливки (Рисунок 76); · якщо області заливки задані правильно, клацанням ЛКМ по кнопці - Створити об'єкт на панелі Спеціального управління створіть заливку (Рисунок 77); · виберіть інший колір і залийте орнамент відповідно до Рисунка 78. Якщо після вказівки точки в області зафарбовування система не виконує автоматичної дії, то це є наслідком помилок при виконанні геометричних побудов. Найймовірніше - розрив контуру деталі при побудові або редагуванні. У таких випадках слід відредагувати геометрію(перевірити замкнутість контуру) і виконати заливку наново.
Рисунок 76 Рисунок 77 Рисунок 78
ІV Порядок проведення роботи: 1. Побудуйте орнамент за зразком (Рисунок 79). За основу візьміть коло радіусом 50 мм.
2. Побудуйте креслення плоскої деталі (Рисунок 80). 3. Виконайте заливку кольором орнаменту, виконаного в п.1 (Рисунок 81). 4. Придумайте свій орнамент і виконайте заливку кольором.
Рисунок 79
Рисунок 80
Рисунок 81 Лабораторна робота №4
|
||||||
|
Последнее изменение этой страницы: 2016-04-18; просмотров: 466; Нарушение авторского права страницы; Мы поможем в написании вашей работы! infopedia.su Все материалы представленные на сайте исключительно с целью ознакомления читателями и не преследуют коммерческих целей или нарушение авторских прав. Обратная связь - 3.139.87.151 (0.008 с.) |

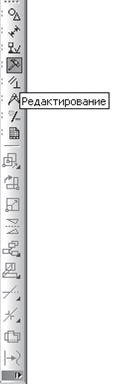
 - інструментальна панель Геометрія;
- інструментальна панель Геометрія; - коло;
- коло; - Перервати команду;
- Перервати команду;

 - Допоміжна пряма. Вкажіть першу точку і другу, проводячи діагональ квадрата. Спрацює глобальна прив'язка Найближча точка (Рисунок 65).
- Допоміжна пряма. Вкажіть першу точку і другу, проводячи діагональ квадрата. Спрацює глобальна прив'язка Найближча точка (Рисунок 65).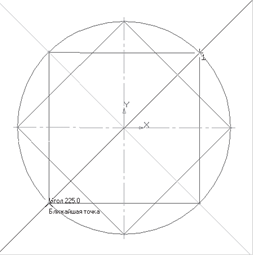
 - Редагування, команда
- Редагування, команда  - Усікти криву.
- Усікти криву.


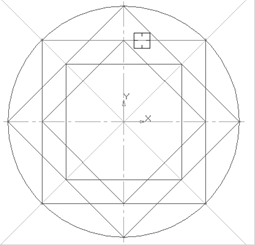




 - Штрихування;
- Штрихування;