
Заглавная страница Избранные статьи Случайная статья Познавательные статьи Новые добавления Обратная связь FAQ Написать работу КАТЕГОРИИ: ТОП 10 на сайте Приготовление дезинфицирующих растворов различной концентрацииТехника нижней прямой подачи мяча. Франко-прусская война (причины и последствия) Организация работы процедурного кабинета Смысловое и механическое запоминание, их место и роль в усвоении знаний Коммуникативные барьеры и пути их преодоления Обработка изделий медицинского назначения многократного применения Образцы текста публицистического стиля Четыре типа изменения баланса Задачи с ответами для Всероссийской олимпиады по праву 
Мы поможем в написании ваших работ! ЗНАЕТЕ ЛИ ВЫ?
Влияние общества на человека
Приготовление дезинфицирующих растворов различной концентрации Практические работы по географии для 6 класса Организация работы процедурного кабинета Изменения в неживой природе осенью Уборка процедурного кабинета Сольфеджио. Все правила по сольфеджио Балочные системы. Определение реакций опор и моментов защемления |
Побудова геометричних примітивівСодержание книги
Похожие статьи вашей тематики
Поиск на нашем сайте
Побудова геометричних примітивів I Мета роботи: · Ознайомитися з основними елементами робочого вікна. · Ознайомитися з принципом побудови геометричних примітивів. · Навчитись керувати відображенням документа у вікні. ІІ Обладнання та приладдя: Програма КОМПАС-3D. ІІІ Короткі теоретичні відомості: Основні елементи робочого вікна документа Фрагмент Виберіть тип документа Фрагмент (Рисунок 1). Це допоміжний тип графічного документу КОМПАС-3D, який відрізняється відсутністю об'єктів оформлення конструкторського документа (рамки, основного напису) – Рисунок 2. Він використовується для зберігання зображень, які не треба оформляти як окремий лист (ескізні промальовування, розробки і т.д.).
Рисунок 1 З вибором команди на інструментальній панелі Геометрія (наприклад, відрізок), розкривається Панель властивостей (Рисунок 3). Вибір здійснюється клацанням лівої клавіші миші по значку. Ярличок-підказка з'являється при підведенні курсору миші до будь-якої з кнопок. Розглянемо кожен елемент робочого вікна документу Фрагмент детальніше. 1. Заголовок містить назву, номер версії системи, ім'я поточного документу, кнопки управління вікном системи(згорнути, згорнути у вікно, закрити) – Рисунок 4. 2. Головне меню служить для виклику команд системи. Містить назву сторінок меню. Склад Головного меню залежить від типу поточного документу. Зверніть увагу, команди включення і відключення елементів екрану розташовані в меню вид (Рисунок 5).
Рисунок 2 3. Інструментальні панелі містять кнопки виклику команд системи: · Стандартна - панель, на якій розташовані кнопки виклику команд стандартних операцій з файлами і об'єктами (Рисунок 6); · Вид - панель, на якій розташовані кнопки виклику команд налаштування відображення активного документу(Рисунок 7); · Поточний стан - панель, на якій відображаються параметри поточного стану активного документу (Рисунок 8); · Компактна панель складається із кнопок переключення і кнопок виклику команд (Рисунок 9). Якщо вибрана вами кнопка сірого кольору – вона не активна, тобто виконання даної команди на даному етапі неможливе.
Рисунок 3
Рисунок 4
Рисунок 5
Рисунок 6
Рисунок 7
Рисунок 8
Рисунок 9 · Панель властивостей служить для введення параметрів і завдання властивостей об'єктів при їх створенні і редагуванні (Рисунок 10). До складу панелі властивостей входять: · Заголовок панелі властивостей містить назву активної команди. Коли панель властивостей зафіксована в горизонтальному положенні біля верхньої або нижньої межі вікна - роль заголовка виконує рельєфна вертикальна лінія у лівого краю Панелі; · на Панелі спеціального управління розташовані кнопки, з допомогою яких виконуються спеціальні дії; · на вкладках Панелі властивостей розташовані елементи управління процесом виконання команди; · Корінець вкладки призначений для її активізації (окрім напису, на нім відображається піктограма, яка символізує призначення вкладок).
Рисунок 10 · Рядок повідомлень містить повідомлення системи, що відносяться до поточної команди або елементу робочого вікна, на який вказує курсор (Рисунок 11).
Рисунок 11 Рисунок 12 · переміщайте курсор, фантом відрізку строго горизонтально або вертикально, залежно від напряму, ближче до якого знаходиться курсор; · зафіксуйте кінцеву точку відрізу, розташувавши його горизонтально, клацнувши ЛКМ (Рисунок 13);
Рисунок 13 · повторіть побудову відрізку, розташувавши його вертикально; · для побудови похилого відрізку відключите кнопку · додатково в полі кут панелі властивостей введіть значення 20 і натисніть <Enter>; · перевірте правильність побудови (Рисунок 13); · якщо ви припустили помилку, на Інструментальній панелі стандартна натисніть на кнопку · якщо неправильно побудований тільки перший відрізок, підведіть до нього курсор і клацніть ЛКМ (відрізок став зеленого кольору з чорними маркерами) і натисніть <Delete >; · якщо ви випадково видалили правильно побудований відрізок, на Інструментальній панелі стандартна натисніть на кнопку · після перевірки закрийте вікно документу. 2. Побудова прямокутника: · відкрийте документ Фрагмент; · · поточний масштаб на Інструментальній панелі вид М 1: 1; · · вкажіть першу вершину прямокутника (початок координат);
· двічі клацнувши ЛКМ в полі висота панелі властивостей, введіть значення 80 і натисніть <Enter>; · двічі клацнувши ЛКМ в полі ширина панелі властивостей, введіть значення 100 і натисніть <Enter>;
· якщо прямокутник не входить у вікно документу на Інструментальній панелі вид, викличте команду · перевірте правильність побудови (Рисунок 14); · після перевірки закрийте вікно документу. 3. Побудова кола: · відкрийте документ Фрагмент; · · поточний масштаб на Інструментальній панелі вид М 1: 1; · · вкажіть центр кола (початок координат); · на панелі властивостей виберіть кнопку з осями; · двічі клацнувши ЛКМ в полі радіус панелі властивостей, введіть значення 50 і натисніть <Enter>; · перевірте правильність побудови (Рисунок 14); · після перевірки закрийте вікно документу.
Рисунок 14 Рисунок 15 Розглянемо управління відображенням документу у вікні на прикладі прямокутника. У документі Фрагмент побудуйте прямокутник з вершиною на початку координат заввишки 40 мм шириною 60 мм з осями (Рисунок 16). Поточний масштаб на Інструментальній панелі вид М 1: 1.
Рисунок 16 1. · розгорніть список масштабу, виберіть потрібне значення зі списку (Рисунок 17) або введіть значення з клавіатури. У полі поточний масштаб Інструментальної панелі вид встановите М 1: 1. Зображення набере вигляду (Рисунок 16).
Рисунок 17 2. · клацніть ЛКМ в точці першого кута рамки, яка повинна охопити збільшувану область; · Перемістіть курсор для досягнення потрібного розміру рамки (Рисунок 18, а); · Після фіксації другого кута рамки зображення збільшиться і займе усю площу вікна (Рисунок 18, б). У полі поточний масштаб Інструментальної панелі вид встановите М 1: 1. Зображення набере вигляду (мал. 16).
Рисунок 18 3.
Рисунок 19 4. Кожне клацання ЛКМ по цій кнопці зменшує зображення в 1,2 разу. При зміні масштабу положення центру зображення не змінюється: · клацніть по кнопці
Рисунок 20 5. · натисніть на кнопку зрушити, курсор змінить свою форму (чотиристороння стрілка); · переміщайте курсор, утримуючи ЛКМ. Досягнувши необхідного положення, відпустите кнопку миші і відключите команду. Робота з цією командою була розглянута вище. 6. · натисніть на кнопку наблизити / віддалити, курсор змінить свою форму · переміщайте курсор, утримуючи ЛКМ, у вертикальному положенні. При русі курсору вгору зображення плавно збільшуватиметься, у зворотному напрямі - зменшуватися. Центром масштабування вважається центральна точка вікна документу;
· досягнувши необхідного розміру, відпустите ЛКМ і відключите кнопку наблизити / віддалити. 7. 8. Якщо ви користуєтеся мишею з колесом, то для зміни масштабу зображення можна обертати колесо. При обертанні на себе зображення зменшується, від себе - збільшується. Рисунок 21 При комп'ютерному кресленні основним інструментом є курсор - це графічний елемент, який можна пересувати по екрану за допомогою миші. Як ви вже переконалися, з його допомогою можна вибирати команди на панелях вікна документу і активізувати поля на панелі властивостей. Окрім цього курсор бере активну участь в процесі створення геометричних об'єктів креслення, тобто являється, по суті, вістрям вашого олівця. При комп'ютерному кресленні будь-які побудови ні в якому разі не слід виконувати “на око”. Це вважається грубою помилкою. Машинна графіка припускає абсолютно точне взаємне положення геометричних об'єктів на кресленні. Тим більше що графічна система має повний об'єм функцій, що забезпечують таку точність. В процесі роботи над кресленням при необхідності точного встановлення курсору в різні точки елементу, вже існуючого на кресленні, виконують прив'язку до точок або об'єктів. Якщо при кресленні ви не використовуєте прив'язки, значить, ви креслите невірно. Передбачені два різновиди прив'язки - глобальна(діє за умовчанням) і локальна(одноразова). Глобальна прив'язка (якщо вона встановлена) постійно діє при введенні і редагуванні об'єктів. Вона є простою, що дозволяє здійснювати швидку і точну вказівку існуючих точок на кресленні. Щоб включити глобальні прив'язки в поточному вікні, натисніть кнопку
Рисунок 22 Локальну прив'язку вимагається кожного разу викликати наново, але вона є пріоритетнішою, ніж глобальна. При виклику будь якої команди локальної прив'язки вона пригнічує встановлені глобальні прив'язки на час своєї дії (до введення точки або відмови від введення). Після введення поточної точки локальна прив'язка відключається, і система повертається до виконання глобальних прив'язок. Усі локальні прив'язки зібрані в контекстному меню локальних прив'язок. Виклик меню на екран під час виконання команди здійснюється клацанням правої клавіші миші у будь-якій точці креслення (Рисунок 23).
Рисунок 23 Креслення будь-якої складності будується на основі базових графічних елементів (графічних примітивів) і знань правил оформлення креслярсько-графічної документації. Метод побудови кожного окремого креслення у більшості випадків залежить від необхідної точності. Розглянемо алгоритм побудови креслення пластини простими командами (Рисунок 24):
Рисунок 24 · включіть комп'ютер; · запустіть програму КОМПАС - 3D; · відкрийте документ Фрагмент; · · поточний масштаб на Інструментальній панелі вид М 1: 1; · оскільки контур пластини замкнутий і обмежений вертикальними і горизонтальними відрізками, то доцільніше побудову виконувати за допомогою команди · · вкажіть початкову точку відрізку (початок координат); · двічі клацнувши (ЛКМ) в полі довжина панелі властивостей, введіть значення 90, натисніть <Enter> і розташуєте відрізок горизонтально управо; · знову в полі довжина панелі властивостей введіть значення наступного відрізку, розраховане по формулі (44 -14):2=15, натисніть <Enter> і розташуєте відрізок вертикально вгору; · визначте довжину третього відрізку по формулі (90-60):2=15, введіть значення в поле довжина панелі властивостей <Enter> і розташуєте відрізок горизонтально вліво; · далі введіть поле довжина панелі властивостей 14, натисніть <Enter> і розташуєте відрізок вертикально вгору; · для точної побудови наступного відрізку клацніть правою клавішею миші (ПКМ) у будь-якій точці креслення. У контекстному меню, що з'явилося, поставте курсор на меню прив'язки, клацання миші при цьому виконувати не треба. Після цього утримуване меню автоматично розкриється. Виберіть зі списку прив'язку вирівнювання клацанням ЛКМ (Рисунок 25); · курсор змінив свою форму, що свідчить про те, що прив'язка активна;
Рисунок 25 · встановіть курсор так, щоб його "пастка" захоплювала об'єкт (вертикальний відрізок), до якого вимагається прив'язатися. У точці, відповідній вибраній прив'язці, з'явиться "хрестик", що свідчить про спрацьовування прив'язки (Рисунок 26); · клацанням ЛКМ зафіксуйте відрізок; · оскільки деталь симетрична, то величина верхнього вертикального відрізку дорівнює нижньому. Знову в полі довжина панелі властивостей введіть значення наступного відрізку, розраховане по формулі (44-14):2=15, натисніть <Enter> і розташуєте відрізок вертикально вгору; · викличте клацанням ПКМ локальну прив'язку вирівнювання і зафіксуйте наступний відрізок (Рисунок 27); · повторіть попередній пункт і вирівняйте відрізок по вертикалі (Рисунок 28);
Рисунок 26
Рисунок 27 Рисунок 28 · оскільки деталь симетрична, то величина лівого горизонтального відрізку дорівнює правому. Введіть значення відрізку, розрахованого по формулі (90-60):2=15 в полі довжина панелі властивостей <Enter> і розташуєте відрізок горизонтально управо;
· викличте клацанням ПКМ локальну прив'язку вирівнювання і зафіксуйте наступний вертикальний відрізок (Рисунок 29); · повторіть попередній пункт і вирівняйте відрізок по вертикалі (Рисунок 30); · підведіть курсор до початку координат, спрацює глобальна прив'язка (що діє за умовчанням) Найближча точка (Рисунок 31); · зафіксуйте відрізок клацанням ЛКМ (Рисунок 32);
Рисунок 29 Рисунок 30
Рисунок 31 Рисунок 32 · на панелі спеціального управління натисніть кнопку · щоб знайти центр цієї пластини, на Інструментальній панелі Геометрія виберіть · на панелі властивостей клацніть ЛКМ в полі стиль і клацанням виберіть тип лінії осьова (Рисунок 33); · на Інструментальній панелі Поточний стан активізуйте ЛКМ кнопку · у діалоговому вікні виберіть прив'язку середина і включіть прапорець (Рисунок 34), натисніть "Ок";
Рисунок 33
Рисунок 34 · ведіть курсор миші по лінії до тих пір, поки його "пастка" не захопить об'єкт (Рисунок 35); · побудуйте вертикальний відрізок (Рисунок 36); · аналогічним чином знайдіть середину вертикального відрізку і побудуйте горизонтальний відрізок (Рисунок 37);
Рисунок 35
Рисунок 36
Рисунок 37 · на панелі Властивостей клацніть ЛКМ в полі Стиль і клацанням виберіть тип лінії основна (Рисунок 38); · · · вкажіть центр кола (точка перетину осьових ліній). · Спрацює встановлена вами глобальна прив'язка середина (Рисунок 39); · двічі клацнувши ЛКМ в полі радіус панелі властивостей, введіть значення 15(на кресленні дано значення діаметру(∅ = 30)) і натисніть <Enter>; · · перевірте правильність побудови (Рисунок 40);
Рисунок 38
Рисунок 39
Рисунок 40 ІV Порядок проведення роботи: 1. Побудуйте відрізки: горизонтальний завдовжки 60 мм, вертикальний - 120 мм, похилий - 40 мм кут нахилу 45°. 2. Побудуйте прямокутник з вершиною на початку координат заввишки 70 мм і шириною 140 мм 3. Побудуйте коло з центром на початку координат радіусом 60 мм з осями. 4. Виконати креслення плоскої деталі простими командами (Рисунок 40). 5. Відкрийте документ Фрагмент і побудуйте креслення плоскої деталі простими командами із застосуванням прив'язок (Рисунок 41).
Рисунок 41 Лабораторна робота №2 Рисунок 42 Після цього система перейде в режим побудови вертикальних прямих. Розглянемо алгоритм побудови креслення плоскої деталі за допомогою панелі розширених команд (Рисунок 43): · включіть комп'ютер; · запустіть програму КОМПАС- 3D; · відкрийте документ Фрагмент; · · поточний масштаб на Інструментальній панелі Вид М 1:1; · оскільки контур деталі обмежений прямокутником і деталь симетрична, то зручніше будувати прямокутник по центру і вершині;
Рисунок 43 · викличте панель розширених команд кнопки прямокутник і виберіть прямокутник по центру і вершині (Рисунок 44); · вкажіть початок координат. Переміщаючи курсор миші, ви помітите, що прямокутник розсувається на всі боки від вказаного центру; · на панелі властивостей виберіть кнопку з осями; · введіть параметри прямокутника в поле висота 100 і ширина 160 панелей властивостей і натисніть <Enter> (Рисунок 45); · знайдемо центри отворів за допомогою Паралельних прямих панелі розширених команд, що розкривається з кнопки допоміжна пряма (Рисунок 46); · вкажіть базовий об'єкт клацанням ЛКМ (прямолінійний), паралельно якому повинна пройти пряма (в даному випадку - це вертикальна осьова лінія); · введіть параметри в поле відстань – 50 (вважається відстань від осьової лінії управо і вліво, тому що на кресленні між колами 100 мм) панелей властивостей і натисніть <Enter> (Рисунок 47);
Рисунок 44
Рисунок 45
Рисунок 46
Рисунок 47 · за умовчанням система пропонує фантоми прямих, розташованих на заданій відстані по обидві сторони від базового об'єкту. При цьому в групі Кількість прямих активний перемикач дві прямі. Поточний варіант оформлений суцільною лінією і помічений спеціальним системним символом у вигляді перекресленого квадрата (Рисунок 47). Другий варіант оформлений пунктирною лінією. Система не знає, яка з прямих (чи обоє) потрібна для побудови. Будь-який з варіантів можна зробити поточним простим клацанням ЛКМ по прямій; · клацніть ЛКМ по спеціальному системному символу у вигляді перекресленого квадрата або по кнопці створити об'єкт - на Панелі спеціального управління (Рисунок 47), система сама побудує поточний варіант. Оскільки нам потрібні обидва варіанти, повторно клацніть ЛКМ по спеціальному системному символу у вигляді перекресленого квадрата, який перемістився на іншу пряму або по кнопці створити об'єкт, - на Панелі спеціального управління. Таким чином зафіксуйте фантоми обох прямих; · · · на панелі властивостей виберіть кнопку з осями; · вкажіть центр кола (точка перетину осьової ліній і прямої); · спрацює встановлена глобальна прив'язка перетин; · двічі клацнувши ЛКМ в полі Радіус панелі властивостей, введіть значення 20 (на кресленні дано значення діаметру(∅ = 40)) і натисніть <Enter> (Рисунок 48); · аналогічним чином побудуйте друге коло (Рисунок 49); · В процесі роботи над кресленням конструктор часто використовує різні допоміжні побудови. Стиль ліній, використовуваний для них, - Допоміжна, зміна його неможлива. При роботі з Фрагментом, щоб очистити його від тих, що стали непотрібними допоміжних побудов, викличте на рядку меню команду Редактор - Видалити - допоміжні криві і точки (Рисунок 50). Усі криві і точки, що мають стиль допоміжна, будуть видалені з фрагмента (Рисунок 51).
Рисунок 48
Рисунок 49
Рисунок 50
Рисунок 51 Рисунок 52 Розглянемо ділення відрізку на рівні частини: · відкрийте документ Фрагмент; · · поточний масштаб на Інструментальній панелі Вид М 1:1; · побудуйте горизонтальний відрізок завдовжки 75 мм; · · клацніть ЛКМ по кнопці · у полі Кількість ділянок кривої панелі властивостей виберіть значення 8, Рисунок 53 (потрібне значення можна ввести в поле з клавіатури, заздалегідь активізувавши його подвійним клацанням ЛКМ); · вкажіть криву, по якій треба проставити точки (клацнути ЛКМ). Зверніть увагу, підводячи курсор миші до відрізку, він змінює колір. Система рівномірно розставила точки, розділивши відрізок на задану кількість рівних ділянок (Рисунок 54). Розглянемо ділення сторін прямокутника на рівні частини: · відкрийте документ Фрагмент; · · поточний масштаб на Інструментальній панелі Вид М 1:1; · побудуйте · ·
Рисунок 53
Рисунок 54 · у полі Кількість ділянок кривої панелі властивостей виберіть значення 10; · вкажіть криву, по якій треба проставити точки (клацнути ЛКМ). Зверніть увагу: після клацання прямокутник змінив колір; · в даному випадку крива замкнута, і для того, щоб розділити її на рівну кількість ділянок, вимагається задати положення першої точки. Вкажіть початок координат. Система рівномірно розставила точки, розділивши криву(прямокутник) на задану кількість рівних ділянок (Рисунок 55).
Рисунок 55 При такій побудові система сприймає контур прямокутника як замкнуту криву і ділить її на рівну кількість ділянок. Якщо необхідно розділити не увесь контур прямокутника, а тільки одну з його сторін, то руйнують цілісність елементу. · · на Інструментальній панелі стандартна натисніть на кнопку відмінити · · клацніть ЛКМ по контуру прямокутника (ви виділили об'єкт - його колір змінився, і на кутах з'явилися чорні маркери); · на рядку меню викличте команду Редактор – Зруйнувати (Рисунок 56); · · у полі Кількість ділянок кривої панелі властивостей виберіть значення 10; · вкажіть сторону прямокутника, по якій треба проставити точки (клацнути ЛКМ). Зверніть увагу: підводячи курсор миші до сторони прямокутника, вона змінює колір. Система рівномірно розставила точки, розділивши одну із сторін прямокутника на задану кількість рівних ділянок (Рисунок 57);
Рисунок 56
Рисунок 57 Розглянемо ділення кола на рівні частини: · відкрийте документ Фрагмент; · · поточний масштаб на Інструментальній панелі Вид М 1:1; · · вкажіть центр кола (початок координат); · на панелі властивостей виберіть кнопку з осями; · побудуйте коло радіусом 70 мм; · · · у полі Кількість ділянок кривої панелі властивостей виберіть значення 5; · вкажіть криву, по якій треба проставити точки (клацнути ЛКМ). Зверніть увагу: після клацання коло змінило колір; · в даному випадку крива замкнута, і для того, щоб розділити її на рівну кількість ділянок, вимагається задати положення першої точки. Вкажіть верхню точку перетину кола і вертикальної осі симетрії. Система рівномірно розставила точки, розділивши криву(коло) на задану кількість рівних ділянок (Рисунок 58).
Рисунок 58 ІV Порядок проведення роботи: 1. Відкрийте документ Фрагмент і побудуйте креслення плоскої деталі Рисунок 59.
Рисунок 59 2. Побудуйте вертикальний відрізок завдовжки 125 мм і розділите його на 11 рівних частин. 3. Побудуйте прямокутник заввишки 90 мм і шириною 130 мм. Розділіть його вертикальні сторони на 5 рівних частин. Виберіть команду відрізок. Змінюючи стиль ліній, побудуйте відрізки стилем: осьова, штрихова, потовщена, пунктир 2 (Рисунок 60).
Рисунок 60 4. Побудуйте коло радіусом 60 мм і розділіть його на 9 рівних частин. Початок ділення - верхня точка перетину кола і вертикальної осі симетрії. 5. Побудуйте креслення плоскої деталі (Рисунок 61).
Рисунок 61 Лабораторна робота №3 Рисунок 79
Рисунок 80
Рисунок 81 Лабораторна робота №4 Рисунок 82
Рисунок 83
Рисунок 84 2. Спряження кола і прямої: · відкрийте документ Фрагмент; · побудуйте коло з осями радіусом 30 мм і горизонтальний відрізок (Рисунок 85); · · введіть радіус скруглення 25 мм у відповідне поле на панелі Властивостей; · вкажіть два об'єкти, між якими треба побудувати округлення (відрізок і частина кола з лівого боку від вертикальної осі симетрії) – Рисунок 86;
Рисунок 85 Рисунок 86 · використайте команду · вкажіть два об'єкти, між якими треба побудувати скруглення (відрізок і частина кола з правого боку від вертикальної осі симетрії) – Рисунок 87.
Рисунок 87 3. Спряження двох кіл: Спряження двох кіл буває зовнішнім і внутрішнім. При першому спряженні центри цих кіл знаходяться поза дугою, що сполучає. При внутрішньому - усередині дуги, що сполучає: · відкрийте документ Фрагмент; · побудуйте два кола з осями: першою радіусом 30 мм, другою - 20 мм (Рисунок 88); · введіть радіус скруглення 40 мм у відповідне поле на панелі Властивостей; · вкажіть два об'єкти, між якими треба побудувати скруглення (Рисунок 89); · система побудувала зовнішнє спряження (Рисунок 90); · використайте команду · введіть радіус скруглення 60 мм у відповідне поле на панелі Властивостей; · вкажіть два об'єкти, між якими треба побудувати скруглення (Рисунок 91); · система побудувала внутрішнє спряження (Рисунок 92).
Рисунок 88 Рисунок 89
Рисунок 90 Рисунок 91
Рисунок 92 4. Побудова креслення плоскої деталі з елементами спряження: Розглянемо алгоритм побудови креслення плоскої деталі з елементами спряження (Рисунок 93):
Рисунок 93 · відкрийте документ Фрагмент; · інструментальна панель Геометрія; · поточний масштаб на Інструментальній панелі Вид М 1:1; · побудуйте коло з осями радіусом 30 мм, центр - початок координат; · · · вкажіть першу точку відрізку (перетин горизонтальної осі симетрії і кола справа). Спрацює глобальна прив'язка Найближча точка; · побудуйте відрізок завдовжки 108 мм вертикально вниз; · побудуйте відрізок завдовжки 36 мм (оскільки радіус кола 18 мм) горизонтально вліво; · побудуйте відрізок вертикально вгору до кола. Спрацює глобальна прив'язка Перетин (Рисунок 94, а); · з допомогою · побудуйте коло радіусом 20 мм. Центр перетину вертикальної осі симетрії і горизонтальної прямої; · видаліть допоміжну пряму (Рисунок 94, в); · · у полі Кількість ділянок кривої панелі Властивостей виберіть значення 6; · розділіть коло на 6 частин. Початок ділення верхня точка перетину кола і вертикальної осі симетрії; · за допомогою Безперервного введення об'єкту з'єднаєте точки, відключивши команду Ортогональне креслення (Рисунок 94, г); · · · клацанням ЛКМ виділите коло радіусом 20 мм і натисніть <Delete>; · кнопка перем
|
|||||||||
|
Последнее изменение этой страницы: 2016-04-18; просмотров: 996; Нарушение авторского права страницы; Мы поможем в написании вашей работы! infopedia.su Все материалы представленные на сайте исключительно с целью ознакомления читателями и не преследуют коммерческих целей или нарушение авторских прав. Обратная связь - 3.17.162.216 (0.017 с.) |



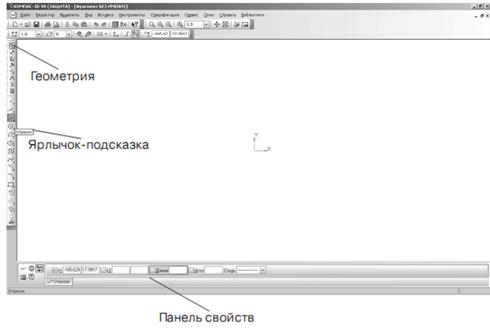









 - ортогональне креслення;
- ортогональне креслення; - відмінити і побудуйте відрізки ще раз;
- відмінити і побудуйте відрізки ще раз; - повторити;
- повторити; - інструментальна панель Геометрія;
- інструментальна панель Геометрія; - прямокутник;
- прямокутник;
 - зрушити. Курсор змінить свою форму. Переміщайте курсор, утримуючи ЛКМ. Досягнувши необхідного положення, відпустите кнопку миші і відключите команду;
- зрушити. Курсор змінить свою форму. Переміщайте курсор, утримуючи ЛКМ. Досягнувши необхідного положення, відпустите кнопку миші і відключите команду; - коло;
- коло;

 - Поточний масштаб - явне завдання масштабу зображення:
- Поточний масштаб - явне завдання масштабу зображення: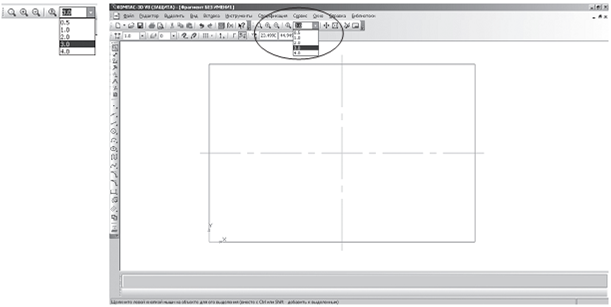
 - Збільшити масштаб рамкою (збільшення частини об'єкту):
- Збільшити масштаб рамкою (збільшення частини об'єкту):
 - Збільшити масштаб зображення у фіксоване число разів. Кожне клацання ЛКМ по цій кнопці збільшує зображення в 1,2 раз. При зміні масштабу положення центру зображення не змінюється: клацніть по кнопці
- Збільшити масштаб зображення у фіксоване число разів. Кожне клацання ЛКМ по цій кнопці збільшує зображення в 1,2 раз. При зміні масштабу положення центру зображення не змінюється: клацніть по кнопці 
 - Зменшити масштаб зображення у фіксоване число разів.
- Зменшити масштаб зображення у фіксоване число разів.
 - наблизити / віддалити - плавна зміна масштабу:
- наблизити / віддалити - плавна зміна масштабу: - показати все - редагований документ повністю відобразиться у вікні (Рисунок 21).
- показати все - редагований документ повністю відобразиться у вікні (Рисунок 21). - Установка глобальних прив'язок Інструментальна панель Поточний стан. На екрані з'явиться діалог установки глобальних прив'язок (Рисунок 22).
- Установка глобальних прив'язок Інструментальна панель Поточний стан. На екрані з'явиться діалог установки глобальних прив'язок (Рисунок 22).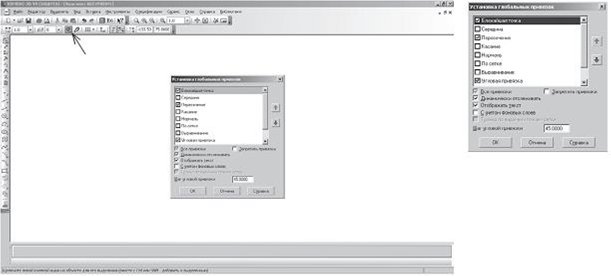

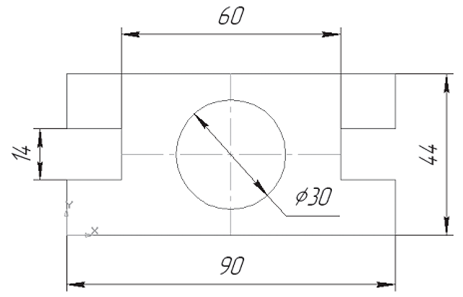
 - безперервне введення об'єкту Інструментальної панелі Геометрія. В даному випадку кінцева точка створеного об'єкту автоматично стає початковою точкою наступного об'єкту. Проте побудована послідовність примітивів не є єдиним об'єктом. Вони виділятимуться, редагуватимуться і віддалятимуться окремо.
- безперервне введення об'єкту Інструментальної панелі Геометрія. В даному випадку кінцева точка створеного об'єкту автоматично стає початковою точкою наступного об'єкту. Проте побудована послідовність примітивів не є єдиним об'єктом. Вони виділятимуться, редагуватимуться і віддалятимуться окремо. - ортогональне креслення панель Поточний стан;
- ортогональне креслення панель Поточний стан;

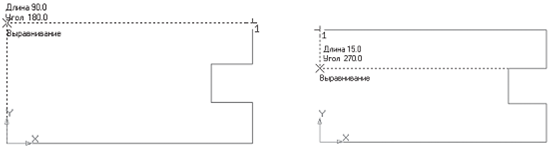


 - перервати команду;
- перервати команду; відрізок;
відрізок; - Установка глобальних прив'язок;
- Установка глобальних прив'язок;


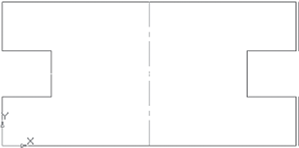
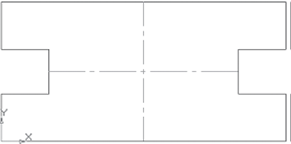


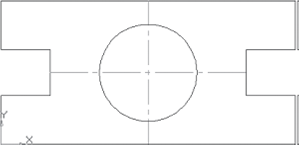

 - інструментальна панель Геометрія;
- інструментальна панель Геометрія;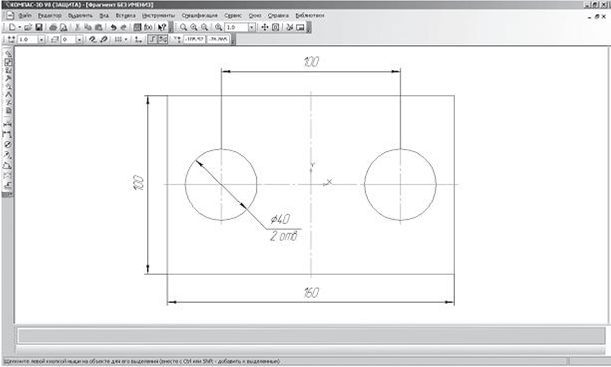




 - перервати команду;
- перервати команду; - коло;
- коло;



 - інструментальна панель Геометрія;
- інструментальна панель Геометрія; - введення точки і не відпускайте кнопку миші. Через короткий проміжок часу розкриється відповідна панель розширених команд. Не відпускаючи кнопку миші, перемістите курсор на кнопку
- введення точки і не відпускайте кнопку миші. Через короткий проміжок часу розкриється відповідна панель розширених команд. Не відпускаючи кнопку миші, перемістите курсор на кнопку  - Точки по кривій. Відпустіть кнопку миші. Правильно вибрати кнопку вам допоможе ярличок-підказка, який автоматично з'являється (Рисунок 52);
- Точки по кривій. Відпустіть кнопку миші. Правильно вибрати кнопку вам допоможе ярличок-підказка, який автоматично з'являється (Рисунок 52); прямокутник заввишки 60 мм і шириною 100 мм;
прямокутник заввишки 60 мм і шириною 100 мм; - Точки по кривій;
- Точки по кривій;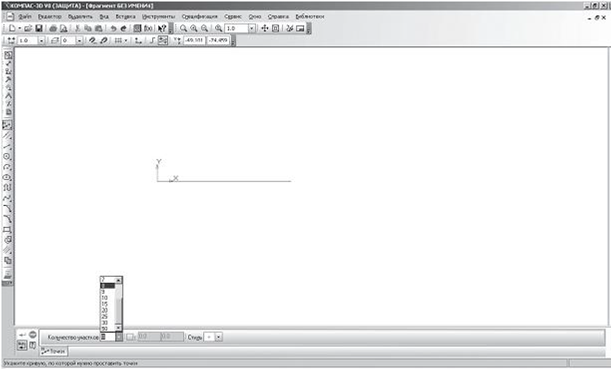

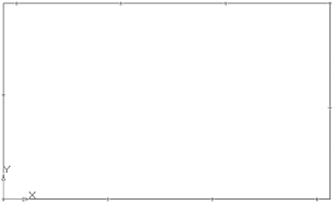
 - перервати команду;
- перервати команду; . Система видалила поставлені точки. Зверніть увагу: там, де були точки, залишилися пропуски;
. Система видалила поставлені точки. Зверніть увагу: там, де були точки, залишилися пропуски; - оновити зображення Інструментальна панель вид (контур прямокутника відновився);
- оновити зображення Інструментальна панель вид (контур прямокутника відновився); - Точки по кривій;
- Точки по кривій;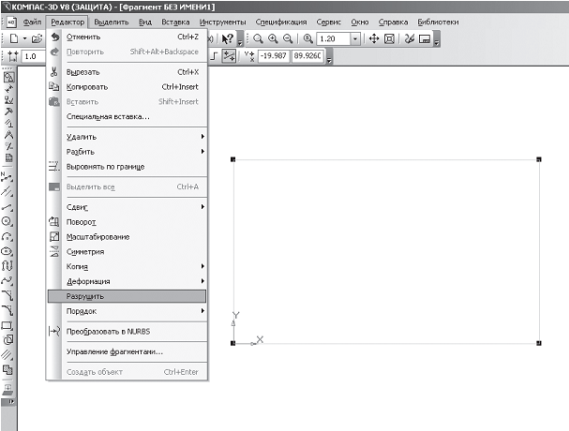

 - інструментальна панель Геометрія;
- інструментальна панель Геометрія; - коло;
- коло; - перервати команду;
- перервати команду; - Точки по кривій;
- Точки по кривій;




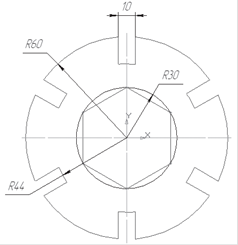


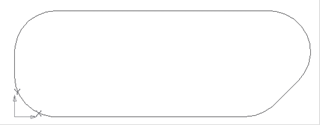
 - Скруглення;
- Скруглення;

 - відмінити;
- відмінити;






 - Безперервне введення об'єкту Інструментальної панелі Компактна;
- Безперервне введення об'єкту Інструментальної панелі Компактна; - Ортогональне креслення панель Поточний стан;
- Ортогональне креслення панель Поточний стан; - Паралельних прямих Панелі розширених команд, що розкривається з кнопки Допоміжна пряма знайдіть центр другого кола. Радіус першого кола 30 мм (∅ = 60 мм), радіус другого кола 20 мм (∅ = 40 мм), вони стикаються в верхній точці перетину з віссю симетрії і це значить, що відстань між центрами можна розрахувати 30 - 20 = 10 мм. Таким чином, вкажіть горизонтальну вісь симетрії і розведіть паралельні прямі на відстань 10 мм. Підтвердіть тільки верхню пряму (Рисунок 94, б);
- Паралельних прямих Панелі розширених команд, що розкривається з кнопки Допоміжна пряма знайдіть центр другого кола. Радіус першого кола 30 мм (∅ = 60 мм), радіус другого кола 20 мм (∅ = 40 мм), вони стикаються в верхній точці перетину з віссю симетрії і це значить, що відстань між центрами можна розрахувати 30 - 20 = 10 мм. Таким чином, вкажіть горизонтальну вісь симетрії і розведіть паралельні прямі на відстань 10 мм. Підтвердіть тільки верхню пряму (Рисунок 94, б); - Точки по кривій;
- Точки по кривій; - Відрізок, Ортогональне креслення. Продовжте відрізок вертикально вгору з двох сторін до перетину з колом радіусом 30 мм (Рисунок 94, д);
- Відрізок, Ортогональне креслення. Продовжте відрізок вертикально вгору з двох сторін до перетину з колом радіусом 30 мм (Рисунок 94, д); - Перервати команду;
- Перервати команду;


