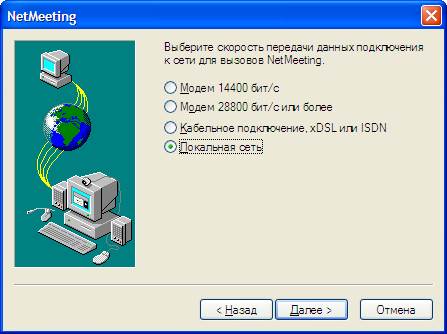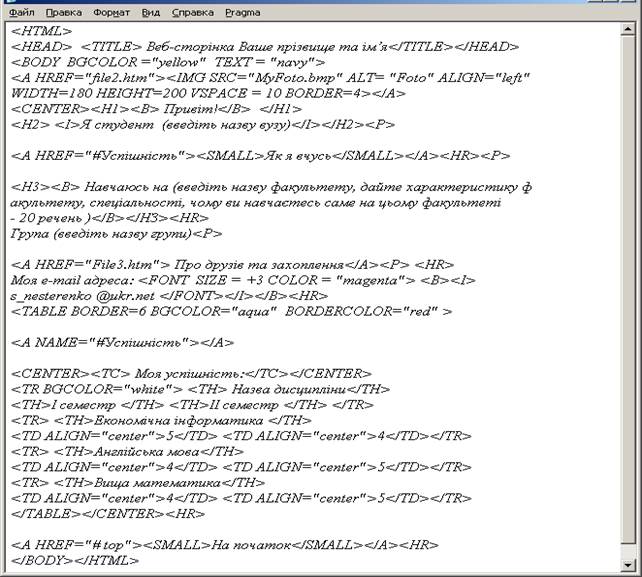Заглавная страница Избранные статьи Случайная статья Познавательные статьи Новые добавления Обратная связь FAQ Написать работу КАТЕГОРИИ: ТОП 10 на сайте Приготовление дезинфицирующих растворов различной концентрацииТехника нижней прямой подачи мяча. Франко-прусская война (причины и последствия) Организация работы процедурного кабинета Смысловое и механическое запоминание, их место и роль в усвоении знаний Коммуникативные барьеры и пути их преодоления Обработка изделий медицинского назначения многократного применения Образцы текста публицистического стиля Четыре типа изменения баланса Задачи с ответами для Всероссийской олимпиады по праву 
Мы поможем в написании ваших работ! ЗНАЕТЕ ЛИ ВЫ?
Влияние общества на человека
Приготовление дезинфицирующих растворов различной концентрации Практические работы по географии для 6 класса Организация работы процедурного кабинета Изменения в неживой природе осенью Уборка процедурного кабинета Сольфеджио. Все правила по сольфеджио Балочные системы. Определение реакций опор и моментов защемления |
Завдання 2. Електронна пошта.Содержание книги Похожие статьи вашей тематики
Поиск на нашем сайте
Лабораторна робота №1 Тема: Правила техніки безпеки в комп’ютерному класі. Основи роботи на клавіатурі ПК „сліпим” десятипальцевим методом. Мета: Познайомитися з основними теоретичними прийомамироботи на клавіатурі ПК „сліпим” десятипальцевим методом, набути практичних вмінь і навичок ударів по клавішам всіма десятьма пальцями. Хід роботи 1. Завантажити текстовий редактор Word. Примітка. Встановіть розмір шрифту 14 пт 2. Виконати поступово вправи 1–8. Вправа 1. Установити пальці лівої руки на клавіші: Ф І В А, а пальці правої руки на клавіші: О Л Д Ж. Це повторити декілька раз (2 друковані рядки) всліпу. Вправа 2. Надрукувати сукупність символів, дотримуючись правил а) – f): a) не дивитися на клавіатуру при друкуванні; b) уявити подумки місцезнаходження відповідного знаку і лише потім натискати клавішу клавіатури; c) якщо забули його місцезнаходження, постарайтеся згадати; d) якщо згадати не вдалося, скористайтеся схемою клавіатури; e) по клавіші пропуск натискати великим пальцем вільної від друкування руки; f) помилки не виправляти
фіва ждло — 2 рядки; аоаоа аооао — 2 рядки; ооаоа оааоа — 2 рядки; авава ваваа — 2 рядки; ололо лооло — 2 рядки; влвлв лввлв — 2 рядки; лава вола — 2 рядки. овал лов — 2 рядки. Вправа 3. Набрати підряд слова ( на 2 рядки): алло вал вола лава овал вол лов олово Вправа 4. Надрукувати сукупність символів, дотримуючись правил а) – f) ідіді дііді — 2 рядки; вівві вііві — 2 рядки; лдлдл дллдл — 2 рядки. Вправа 5. Набрати підряд слова ( на 2 рядки): дав два вода ввід вдова довід дол лад овід віддав ода віл. Вправа 6. Надрукувати сукупність символів, дотримуючись правил а) —f) жффжф фжжфж — 2 рядки; фіфіі фіфіф — 2 рядки; ллдлд дллдл — 2 рядки; фіва ждло — 2 рядки.
Вправа 7. Набрати підряд слова ( на 2 рядки): фал ложа вояжі вожді жажда жало фол фалда жал. Примітка: Слова з найбільшою кількістю помилок набрати повторно. Вправа 8. Здійснити таку послідовність дій: ¨ встановити курсор в середині рядка жффжф фжжфж; ¨ натиснути почергово на клавіші управління курсором Home і End. Зробити висновки про дії вказаних клавіш; ¨ встановити курсор на початок третього „слова” в даному рядку і натиснути двічі клавішу Delete. Зробити висновки про дії вказаних клавіш;
¨ встановити курсор на початок п’ятого „слова” в даному рядку і натиснути двічі клавішу BackSpace. Зробити висновки про дії вказаних клавіш; ¨ встановити курсор на самий початок тексту і двічі натиснути клавішу Page Down. Зробити висновки про дії вказаних клавіш; ¨ натиснути декілька раз клавішу Page Up. Зробити висновки про дії вказаних клавіш; ¨ встановити курсор на початок тексту і надрукувати ффффффф. Що відбулося? ¨ встановити курсор на початок тексту, натиснути клавішу Insert і надрукувати жжжжж. Що відбулося? Ще раз натиснути клавішу Insert. 3. Оформити звіт і захистити дану роботу. Контрольні питання 1. Описати чотири групи (поля) клавіш на клавіатурі ПК. 2. Описати різницю між клавішами Delete та Bascpace. 3. Описати призначення спеціальних клавіш Insert, Print Screen, Esc, Pause, Caps Look, Shift, Ctrl, Alt. 4. Дати визначення поняттю курсор. Описати призначення клавіш управління курсором. 5. За допомогою яких клавіш зручно працювати з цифровою клавіатурою? 6. Як здійснити переключення між мовами: українська, англійська, російська? 7. Вказати клавішу переключення регістра для введення великих чи малих літер? 8. Вказати клавішу для включення режиму введення цифр на додатковій клавіатуру? 9. При українській розкладці клавіатури вказати комбінації клавіш для введення наступних символів:,.;?!: „ ” № = + \ / 10. Вказати клавіші для введення символу „і”, символу ”ї” та символу „є” при українській розкладці клавіатури? 11. Як перевірити, верхній чи нижній регістр клавіш включений? 12. Як перевірити чи ввімкнена цифрова клавіатура?
Лабораторна робота № 2 Тема: Операційна система WINDOWS. Робота з вікнами, папками та файлами. Робота з папками та файлами в програмі Провідник ОС WINDOWS. Архівація даних. Антивірусні програми. Робота з довідковою системою ОС Windows. Пошук документів, папок та файлів. Мета: Набути практичних умінь та навичок по роботі з об’єктами WINDOWS. Набути практичних умінь та навичок по роботі з папками та файлами в програмі Провідник. Навчитися архівувати дані та перевіряти об’єкти на наявність вірусів. Набути практичних навичок та вмінь по використанню довідкової системи ОС Windows в проблемних ситуаціях. Навчитись здійснювати пошук папок, файлів та документів у операційних системах сімейства Windows, враховуючи різноманітні умови пошуку.
Хід виконання роботи 1. Розглянути робочий стіл і з’ясувати, які піктограми є на ньому. 2. Відкрити вікно об’єкта Мой компьютер за допомогою миші. 3. Розгорнути вікно на весь екран, використовуючи елементи вікна. 4. Повернути попередні розміри вікна, використовуючи елементи вікна. 5. Перемістити вікно в інше місце за допомогою миші. 6. Згорнути вікно на панель задач, використовуючи елементи вікна. 7. Розгорнути вікно Мой компьютер за допомогою миші. 8. З’ясувати, які диски доступні на Вашому комп’ютері. 9. Перемістити вікно в інше місце за допомогою системного меню і клавіатури. 10. Згорнути вікно на панель задач за допомогою системного меню. 11. Відкрити вікно об’єкта Мои документы, використовуючи клавіатуру. 12. Розгорнути вікно Мои документы на весь екран за допомогою системного меню. 13. Відобразіть файли та каталоги у вигляді списку засобами основного меню (якщо в папці Мои документы мало файлів або вона порожня, тоді відкрийте іншу папку, наприклад С:\Windows). 14. Відобразіть файли та каталоги у вигляді малих значків за допомогою контекстного меню. 15. Відобразіть файли та каталоги у вигляді великих значків засобами основного меню. 16. Відобразіть файли та каталоги у вигляді таблиці за допомогою контекстного меню. 17. Впорядкувати об’єкти у вікні Мои документы в алфавітному порядку за іменем, використовуючи основне меню вікна. 18. Виконати впорядкування об’єктів за розміром, використовуючи контекстне меню. 19. Виконати впорядкування об’єктів за типом, використовуючи основне меню вікна (основне меню активізувати не мишкою, а з клавіатури). 20. Виконати впорядкування об’єктів за датою створення, використовуючи контекстне меню. 21. Повернути попередні розміри вікна за допомогою системного меню. 22. Згорнути вікно на панель задач за допомогою системного меню. 23. Ознайомитись із змістом головного меню (кнопка Пуск). 24. Завантажити програму калькулятор. 25. Перемножити числа 123 і 456. Результат записати у звіт. 26. Згорнути вікно Калькулятор на панель задач. 27. Розгорнути всі три вікна, використовуючи клавіатуру (<Alt> + <Tab>). 28. Розташувати вікна каскадом. 29. Розупорядкувати вікна (відмінити останню дію). 30. Розташувати вікна зверху вниз. 31. Розташувати вікна зліва на право. 32. Згорнути всі відкриті вікна однією вказівкою. 33. Активізувати вікно Калькулятор і закрити його за допомогою системного меню. 34. Активізувати вікно Мои документы і закрити його через основне меню. 35. Активізувати вікно Мой компьютер і закрити його з клавіатури. 36. Назвіть ще три можливі способи закриття вікна. 37. Створити папку з назвою Вашої групи (групи, в якій Ви навчаєтесь) на робочому столі за допомогою контекстного меню. 38. В папці з назвою групи створити папку з власним прізвищем та папку з назвою Вашого міста за допомогою основного меню. 39. За допомогою контекстного меню в папці з власним прізвищем створити текстовий файл mydani, який містить Ваше прізвище, ім’я та дату народження. Зберегти текст файлу і вийти з текстового документа. 40. За допомогою основного меню в папці з власним прізвищем створити текстовий файл address, який містить Вашу адресу. Зберегти текст файлу і вийти з текстового документу. 41. Перейменувати папку з назвою Вашого міста, яка знаходиться в папці з назвою Вашої групи, на Ірпінь. В звіті опишіть всі можливі способи перейменування?
42. Розкрити папку Ірпінь. 43. Змінити розміри вікна Ірпінь за допомогою миші. 44. Змінити розміри вікна Ірпінь за допомогою системного меню. 45. Зайти в папку з власним прізвищем. 46. Скопіювати за допомогою відповідних піктограм на панелі інструментів всі файли з папки з власним прізвищем в папку Ірпінь за допомогою клавіатури і миші (використовуючи метод перетягування). 47. Перейменувати файл mydani.txt на dani.txt в папці Ірпінь за допомогою миші. 48. Перейменувати файл address.txt в папці Ірпінь на файл dom.txt за допомогою основного меню (основне меню активізувати з клавіатури). 49. Перенести файли dani.txt та dom.txt з папки Ірпінь в папку з власним прізвищем користуючись клавіатурою. 50. Переглянути вміст папки Ірпінь. Які файли вона містить? 51. В папці з власним прізвищем впорядкувати файли в алфавітному порядку. 52. Відобразіть файли у вигляді великих значків. 53. Перетягнути значок dani.txt в інше місце цього ж вікна. 54. Знищити файл address.txt, за допомогою контекстного меню. 55. Відновити його. 56. Розташувати файли у вигляді списку. 57. Скопіювати всі файли з папки з власним прізвищем в папку Ірпінь, використовуючи відповідні пункти основного меню. 58. Визначити кількість об’єктів у папці Ірпінь та кількість зайнятого місця на диску об’єктами папки Ірпінь. 59. Скопіювати перший і третій файли з папки з власним прізвищем в папку з назвою групи, використовуючи відповідні комбінації клавіш. 60. Показати створену на ПК структуру викладачу. Намалювати в звіті створене дерево каталогів із зазначенням файлів. 61. В папці Ірпінь знищити другий і четвертий файли. 62. Знищити папку з власним прізвищем, використовуючи клавіатуру. 63. Знищити папку з назвою групи. 64. В папці Windows знайти всі файли, що починаються літерою W. 65. В папці Windows знайти всі файли, що закінчуються літерами ER. 66. Оформити звіт (із висновком) і захистити роботу. 67. Завантажити програму Провідник. 68. Створити папку з назвою групи на робочому столі за допомогою контекстного меню. 69. В папці з назвою групи створити папку з власним прізвищем та папку з назвою Вашого міста за допомогою основного меню. 70. За допомогою контекстного меню в папці з власним прізвищем створити файл mydani, який містить Ваше прізвище, ім’я та дату народження. Зберегти текст файлу і вийти з текстового документа. 71. За допомогою основного меню в папці з власним прізвищем створити файл address, який містить Вашу адресу. Зберегти текст файлу і вийти з текстового документа.
72. Перейменувати папку з назвою Вашого міста на Ірпінь. Скільки є способів перейменування? 73. Розкрити папку Ірпінь. 74. Зайти в папку з власним прізвищем. 75. Скопіювати всі файли з папки з власним прізвищем в папку Ірпінь за допомогою основного меню. 76. Перейменувати файл mydani на dani в папці Ірпінь за допомогою миші. 77. Перейменувати файл address в папці Ірпінь на файл dom за допомогою основного меню (основне меню активізувати з клавіатури). 78. Перенести файл dani з папки Ірпінь в папку з власним прізвищем, шляхом перетягування. 79. Перенести файл dom з папки Ірпінь в папку з власним прізвищем, користуючись клавіатурою. 80. Впорядкувати файли в алфавітному порядку. 81. Відобразіть файли у вигляді великих значків. 82. Перетягнути значок dani в інше місце цього ж вікна. 83. Знищити файл address, за допомогою контекстного меню. 84. Відновити його. 85. Розташувати файли у вигляді списку. 86. Скопіювати всі файли з папки з власним прізвищем в папку Ірпінь, використовуючи відповідні пункти основного меню. 87. Скопіювати перший і третій файли з папки з власним прізвищем в папку з назвою групи, використовуючи відповідні комбінації клавіш. 88. В папці Ірпінь знищити другий і четвертий файли. 89. Знищити папку з власним прізвищем, використовуючи клавіатуру. 90. Знищити папку назвою групи. 91. В папці Windows знайти всі файли, що починаються літерою W. 92. В папці Windows знайти всі файли, що закінчуються літерами ER. 93. Закрити програму Провідник. 94. Перевірити на наявність вірусів папку Accessories, що знаходиться в папці Program Files диску С: 95. Перевірити на наявність вірусів диск Е: 96. На робочому столі створити папку Архіви_Прізвище. 97. З каталогу Windows скопіювати довільну папку у папку Архіви_Прізвище. 98. Заархівувати щойно скопійовану папку під назвою Архів у папку Архіви_Прізвище 99. Порівняти розміри архіву та джерела архівування. 100. Додати до архіву всі файли, що починаються літерою W з папки Windows (Action/Add). 101. Переглянути будь–який файл з архіву (Action/View). 102. Знищити з архіву довільний файл (Action/Delete). 103. Заархівувати папку Accessories як саморозпаковуючийся архів у папку Архіви_Прізвище. 104. Показати результати архівування викладачу та знищити папку Архіви_Прізвище. 105. Використовуючи пункт головного меню Справка и поддержка, відкрити вікно Центр справки и поддержки ОС Windows ХР. 106. Серед розділів довідки вибрати розділ Основи робота в Windows, вибрати пункт Советы по роботе со справочной системой, отримати довідку про те, як копіювати розділ чи сторінку довідки. 107. Помістити у звіт всі 12 порад по роботі з довідковою системою Windows. 108. Використовуючи засіб Найти одержати довідку про завантаження комп'ютера в безпечному режимі і помістити її у звіт. 109. Знайти і скопіювати до звіту інформацію про пошук файлів заданого типу («поиск файлов определенного типа») та збереження умов пошуку. 110. Використовуючи засіб Указатель знайти інформацію про «автоматический перевод компьютера в спящий режим». 111. Використовуючи Глоссарий знайти пояснення терміну «протокол» та скласти таблицю мережевих протоколів з двох стовпчиків, назва протоколу, пояснення.
Контрольні питання 1. Складові робочого столу Windows. 2. Призначення та можливості панелі задач. 3. Охарактеризувати функції головного меню Windows (Пуск). 4. Типи вікон у Windows. 5. Характеристика основних елементів вікон Windows. 6. Види меню. 7. Дати визначення поняттям піктограма, ярлик, контекстне меню. 8. Призначення елементів робочого столу Мой компьютер, Корзина, Сетевое окружение, Мои документы. 9. Намалювати, описати призначення та область застосування перемикачів галочка, кружок і лічильник (цифровий перемикач). 10. Перерахувати всі можливі способи закриття вікна, перейменування та знищення об’єктів. 11. Призначення та особливості програми Провідник. 12. Складові частини вікна програми Провідник 13. Дати визначення поняттям файл, папка. 14. Призначення пунктів основного меню програми Провідник. 15. Виконання операцій копіювання, переміщення, знищення різними способами. 16. Різні способи закриття вікна Windows. 17. Різні способи завантаження деякого програмного продукту. 18. Назвіть усі способи отримання довідкової інформації. 19. Якимчином здійснюється пошук інформації за допомогою засобу Содержание? 20. Яким чином здійснюється пошук інформації за допомогою засобу Указатель? 21. Яким чином здійснюється пошук інформації за допомогою засобу Найти? 22. Яку можливість надає підпункт "Что это такое?" пункту меню "Справка" у вікні програм? 23. Опишіть шаблони Р*,?уст та А*е у тексті для пошуку. 24. За допомогою якого засобу здійснюється пошук файлів та папок? 25. Як зберегти умови пошуку? 26. Намалювати, описати призначення та область застосування перемикачів галочка (індикаторний, прапорець), кружок (альтернативний) і лічильник (цифровий перемикач).
Лабораторна робота № 3 Тема: Робота в локальній мережі. Спілкування та співпраця в локальній мережі. Internet. Електронна пошта. Пошук даних в мережі Internet. Електронні бібліотеки. Мета: Навчитись працювати з мережними ресурсами; вивчити програмні засоби спілкування та співпраці в локальній мережі. Вміти користуватися ресурсами Internet та працювати з електронною поштою. Набути практичних навичок роботи з пошуковими системами в мережі Internet, вміти користуватися різними способами пошуку даних. Хід виконання роботи Завдання 1. Спілкування та співпраця у локальній мережі засобами програмиNetMeeting. 1. Активізуйте програму NetMeeting. Для цього виконайте таку послідовність дій: ПускàПрограмиàСтандартныеàСвязьàWindows Netmeeting або Мой комп’ютер à С:à Program FilesàNetMeeting à Conf.exe. 2. У другому вікні програми Netmeeting заповніть поля своїми даними. Зверніть увагу, що в рядочку Размещение потрібно вказати через нижнє підкреслення (_) аудиторію, в якій ви зараз знаходитесь, і номер ПК, наприклад, 410_2. (Перевірте правильність номера комп’ютера через контекстне меню об’єкта Мой компьютерà Свойства à Имя комп’ютера à Полное имя (до крапки)):
У третьому вікні програми Netmeeting виберіть Не регистрироваться на сервере каталога:
У четвертому вікні програми Netmeeting виберіть Локальная сеть
У інших вікнах погоджуйтеся із запропонованими параметрами. В останньому вікні 3. Відкрийте вікно програми NetMeeting. Вивчіть склад кожного пункту меню програми, а також призначення кожної кнопки стандартної панелі інструментів вікна програми. 4. За допомогою довідкової системи програми вивчіть порядок роботи з програмою та можливі режими. 5. Створіть обліковий запис. При його створенні скористайтесь рекомендаціями викладача. 6. Здійсніть виклик потрібного користувача у мережі за унікальним ім’ям його комп’ютера. 7. У режимі Разговор обміняйтесь у мережі текстовими повідомленнями. 8. Обміняйтесь у мережі звуковими повідомленнями (якщо комп’ютери мають відповідну конфігурацію). 9. У режимі Доска здійсніть співпрацю. 10. Закрийте вікно програми NetMeeting.
Лабораторна робота №4 Тема: Основи Web–дизайну. Створення Web–сайту. Мета: Познайомитись з мовою програмування HTML. Навчитись створювати веб–сторінки засобами мови HTML і текстового редактора Блокнот, вивчити засоби веб–дизайну. Хід роботи Завдання 1. Послідовно виконуючи вправи цього завдання, розробіть свій веб–сайт. МЕТОДИЧНІ РЕКОМЕНДАЦІЇ Команди мови HTML називаються тегами. Теги бувають одинарними і парними. Більшість тегів є парними, як наприклад, тег означення HTML-файлу: <HTML>... </HTML>. Усередині парного тегу <HEAD>...</HEAD> створюють заголовок документа. Основною частиною заголовка документа є заголовок Windows-вікна, який задають усередині парного тегу <TITLE>...</TITLE>. Усередині парного тегу <BODY параметри>...</ВОDY> тобто програмують те, що має відображатися у вікні. Основні параметри тега BODY: BACKGROUND = "шлях до графічного файлу“ - задає картинку для фона; BGCOLOR = "blue" — задає колір фону (у даному разі блакитний), якщо не використовується картинка як фон; TEXT = "red" — задає колір тексту (у даному разі червоний) на сторінці. Тег <!- - текст --> позначає коментар. Текст усередині тега виводитися на екран не буде. Коментар можна писати також у середині парного тега <COMMENT> текст </COMMENT>. Вправа 1. Створіть папку з ім’ям Лабораторна_№4_Прізвище у своїй папці на сервері, в ній документ програми Блокнот з таким текстом: <HTML> <HEAD> <TITLE> Про себе докладніше </TITLE> </HEAD> <BODY> (текст - автобіографічна довідка про себе) </BODY> </HTML> Збережіть документ з ім’ям file2.htm у своїй папці Лабораторна_№4_Прізвище на сервері (Рис.8.1). Аналогічно створіть файл з ім’ям file3.htm у своїй папці Лабораторна_№4_Прізвище такого змісту: <HTML> <HEAD> <TITLE> Про друзів і мої захоплення </TITLE> </HEAD> <BODY> (текст – про своїх друзів і свої захоплення) </BODY> </HTML> Перегляньте ці файли. Якщо існують помилки, то необхідно відкрити меню Вид=>Просмотр HTML- кода, в иправити помилки і зберегти зміни, потім меню Вид =>Обновить. Пам’ятайте, що мова HTML використовує латинські символи.
Рис.8.1. Збереження файлу з розширенням .htm. Вирівнювання елементів За замовчуванням більшість елементів на сторінці, наприклад, текст, таблиці, списки, текст у комірках таблиці, браузер вирівнює по лівому краю вікна документа чи комірки. Часто тип вирівнювання потрібно змінити. Лінії можна вирівнювати по центру екрана чи по правому краю. Таблиці вирівнюють відносно положення на екрані або відносно тексту, який її оточує. Текст у комірках таблиці вирівнюють по центру, по лівому чи правому краю у горизонтальному чи вертикальному напрямках. Для цього до об’єктів застосовують теги вирівнювання CENTER, LEFT, RIGHT або втегах <HR>, <TABLE>, <TH>, <TD> та в інших використовують параметр ALIGN зі значеннями "left" — зліва, "center" — по центру, "right" — справа, "top" — вгорі, "middle" — посередині, "bottom" — внизу. Останні три значення може мати також параметр VALIGN. Для вдалого розташування таблиць чи рисунків варто проекспериментувати з параметрами WIDTH і HEIGHT, які задають ширину і висоту елемента в пікселах або відсотках до розмірів усього екрана, наприклад, <TABLE WIDTH=300> задає ширину таблиці 300 пікселів; <TABLE WIDTH=50%> задає ширину таблиці у півсторінки у горизонтальному напрямку. Для проведення ліній різної довжини і товщини застосовують параметри WIDTH і SIZE, наприклад, тег <HR SIZE=30 COLOR="red"> замість звичайної лінії визначає червону лінію завтовшки ЗО пікселів. Адреси файлів Для доступу до файлів на локальному диску використовують протокол доступу file: “file:///диск:/ шлях до файлу". Наприклад, "file:///d:/МоиВеб/page1.htm". Назву протоколу можна інколи не писати, наприклад, SRC="c:/Рисунки/Саша.bmp". Якщо графічні чи інші файли є в тому ж каталозі, що й головний html-файл, то достатньо зазначити лише назву файлу, наприклад, SRC= "Саша.bmp". Якщо файл є в деякому каталозі images, але в тому ж надкаталозі, то шлях до нього можна подати так: "../images/myfoto.gif". Отже, тег IMG може мати, наприклад, такий вигляд: <IMG SRC ="MyFoto.bmp" ALT= "Моє фото" ALIGN ="left" WIDTH= 180 HEIGHT= 200 > Вправа 4. Вставте цей тег <IMG SRC ="MyFoto.gif" ALT= "Моє фото" ALIGN="left" WIDTH=180 HEIGHT=200> у код вашої веб-сторінки у файлі file1.htm, попередньо розмістивши у папці Лабораторна_№4_Прізвище ваше фото у файлі з ім’ям MyFoto.gif Код веб-сторінки на даний час може бути таким: <HTML> <HEAD> <TITLE> Веб-сторінка Ваше прізвище та ім’я </TITLE> </HEAD> <BODY BGCOLOR ="yellow" TEXT = "navy"> <IMG SRC="MyFoto.gif" ALT= "Foto" ALIGN="left" width=180 height=200> <CENTER><H1><B> Привіт!</ В> </Н1> <H2> <I> Я студент (введіть назву вузу)</I></Н2><P> <H3><B> Навчаюсь на (введіть назву факультету, дайте характеристику факультету, спеціальності, чому ви навчаєтесь саме на цьому факультеті - 20 речень) </B></НЗ><HR> Група (введіть назву групи) <P> Моя e-mail адреса: <FONT SIZE = +3 COLOR = "magenta"> <B><I> (наприклад, s_nesterenko@ukr.net)</FONT></I></B></CENTER><HR> <CENTER> <TABLE BORDER=6 BGCOLOR="aqua" BORDERCOLOR="red" > <CENTER><TC> Моя успішність: </TC></CENTER> <TR BGCOLOR="white"> <TH> Назва дисципліни </TH> <TH> І семестр </TH> <TH>II семестр </TH> </TR> <TR> <TH> Основи інформатики і ОТ </TH> <TD ALIGN="center">5</TD> <TD ALIGN="center">4</TD></TR> <TR> <TH> Англійська мова </ТН> <TD ALIGN="center">4</TD> <TD ALIGN="center">5</TD></TR> <TR> <TH> Вища математика </TH> <TD ALIGN="center">4</TD> <TD ALIGN="center">5</TD></TR> </TABLE></CENTER><HR> </BODY></HTML> Додання гіперпосилань Гіперпосилання є двох різновидів: 1) на файл; 2) на деяке місце на даній сторінці: початок сторінки (top), кінець сторінки (bottom), на позначений текст. Гіперпосилання вставляють за допомогою парного тега <А>...</А> з параметром HREF = "адреса файлу". Тут замість адреси можуть стояти слова top чи bottom чи текст, що є позначкою. Гіперпосиланням може бути текст або деяке графічне зображення. Розглянемо випадок, коли гіперпосиланням є текст. Нехай фразу "Про себе" (див.текст файлу file1.htm) потрібно зробити гіперпосиланням на файл "file2.htm", що містить додаткові відомості. Це можна зробити так: <А HREF = "file2.htm"> Про себе докладніше </А>. У результаті цього на Web-сторінці слова Про себе докладніше буде підкреслене і зображене іншим кольором. Колір Гіперпосилання визначається у тезі BODY параметром LINK = "колір". Вправа 5. У тексті коду веб-сторінки у файлі file1.htm вставте гіперпосилання на файл file3.htm. Для цього потрібно після тексту про групу вставити рядок <A HREF = "file3.htm"> Про друзів та захоплення </A> <P> <HR> Тепер розглянемо, як деяке графічне зображення зробити гіперпосиланням. Для цього в середині тега <А>...</А> потрібно використати тег IMG. Наприклад, щоб Ваша фотографія, що є у файлі з ім’ям MyFoto.gif, була в рамці й стала гіперпосиланням на файл file2.htm, пишуть так: <A HREF = “file2.htm”> <IMG SRC = “MyFoto.gif” BORDER =4> </A> Будь-яку піктограму (картинку) можна вставити автономно чи як гіперпосилання, оскільки вона зберігається також у графічному файлі. Вправа 6. У тексті коду веб-сторінки у файлі file1.htm вставте графічне гіперпосилання на файл file2.htm. Для цього потрібно після тегу <BODY> вставити рядок <A HREF = “file2.htm”> <IMG SRC = “MyFoto.gif” BORDER =4 > </A> Клацнувши на Web-сторінці на фотографії, відкрийте файл file2.htm з додатковою інформацією, а потім поверніться у файл file1.htm. Розглянемо другий тип гіперпосилань — посилання в межах сторінки (їх ще називають закладками). Якщо потрібно з деякого місця веб-сторінки перейти до її початку, то в тексті коду в цьому місці потрібно вставити <А HREF ="#top'' > текст гіперпосилання </А>. Аналогічно при необхідності переходу в кінець веб-сторінки використовують тег: вставити <А HREF ="#bottom'' > текст гіперпосилання </А>. Для переходу в деяке інше місце, вводять тег, який називається якорем. Якір можна „кинути” в будь-якому місці тексту за допомогою того ж тега <А>...</А> з параметром NAME="#мояпозначка">: <А NAME="#мояпозначка"> Як я вчусь </А>. Далі на сторінці розміщують гіперпосилання на створені позначки (якори): <А HREF ="#top" або "#bottom'' або "#мояпозначка" > текст гіперпосилання </А>. Якщо одна сторінка займає декілька екранів, то в кінці сторінки доречно вставити гіперпосилання для переходу на її початок, наприклад, так: <А HREF=="#top" > на початок </А>. Вправа 7. У тексті коду веб-сторінки у файлі file1.htm вставте гіперпосилання на початок веб-сторінки та на таблицю Моя успішніть. Код може виглядати так, як на Рис.8.2.
Рис.8.2. Код веб–сторінки з гіперпосиланнями на файл та на певне місце веб–сторінки. Лабораторна робота № 5 Тема: Робота з таблицями та об’єктами у текстовому процесорі MS Word. Мета: Закріпити вміння редагування, форматування та збереження документа у текстовому процесорі MS Word. Набути навичок роботи з таблицями та об’єктами. Хід виконання роботи
Текст:
Контрольні питання 1. Як задається стиль заголовків і для чого це може застосовуватись? 2. Які можливості має редактор Word, щодо роботи з таблицями? 3. Яким чином виконується створення таблиці? 4. Як виконується редагування таблиці? 5. Яким чином виконується форматування таблиці? 6. Як виконується упорядкування даних у таблиці? 7. Як виконується робота з формулами в редакторі Word? 8. Яким чином можна змінити кількість рядків або стовпчиків у таблиці? 9. Що таке колонтитул і як його встановити? 10. Яким чином виконується побудова діаграми? 11. Які можливості редактора щодо редагування і форматування діаграми? Література: Основна: [1], [2], [3], [4]. Додаткова: [2], [5], [10], [20]. Заробітна плата працівників заводу "ОКЕАН" за червень
Заробітна плата працівників заводу "ОКЕАН" за червень
Лабораторна робота № 6 Тема: Редагування та форматування тексту та абзаців. Робота з вставками в текстовому процесорі MS Word. Створення візитки. Мета: Закріпити вміння завантаження та збереження документів у текстовому процесорі MS Word. Набути навичок редагування та форматування тексту та абзаців. Закріпити вміння роботи з таблицями та об’єктами у текстовому процесорі MS Word. Набути навичок роботи з вставками. Хід виконання роботи
|
|||||||||||||||||||||||||||||||||||||||||||||||||||||||||||||||||||||||||||||||||||||||||||||||||||||||||||||||||||||||||||||||||||||||||||||||||||||||||||||||||||||||||||||||||||||||||||||||
|
Последнее изменение этой страницы: 2016-04-18; просмотров: 660; Нарушение авторского права страницы; Мы поможем в написании вашей работы! infopedia.su Все материалы представленные на сайте исключительно с целью ознакомления читателями и не преследуют коммерческих целей или нарушение авторских прав. Обратная связь - 3.147.58.83 (0.018 с.) |