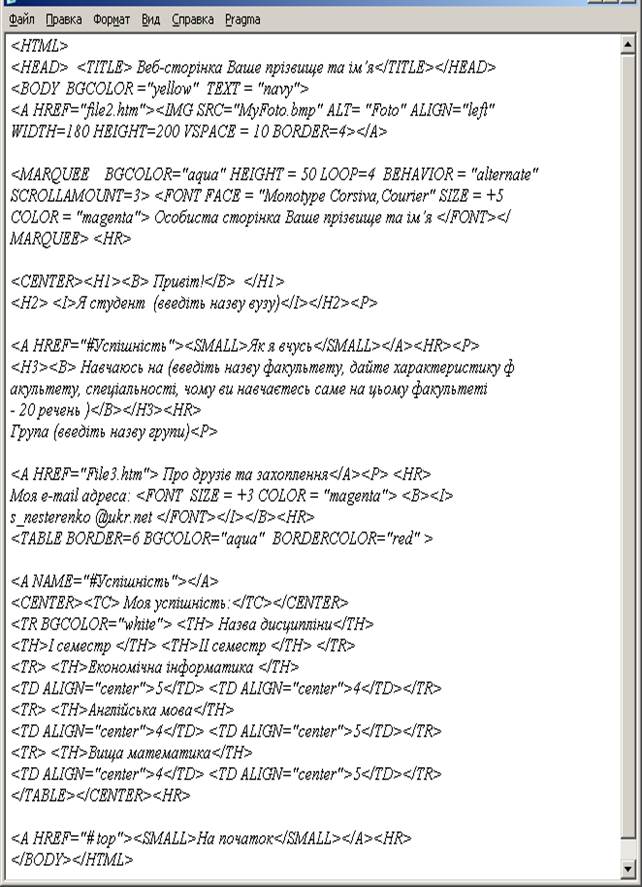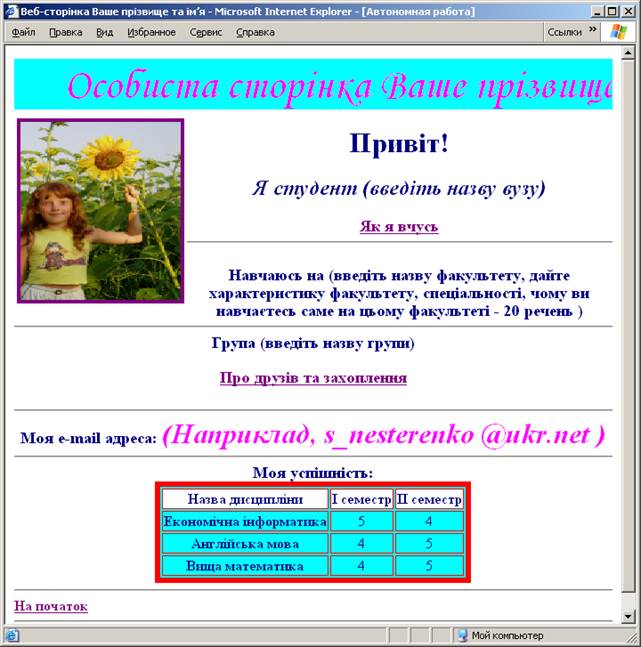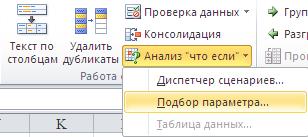Заглавная страница Избранные статьи Случайная статья Познавательные статьи Новые добавления Обратная связь FAQ Написать работу КАТЕГОРИИ: ТОП 10 на сайте Приготовление дезинфицирующих растворов различной концентрацииТехника нижней прямой подачи мяча. Франко-прусская война (причины и последствия) Организация работы процедурного кабинета Смысловое и механическое запоминание, их место и роль в усвоении знаний Коммуникативные барьеры и пути их преодоления Обработка изделий медицинского назначения многократного применения Образцы текста публицистического стиля Четыре типа изменения баланса Задачи с ответами для Всероссийской олимпиады по праву 
Мы поможем в написании ваших работ! ЗНАЕТЕ ЛИ ВЫ?
Влияние общества на человека
Приготовление дезинфицирующих растворов различной концентрации Практические работы по географии для 6 класса Организация работы процедурного кабинета Изменения в неживой природе осенью Уборка процедурного кабинета Сольфеджио. Все правила по сольфеджио Балочные системы. Определение реакций опор и моментов защемления |
Поняття про динамічні ефектиСодержание книги Поиск на нашем сайте
Динамічними називаються ефекти, коли графічні зображення на Web-сторінці змінюються з часом, елементи сторінки змінюють розміри або навіть свій зміст після клацання над ними мишею, текст «біжить» уздовж екрана тощо. Розглянемо ефект рухомого тексту у смузі, що має висоту HEIGHT ="висота в пікселах" і фон BGCOLOR = "колір фону". Ефект створюється за допомогою парного тега <MARQUEE>...</MARQUEE>, а саме: <MARQUEE BGCOLOR="aqua" HEIGHT = 40> Особиста сторінка Ваше прізвище та ім’я </ MARQUEE>. Зауваження. За допомогою цього тега можна заставити рухатись і графічний об’єкт. Перевірте це самостійно. Текст " Особиста сторінка Ваше прізвище та ім’я " буде пробігати у смузі справа наліво, заходитиме за край екрана і з'являтимуться знову справа. Даний тег рекомендують застосовувати до заголовків сторінки. Ефект відбивання від країв екрана забезпечує параметр BEHAVIOR = " alternate ", а зупинити рядок біля лівого краю екрана може значення цього параметра " slide ". Значення " right " параметра DIRECTION забезпечить ефект руху у протилежний бік. Обмеження кількості проходів задається параметром LOOP = число, де цифра - кількість проходів. Смугу можна центрувати за допомогою параметрів HSPASE і VSPACE. Швидкість руху задає параметр SCROLLAMOUNT = число, де число – величина швидкості руху, де конкретне значення вибирають з діапазону від 1 (повільно) до 10 (швидко). Вправа 8. У тексті коду веб-сторінки у файлі file1.htm вставте рухомий рядок, наприклад, такого змісту: 1) <MARQUEE BGCOLOR="aqua" HEIGHT = 40 LOOP= 5 > Приватна сторінка Ваше прізвище та ім’я </ MARQUEE>. 2) Далі змініть цей рядок на такий: <MARQUEE BGCOLOR="aqua" HEIGHT = 50 LOOP=4 DIRECTION =”rihgt” SCROLLAMOUNT=5> <FONT FACE = "Courier" SIZE = +4 COLOR = "red"> Особиста сторінка Ваше прізвище та ім’я </FONT></MARQUEE> перегляньте веб-сторінку. 3) Ще раз внесіть зміни (Рис.8.3): <MARQUEE BGCOLOR="aqua" HEIGHT = 50 LOOP=4 BEHAVIOR = "alternate" SCROLLAMOUNT=3> <FONT FACE = "Courier,Monotype Corsiva" SIZE = +3 COLOR = "magenta"> Особиста сторінка Ваше прізвище та ім’я </FONT></MARQUEE> і перегляньте веб-сторінку. 4) І нарешті внесіть такі зміни: <MARQUEE BGCOLOR="aqua" HEIGHT = 40 LOOP=5 BEHAVIOR = "slide" SCROLLAMOUNT=5> <FONT FACE = "Monotype Corsiva,Courier" SIZE = +5 COLOR = "red"> Особиста сторінка Ваше прізвище та ім’я </FONT></MARQUEE> перегляньте веб-сторінку і зробіть висновки.
На Рис.8.4 наведено вигляд веб-сторінки, код якої міститься у файлі file1.htm після виконання восьми вправ цього завдання.
Рис.8.3. Створення коду рухомого рядка у файлі file1.htm.
Рис.8.4. Вигляд веб–сторінки, код якої міститься у файлі file1.htm після виконання восьми вправ цього завдання.
Лабораторна робота № 5 Тема: Робота з таблицями та об’єктами у текстовому процесорі MS Word. Мета: Закріпити вміння редагування, форматування та збереження документа у текстовому процесорі MS Word. Набути навичок роботи з таблицями та об’єктами. Хід виконання роботи
Текст:
Контрольні питання 1. Як задається стиль заголовків і для чого це може застосовуватись? 2. Які можливості має редактор Word, щодо роботи з таблицями? 3. Яким чином виконується створення таблиці? 4. Як виконується редагування таблиці? 5. Яким чином виконується форматування таблиці? 6. Як виконується упорядкування даних у таблиці? 7. Як виконується робота з формулами в редакторі Word? 8. Яким чином можна змінити кількість рядків або стовпчиків у таблиці? 9. Що таке колонтитул і як його встановити? 10. Яким чином виконується побудова діаграми? 11. Які можливості редактора щодо редагування і форматування діаграми? Література: Основна: [1], [2], [3], [4]. Додаткова: [2], [5], [10], [20]. Заробітна плата працівників заводу "ОКЕАН" за червень
Заробітна плата працівників заводу "ОКЕАН" за червень
Лабораторна робота № 6 Тема: Редагування та форматування тексту та абзаців. Робота з вставками в текстовому процесорі MS Word. Створення візитки. Мета: Закріпити вміння завантаження та збереження документів у текстовому процесорі MS Word. Набути навичок редагування та форматування тексту та абзаців. Закріпити вміння роботи з таблицями та об’єктами у текстовому процесорі MS Word. Набути навичок роботи з вставками.
Хід виконання роботи
Контрольні питання
1. Як виконується робота з формулами в процесорі Word? 2. Яким чином в процесорі виконується робота з малюнками? 3. Як створити власний малюнок у текстовому процесорі Word? 4. Яким чином виконується нумерація сторінок? 5. Для чого застосовується програма WordArt? 6. Як в документі автоматично встановити поточну дату і час? 7. Яким чином виконується робота з об’єктами в процесорі? 8. Як виконується об’єднання файлів? 9. Яким чином виконується робота з кількома документами одночасно? 10. Яким чином встановлюються параметри сторінок у редакторі Word? 11. Яким чином виконується форматування тексту? 12. Яким чином встановлюються ефекти в тексті? 13. Як можна задати розмір шрифту? Як можна задати тип, колір літер? 14. Як змінюється інтервал між літерами? 15. Як виконується пошук в документі? 16. Яким чином виконується автоматизована заміна словосполучень у редакторі? 17. Що у редакторі Word вважається абзацом? 18. Яким чином встановлюються параметри абзацу? 19. Як змінити відстань між рядками? 20. Як встановити закладки в текст? 21. Які обмеження існують на імена закладок? 22. Як встановити режим, щоб закладки відображались на екрані? 23. Види колонтитулів, їх призначення та можливості додавання у Word. 24. Що таке зноска? 25. Види зносок та спосіб їх встановлення. 26. Яким чином встановлюються номери сторінок?
Лабораторна робота №7 Тема: Редагування та форматування даних у табличному процесорі MS Excel. Мета: Закріпити уміння завантажувати, зберігати та виконувати пошук документа у табличному процесорі MS Excel. Набути навичок редагування та форматування електронних таблиць. Хід виконання роботи 1. Завантажити табличний процесор MS Excel 2010 за допомогою кнопки Пуск. 2. Створити нову робочу книгу. Встановити кількість робочих листів у новій робочій книзі рівну 5 (Файл/Параметры/Общие). 3. Прибрати з екрану заголовки рядків та стовпчиків і повернути їх назад (Файл/Параметры/Дополнительно). 4. Встановити для заголовків стовпчиків числа, записані арабськими цифрами (Файл/Параметры/Формулы/Стиль ссылок R1C1) Повернутись до попереднього режиму. 5. Закрити відкриту робочу книгу. 6. Створити нову робочу книгу та зберегти її під ім’ям Лаб_excel_1 на Робочому столі. Не забудьте премістити її в кінці пари у папку Мой компьютер\\ Користувач \ Прізвище\ Excel \ Лабораторні роботи. 7. На листі 1 створити таблицю, представлену на мал. 1. Для цього: спочатку ввести шапку таблиці, потім заповнити її даними, виконати автонумерацію. Поки що не форматувати! Зауваження: всі подальші вказівки стосуватимуться першого листа активної робочої книги. 8. Встановити масштаб перегляду документа 100%. 9. Між стовпчиками “ Кількість відпрацьованих днів ” та “ Інші ” вставити новий стовпчик “ Оклад, грн ” (Главная/Ячейки/Вставить/Вставить столбцы на лист). Заповнити відповідні комірки числовими значеннями від 925 до 4500. 10. Встановити для блоку комірок А1:G1 режим Перенос слов (Главная/Ячейки/Формат/Формат ячеек…). 11. Встановити перед першим рядком (шапкою) порожній рядок. До комірки А1 ввести текст: Платіжно-розрахункова відомість. Змінити шрифт, розмір та колір написання символів даного тексту таким чином, щоб після заміни символи були записані шрифтом Times New Roman, напівжирним накресленням, кеглем 18 та синім кольором. Об’єднати комірки А1, В1, С1, D1, E1, F1, G1 та відцентрувати текст (розглянути 2 способи –інструмент у групі Выравнивание і діалогове вікно Фомат ячеек… і занотувати їх у зошит). 12. Виконати обрамлення таблиці. 13. Застосувати до таблиці стиль Светлый 4 (Главная/Стили/Форматировать как таблицу…). 14. Змінити ширину стовпчиків А, В, С, D, E, F, G таким чином, щоб значення кожної комірки було видно на екрані монітору. 15. Встановити для значень комірок С2:G12 вирівнювання по центру. 16. Показати результати викладачу. 17. Скопіювати дану таблицю (без заголовку) з листа Лист1 на початок листа Лист2. 18. Перейменувати робочий лист Лист1 на Зведена відомість, а лист Лист2 на Нараховано_вересень (за допомогою контекстного меню ярлика). Зауваження: всі подальші вказівки стосуватимуться листа Нараховано _вересень. 19. Змінити колір фону таблиці на сірий (Главная/Шрифт/Цвет заливки або діалогове вікно Формат ячеек…). 20. Виконати відокремлення груп розрядів для числових значень блоку комірок Е2:Е11 (діалогове вікно Фомат ячеек…). 21. Встановити для комірок Е2:Е11 грошовий формат із позначенням грошової одиниці “ грн ” (діалогове вікно Фомат ячеек…) та скопіювати його до комірок F2:G11 за допомогою інструмента «Формат по образцу» групи Буфер обмена. 22. Доповнити таблицю на листі Зведена відомість даними з мал. 2 (продовжити таблицю вправо). 23. Встановити мову словника – українську (Файл/Параметры/Правописание). 24. Знайти всі слова, які містять орфографічні помилки, та виправити їх (Рецензирование/Правописание/Орфография або натиснути клавішу F7). 25. Задати параметри сторінок файлу: верхнє поле 1,5см нижнє поле 1 см ліве поле 1,5 см праве поле 1 см орієнтація – альбомна. 26. Переглянути активну книгу перед друкуванням. 27. Додати на обох сторінках нижній колонтитул, в якому вказати: групу, П.І.Б., дату. 28. Виконати збереження результатів. 29. Вийти з табличного процесора MS Excel. 30. Перемістіть створений вами документ у папку Мой компьютер\\ Користувач \ Прізвище\ Excel \ Лабораторні роботи, використовуючи мишу. 31. Оформити звіт, зробити висновки.
Мал. 1
Мал. 2 Контрольні питання 1. Як змінити кількість робочих листів у новій робочій книзі MS Excel 2010? 2. Як прибрати з екрану монітора заголовки рядків та стовпчиків робочого листа MS Excel 2010? 3. Як встановити використання для заголовків стовпчиків робочої книги стилю посилань R1C1 в MS Excel 2010? 4. Як вводяться дані в MS Excel 2010? 5. Які існують способи редагування даних в MS Excel 2010? 6. Як доповнити таблицю новим стовпчиком або рядком в робочій книзі MS Excel 2010? 7. Як знищити рядки або стовпчики в робочому листі MS Excel 2010? 8. Як надати стиль таблиці в MS Excel 2010? 9. Як встановити форматування даних (змінити колір, розмір, накреслення шрифту тощо) в MS Excel 2010? 10. Як змінити формат комірки в MS Excel 2010? 11. Як встановити відокремлення груп розрядів для числових даних в MS Excel 2010? 12. Як виконати копіювання даних в MS Excel 2010? 13. Як виконати копіювання формату даних в MS Excel 2010? 14. Як виконати перенесення даних в MS Excel 2010? 15. Як виконати перевірку правопису в MS Excel 2010? 16. Як перейменувати робочий лист у MS Excel 2010? 17. Як додати колонтитули в MS Excel 2010? Література: Основна: [1], [2], [3], [4]. Додаткова: [4], [5], [8], [9], [10], [11].
Лабораторна робота № 8 Тема: Табличний процесор MS Excel. Складання формул. Мета: Закріпити уміння редагування та форматування електронних таблиць у табличному процесорі MS Excel. Набути навичок роботи з формулами. Хід виконання роботи 1. Завантажити табличний процесор MS Excel. 2. Відкрити робочу книгу Лаб_excel_1, яка знаходиться у мережі в папці Excel \ Лабораторні роботи, щов папці з назвою, яка відповідає Вашому прізвищу. Зберегти цей файл під ім’ям Лаб_excel_2 на Робочому столі. Не забудьте премістити його в кінці пари у папку Мой компьютер\\ Користувач \ Прізвище\ Excel \ Лабораторні роботи. Зауваження: Наступні завдання відноситимуться до робочого листа Нараховано_вересень. 3. У комірку G2, використовуючи відносні адреси комірок, записати формулу нарахування зароблених грошей працівником Біловою М. С. за вересень місяць (вважати, що повний оклад нараховується за 24 робочих дні; (Оклад/24*Кількість відпр. днів + Інші)). 4. Якщо необхідно, з комірки G2 скопіювати формулу до блоку комірок G3:G11 (за допомогою кнопок групи Буфер обмена вкладки Главная). 5. Якщо необхідно, встановити для блоку комірок G2:G11 грошовий формат з двома знаками після коми та позначенням грошової одиниці “грн”. 6. З робочого листа Зведена відомість скопіювати значення блоків комірок А2:В12 та H2:M12 на робочий лист Лист3. 7. Перейменувати робочий лист Лист 3 на Утримано_вересень. Зауваження: Наступні завдання будуть відноситися до робочого листа Утримано_вересень. 8. У новій таблиці очистити існуючий формат (стиль).
9. Встановити для блоку комірок А1:I1 режим Перенос слов (Главная/Ячейки/Формат/Формат ячеек…). 10. Виконати обрамлення таблиці. 11. Для блоку комірок С2:С12 встановити грошовий формат з двома знаками після коми та позначенням грошової одиниці “грн”. 12. У комірку С2 внести формулу нарахування авансу за умови, що його сума буде становити 40% від нарахованої працівнику суми грошей за вересень місяць (комірка G2 робочого листа Нараховано_вересень ). Одночасно виконати округлення отриманої суми до десятих (Мастер функций) (ОКРУГЛ(0,40*Нараховано_вересень!G2;1)). 13. З комірки С2 скопіювати формулу до блоку комірок С3:С11 (за допомогою контекстно-випадаючого меню). 14. Блоку комірок С2:С11 присвоїти ім’я Аванс (Формулы/Определенные Имена/Присвоить имя). 15. З комірки С2 скопіювати формат чисел до блоку комірок D2:H12. 16. Користуючись даними робочого листа Нараховано_вересень, обрахувати значення комірок E2, F2, G2, які відповідають відрахуванням до пенсійного фонду, страхового фонду, профспілкового фонду (відповідно 2%, 0,5%, 1%). 17. З блоку комірок E2:G2 скопіювати формули до блоку комірок E3:G11 (за допомогою маркеру автозаповнення). 18. Користуючись даними робочого листа Нараховано_вересень, обрахувати значення комірки D11, що визначає утриманий прибутковий податок у співробітника Лі Н. П. Зауваження: Прибутковий податок розраховується в залежності від рівня нарахувань. Якщо нарахування <=11020 грн. (10 мінімальних заробітних плат), то податок складає 15 % від нарахувань за виключенням відрахувань у відповідні фонди. Якщо інакше – 17 %. (Якщо Н<=11020 грн., то П = 0,15*(Н-ПФ-СФ-ПфФ) інакше – П = 0,17*(Н-ПФ-СФ-ПфФ-1653)). 19. Скопіювати формулу, яка знаходиться в комірці D11, до блоку комірок D2:D10, використовуючи маркер автозаповнення. 20. До комірки H2 внести загальну суму грошей, які були утримані у співробітника Білової М. С. Скопіювати формулу з комірки H2 до блоку комірок H3:H11. 21. В кінці таблиці у комірці В12 додати текст Всього:. 22. Виконати обрахунок загальної суми виданого авансу, використовуючи функцію СУММ та відповідний блок комірок. 23. До комірок D12, E12, F12, G12, H12 занести значення загальних сум відрахованих грошей до відповідних категорій. При цьому використати різні способи підрахунку – за допомогою оператора +, Мастера функций та автосуммы. 24. У комірці H13 підрахувати загальну суму відрахованих грошей у співробітників даного відділу іншим способом (по горизонталі) і порівняти значення з коміркою H12. 25. До комірки I1 занести запис “ Відсоток відрахувань ”. 26. До комірок I2:I11 для кожного співробітника занести відсоток, який становить відрахована у нього сума грошей до загальної суми відрахованих коштів співробітників даного відділу (комірка H12), використовуючи відносні та абсолютні посилання. 27. Встановити для комірок I2:I12 числовий формат з двома знаками після коми (Главная/Число) та вирівнювання по центру. 28. Доповнити робочу книгу новим робочим листом Сума до сплати (Главная / Вставить/Вставить лист). 29. З робочого листа Утримано_вересень скопіювати значення блоку комірок А1:В12 до робочого листа Сума до сплати. Зауваження: Наступні завдання будуть відноситися до робочого листа Сума до сплати. 30. Доповнити таблицю даними, які подані на мал. 1. 31. До комірки С2 внести формулу обрахунку суми грошей до видачі співробітника Білової М. С. Скопіювати дану формулу до блоку комірок С3:С11. 32. У комірці C12 підрахувати загальну суму виплачених грошей співробітникам даного відділу. 33. Для блоку комірок С2:С12 встановити грошовий формат з двома знаками після коми та позначенням грошової одиниці “грн”. 34. У комірку D2 вставити функцію TDATA з категорії Дата и время. 35. З комірки D2 скопіювати функцію до блоку комірок D3:D11 (за допомогою маркеру заповнення). 36. Відформатувати таблицю на свій смак. Зауваження: Наступні завдання будуть відноситися до робочих листів Нараховано_вересень, Зведена відомість. 37. На листі Нараховано_вересень у комірці G5, використовуючи засіб Подбор параметра… і змінюючи значення комірки E5, встановити дані 11025, (див. малюнки). Зверніть увагу, як при цьому змінилось значення комірки E5.
38. На листі Нараховано_вересень у комірках E7, E9, E11, використовуючи засіб Диспетчер сценариев…, встановити дані таким чином, щоб у комірках G7,G9, G11 значення були від 11020 до 11025. Сценарію дайте назву 10 мінімальних зарплат. 39. Розгляньте зміни, які відбулись на листах Утримано_вересень, Сума до сплати. 40. Скопіюйте дані із змінених комірок у відповідні комірки листа Зведена відомість. 41. На листі Нараховано_вересень у діапазоні комірок G2:G11 виконати умовне форматування таким чином, щоб комірки, значення яких не менше 11020 були зафарбовані блакитним кольором. 42. Збережіть результати. 43. Вийти з табличного процесора MS Excel. 44. Перемістіть створений вами документ у папку Мой компьютер\\ Користувач \ Прізвище\ Excel \ Лабораторні роботи, використовуючи контекстне меню. 45. Оформити звіт, зробити висновки.
Мал. 1 Контрольні запитання 1. Що розуміють під формулою у MS Excel 2010? 2. Як редагувати формули у MS Excel 2010? 3. Які типи посилань існують у MS Excel 2010? Відмінності між ними. 4. Як виконується копіювання формул на інший робочий лист в MS Excel 2010? 5. Що розуміють під функцією у MS Excel 2010? 6. Як працювати з Майстром функцій у MS Excel 2010? 7. З функціями з яких категорій ви працювали під час лабораторної роботи? 8. Якими способами можна розрахувати суму? 9. Які засоби для аналізу даних були використані під час лабораторної роботи? 10. Для чого призначене умовне форматування та як його встановити? Література: Основна: [1], [2], [3], [4]. Додаткова: [4], [5], [8], [9], [10], [11].
Лабораторна робота № 9 Тема: Побудова та редагування діаграм у табличному процесорі MS EXCEL. Мета: Закріпити уміння редагування та форматування даних у електронних таблицях та навички роботи з формулами у табличному процесорі MS Excel. Набути навичок роботи з діаграмами.
|
|||||||||||||||||||||||||||||||||||||||||||||||||||||||||||||||||||||||||||||||||||||||||||||||||||||||||||||||||||||||||||||||||||||||||||||||||||||||||||||||||||||||||||||||||||||||||||||||||||||||||||||||||||||||||||||||||||||||||||||||||||||||||||||||||||||||||||||||||||||||||||||||||||||||||||||||||||||||||||||||||||||||||||||||||||||||||||||||||||||||||||||||||||||||||||||||||||||||||||||||||||||||||||||||||||||||||||||||||||||||||||||||||||||||||||||||||||||||||||||||||||||||||||||||||||||
|
Последнее изменение этой страницы: 2016-04-18; просмотров: 643; Нарушение авторского права страницы; Мы поможем в написании вашей работы! infopedia.su Все материалы представленные на сайте исключительно с целью ознакомления читателями и не преследуют коммерческих целей или нарушение авторских прав. Обратная связь - 3.15.225.188 (0.016 с.) |