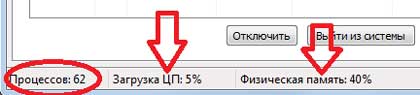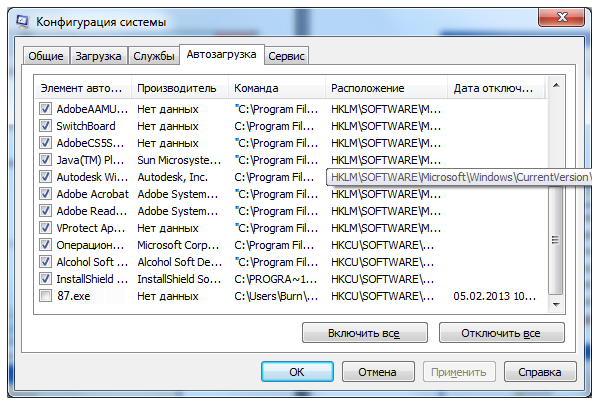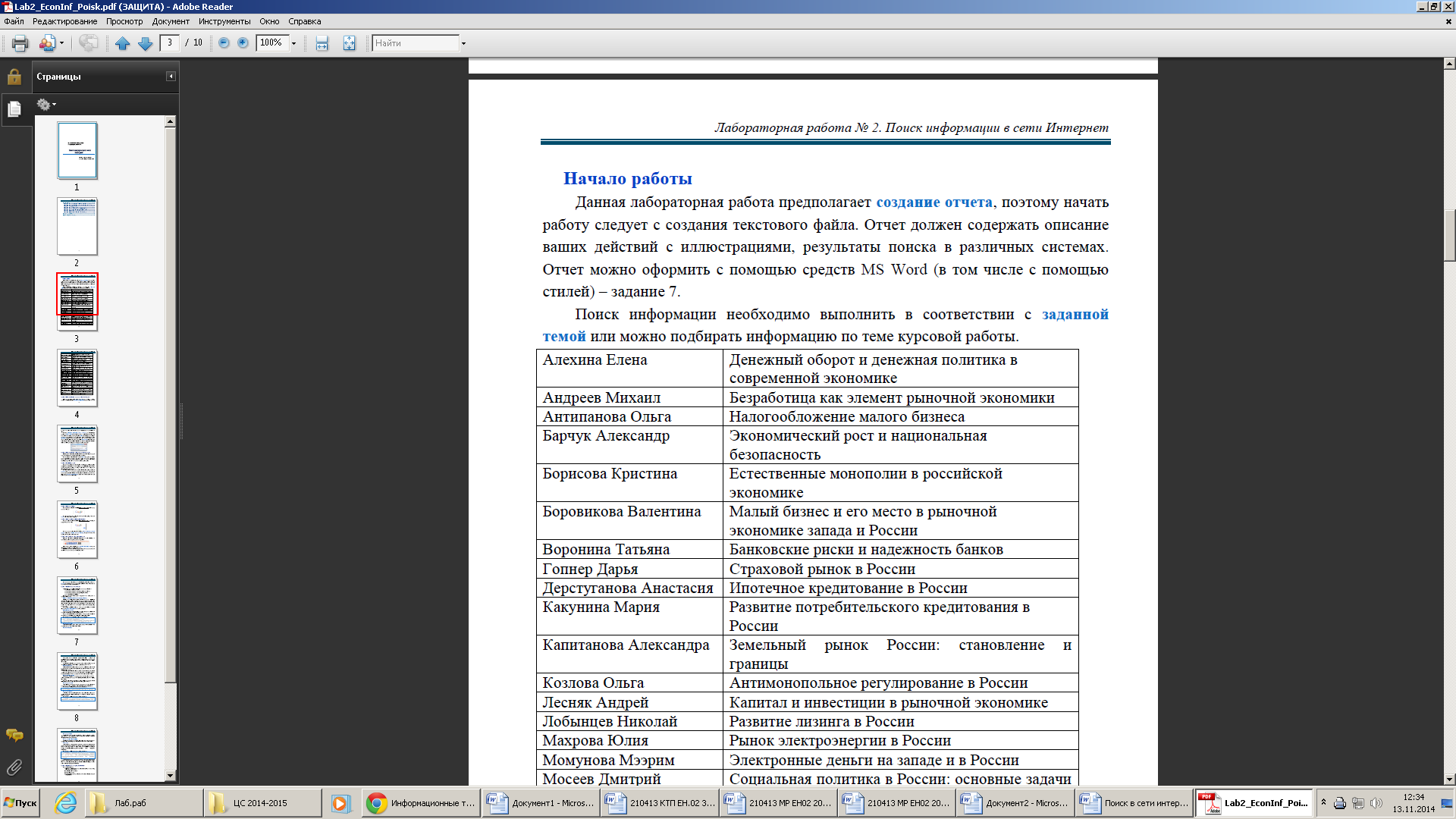Заглавная страница Избранные статьи Случайная статья Познавательные статьи Новые добавления Обратная связь FAQ Написать работу КАТЕГОРИИ: ТОП 10 на сайте Приготовление дезинфицирующих растворов различной концентрацииТехника нижней прямой подачи мяча. Франко-прусская война (причины и последствия) Организация работы процедурного кабинета Смысловое и механическое запоминание, их место и роль в усвоении знаний Коммуникативные барьеры и пути их преодоления Обработка изделий медицинского назначения многократного применения Образцы текста публицистического стиля Четыре типа изменения баланса Задачи с ответами для Всероссийской олимпиады по праву 
Мы поможем в написании ваших работ! ЗНАЕТЕ ЛИ ВЫ?
Влияние общества на человека
Приготовление дезинфицирующих растворов различной концентрации Практические работы по географии для 6 класса Организация работы процедурного кабинета Изменения в неживой природе осенью Уборка процедурного кабинета Сольфеджио. Все правила по сольфеджио Балочные системы. Определение реакций опор и моментов защемления |
Что такое диспетчер задач и что обозначает каждая вкладка?Содержание книги
Похожие статьи вашей тематики
Поиск на нашем сайте
Диспетчер задач Windows 7 имеет шесть активных вкладок. Диспетчер задач Windows XP практически не отличается от более новой версии ОС, но имеет единственную разницу: вкладок в версии XP, в меню Task Manager, всего пять. Однако различаются они незначительно, и вы можете смело руководствоваться изображениями-подсказками. Итак, рассмотрим все вкладки подробнее. Первая очень полезная вкладка, с которой вы будете иметь дело чаще всего, называется «Приложения».
Вкладка «Процессы» в диспетчере задач отображает список всех процессов, которые активны прямо сейчас. В данной вкладке можно завершить процесс или изменить его приоритет.
Более опытные пользователи способны увидеть даже «незваных гостей» и своевременно удалить вирусы.
Во вкладке «Службы» показаны сведения о всех запущенных службах операционной системы.
Основные сведения о компьютере показаны во вкладке «Быстродействие».
· хронология загрузки центрально процессора (на сколько процентов он загружен в данный момент), · выделенная память и даже, · точное время после последнего включения компьютера.
В этой вкладке, также показывается, подключение вашего компьютера к локальной сети, т.е. к другим компьютерам.
Вкладка «Пользователи» доступна только в режиме «Администратор».
В самой нижней строке диспетчера задач в режиме реального времени отображается количество активных процессов, уровень процентной загрузки ЦП и используемая физическая память (по другому – оперативная память) компьютера.
Задание: Исследовать на примере теоретической части по вариантам следующие системные приложения: 1. производительность системы (perfmon.msc) 2. локальные пользователи и группы (lusrmgr.msc) 3. управление компьютером (compmgmt.msc) 4. диспетчер устройств (devmgmt.msc) 5. управление дисками (diskmgmt.msc) 6. журнал событий (eventvwr.msc) 7. общие папки или расшаренные ресурсы (fsmgmt.msc) 8. службы Windows (services.msc) 9. конфигурация системы (msconfig) 10. реестр (regedit) Отчет Отчет должен содержать: ¾ наименование работы; ¾ цель работы; ¾ задание; ¾ вывод о проделанной работе.
Лабораторная работа №4 “ Изучение системного ПО. Архиваторы”.
Цель работы: получение навыков работы с архиваторами RAR, ARJ и ZIP, и ознакомление с основными алгоритмами сжатия информации. Оборудование: Рабочая станция на основе ПК с установленной ОС Windows.
Основные теоретические сведения:
Архивация – это сжатие (упаковка) файла или группы файлов с целью уменьшения места, занимаемого ими на диске. Файлы, полученные в результате сжатия, называют архивами или архивными копиями. Специальные программы, сжимающие файлы, называют архиваторами или упаковщиками. Простейшие средства архивации могут входить в состав операционной системы, но они заметно уступают по своим возможностям специализированным утилитам. Большинство таких программ являются коммерческими продуктами, однако для ряда из них существуют условно-бесплатные версии, имеющие функциональные ограничения. Архиваторы позволяют не только создавать архивные копии файлов меньшего размера, но и объединять такие копии нескольких файлов в один архивный файл. Всякий архив имеет оглавление, в котором обязательно содержатся следующие сведения о каждом хранящемся в архиве файле: имя файла; дата и время последней модификации файла; размер файла на диске и в архиве; код циклического контроля (CRC) для каждого файла, используемый для проверки целостности архива.
Основной характеристикой архивных файлов служит степень их сжатия. Она зависит от формата исходного файла и от алгоритма сжатия. Поэтому не существует строгих критериев, позволяющих предпочесть один архиватор другому. Следует понимать, что приложения, в которых были разработаны исходные файлы, как правило, не могут работать с их архивными копиями. Дело в том, что архивные копии имеют принципиально иное внутреннее устройство. Например, в файле рисунка (*.bmp) содержится информация о цвете каждой точки. А экономия места при архивации рисунка достигается за счет группировки точек по цвету. Поэтому перед использованием данные должны быть извлечены из архива (разархивированы). В России наиболее распространены следующие архиваторы: RAR и его Windows-версия WinRar (архивы, созданные им, имеют по умолчанию расширение.RAR), PKZIP / PKUNZIP и его Windows- версия WinZip (расширение.ZIP), 7-Zip (расширение 7z; является Windows-приложением, но поддерживает интерфейс командной строки). Отметим, что 7-Zip является свободно распространяемым программным продуктом, WinRar и WinZip без платной регистрации продукта не предоставляют полной функциональности. Кроме вышеперечисленных архиваторов также можно нередко встретить ARJ (расширение.ARJ), LHA (расширение.LZH) и некоторые другие. Как правило, архиваторы предоставляют следующие возможности: а) помещают копии файлов на диске в сжатом виде в архивный файл; б) извлекают файлы из архива; в) просматривают содержимое файла, не извлекая его из архива; г) просматривают оглавление архива; д) удаляют файлы из архива. Почти все архиваторы предоставляют возможность создавать удобный “самораспаковывающийся” архив, т.е. архивный файл с расширением.EXE. Для распаковки такого архива достаточно запустить его как программу. Кроме того, большинство современных архиваторов также поддерживают работу с многотомными архивами. Это позволяет разбивать на фрагменты большой архивный файл (для записи на внешние носители, размещения в Интернете, отправке по почте – размер пересылаемого файла чаще всего ограничен несколькими мегабайтами). Архивация с помощью 7-Zip Приложение 7-Zip, вообще говоря, названо разработчиками файловым менеджером. Оно позволяет выполнить ряд операций над файлами и папками, непосредственно не связанных с архивацией. Верхний уровень операционного меню приложения 7-Zip состоит из пунктов «Файл», «Правка», «Вид», «Избранное», «Сервис», «Справка». Панель инструментов содержит кнопки, соответствующие наиболее часто (по мнению разработчиков программы) используемым командам. 7-Zip является Windows-приложением, но также поддерживает и интерфейс командной строки. Подробные сведения о работе в командной строке можно найти в справочной системе приложения. Опишем основные операции при работе с архивами в приложении 7-Zip. Выбор файла (файлов) для архивации. Сначала необходимо открыть в окне файлового менеджера 7-Zip папку, в которой содержатся файлы, предназначенные для архивации. Существует много возможностей это сделать, опишем наиболее "общий" вариант. Файловый менеджер при очередном запуске показывает содержимое папки, которая открывалась последней в предыдущем сеансе работы. Команда "Открыть корневую папку" из меню "Вид" (или нажатие клавиши "/" на клавиатуре) отобразит список всех доступных логических дисков компьютера. Далее выбор нужной папки осуществляется последовательностью двойных щелчков, открывающих (сначала) логический диск и (затем) папки, содержащие искомую.
Возвратиться на уровень вверх можно как с помощью кнопки с соответствующим обозначением, так и с помощью команды "Переход на один уровень вверх" из меню "Вид" (нажатие клавиши Backspace). Отметим, что поддерживается множественное выделение файлов (с помощью мыши и клавиш Ctrl или Shift) Помещение (добавление) файлов в архив. После того, как нужные файлы (и / или папки) выбраны, можно либо нажать кнопку «Добавить» на панели инструментов, либо выбрать команду «Файл» | «7-Zip» | «Добавить к архиву…». В результате появится диалоговое окно «Добавить к архиву», с помощью которого можно управлять параметрами создаваемого архива. Строка «Архив:» позволяет задать как имя архива, в который будут добавлены выбранные объекты. Это может быть как новый архив, так и уже существующий. 7-Zip позволяет создавать архивы 7z, ZIP, GZIP, BZIP2 и TAR. Выбрать формат архива можно с помощью раскрывающегося списка, однако следует помнить, что некоторые параметры архивации будут доступны только при выборе формата 7z. Уровень сжатия также может быть задан выбором из раскрывающегося списка с соответствующим названием. Кроме уровня сжатия пользователь может также выбрать алгоритм сжатия (для разных форматов архивов – отдельный набор), размер словаря и размер слова. Отметим также, что существует возможность создавать непрерывные, самораспаковывающиеся, а также многотомные архивы, защищать архивы паролем. Извлечение файлов из архива. Выбор архива, из которого необходимо извлечь файлы, осуществляется так же, как и выбор файла для архивации. 7-Zip может разархивировать архивы тех форматов, которые он создает, а также форматов RAR, CAB, ISO, ARJ, LZH, CHM, Z, CPIO, RPM, DEB NSIS. Архив можно распаковать целиком, а можно (если, конечно, он содержит не один файл) открыть его для просмотра и выбрать только те файлы, которые следует из него извлечь. Затем следует воспользоваться либо кнопкой на панели инструментов, либо соответствующими командами из меню «Файл». Обратите внимание, что извлечение отдельных файлов из архива осуществляется командой «Копировать в…». При распаковке архива можно выбирать настройку для путей к извлекаемым файлам, а также режим перезаписи.
Просмотр содержимого файла без извлечения из архива. 7-Zip позволяет просматривать файлы различных форматов без извлечения из архива. Просмотр оглавления архива. 7-Zip дает возможность просмотреть оглавление архива, в котором для каждого файла, входящего в архив, указано его имя, исходный размер, размер в сжатом виде, дата изменения, код CRC и некоторые другие параметры. Удаление файлов из архива После выбора файлов, которые следует удалить из архива, следует либо воспользоваться кнопкой на панели инструментов, либо командой из меню «Файл». Если архив непрерывный, то удаление отдельных файлов из архива невозможно. Задание: Zip 1. Создайте каталог My7ZArchive, а в нем – подкаталоги Files, Archive, Texts и Pictures. 2. Поместите в каталог Texts не менее 5 текстовых файлов (с расширениями.txt,.doc,.rtf, odt и т.п., подготовьте эти файлы заранее) и в каталог Pictures не менее 5 файлов с рисунками различных форматов (.bmp,.gif,.jpg, создайте файлы в редакторе Paint) суммарным объемом не менее 500 Кб. Выполните средствами архиватора 7Z следующие действия: 3. Создайте архив TextArchive.7z, содержащий архивные копии всех текстовых файлов. Архив сохранить в папке Archive. 4. Переместите в архив PictureArсhive.7z копии всех файлов рисунков. Архив сохранить в папке Archive. 5. Просмотрите файлы, содержащиеся в этих архивах, не распаковывая их. Заполните таблицу
6. Извлеките из архива TextArchive все содержащиеся в нем файлы в каталог Files. Извлеките из архива PictureArchive один из файлов в каталог Files. 7. Все файлы переместите в самораспаковывающийся архив sfxarchive.exe. Для этого используйте опцию С оздать SFX-архив в окне Добавить к архиву. 8. В папке Archive создайте многотомный архив c именем ManyVolume и размером тома 1 Мб, содержащий архивные копии всех файлов. Для этого используйте опцию Разбить на тома. При сдаче задания: 1. Продемонстрировать содержимое Вашего диска. 2. Показать работу самораспаковывающегося архива. 3. Выполнить средствами программы архивации действия над файлами по выбору преподавателя 4. Выполнить настройку интерфейса программы архивации. 5. Ответить на контрольные вопросы по выбору преподавателя 6. Ответить на дополнительные вопросы преподавателя. Контрольные вопросы 1. Для чего нужны программы-архиваторы? 2. Что такое архив? 3. Какая информация обязательно содержится в оглавлении архивного файла? 4. Что такое код циклического контроля и каково его назначение? 5. Практически все архиваторы обеспечивают возможность просмотра файлов, содержащихся в архивах. Почему эти файлы нельзя редактировать? 6. Сравните размер архива TextAndPict.7z (.rar,.zip) и суммарный размер архивов TextArchive.7z (.rar,.zip) и PictureArchive.7z (.rar,.zip). Попробуйте объяснить полученный результат. 7. Объясните, в чем особенность непрерывного архива. 8. Что такое словарь архива и на что может повлиять его размер?
9. Поясните принцип действия алгоритма сжатия (желательно на примере конкретного алгоритма) 10. Приведите пример параметров, которые можно использовать в окне «Добавить к архиву…»
Задание повышенного уровня:
При эксплуатации персональных компьютеров по самым различным причинам возможны порча или потеря информации на магнитных дисках. Это может произойти из-за физической порчи магнитного диска, неправильной корректировки или случайного уничтожения файлов, разрушения информации компьютерным вирусом и т.д. Для того чтобы уменьшить потери в таких ситуациях, следует иметь архивные копии используемых файлов и систематически обновлять копии изменяемых файлов. Для хранения архивов данных можно использовать внешние запоминающие устройства большой емкости, которые дают возможность легко скопировать жесткий диск (например, магнитооптика, стримеры, "Арвид" и др.) Однако при этом резервные копии занимают столько же места, сколько занимают исходные файлы, и для копирования нужных файлов может потребоваться много дискет. Более удобно для создания архивных копий использовать специально разработанные программы архивации файлов, которые сжимают информацию. При архивировании степень сжатия файлов сильно зависит от их формата. Некоторые форматы данных (графические, Page Maker и др.) имеют упакованные разновидности, при этом сжатие производится создающей исходный файл программой, однако лучшие архиваторы способны поджать и их. Совсем другая картина наблюдается при архивации текстовых файлов. Текстовые файлы обычно сжимаются на 50-70%, а программы на 20-30%. Принцип работы архиваторов основан на поиске в файле "избыточной" информации и последующем ее кодировании с целью получения минимального объема. Самым известным методом архивации файлов является сжатие последовательностей одинаковых символов. Например, внутри вашего файла находятся последовательности байтов, которые часто повторяются. Вместо того чтобы хранить каждый байт, фиксируется количество повторяющихся символов и их позиция. Для наглядности приведем следующий пример: Упаковываемый файл занимает 15 байт и состоит из следующей последовательности символов: BBBBBLLLLLAAAAA В шестнадцатиричной системе: С 4С 4С 4С 4С 41 41 41 41 41 Архиватор может представить этот файл в следующем шестнадцатиричном виде: 01 05 42 06 05 4С OA 05 41 Эти последовательности можно интерпретировать следующим образом: с первой позиции 5 раз повторяется знак В, с шестой позиции 5 раз повторяется знак L и с позиции 11 5 раз повторяется знак А. Согласитесь, очень простая демонстрация алгоритма архивации. Очевидно, что для хранения файла в его последней форме требуется лишь 9 байт - меньше на 6 байт. Описанный метод является простым и очень эффективным способом сжатия файлов. Однако он не обеспечивает большой экономии объема, если обрабатываемый текст содержит небольшое количество последовательностей повторяющихся символов. Существуют два основных способа проведения сжатия: статистический словарный. Лучшие статистические методы применяют арифметическое кодирование, лучшие словарные - метод Зива-Лемпела. В статистическом сжатии каждому символу присваивается код, основанный на вероятности его появления в тексте. Высоко вероятные символы получают короткие коды, и наоборот. Такой способ сжатия называют оптимальным префиксным кодом. Для его построения используют алгоритмы Хаффмана или Шеннона-Фано. Например, анализируя любой английский текст, можно установить, что буква Е встречается гораздо чаще, чем Z, а Х и Q относятся к наименее встречающимся. Таким образом, используя специальную таблицу соответствия, можно закодировать каждую букву Е меньшим числом бит, используя более длинный код для более редких букв, тогда как в обычных кодировках любому символу соответствует битовая последовательность фиксированной длины (как правило, кратной байту).
В словарном методе группы последовательных символов или "фраз" заменяются кодом. Замененная фраза может быть найдена в некотором "словаре". Популярные архиваторы ARJ, RAR работают на основе алгоритма Лемпела-Зива. Сущность алгоритмов Зива и Лемпела состоит в том, что фразы заменяются указателем на то место, где они в тексте уже ранее появлялись. Это семейство алгоритмов обозначается как LZ-сжатие. Такой метод быстро приспосабливается к структуре текста и может кодировать короткие функциональные слова, т.к. они очень часто в нем появляются. Новые слова и фразы могут также формироваться из частей ранее встреченных слов. Декодирование сжатого текста осуществляется напрямую - происходит простая замена указателя готовой фразой из словаря, на которую тот указывает. На практике LZ-метод добивается хорошего сжатия, его важным свойством является очень быстрая работа декодировщика. Одной из форм такого указателя является пара (m,l), которая заменяет фразу из l символов, начинающуюся со смещения m во входном потоке. Например, указатель (7,2) адресует 7-ой и 8-ой символы исходной строки. Используя это обозначение, строка " abbaabbbabab " будет закодирована как " abba(1,3)(3,2)(8,3) ". Заметим, что несмотря на рекурсию в последнем указателе, производимое кодирование не будет двусмысленным. Распространено неверное представление, что за понятием LZ-метода стоит единственный алгоритм. Из-за большого числа вариантов этого метода лучшее описание можно осуществить только через его растущую семью, где каждый член отражает свое решение разработчика. Эти версии отличаются друг от друга в двух главных факторах: есть ли предел обратного хода указателя, и на какие подстроки из этого множества он может ссылаться. Продвижение указателя в ранее просмотренную часть текста может быть неограниченным (расширяющееся окно) или ограничено окном постоянного размера из N предшествующих символов, где N обычно составляет несколько тысяч. Выбранные подстроки также могут быть неограниченным или ограниченным множеством фраз, выбранных согласно некоторому замыслу. Каждая комбинация этих условий является компромиссом между скоростью выполнения, объемом требуемой ОП и качеством сжатия. Расширяющееся окно предлагает лучшее сжатие за счет организации доступа к большему количеству подстрок. Но по мере роста окна, кодировщик может замедлить свою работу из-за возрастания времени поиска соответствующих подстрок, а сжатие может ухудшиться из-за увеличения размеров указателей. Если памяти для окна будет не хватать, произойдет сброс процесса, что также ухудшит сжатие до поры нового увеличения окна. Окно постоянного размера лишено этих проблем, но содержит меньше подстрок, доступных указателю. Ограничение множества доступных подстрок размерами фиксированного окна уменьшает размер указателей и убыстряет кодирование. К основным функциям архиваторов относятся: архивация указанных файлов или всего текущего каталога; извлечение отдельных или всех файлов из архива; просмотр содержимого архивного файла; проверка целостности архивов; восстановление поврежденных архивов; ведение многотомных архивов; вывод файлов из архива на экран или на печать; парольная защита архива.
Архиватор ARJ не имеет графического интерфейса, и вся работа с ним осуществляется с командной строки. Формат команд имеет следующий вид: arj <команда> [- <спецификация1> [ - <спецификация2>]…] <имя архива> [<имя файла>…] Подробную информацию о списке команд архиватора можно получить, набрав в командной строке: arj /? Рассмотрим наиболее популярные команды архиватора: Для архивации файлов: arj a <имя архива> <имя файла1> <имя файла2> Для извлечения файлов из архива: arj e <имя архива> <имя файла1> <имя файла2> Для просмотра содержимого архивного файла: arj l <имя архива> Для проверки целостности архива: arj t <имя архива> Для восстановления испорченного архива: arj -jr <имя архива> Для создания многотомного архива: arj a –v<размер тома> <имя архива> <имя файла1> <имя файла2> Для вывода файла из архива на экран: arj p <имя архива> <имя файла> Для создания архива с паролем: arj a –g<пароль> <имя архива> <имя файла> или arj a –g? <имя архива> <имя файла> в последнем случае пароль будет запрошен отдельной строкой. Для создания самораспаковывающихся архивов: arj a -je <имя архива> <имя файла1> <имя файла2> Архиватор RAR имеет версии, как для Dos, Win 3.XX так и для Windows 95/98. Последние версии WinRar имеют графический интерфейс и работа с ними очень проста и понятна. Данный архиватор позволяет создавать как архивы *.rar так и архивы *.zip К достоинствам данного архиватора можно отнести: графический интерфейс; высокую степень сжатия, даже мультимедийных файлов; возможность оценить размер архива, не производя архивирование. большую вероятность восстановления поврежденных архивов. Контрольные вопросы. 1. Зачем нужно архивировать информацию? 2. На чем основана работа архиваторов. По какому принципу они сжимают информацию. 3. Каковы функции архиваторов. 4. Чем отличаются SFX – архивы. Лабораторная работа №5 “ Действия вирусов и противодействие им”.
Цель работы: на базе полученных знаний по технологии передачи и действия вируса типа Winlocker нейтрализовать на зараженной ВС блокировщик рабочего стола. Оборудование: Рабочая станция на основе ПК с установленной ОС Windows.
Основные теоретические сведения:
Возможные режимы для нейтрализации большинства вирусов: 1. Безопасный режим 2. Безопасный режим с командной строкой (Также в Безопасном режиме с командной строкой использовать процедуры создания пакетного файла.) 3[1]. Загрузку с образа другой операционной системы (Ubuntu 9.0).
Создайте в предложенной папке с файлом 87.exe пакетный файл используя командную строку с следующим содержанием:
Большинство вирусов, блокирующих «Рабочий стол» записывают свой файл-код именно в эту директорию, поэтому в стандартных случаях избавление от этих «программ» можно провести в течение 5-15 минут.
Итак, после запуска вашего сделанного выше пакетного файла ОС заблокирована – стандартные методы из уже загруженной ОС не подействуют – данный тип вируса перехватывает любые обращения к интерфейсу ОС.
Методы борьбы по сложности вируса: 1. Безопасный режим ОС. 2. Безопасный режим с поддержкой командной строки. 3. Запуск ОС с CD-привода. 4. Запуск специализированных CD с антивирусным и восстанавливающим контентом. 5. Переустановка ОС.
Переход в этот режим запуска ОС производится путем нажатия клавиши F8 перед инициализацией загрузки ОС: Выбираем «Безопасный режим».
Деактивация блокировщика производится путем его физического удаления с винчестера.
Место нахождение данных файлов – папка текущего пользователя: А) для windows XP – <системный диск>\Documents and Settings\<текущий пользователь>\ Б) для Windows 7 - <системный диск>\users\<текущий пользователь>
!!! Обратите Ваше внимание на то, что в русской локализации с использованием интерфейса Проводника Windows доступна папка «Пользователи», однако в режиме командной строки она недоступна в качестве атрибута-ссылки — вместо этого необходимо обращаться к контенту используя имя “Users”.
Удалив этот файл, перезагружаем ПК в нормальном режиме. Следующий щаг – избавиться от ссылки на автоматический запуск этого приложения из «Автозагрузки». Вариант «Ленивый» или «Неуверенный» - деактивация запуска. Вызываем при помощи Win+R приложение «Выполнить» - вводим «msconfig» - запускается приложение, дающее возможность конфигурировать текущую ОС и порядок загрузки ОС, если их установлено несколько на текущий ПК.
Переходим на закладку «Автозагрузка»
Убрав отметку напротив пункта 87.exe, перезагрузив ПК, ОС игнорирует обращение по данной ссылке.
Завершение удаления (чистки) нахождения файла в реестре ОС: Вызываем при помощи Win+R приложение «Выполнить» - вводим «regedit» для запуска системного приложения по редактированию реестра ОС.
Интересующее нас хранилище, отвечающее за формирование меню автозапуска текущего компьютера (ОС) находится в HKEY_LOCAL_MACHINE\Software\Microsoft\Windows\CurrentVersion\Run. В данном списке содержатся все автоматически запускаемые приложения текущей ОС для любого пользователя (учетной записи). Индивидуально запущенные приложения для текущего пользователя находятся в папке: HKEY_CURRENT_USER\Software\Microsoft\Windows\CurrentVersion\Run.
Вызывая контекстное меню элемента из списка, выбирает «Удалить». Сохранение результата не требуется - при последующем запуске текущие изменения реестра вступят в силу.
Переход в этот режим запуска ОС производится путем нажатия клавиши F8 перед инициализацией загрузки ОС: Выбираем «Безопасный режим с поддержкой командной строки». Этот режим отличается тем, что в процессе загрузки не запускается графический интерфейс ОС в привычном виде — игнорируется запуск приложения explorer.exe.
В этом режиме также создадим пакетный файл, либо вводим команды одну за одной: а) с созданием пакетного файла: чтобы определить существует ли вирусный файл в директории воспользуемся командами перехода в директорию (cd) и командой просмотра содержимого директории (dir): если текушее местоположение от пользовательскойпапки, то вводим команду cd users\%username%, где username – имя пользователя в ОС dir *.exe – для отображения содержимого текущей директории по маске *.exe
Для создания пакетного файла введем команду Copy con deleter.bat И введем содержимое пакетного файла: Del %system drive%\users\%username%\*.exe /q Ключ /q означает, что команда выполняется без дополнительного запроса на подтверждение операции. Нажимаем CTRL+Z, ENTER для завершения создания и сохранения файла.
Вводим в командной строке deleter.bat Вызываем команду shutdown для перезагрузки.
После перезагрузки удаляем запись вызова блокировщика из реестра (инструкция выше).
Задание: Для нейтрализации вируса используем безопасный режим с командной строкой. Шаг за шагом производим действия (указанные в теоретических сведениях) под наблюдением преподавателя.
В качестве отчета о проделанной работе принимается наблюдение за работой и ответы на вопросы по теме безопасности.
Лабораторная работа №6 “ Поиск информации в сети Интернет”.
Цель работы: изучение принципов организации поиска в сети Internet и приобретение практических навыков составления поисковых запросов. Оборудование: Рабочая станция на основе ПК с установленной ОС Windows, Интернет.
Основные теоретические сведения:
|
||||||||||||||||||||||||||
|
Последнее изменение этой страницы: 2017-02-21; просмотров: 588; Нарушение авторского права страницы; Мы поможем в написании вашей работы! infopedia.su Все материалы представленные на сайте исключительно с целью ознакомления читателями и не преследуют коммерческих целей или нарушение авторских прав. Обратная связь - 3.147.69.25 (0.019 с.) |

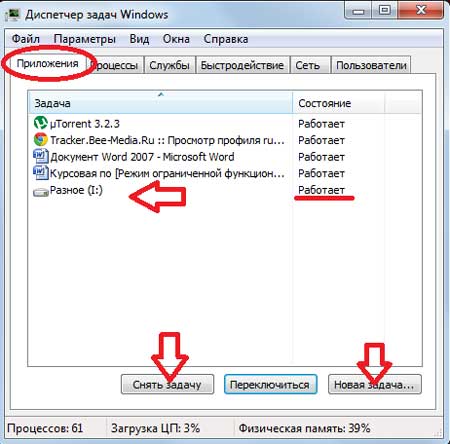 Здесь отображаются именно те приложения, которые вы используете в настоящий момент. Запущенные программы и задачи можно контролировать и управлять ими: например, при бездействии программы, (вы увидите, что ее статус в разделе «Состояние» изменится на «Не отвечает») - закрыть с помощью кнопки «Снять задачу» или запустить новый процесс кнопкой «Новая задача», в зависимости от актуальных потребностей.
Здесь отображаются именно те приложения, которые вы используете в настоящий момент. Запущенные программы и задачи можно контролировать и управлять ими: например, при бездействии программы, (вы увидите, что ее статус в разделе «Состояние» изменится на «Не отвечает») - закрыть с помощью кнопки «Снять задачу» или запустить новый процесс кнопкой «Новая задача», в зависимости от актуальных потребностей. Пользователи с многопроцессорной системой могут задать ему соответствие. В соответствующих разделах можно увидеть имя процесса, увидеть его описание, выделенную память и загрузку центрального процессора. Например, мы видим, что сейчас активен «Taskmgr.exe. Task Manager» – это и есть наш диспетчер задач. Он запущен сейчас только потому, что мы в нем находимся.
Пользователи с многопроцессорной системой могут задать ему соответствие. В соответствующих разделах можно увидеть имя процесса, увидеть его описание, выделенную память и загрузку центрального процессора. Например, мы видим, что сейчас активен «Taskmgr.exe. Task Manager» – это и есть наш диспетчер задач. Он запущен сейчас только потому, что мы в нем находимся.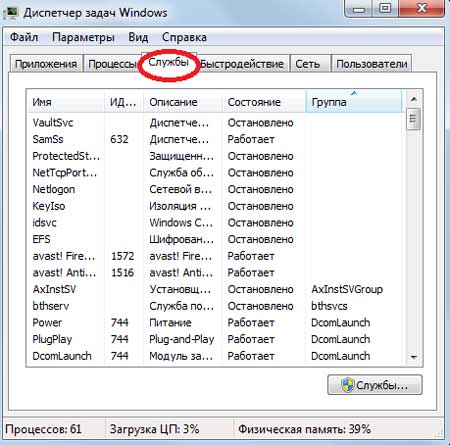 Вкладка присутствует в Windows 7 и Vista. Диспетчер задач Windows XP такой вкладки не имеет.
Вкладка присутствует в Windows 7 и Vista. Диспетчер задач Windows XP такой вкладки не имеет.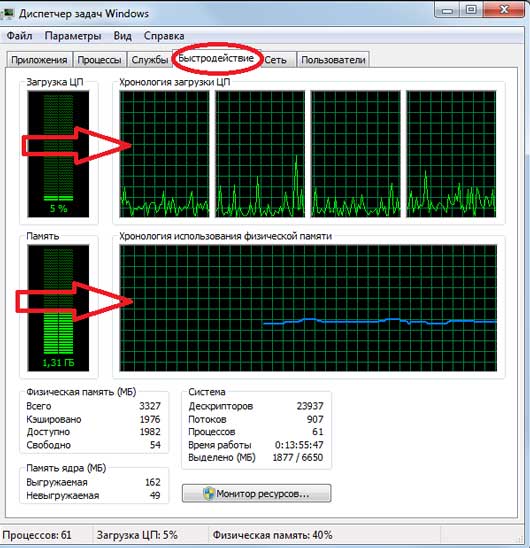 Здесь отображается все:
Здесь отображается все: Во вкладке «Сеть» мы видим используемый адаптер, активность нагрузки на сеть в процентах, скорость линии и состояние соединения, которое обеспечивает ваш провайдер.
Во вкладке «Сеть» мы видим используемый адаптер, активность нагрузки на сеть в процентах, скорость линии и состояние соединения, которое обеспечивает ваш провайдер. Она позволяет управлять активными пользователями: провести отключение, выход из системы и т.д. Весь список пользователей будет отображаться с указанием имени, кода, состояния и сеанса.
Она позволяет управлять активными пользователями: провести отключение, выход из системы и т.д. Весь список пользователей будет отображаться с указанием имени, кода, состояния и сеанса.