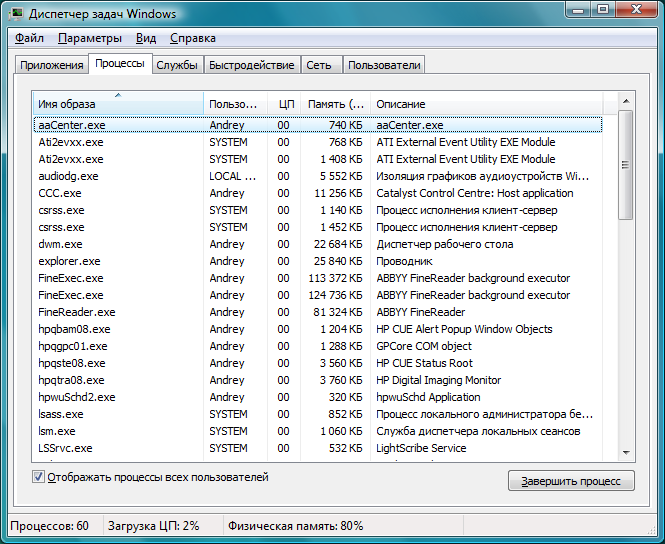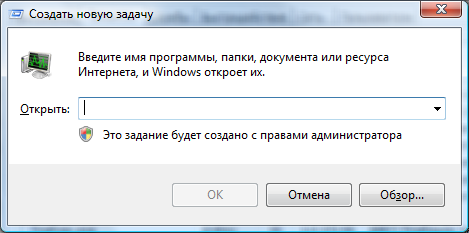Заглавная страница Избранные статьи Случайная статья Познавательные статьи Новые добавления Обратная связь FAQ Написать работу КАТЕГОРИИ: ТОП 10 на сайте Приготовление дезинфицирующих растворов различной концентрацииТехника нижней прямой подачи мяча. Франко-прусская война (причины и последствия) Организация работы процедурного кабинета Смысловое и механическое запоминание, их место и роль в усвоении знаний Коммуникативные барьеры и пути их преодоления Обработка изделий медицинского назначения многократного применения Образцы текста публицистического стиля Четыре типа изменения баланса Задачи с ответами для Всероссийской олимпиады по праву 
Мы поможем в написании ваших работ! ЗНАЕТЕ ЛИ ВЫ?
Влияние общества на человека
Приготовление дезинфицирующих растворов различной концентрации Практические работы по географии для 6 класса Организация работы процедурного кабинета Изменения в неживой природе осенью Уборка процедурного кабинета Сольфеджио. Все правила по сольфеджио Балочные системы. Определение реакций опор и моментов защемления |
Управление приложениями с использованием Диспетчера задач
Диспетчер задач Вы никогда не сталкивались с работающим некорректно приложением, которое просто не реагирует на ваши попытки его закрыть? Или с ситуацией, когда все работает медленнее чем обычно? При наличии времени, можно воспользоваться утилитой Информация о системе (System Monitor), чтобы найти проблему. Но если вы хотите воспользоваться более простым инструментом, то обратитесь к Диспетчеру задач (Task Manager). Диспетчер задач Windows ХР Professional позволяет производить несколько операций. Как и приложение Информация о системе, он предоставляет статистику о производительности системы, показывая загруженность оперативной памяти и центрального процессора (CPU). С его помощью можно также посмотреть, как сетевая карта справляется со своими обязанностями. Кроме этого, Диспетчер задач можно использовать для проверки работоспособности запущенных приложений и процессов, из которых они состоят, а также системных процессов. Если приложение или процесс не отвечает, то его можно закрыть. Данная глава покажет вам, как использовать Диспетчер задач для выполнения этих и других функций. Управление приложениями с использованием Диспетчера задач Одной из основных жалоб, поступавших от пользователей Windows на протяжении последних нескольких лет, является жалоба на частое зависание приложений Windows 95/ 98/Ме, что приводило к необходимости перезагружать систему. Архитектура Windows ХР исключает возникновение подобной проблемы. Как вы уже знаете из главы 1 "Взгляд внутрь Windows ХР Professional", каждому запущенному процессу выделяется отдельное адресное пространство. Над всеми структурными элементами виртуальной памяти осуществляется постоянный надзор, поэтому вам вряд ли придется перезагружать компьютер, чтобы избавиться от некорректно работающего приложения. Если приложение зависло, то открыть Диспетчер задач можно двумя способами: • Щелкните правой кнопкой мыши в любом свободном месте панели задач Рабочего стола и в появившемся меню выберите Диспетчер задач. • Воспользуйтесь комбинацией клавиш Ctrl+Alt+Del. Перейдите на вкладку Приложения (Applications) (рис. 1).
рисунок 1. Диспетчер задач позволяет увидеть запущенные приложения и закрыть приложения, которые не отвечают. Закрытие приложения Вкладка Приложения Диспетчера задач содержит список всех открытых приложений и их состояние. Состояний может быть два - Работает (Running) и Не отвечает (Not Responding). Если приложение не отвечает, то можно подождать, пока проблема разрешится сама (не рекомендуется), или закрыть его и запустить снова. Чтобы закрыть приложение, выберите его имя в колонке Задача (Task) и щелкните на кнопке Снять задачу (End Task). ПРЕДУПРЕЖДЕНИЕ Хотя закрыть можно и нормально работающее приложение, этого делать не рекомендуется. Нормальная процедура закрытия приложения позволяет ему "прибрать" за собой. Если закрыть его с помощью Диспетчера задач, то все изменения будут потеряны. Используйте данную процедуру, только если приложение зависло.
Переход к приложению Представленный вид Диспетчера задач можно также использовать для перехода от одного приложения к другому. Это может пригодиться, если одновременно открыто множество приложений, и вы не можете найти необходимый значок на Панели задач (Task Bar). Откройте Диспетчер задач и выберите необходимое приложение. Затем щелкните На кнопке Переключиться (Switch То) или просто два раза кликните на выбранном приложении. В результате приложение будет восстановлено на Рабочем столе и с ним можно продолжать работу. Таким образом, Диспетчер задач может стать центральной точкой управления и переключения между приложениями. Одно из важнейших достоинств Windows ХР - это то, что она является действительно многозадачной операционной системой, в которой одновременно могут быть запущены несколько программ. Диспетчер задач делает переключение между приложениями простейшей операцией!
Запуск новой задачи С помощью Диспетчера задач можно также запускать новое приложение. На рисунке 2. изображено диалоговое окно, появляющееся после щелчка на кнопке Новая зада ча (New Task). Это то же окно, что открывается и при выполнении команды Пуск | Выполнить (Start | Run). Но называется по-другому - Создать новую задачу (Create New Task). Используя указанное окно (или используя Выполнить), удобно запускать программы и команды, отсутствующие в меню Пуск. Вы можете вводить не только названия программ, папок или документов, которые необходимо открыть, но и адреса Интернета (URL). Если ввести имя папки (например, c:\windows), то на экране появится все ее содержимое. Это может оказаться полезным, если вы не помните названия приложения, но точно знаете, в какой папке оно находится. Из появившегося списка можно сразу запустить приложение или продолжить его поиск в доступных папках.
Рисунок 2. Использование кнопки Новая задача на вкладке Приложения Диспетчера задач для запуска нового приложения.
Чтобы получить доступ к Интернет-ресурсу, просто введите его адрес (например, http:/ /www.twoinc.com) в поле Открыть (Open). Указанный ресурс будет открыт с помощью Internet Explorer или другого броузера, используемого по умолчанию. Если вы не помните точного расположения программы, то воспользуйтесь кнопкой Обзор (Browse). В верхней части окна Обзор находится ниспадающее меню Папка (Look in), в котором можно указать практически любое место поиска - от вашего компьютера и до Интернета (рис. 19.3). Данная функция чем-то похожа на Проводник, встроенный в Диспетчер задач. Как видите, Диспетчер задач включает множество функций, и поэтому его удобно использовать вместо сразу нескольких программ и утилит.
Рисунок 19.3. Ниспадающее меню Папка дает доступ ко всем ресурсам вашего компьютера и сети.
Опции меню В верхней части Диспетчера задач расположены несколько меню. Некоторые из них не меняются с переходом от одной вкладки к другой, в то время как другие изменяют состав опций. Меню Параметры (Option) содержит следующие пункты: • Поверх остальных окон (Always on Top) - эта опция означает, что не зависимо от того, какие еще приложения и окна открыты, окно Диспетчера задач всегда будет расположено на переднем плане. Его можно двигать, чтобы открыть необходимые области окон других приложений. • Сворачивать после обращения (Minimize on Use) - установите флажок на данной опции, и Диспетчер задач всегда будет запускаться в свернутом виде. В данном случае, он будет доступен в Панели задач (Task Bar). • Скрывать свернутое (Hide When Minimized) - свернутый Диспетчер задач не будет виден на Панели задач. Меню Вид (View) на вкладке Приложения предложит следующие пункты: • Обновить (Refresh Now) - информация об активных приложениях немедленно обновляется. • Скорость обновления (Update Speed) - здесь можно выбрать Высокая (High), Обычная (Normal), Низкая (Low) и Приостановить (Paused). Каждая из них определяет частоту обновления данных на вкладке Приложения. Значением по умолчанию является Обычная, но если вы проводите системный мониторинг, то лучше изменить его на Высокая. Если же вы не часто проверяете информацию, то установите частоту на Низкая. Чтобы остановить обновление данных на вкладке Приложения, выберите Приостановить. Другие опции меню Вид позволяют перейти к крупным или мелким значкам, а также перейти к режиму таблицы, который отображает маленький значок и название приложения. Режим Крупные значки (Large Icons) отображает большие значки с подписью под ними. Режим Мелкие значки (Small Icons) показывает то же самое, только в более компактном виде. Меню Справка (Help) работает одинаково для всех вкладок. Через него можно получить помощь он-лайн.
Предупреждение Завершение процесса может оказаться опасным! Если завершить системный процесс, то компьютер может оказаться в нестабильном состоянии, и это принесет больше вреда, чем пользы. Если вы не уверенны в том, запущен ли этот процесс приложением или операционной системой, лучше его не трогать. Вместо этого, при нестабильной работе компьютера, закройте все приложения обычным способом и перезагрузите систему. Только разбирающийся во внутренних процессах Windows ХР человек должен принимать решение о завершении системного процесса.
Резюме Диспетчер задач является полезным инструментом слежения за работой компьютера. Вам не обязательно устанавливать множество статистических счетчиков (но это возможно), чтобы быстро оценить состояние системы, достаточно посмотреть на представленные графики использования центрального процессора и памяти. Вы всегда можете увидеть список всех приложений и процессов, запущенных в системе, и при необходимости закрыть любой из них. Диспетчер задач - это удобный и быстрый инструмент оценки производительности системы и избавления от некорректно работающих приложений. Диспетчер задач Вы никогда не сталкивались с работающим некорректно приложением, которое просто не реагирует на ваши попытки его закрыть? Или с ситуацией, когда все работает медленнее чем обычно? При наличии времени, можно воспользоваться утилитой Информация о системе (System Monitor), чтобы найти проблему. Но если вы хотите воспользоваться более простым инструментом, то обратитесь к Диспетчеру задач (Task Manager). Диспетчер задач Windows ХР Professional позволяет производить несколько операций. Как и приложение Информация о системе, он предоставляет статистику о производительности системы, показывая загруженность оперативной памяти и центрального процессора (CPU). С его помощью можно также посмотреть, как сетевая карта справляется со своими обязанностями. Кроме этого, Диспетчер задач можно использовать для проверки работоспособности запущенных приложений и процессов, из которых они состоят, а также системных процессов. Если приложение или процесс не отвечает, то его можно закрыть. Данная глава покажет вам, как использовать Диспетчер задач для выполнения этих и других функций. Управление приложениями с использованием Диспетчера задач Одной из основных жалоб, поступавших от пользователей Windows на протяжении последних нескольких лет, является жалоба на частое зависание приложений Windows 95/ 98/Ме, что приводило к необходимости перезагружать систему. Архитектура Windows ХР исключает возникновение подобной проблемы. Как вы уже знаете из главы 1 "Взгляд внутрь Windows ХР Professional", каждому запущенному процессу выделяется отдельное адресное пространство. Над всеми структурными элементами виртуальной памяти осуществляется постоянный надзор, поэтому вам вряд ли придется перезагружать компьютер, чтобы избавиться от некорректно работающего приложения. Если приложение зависло, то открыть Диспетчер задач можно двумя способами: • Щелкните правой кнопкой мыши в любом свободном месте панели задач Рабочего стола и в появившемся меню выберите Диспетчер задач. • Воспользуйтесь комбинацией клавиш Ctrl+Alt+Del. Перейдите на вкладку Приложения (Applications) (рис. 1).
рисунок 1. Диспетчер задач позволяет увидеть запущенные приложения и закрыть приложения, которые не отвечают. Закрытие приложения Вкладка Приложения Диспетчера задач содержит список всех открытых приложений и их состояние. Состояний может быть два - Работает (Running) и Не отвечает (Not Responding). Если приложение не отвечает, то можно подождать, пока проблема разрешится сама (не рекомендуется), или закрыть его и запустить снова. Чтобы закрыть приложение, выберите его имя в колонке Задача (Task) и щелкните на кнопке Снять задачу (End Task). ПРЕДУПРЕЖДЕНИЕ Хотя закрыть можно и нормально работающее приложение, этого делать не рекомендуется. Нормальная процедура закрытия приложения позволяет ему "прибрать" за собой. Если закрыть его с помощью Диспетчера задач, то все изменения будут потеряны. Используйте данную процедуру, только если приложение зависло.
Переход к приложению Представленный вид Диспетчера задач можно также использовать для перехода от одного приложения к другому. Это может пригодиться, если одновременно открыто множество приложений, и вы не можете найти необходимый значок на Панели задач (Task Bar). Откройте Диспетчер задач и выберите необходимое приложение. Затем щелкните На кнопке Переключиться (Switch То) или просто два раза кликните на выбранном приложении. В результате приложение будет восстановлено на Рабочем столе и с ним можно продолжать работу. Таким образом, Диспетчер задач может стать центральной точкой управления и переключения между приложениями. Одно из важнейших достоинств Windows ХР - это то, что она является действительно многозадачной операционной системой, в которой одновременно могут быть запущены несколько программ. Диспетчер задач делает переключение между приложениями простейшей операцией!
Запуск новой задачи С помощью Диспетчера задач можно также запускать новое приложение. На рисунке 2. изображено диалоговое окно, появляющееся после щелчка на кнопке Новая зада ча (New Task). Это то же окно, что открывается и при выполнении команды Пуск | Выполнить (Start | Run). Но называется по-другому - Создать новую задачу (Create New Task). Используя указанное окно (или используя Выполнить), удобно запускать программы и команды, отсутствующие в меню Пуск. Вы можете вводить не только названия программ, папок или документов, которые необходимо открыть, но и адреса Интернета (URL). Если ввести имя папки (например, c:\windows), то на экране появится все ее содержимое. Это может оказаться полезным, если вы не помните названия приложения, но точно знаете, в какой папке оно находится. Из появившегося списка можно сразу запустить приложение или продолжить его поиск в доступных папках.
Рисунок 2. Использование кнопки Новая задача на вкладке Приложения Диспетчера задач для запуска нового приложения.
Чтобы получить доступ к Интернет-ресурсу, просто введите его адрес (например, http:/ /www.twoinc.com) в поле Открыть (Open). Указанный ресурс будет открыт с помощью Internet Explorer или другого броузера, используемого по умолчанию. Если вы не помните точного расположения программы, то воспользуйтесь кнопкой Обзор (Browse). В верхней части окна Обзор находится ниспадающее меню Папка (Look in), в котором можно указать практически любое место поиска - от вашего компьютера и до Интернета (рис. 19.3). Данная функция чем-то похожа на Проводник, встроенный в Диспетчер задач. Как видите, Диспетчер задач включает множество функций, и поэтому его удобно использовать вместо сразу нескольких программ и утилит.
Рисунок 19.3. Ниспадающее меню Папка дает доступ ко всем ресурсам вашего компьютера и сети.
Опции меню В верхней части Диспетчера задач расположены несколько меню. Некоторые из них не меняются с переходом от одной вкладки к другой, в то время как другие изменяют состав опций. Меню Параметры (Option) содержит следующие пункты: • Поверх остальных окон (Always on Top) - эта опция означает, что не зависимо от того, какие еще приложения и окна открыты, окно Диспетчера задач всегда будет расположено на переднем плане. Его можно двигать, чтобы открыть необходимые области окон других приложений. • Сворачивать после обращения (Minimize on Use) - установите флажок на данной опции, и Диспетчер задач всегда будет запускаться в свернутом виде. В данном случае, он будет доступен в Панели задач (Task Bar). • Скрывать свернутое (Hide When Minimized) - свернутый Диспетчер задач не будет виден на Панели задач. Меню Вид (View) на вкладке Приложения предложит следующие пункты: • Обновить (Refresh Now) - информация об активных приложениях немедленно обновляется. • Скорость обновления (Update Speed) - здесь можно выбрать Высокая (High), Обычная (Normal), Низкая (Low) и Приостановить (Paused). Каждая из них определяет частоту обновления данных на вкладке Приложения. Значением по умолчанию является Обычная, но если вы проводите системный мониторинг, то лучше изменить его на Высокая. Если же вы не часто проверяете информацию, то установите частоту на Низкая. Чтобы остановить обновление данных на вкладке Приложения, выберите Приостановить. Другие опции меню Вид позволяют перейти к крупным или мелким значкам, а также перейти к режиму таблицы, который отображает маленький значок и название приложения. Режим Крупные значки (Large Icons) отображает большие значки с подписью под ними. Режим Мелкие значки (Small Icons) показывает то же самое, только в более компактном виде. Меню Справка (Help) работает одинаково для всех вкладок. Через него можно получить помощь он-лайн.
|
||||
|
Последнее изменение этой страницы: 2016-09-20; просмотров: 2611; Нарушение авторского права страницы; Мы поможем в написании вашей работы! infopedia.su Все материалы представленные на сайте исключительно с целью ознакомления читателями и не преследуют коммерческих целей или нарушение авторских прав. Обратная связь - 3.21.12.41 (0.008 с.) |