
Заглавная страница Избранные статьи Случайная статья Познавательные статьи Новые добавления Обратная связь КАТЕГОРИИ: ТОП 10 на сайте Приготовление дезинфицирующих растворов различной концентрацииТехника нижней прямой подачи мяча. Франко-прусская война (причины и последствия) Организация работы процедурного кабинета Смысловое и механическое запоминание, их место и роль в усвоении знаний Коммуникативные барьеры и пути их преодоления Обработка изделий медицинского назначения многократного применения Образцы текста публицистического стиля Четыре типа изменения баланса Задачи с ответами для Всероссийской олимпиады по праву 
Мы поможем в написании ваших работ! ЗНАЕТЕ ЛИ ВЫ?
Влияние общества на человека
Приготовление дезинфицирующих растворов различной концентрации Практические работы по географии для 6 класса Организация работы процедурного кабинета Изменения в неживой природе осенью Уборка процедурного кабинета Сольфеджио. Все правила по сольфеджио Балочные системы. Определение реакций опор и моментов защемления |
Сделать первую ячейку единственной, в которую будет введен заголовок.
2.1 Щелкнуть мышью над панелью выделения на высоте первой строки. Таким образом выделяем первую строку. 2.2 Развернуть меню Таблица. 2.3 Выполнить команду Объединить ячейки. Ввести данные не задавая никакого формата. 3.1 Щелкнуть мышью над ячейкой первой строки и набрать «Смета расходов на рекламу в 1999 г.» 3.2 Нажать на клавишу Tab с тем, чтобы установить курсор на первой ячейке второй строки. 3.3 Набрать «Средства рекламы». 3.4 Нажать на клавишу Tab с тем, чтобы переместить курсор на одну ячейку вправо. 3.5 Набрать «Продукт А» 3.6 Поступая аналогичным образом, ввести остальные данные в таблицу.
4. Задать формат, начиная с первой строки таблицы. 4.1 Выделить первую ячейку таблицы. § Установить указатель мыши над левым краем ячейки. § Щелкнуть мышью с тем, чтобы выделить ячейку. (Другой способ – комбинация клавиш Shift+End) 4.2 Щелкнуть на кнопке Выравнивание по центру. 4.3 Щелкнуть мышью по кнопке Ж Полужирный. 4.4 Щелкнуть мышью по кнопке Размер шрифта. 4.5 Выделить размер 20 пунктов. 4.6 Развернуть меню Формат. 4.7 Выделить функцию Границы и заливка. 4.8 Щелкнуть мышью на вставке Заливка. 4.9 В списочном окне Узор выделить опцию 20%. 4.10 Щелкнуть на кнопке ОК. 5. Увеличение высоты строки для наиболее точного отображения исходной таблицы. 5.1 Щелкнуть мышью над первой ячейкой таблицы. 5.2 Развернуть меню Таблица. 5.3 Выделить функцию Высота и ширина ячейки. 5.4 В развертываемом списке Высота строки 1 выделить функцию Точно. 5.5 В окне Значение набрать 50 (пунктов). 5.6 Щелкнуть мышью на кнопке ОК. 6. Вертикальная центрировка текста. 6.1 Развернуть меню Формат. 6.2 Выделить функцию Абзац. 6.3 В окне Междустрочный набрать 12 пунктов. 6.4 Щелкнуть мышью на кнопке ОК. 7. Форматирование второй строки таблицы. 7.1 Выделить вторую строку таблицы. 7.2 Щелкнуть мышью на кнопке Выравнивание по центру. 7.3 Щелкнуть мышью на кнопке Ж Полужирный. 8. Форматирование первого столбца таблицы. 8.1 Выделить все ячейки первого столбца, за исключением первых двух. 8.2 Щелкнуть мышью на кнопке Ж Полужирный. 8.3 Щелкнуть мышью по кнопке К Курсив. 9. Увеличение ширины первого столбца. 9.1 Расположить указатель мыши на правом крае первого столбца. 9.2 Перетащить указатель вправо до достижения желаемой ширины.
10. Выравнивание по правому краю ячеек, содержащих цифровые данные. 10.1 Выделить все ячейки, содержащие цифровые данные. 10.2 Щелкнуть мышью на кнопке Выравнивание по правому краю. 11. Изменение внешнего края таблицы. 11.1 Выделить таблицу. § Щелкнуть мышью над любой ячейкой таблицы. § Развернуть меню Таблица. § Выполнить команду Выделить таблицу. 11.2 Развернуть меню Формат. 11.3 Выделить функцию Границы и заливка. 11.4 Щелкнуть мышью на вставке Границы. 11.5 В левой группе тип выделить функцию Рамка. 11.6 В правой группе Тип выделить функцию двойной лини. 11.7 Щелкнуть мышью на кнопке ОК. 12. Оформите отчет по лабораторной работе.
Лабораторная работа №9 “ Создание текстовых документов на основе шаблонов. Создание шаблонов и форм”.
Цель работы: Изучение информационной технологии создания документов MS Word с использованием Шаблонов, создание Шаблонов и Форм. Оборудование: Рабочая станция на основе ПК с установленной ОС Windows.
Задание 1. Создать календарь на текущий месяц с использованием Шаблона. Порядок работы 1. Запустите текстовый редактор Microsoft Word. 2. Создайте календарь на текущий месяц с использованием Шаблона. Для этого в окне создания документа (Файл/Создать) на вкладке К алендари (рис. 3.1) создайте календарь на текущий месяц. 3. Сохраните документ в вашей папке.
Рисунок - 1. Выбор С оздание документа/Календари/Календари на 2012г. Задание 2. Создать докладную записку на основе Шаблона. Порядок работы 1. Создайте на основе шаблона Стандартная записка докладнуюзаписку (Файл/Создать/вкладка Записки/Стандартная записка).
Рисунок - 2. Докладная записка, созданная на основе Шаблона Краткая справка. Для использования шаблона докладной записки выделите текст, который следует заменить, и введите текст своей записки. Чтобы сохранить созданный документ как шаблон, выберите команду Сохранить как в меню Файл. В списке Тип файла выберите Шаблон документа. Чтобы использовать сохраненный шаблон, выберите команду Создать в меню Файл, а затем дважды щелкните мышью по нужному шаблону. Пример созданной докладной записки на основе Шаблона приведен на рисунке 2.
2. Сохраните созданный документ в вашей папке. Задание 3. Создать шаблон-форму «Календарь дел рабочей недели». Краткая справка. Форма — это документ, который содержит следующие элементы: текст и графические элементы, которые не могут быть изменены; незаполненные области, в которые вводится информация. Порядок работы 1. Создайте документ «Календарь дел рабочей недели», как на рис. 3.3.
Рисунок - 3. Образец документа «Календарь дел рабочей недели» 2. Введите поля в место ввода месяца и в ячейки таблицы. Для этого откройте панель инструментов Формы (Вид/Панели инструментов/Формы), установите курсор в то место документа, где задается поле формы для ввода, и нажмите кнопку Затенение полей формы и Текстовое поле (аб |) панели Формы. В документе появится затененное поле для ввода текста в форму. 3. Установите защиту формы {Сервис/Установить защиту). Установите переключатель Запретить любые изменения, кроме в положение Ввода данных в поля форм или нажатием кнопки Защита формы (замочек). 4. Сохраните форму как шаблон. Для этого при сохранении задайте тип файла — шаблон документа, при этом файл получит расширение.dot. Закройте шаблон-форму. 5. Откройте вновь созданную шаблон-форму и заполните поля формы (рис. 3.4). Сохраните созданный документ в вашей папке.
Рисунок - 4. Заполненная форма-шаблон «Календарь дел рабочей недели» Дополнительные задания Задание 4. Создать резюме на основе Шаблона. Краткая справка. Для создания резюме используйте шаблон (Файл/Создать/вкладка. Другие документы/Современное резюме). Задание 5. Создать рекламное письмо на основе Шаблона. Краткая справка. Для создания рекламного письма используйте шаблон (Файл/Создать/вкладка Письма и факсы/ Стандартное письмо). Задание 6. Создать форму-шаблон расписания занятий.
Лабораторная работа №10 “Оформление формул редактором MS Equation”.
Цель работы: Изучение информационной технологии создания документов MS Word с использованием редактора формул MS Equation. Оборудование: Рабочая станция на основе ПК с установленной ОС Windows.
Основные теоретические сведения:
Построение диаграмм.
Лабораторная работа №11 “Формулы. Постоянные ячейки”.
Цель работы: Освоение основных приемов работы в электронной таблице. Занесение данных, использование автозаполнения и формул с относительными и абсолютными ссылками. Оборудование: Рабочая станция на основе ПК с установленной ОС Windows.
Основные теоретические сведения:
Лабораторная работа №12 “Табличный расчет, нахождение точных решений из приближенных”.
Цель работы: использование встроенной математической функции MSExcel «Поиск решения» Оборудование: Рабочая станция на основе ПК с установленной ОС Windows.
Основные теоретические сведения:
У каждой ячейки есть свой адрес. Он однозначно определяется номерами столбца и строки, то есть, именем ячейки. Существует относительная и абсолютная адресация ячеек. При относительной адресации во время автоматического заполнения и копирования адреса ячеек изменяются. Однако иногда возникают ситуации, когда при заполнение ячеек формулой необходимо сохранить абсолютный адрес ячейки если, например, она содержит значение, используемое при последующих вычислениях в других строках и столбцах. Для того чтобы задать ссылку на ячейку как абсолютную, надо задать перед обозначением номера столбца или номера строки сим вол «$»
Таким образом, ссылка на ячейку, например А1, может быть записана в формуле четырьмя способами А1, $А1, А$1 и $А$1. При заполнении ячеек формулой как относительная рассматривается только та часть адреса, перед которой нет символа «$».
Задание №1.
1. Создайте таблицу для подсчета стоимости N комплектов компьютеров, если стоимость узлов дается в долларах. (Порядок создания см. ниже таблицы).
2. Курсор установить в ячейку A1 и набрать "Накладная", размер шрифта 14, полужирный курсив. 3. Выделить ячейки A1-F1 и на панели инструментов "Форматирование" нажать кнопку "Объединить и поместить в центре". 4. Курсор установить в ячейку A3 и набрать "Количество" 5. Выделить ячейки A3-C3 и на панели инструментов "Форматирование" нажать кнопку "Объединить и поместить в центре". 6. Курсор установить в ячейку A4 и набрать "Официальный курс доллара" 7. Выделить ячейки A4-C4 и на панели инструментов "Форматирование" нажать кнопку "Объединить и поместить в центре". 8. В ячейку D3 занести количество комплектов. 9. В ячейку D4 занести официальный курс доллара. 10. Оформить шапку таблицы. В строку №6 занесите №№., Наименование, Цена, Количество, Сумма. 11. Заполнить таблицу и занести в ячейки расчетные формулы. · В ячейки C7 – C14 занесите стоимость одной единицы оборудования в долларах. · В ячейки D7 – D14 занесите формулу для подсчета стоимости одной единицы оборудования в рублях. Для этого стоимость оборудования в долларах (ячейка C7) умножить на официальный курс доллара (ячейка D4). Чтобы при копировании вниз значение ячейки D4 не менялось, перед номером ячейки устанавливаем знак доллара (D$4), т.е. указываем абсолютный адрес ячейки. Курсор установите на маркер заполнения ячейки D7 и протяните до ячейки D14.
· Т.к. количество комплектов мы внесли в ячейку D3, то в ячейке E7 мы должны указать абсолютный адрес ячейки (D$3), чтобы при копировании вниз значение ячейки D3 не менялось. Курсор установите на маркер заполнения ячейки E7 и протяните до ячейки E14. · Чтобы подсчитать стоимость N штук оборудования, необходимо в ячейку F7 занести формулу D7*E7. Курсор установите на маркер заполнения ячейки F7 и протяните до ячейки F14. 12. Установите внешние и внутренние границы таблицы. 13. Сохранить книгу под именем Накладная в папке ЛР_10. 14. Скопируйте таблицу на лист №2. 15. Установите режим показа формул. Выполните команду Сервис / Параметры / Вид / Формулы / ОК. 16. Выделите таблицу и выполните команду Формат / Столбец / Автоподбор ширины. 17. Установите параметры страницы, выполните предварительный просмотр. 18. Закройте режим предварительного просмотра. 19. Перейти на лист 3. 20. Создать электронную таблицу расчета стоимости бензина для проезда на автомобиле из Москвы в столицы государств СНГ. Основными данными для расчета служат: расход автомобилем бензина на 100км пути, цена 1 л бензина, расстояние от Москвы до городов. Для определения стоимости бензина нужно путь разделить на 100, умножить на величину расхода бензина на 100 км пути (абсолютная адресация) и умножить на цену 1 л бензина (абсолютная адресация)
21. Выделите всю таблицу и скопируйте в буфер обмена. 22. Вставьте листы №4 и №5 (Вставка / Лист). 23. Перейдите на лист №4. 24. Вставьте таблицу из буфера обмена (Правка / Вставить) 25. Пересчитать таблицу для автомобиля ЗИЛ-130 с расходом бензина 35 л на 100 км пути и стоимостью бензина 12 руб. за 1 л. Для этого изменить содержимое ячеек D4 и D5. 26. Перейдите на лист №5. 27. Вставьте таблицу из буфера обмена (Правка / Вставить) 28. Установите режим показа формул. Выполните команду Сервис / Параметры / Вид / Формулы / ОК. 29. Выделите таблицу и выполните команду Формат / Столбец / Автоподбор ширины. 30. Установите параметры страницы. 31. Сохраните книгу под именем Накладная в папке ЛР_9 и закройте ее.
Задание №2. Найти значение Y, если X принимает значения от 0 до 1 с шагом 0,1. Результаты представить в табличной форме.
A = SIN (X) B = COS (X)
1. Для вставки функции SIN в ячейку введите знак =, выполните команду "Вставка / Функция.. / Математические / SIN, нажмите кнопку ОК, в появившемся окне щелкните по ячейке, где записано значение Х для этой строки. При этом в поле "Число" появляется название ячейки, щелкните по кнопке ОК. 2. Для нахождения среднего значения нажмите кнопку "Вставка функции", выберите категорию "Статистические", тип функции "Срзнач", ОК, в окне "Аргументы функции" в поле "Число 1" появляется запись В4:В14, т.е. мы находим среднее значение чисел, которые записаны в ячейку В4-В14. Нажмите кнопку ОК 3. Установите внешние и внутренние границы таблицы. 4. Сохранить книгу под именем Функция в папке ЛР_10. 5. Завершите работу в EXCEL
Математический аппарат, встроенный в табличный процессор обладает способностью к нахождению точных решений для нескольких переменных в одном условном диапазоне. В MSExcel2007 доступ к функции осуществляется через закладку ДАННЫЕ à Поиск решения.
Задание: Решите систему уравнений:
Замечание: Решением являются точки пересечения окружности радиуса 3 и прямой. Следовательно, уравнение имеет не более 2-х различных решений. Представим Систему Линейных Алгебраических Уравнений в виде
Последовательность действий для решения: 1. Подбор начального приближения: 1.1.В ячейки А2:А6 ввести значение x на отрезке [-3;3] с шагом 1,5, а в ячейки B1:F1 значение y на отрезке [-3;3] с шагом 1,5 1.2.В ячейку B2 ввести формулу, вычисляющую левую часть уравнения (2) при x и y из ячеек A2 и B1: =($A2^2+B$1^2-3)^2+(2*$A2+3*B$1-1)^2 1.3.Выбираем пары значений, дающих результат наиболее близкий к «0», а именно (-1,5;1,5), (1,5; -1,5), (1,5;0) 2. Нахождение 1-го корня: 2.1.Отведем под переменные x и y ячейки A9 иB9. 2.2.Введем в них начальные приближения: -1,5 и 1,5 2.3.В ячейку С9 введем формулу: =(A9^2+B9^2-3)^2+(2*A9+3*B9-1)^2 2.4.Выбираем: Данные à Анализ à Поиск решения - устанавливаем «Целевую ячейку» C9 - определяем изменяемые ячейки A9:B9 - значение равное «0» - в окне «Параметры» снимаем флажок «Линейная модель» 2.5.Нажимаем «Выполнить» Замечание: Если в ячейке С9 число близкое к «0», то решение найдено верно, если в C9 большое – решение найдено не верно. 3. Аналогично п.2 найти решение для остальных приближений. Для начальных приближений (1,5; -1,5) и (1,5;0) результат 1,576 и -0,717
Отчет: Содержание отчета:
Контрольные вопросы:
Лабораторная работа №13 “ Электронные таблицы в MS Excel. Сводные таблицы”.
Цель работы: получить навыки работы с таблицами, создение сводных таблиц и представление данных в заданном формате; работа с ячейками с абсолютной и относительной адресацией. Оборудование: Рабочая станция на основе ПК с установленной ОС Windows.
Основные теоретические сведения:
1. Скопировать данные таблицы, содержащей сведения о поступлениях товаров, на первый и второй лист Книги Microsoft Excel Склад:
2. На втором листе с помощью автофильтра (Вкладка Данные / Сортировка и фильтр) 3. На третьем листе построить диаграмму изменения спроса на мармелад, предварительно скопировать на этот лист исходные данные. На диаграмме вставить метки значения, для этого: § перейти в режим редактирования диаграммы, выделив ее; § в области Работа с диаграммами на вкладке Конструктор выбрать макет диаграммы, например, для круговой диаграммы можно выбрать Макет 4 4. На четвертом листе получить ежедневные итоги для каждой фирмы по общей стоимости, полученных ей товаров. Для этого: § скопировать данные с первого листа; § отсортировать данные по датам (по возрастанию), а затем по фирмам (по возрастанию). На вкладке Главная область Редактирование § выбрать вкладку Данные / Структура / 5. На пятом листе получить ответ о стоимости и кол-ве каждого товара для каждой фирмы. Для этого: § скопировать данные с первого листа на пятый; § выбрать Вставка/Сводная таблица…; § указать диапазон всей таблицы; § Далее в макете осуществить разметку таблицы (на место столбцов поместить поле Получатель, на место строк поместить поле Наименование, в области данных поместить поля Кол-во и Стоимость);
§ Отключить получение общих итогов по строкам (область на ленте Работа со сводными таблицами вкладка Конструктор):
Задание
|
||||||||||||||||||||||||||||||||||||||||||||||||||||||||||||||||||||||||||||||||||||||||||||||||||||||||||||||||||||||||||||||||||||||||||||||||||||||||||||||||||||||||||||||||||||||||||||||||||||||||||||||||||||||||||||||||||||||||||||||||||||||||||||||||||||||||||||||||||||||||||||||||||||||||||||||||||||||||||||||||||||||||||||||||||||||||||||||||||||||||||||||||||||||||||||||||||||||||||||||||||||||||||||||||||||||||
|
Последнее изменение этой страницы: 2017-02-21; просмотров: 381; Нарушение авторского права страницы; Мы поможем в написании вашей работы! infopedia.su Все материалы представленные на сайте исключительно с целью ознакомления читателями и не преследуют коммерческих целей или нарушение авторских прав. Обратная связь - 3.138.200.66 (0.127 с.) |



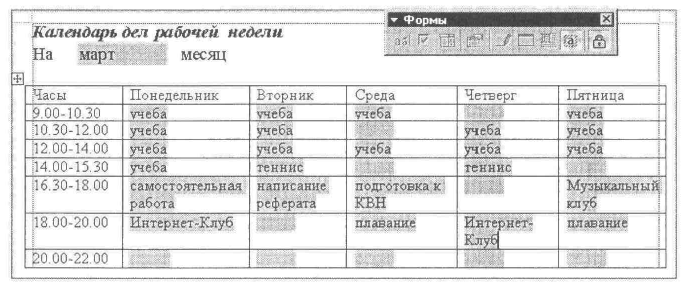


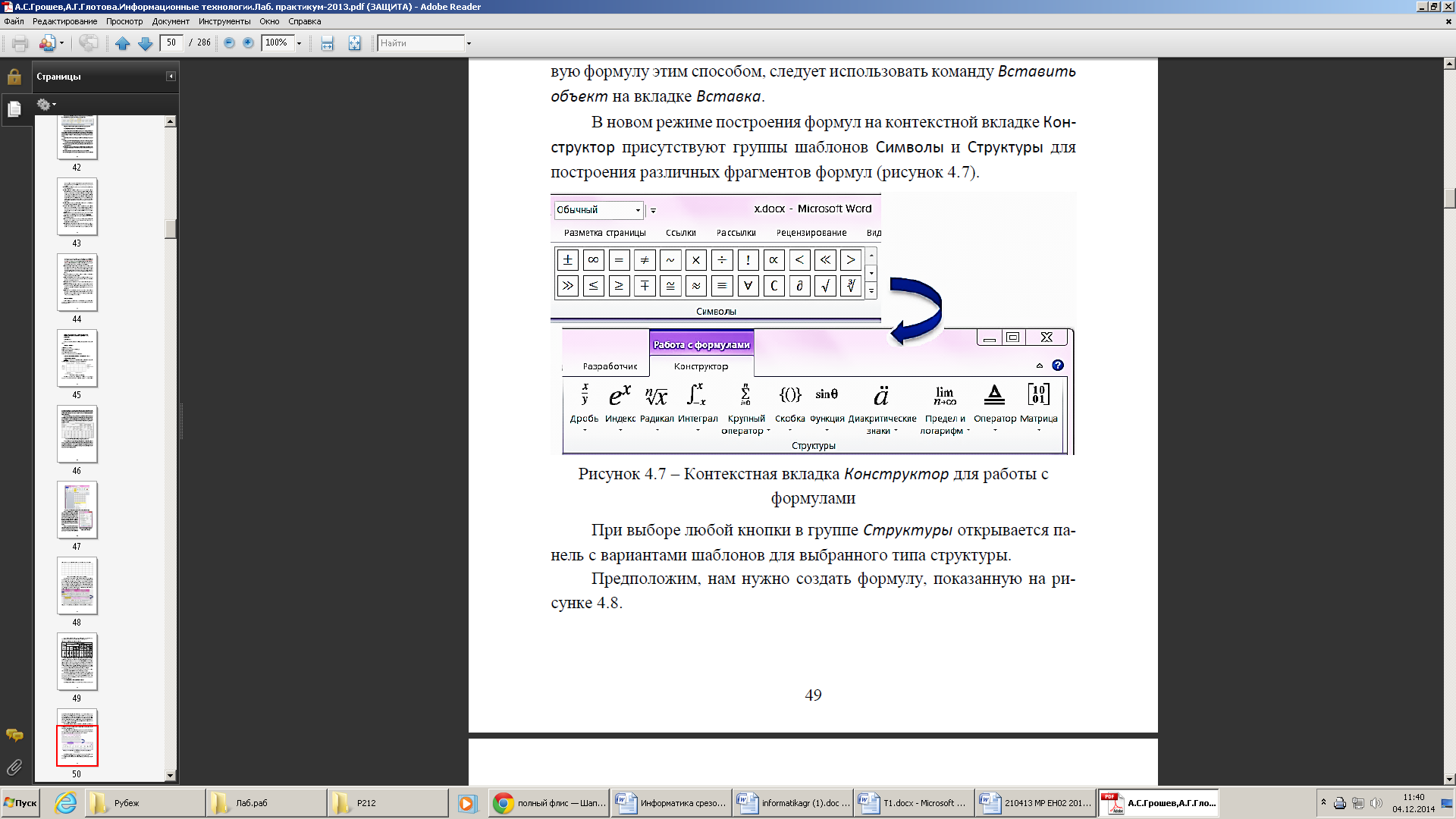
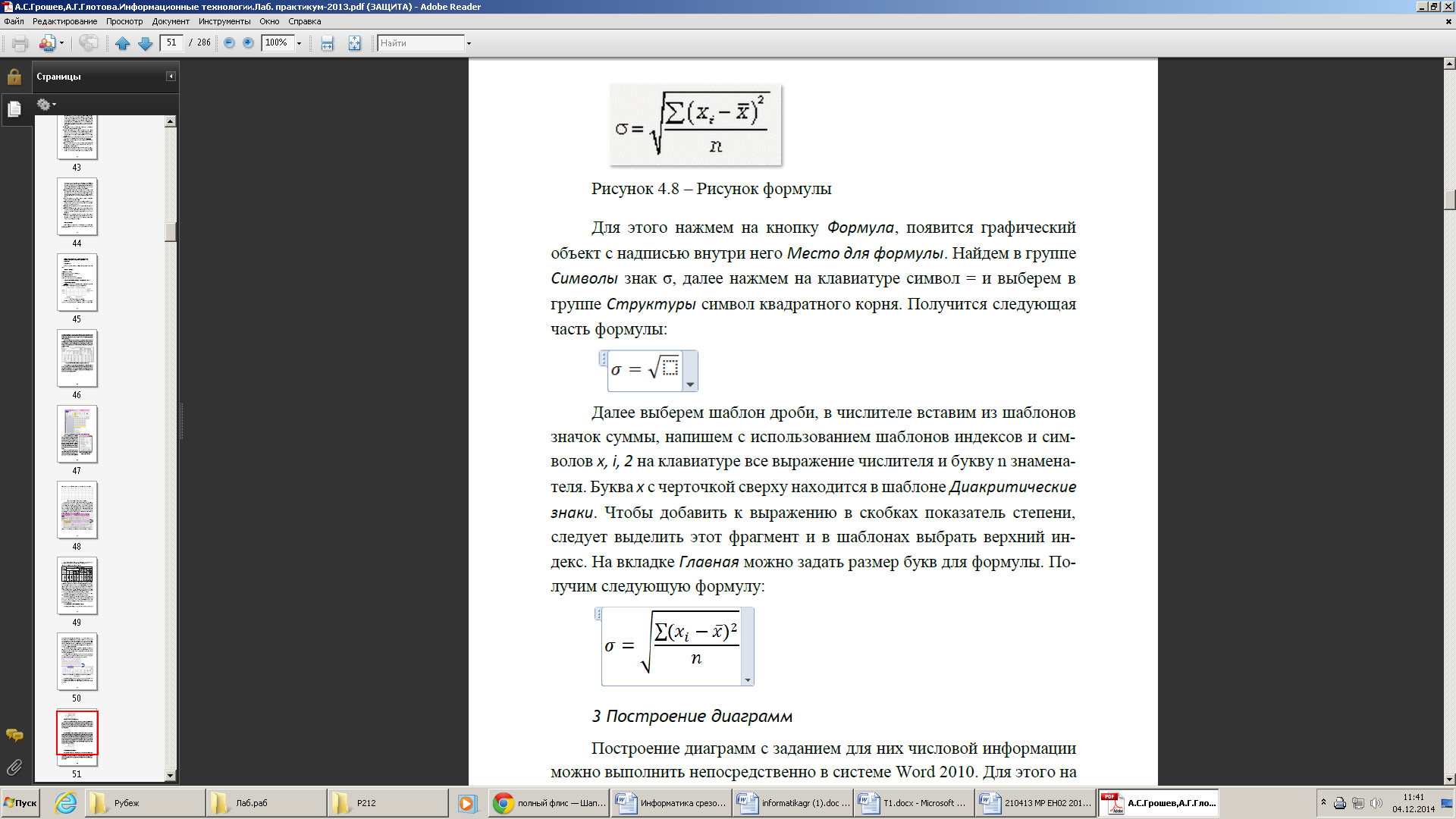







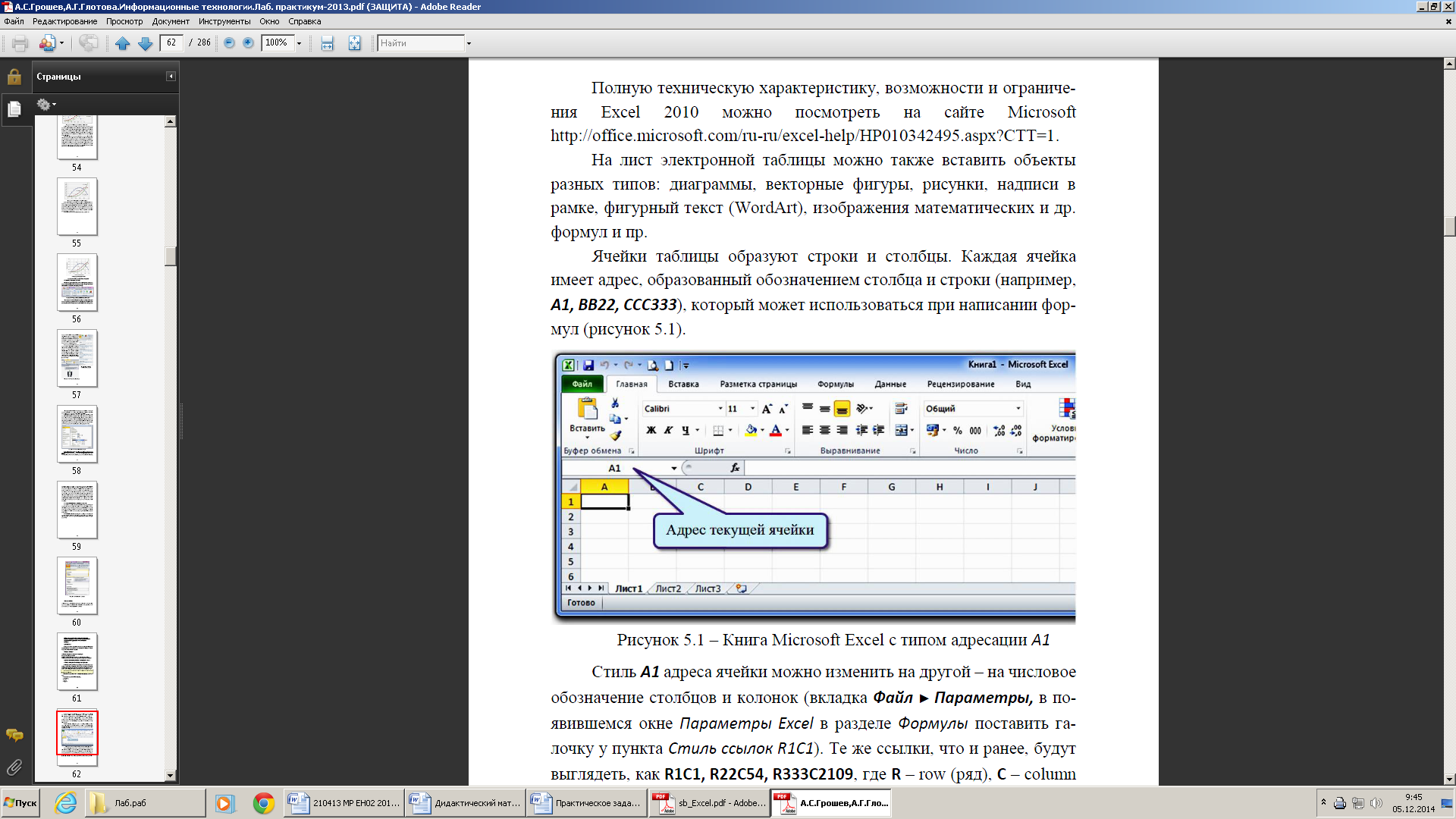


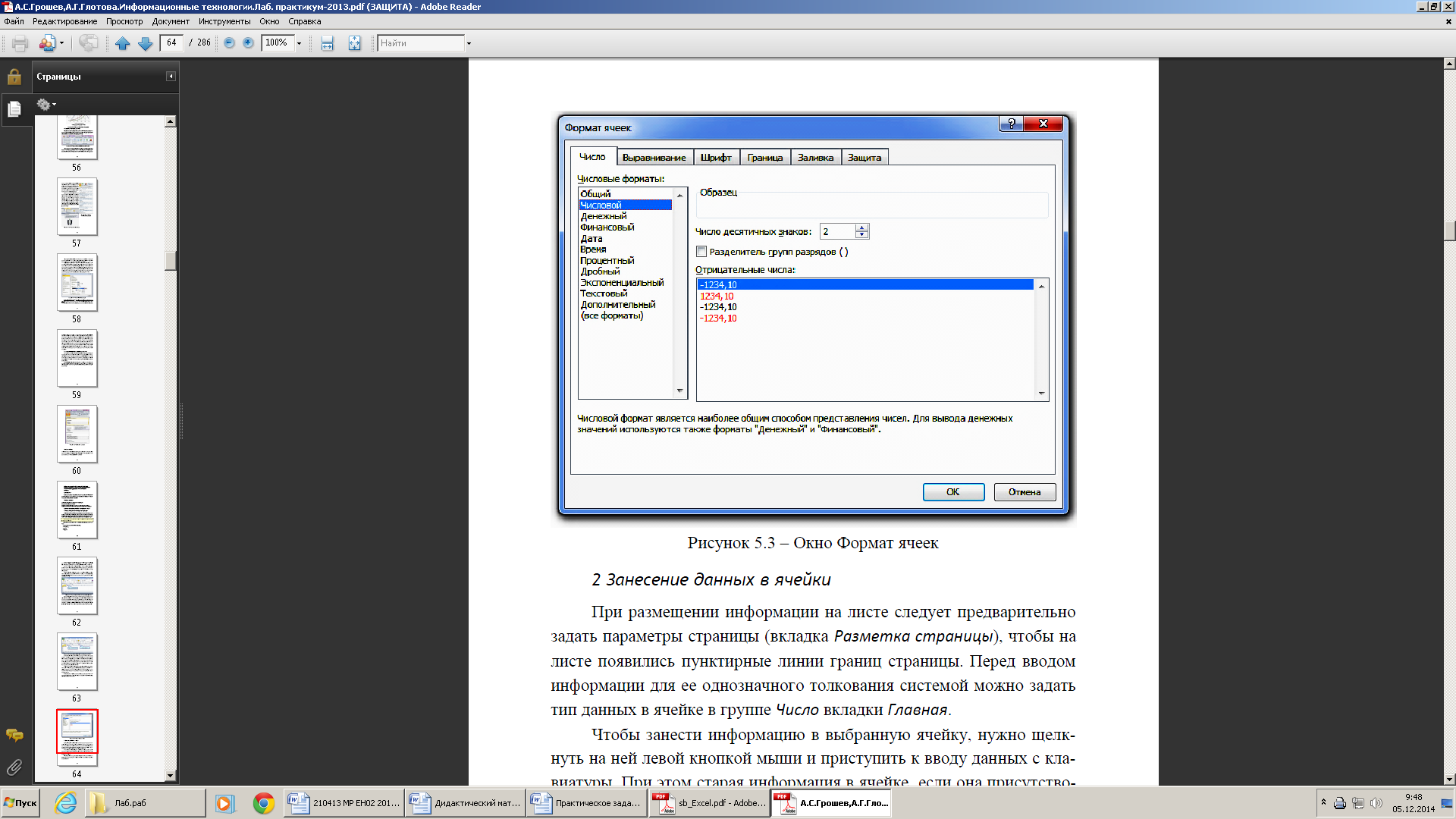









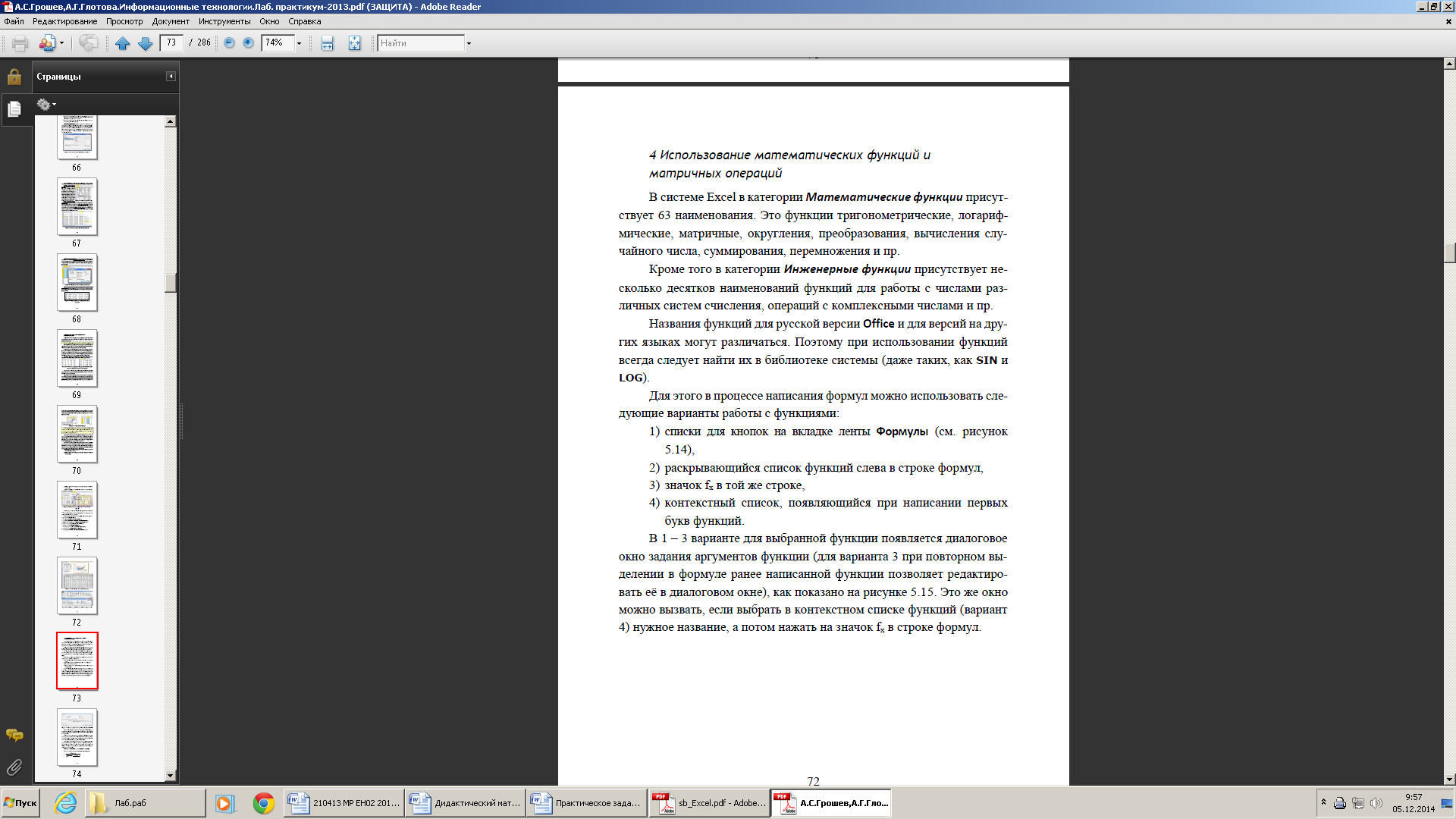

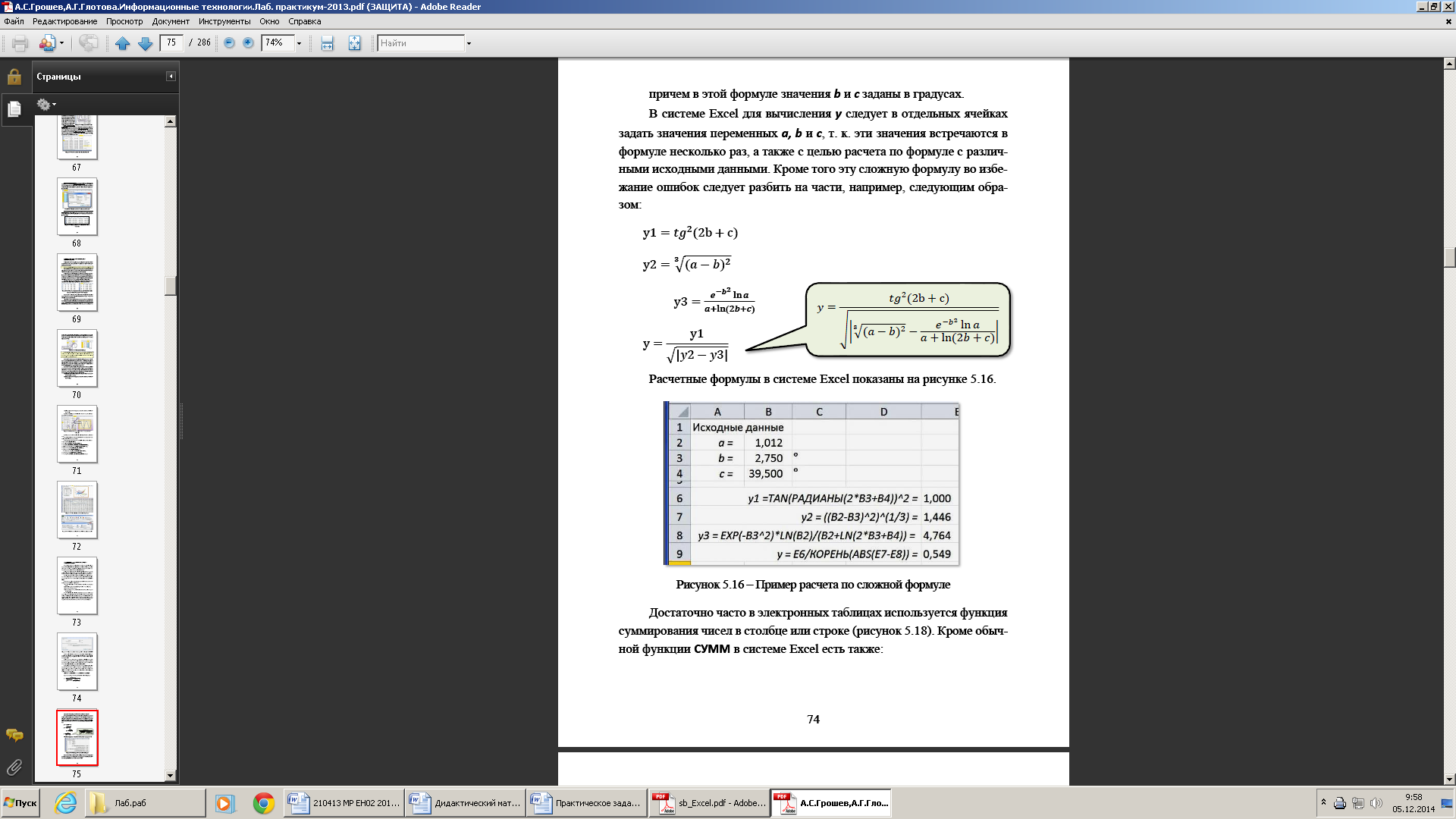



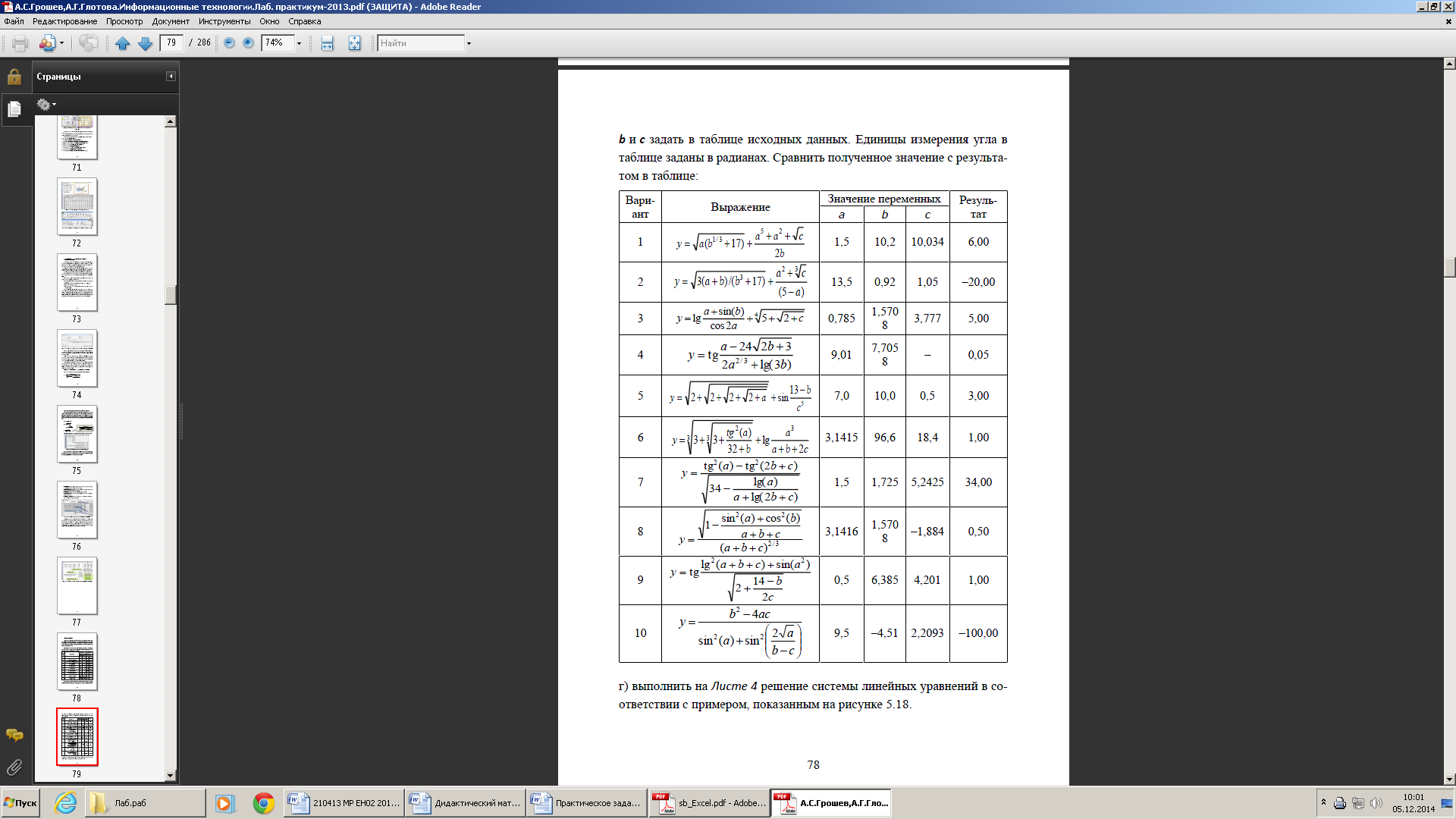
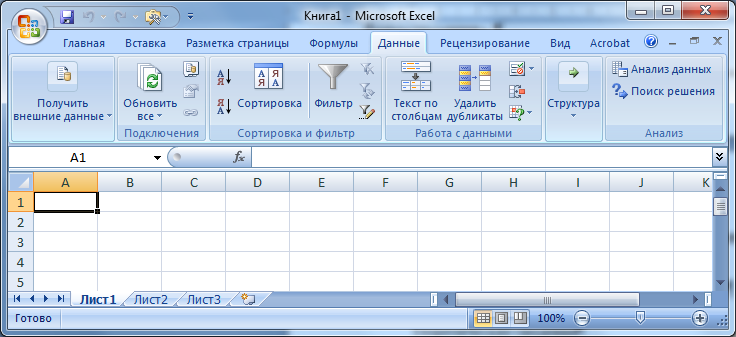
 (1)
(1) (2)
(2) выбрать товары, отпущенные до 8 января. Назвать лист "Рождество".
выбрать товары, отпущенные до 8 января. Назвать лист "Рождество". , на котором в качестве метки используются значения элементов ряда.
, на котором в качестве метки используются значения элементов ряда. ;
; . Установить При каждом изменении в Получатель выбрать операцию Сумма, добавить итоги по полю Стоимость,
. Установить При каждом изменении в Получатель выбрать операцию Сумма, добавить итоги по полю Стоимость,




