
Заглавная страница Избранные статьи Случайная статья Познавательные статьи Новые добавления Обратная связь FAQ Написать работу КАТЕГОРИИ: ТОП 10 на сайте Приготовление дезинфицирующих растворов различной концентрацииТехника нижней прямой подачи мяча. Франко-прусская война (причины и последствия) Организация работы процедурного кабинета Смысловое и механическое запоминание, их место и роль в усвоении знаний Коммуникативные барьеры и пути их преодоления Обработка изделий медицинского назначения многократного применения Образцы текста публицистического стиля Четыре типа изменения баланса Задачи с ответами для Всероссийской олимпиады по праву 
Мы поможем в написании ваших работ! ЗНАЕТЕ ЛИ ВЫ?
Влияние общества на человека
Приготовление дезинфицирующих растворов различной концентрации Практические работы по географии для 6 класса Организация работы процедурного кабинета Изменения в неживой природе осенью Уборка процедурного кабинета Сольфеджио. Все правила по сольфеджио Балочные системы. Определение реакций опор и моментов защемления |
Технология обработки текстовой информацииСодержание книги
Похожие статьи вашей тематики
Поиск на нашем сайте
Создавать, редактировать, форматировать и распечатывать текстовые документы можно с помощью специальных программ обработки текстов: текстовых редакторов и текстовых процессоров. Текстовые редакторы — это программы для создания, редактирования, форматирования, сохранения и печати документов. Текстовые процессоры — это текстовые редакторы, имеющие в своем составе расширенный набор функций для работы с документами. Некоторые текстовые процессоры являются так называемыми WYSIWYG-редакторами (от англ. What You See Is What You Get — то, что ты видишь, есть то, что ты получишь). Когда говорят, что это WYSIWYG-редактор, то гарантируют полное соответствие внешнего вида документа на экране компьютера его печатной копии. К редакторам такого типа относятся Word и StarWnter. некоторые современные редакторы поддерживают концепцию «почти» WYSIWYG. Вид документа на экране при этом немного отдается от его печатной копии, но делается это специально с целью более эффективного использования рабочего окна документа. Примерами «почти» WYSIWYG-редакторов являются Netscape Composer и KLyX. Мощные программы обработки текста — настольные издательские системы — предназначены для подготовки документов к публикации. Примером такой системы является Adobe PageMaker. Текстовые файлы — наиболее распространенный тип данных в компьютерном мире. Существуют несколько проблем, связанных текстовыми файлами. Первая проблема — чрезвычайно большое яисло символов, требующихся для поддержки различных языков (см. подразд. 2.1). Вторая проблема заключается в том, что люди Зсотят, чтобы распечатываемые документы содержали графики, диаграммы, примечания, заголовки и чтобы при этом использо-Цялись различные шрифты. Кроме того, документы, распространяемые в Интернет (он-лайновые документы), содержат мульти-|щикацию, ссылки на различные сетевые ресурсы и звуковое сопровождение. Многие текстовые файлы передаются в виде простого текста. Простой текст сложно сделать привлекательным и легко читаемым, так как в нем нет шрифтов различных начертаний, графики, заголовков, подзаголовков и т.д. Эти дополнительные особенности называются разметкой текста. Говоря о разметке текста, шзделяют понятия физической и логической разметки. При ис-вользовании физической разметки текста указывается точный вид каждого фрагмента: положение на странице, размер и начертание шрифта. При логической разметке указывается логическое значена данного фрагмента, например: «это заголовок главы». Эти два способа разметки предназначаются, как правило, для использования в разных ситуациях. Для того чтобы распечатать текст на принтере, необходимо использовать физическую разметку. Должны быть приняты решения о размере полей и абзацных отступах. Ранние версии текстовых процессоров использовали только фи-рческий тип разметки. При этом для каждого фрагмента указывался шрифт, размер и стиль.
При обмене информацией физическое оформление текста на-рладывает ряд ограничений, особенно для он-лайновых документе. Размер экрана, разрешение и шрифты различны для различиях систем. По этим причинам все чаще используется логическое Оформление текста. В некоторых случаях логическое оформление ркста практически необходимо (при создании электронных документов типа страниц WWW или при создании и публикации Цбъемных трудов, таких как книги). Таблица s
Основные объекты окна приложения
Содержит название программы и название файла"" который в данный момент обрабатывается Важнейшая часть окна-приложения. Из него выбираются необходимые команды Простым щелчком мыши на кнопке того или иного инструмента вы можете задать команду для редактора Word Линейки Служат для изменения абзацного отступа, масштаб ба изображения страниц текста на экране, ширины колонок текста и размеров ячеек таблиц, а также для установки позиции табуляции в тексте Полосы прокрутки Применяются в тех случаях, когда весь текст не помещается на экране и требует сдвига вверх-вниз или влево-вправо Строка состояния Выводит информацию о текущем положении текстового курсора в документе, текущем времени и текущем режиме редактирования Для сохранения разметки документов при передаче текстовой информации от машины к машине применяют разные способы текстовые процессоры и издательские системы используют специально разработанные форматы файлов, содержащие не только текст, но и информацию о том, как он должен быть оформлен. Основная проблема заключается в несовместимости таких форматов, хотя наиболее сложные программы обычно могут читать файлы в форматах программ-конкурентов. Примерами такого подхода являются текстовые процессоры Word и StarWriter.
При другом подходе непосредственно в текст документа вставляются специальные команды разметки. Даже если у вас нет программного обеспечения, поддерживающего такой формат, вы все же сумеете в нем разобраться. Существует немало способов подобного представления разметки текста, в том числе: ™,-! НУРегТех1 Markup Language (HTML), использующийся в World Wide Web; • TeX и LaTeX, пользующиеся популярностью у многих академических изданий, а также у математиков, физиков, химиков и даже музыкантов. Файлы, созданные разными редакторами, зачастую имеют уникальные расширения, позволяющие, не заглядывая внутрь документа, догадаться о способах разметки текста. Так, файлы, созданными редакторами подготовки простого текста, часто имеютрасширение.txt, а подготовленные в текстовом процессоре «yord — расширение.doc. Кроме того, Word поддерживает и другие форматы, например RTF (расширение.rtf). Документы, содержащие команды разметки языка HTML, имеют расширение html или.htm.
В процессе вывода символа на экран компьютера производится обратный процесс — декодирование. Одному и тому же двоичному коду в различных кодировках поставлены в соответствие различные символы. В большинстве случаев пользователь не должен заботиться о перекодировках текстовых документов, так как это делают специальные программы — конвекторы, встроенные в приложения.
Текстовый редактор Microsoft Word является приложением Windows, и в нем реализован объектный подход. Из табл. 5.1 и рис. 5.1 видно, что часть объектов повторяет стандартное окно Windows, но появились новые объекты, такие как строка состояния, панель рисования, панель инструментов, панель форматирования и т.д. прежде всего, выясним, с какими объектами мы будем работать. Как и в других приложениях Microsoft Office, можно выделить две основные группы объектов: документы и инструменты" Все документы MS Word создаются на основе выбранного шаблона (образца). Шаблон — служебный файл, который содержит все возможна Использование шаблонов позволяет создавать документы таким образом, чтобы все элементы оформления органично сочетались между собой. Шаблоны являются специализированными программами и сохраняются как файлы с расширением.dot. В стандартный комплект пакета MS Office включены шаблоны для наиболее распространенных типов документов. При запуске Word без указания имени файла процессор по умолчанию предлагает начать создание нового документа под именем «Документ 1» на основе стандартного шаблона «Обычный». На рис. 5.2 показано, из каких объектов состоит объект Документ, а в табл. 5.2 приведены примеры свойств некоторых объектов. Поясним некоторые термины. Кегль (размер шрифта) — вертикальный размер, измеряемый в пунктах (1 пункт равняется 0,376 мм). Для большинства документов используются 10— 12-пунктовые шрифты, в то время как газетная полоса может иметь только 8-пунктовые шрифты. Размер шрифта более 14 пунктов обычно используется лишь для заголовков и выделений.
Гарнитура (тип шрифта) определяет особенности написания целого набора символов, включающего в себя заглавные и строчные буквы, цифры, знаки пунктуации и специальные символы. Каждый тип шрифта имеет несколько стилей начертания символов (например, полужирный, курсив, полужирный курсив, обычный). Кроме того, можно ввести подчеркивание символов и фрагментов текста. С помощью инструментов мы производим различные операции над документами. Так, оперируя различными символами, можно ввести текст, придать ему необходимый вид, расположить на странице. Выполняя операции с фигурным текстом, можно оформить красивый заголовок на титульном листе. Операции с рисунками позволяют украсить внешний вид вашего документа и сделать его содержание более понятным. Символ — это минимальный элемент текста. Он обладает следующими свойствами: • размер; • начертание (обычное, жирное, курсивное, подчеркивание); • Таблица 5.2 Свойства объектов
• цвет; • шрифт; • позиция. Из символов состоят другие объекты текстового редактора: строка, абзац, страница, текст. Каждый последующий объект наследует свойства предыдущего, и к ним добавляются характерные свойства данного объекта. Строка — это последовательность символов, завершенная кодом конца строки. Строка как объект имеет следующие свойства: • начало и конец строки; • номер строки в тексте; • длина строки; • левая и правая границы строки (левая граница — позиция, в которой начинается строка, правая граница — позиция, за которую она не должна заходить). Абзац — это набор строк, выделяемый наличием отступа красной строки в начале. Свойства абзаца: • левый и правый отступы; • отступ в красной строке, т. е. позиция, с которой начинается первая строка абзаца; • число строк; • межстрочный интервал; • положение на странице. Страница — это набор строк, завершаемый кодом конца страницы. Ее свойства: • номер страницы; • число строк на странице; Последним, глобальным, объектом текстового редактора является весь текст в целом. Ко всем наследуемым свойствам у текста добавляются новые:
• начало и конец текста; • число строк в тексте; • расположение текста на странице. Итак, для того чтобы подготовить документ для печати, необходимо научиться выполнять следующие операции: • ввод текста; • редактирование текста; • форматирование символов; • форматирование абзацев; • вставка иллюстраций; • вставка таблиц; • вставка колонтитулов; • сохранение документа; • печать. 5.2.1. Ввод текста При вводе текста необходимо соблюдать определенные правила. Во всех современных текстовых редакторах переход на новую строку в процессе набора текста происходит автоматически, не требуя ввода специального символа. Окончание абзаца маркируется нажатием клавиши [Enter], позволяющей перейти на новую строку- Пробел обязателен после знака препинания; перед знаком препинания пробел не ставится. Знак «дефис» ставится без пробелов (например: файл-сервер, кто-нибудь, темно-синий). Для улучшения внешнего вида документа можно использовать «неразрывный дефис», который вводится с помощью одновременного нажатия клавиш [Ctrl] + [Shift] + [дефис]. «Неразрывный дефис» препятствует нежелательному переносу слов, содержащих дефис (в месте его расположения). Знак «тире», или как его называют «длинное тире», ставится с пробелами до и после знака с помощью Одновременного нажатия клавиш [Ctrl] + [Shift] + [серый минус]. Например: «следующий этап — редактирование». Знак «неразрывный пробел» препятствует символам, между которыми он поставлен, располагаться на разных строчках, и сохраняется фиксированным при любом выравнивании абзаца (не может увеличиваться, в отличие от обычного пробела). Этот знак очень удобно применять при вводе дат (которые не принято располагать на двух Строчках), фамилий с инициалами и т.п. Например: М.Ю.Лермонтов, 1998 г., 9 мая, 1682—1696 гг. Ставится знак «неразрывный пробел» с помощью одновременного нажатия комбинации клавиш [Ctrl] + [Shift] + [пробел]. Слова, заключенные в кавычки или скобки, не должны отделяться от них пробелами. Например: «Евгений Онегин», гостиница «Невский Палас», слобода Алексеевка (ныне г. Алексеевка Белгородской обл.). Для ввода римских Цифр используются прописные латинские буквы I, V, X, L, С, t), М, Например: первая половина XIX в., конец XVII в. 5.2.2. Редактирование текста Редактирование — это проверка и исправление текста при подготовке его к печати. Способы работы с фрагментами текста. Фрагментом называется Непрерывная часть текста. Выделение фрагмента делает его объектом последующей команды. ' Выделить фрагмент — значит обозначить его инверсным цветом («подсветить») с помощью мыши или клавиатуры. Выделение фрагмента текста. Выделять можно: • весь текст: команда Правка/Выделить все; несколько последовательно расположенных фрагментов текста: [Shift] + клавиша перемещения курсора; • несколько произвольно расположенных фрагментов текста • [Ctrl] + мышь для выделения фрагментов; • объект (рисунок, формулу, диаграмму): установка курсора на объекте и одинарный щелчок левой клавишей мыши. Копирование, перемещение и удаление фрагментов текста. Эти операции выполняются только по отношению к выделенному фрагменту текста. При этом можно использовать два независимых механизма: через буфер обмена (см. подразд. 4.1) и методом drag-and-drop (перетаскивание мышью). В Word работа с буфером обмена дублируется специальными кнопками панели инструментов Стандартная:
В — копировать в буфер; Щ — вырезать; Щ — вставить из буфера. Для перемещения выделенного фрагмента надо на нем установить указатель мыши и, удерживая нажатой левую кнопку, переместить мышь. Для копирования выделенного фрагмента нажимается клавиша [Ctrl] и выполняется перемещение фрагмента на новое место. Поиск и замена фрагментов текста. В документах Word можно осуществлять поиск и замену текста, форматов (шрифта, абзаца, языка, стиля), различных специальных символов (маркера абзаца, сноски или примечания, конца раздела, колонки и т.п.). Для этого используют команды Правка, Найти (только поиск) или Правка, Заменить (поиск и замена). На вкладке Найти окна Найти и заменить (рис. 5.3, а) указывается образец поиска. Объектом поиска является группа символов с учетом или без учета формата — шрифт, абзац, язык, стиль. Кроме того, можно задать направление поиска по отношению к текущей установке курсора в тексте документа в окне Направление (везде, вперед, назад). Кнопка Найти далее ищет следующее вхождение образца, указанного в поле Найти. Вкладка Заменить окна Найти и заменить (рис. 5.3, б) заменяет найденный образец на образец, помещенный в поле Заменить на, и ищет следующее вхождение. Кнопка Заменить все ищет все вхождения образца из поля Найти и заменяет его на образец из поля Заменить на без предварительных запросов. Проверка орфографии. Для проверки орфографии необходимо выполнить команду горизонтального меню Сервис/Правописание. Проверка орфографии выполняется по основному словарю выбранного языка и по дополнительным словарям пользователя, которые могут содержать произвольные слова (наприме Рис. 5.3. Поиск и замена фрагментов текста: а — вкладка Найти; б — вкладка Заменить Можно создать новый словарь пользователя либо отредактировать существующий словарь. Проверка орфографии охватывает основной текст, текст колонтитулов, сносок, концевых сносок и приданий. Для задания параметров проверки текста можно воспользоваться кнопкой Параметры окна Правописание. Приведем дополнительные возможности редактора Word по автоматической замене фрагментов текста. Автотекст — фрагмент документа, включающий в себя текст или графику, который может использоваться для вставки в документ под управлением пользователя. Примерами элементов автотекста являются: • подписи должностных лиц с указанием названия занимаемой должности, звания и т.п.;
• полные названия организаций; • «шапки» стандартных форм документов; • типовые бланки документов и др. Хранение элементов автотекста осуществляется в шаблоне документа, поэтому они доступны всем документам, которые связаны с этим шаблоном. Работа с элементами автотекста происходит по команде Сервис, Автозамена с установкой значений параметров в диалоговом окне Автотекст. Элементы автотекста можно добавлять и удалять, но нельзя редактировать. Кнопка Добавить добавляет выделенный фрагмент как новый элемент автотекста с заданным именем. Кнопка Вставка вставляет выбранный элемент в текст документа. Для удаления элемента автотекста следует выделить его имя и нажать кнопку Удалить. Автозамена работает в динамическом режиме (в отличие от автотекста, который вставляется под управлением пользователя). Элементы автозамены создаются и удаляются с помощью команды Сервис, Автозамена. Элементы автозамены можно добавлять, заменять и удалять. Указываются следующие переключатели режима автокоррекции: • исправление двойных начальных заглавных букв; • первая буква предложения — прописная; • устранение последствий случайного нажатия клавиши • замена текста в процессе набора. В первом поле указывается 5.2.3. Форматирование текста Читая газеты, журналы, книги, знакомясь с разнообразной печатной продукцией, мы видим различные способы расположения и оформления текста на странице. Один и тот же шрифт может иметь различные выделения: полужирный, курсив, подчеркнутый. Помимо различий в изображении шрифта существуют различия и в способах оформления абзацев. В печатных изданиях можно встретить абзацы, выровненные по левому краю или по обоим краям. Строки абзаца могут располагаться на разном расстоянии друг от друга (взаимное расположение строк в абзаце называется (интерилиньяж). Существует много возможностей оформления 1гпаниц с использованием различных способов оформления шрифта и абзацев. Форматирование текста — процесс оформления страницы, абзаца, строки, символа. В текстовом процессоре MS Word существуют два способа форматирования текста: прямое форматирование выделенных фрагментов и стилевое форматирование, с помощью которого можно переформатировать сразу несколько абзацев без предварительного их выделения.
Прямое форматирование. Под форматированием шрифта понимается изменение параметров введенных символов и абзацев. WordРис. 5.4. Шрифтовое оформление:
а — вкладка Шрифт; б — вкладка "Интервал; в — вкладка Анимация
позволяет быстро и просто вводить шрифт. Форматирование шрифта выполняется с помощью панели форматирования или в диалоговом окне Формат/Шрифт (рис. 5.4, а). Быстро попасть в это окно можно через контекстное меню. Для этого надо щелкнуть правой клавишей мыши на нужном слове или выделенном фрагменте. Выбор эффекта Интервал (рис. 5.4, б) позволяет увеличить или уменьшить межзнаковый интервал на величину, указанную в поле «на». Выбор эффекта Анимация (рис. 5.4, в) позволяет применить к выделенному тексту эффект анимации. Чтобы отменить эффект анимации, выберите параметр Нет. Эффекты анимации текста отображаются на экране, но не печатаются (точнее, текст печатается, а анимация — нет). Одновременно может быть применен только один эффект анимации. Напомним, что абзац — это фрагмент текста, заканчивающийся нажатием клавиши [Enter]. Форматировать абзацы можно непосредственно при наборе текста или после его окончания. Форматирование может производиться с помощью диалогового окна Формат/Абзац, а также с помощью панели форматирования (рис. 5.5). В поле Отступ счетчиками задаются отступы абзаца относительно правой и левой границ текста. Раскрывающийся список Первая строка позволяет установить начало первой строки на уровне левой границы абзаца, сформировать красную строку в виде отступа или выступа. В поле Интервал можно установить расстояниемежду форматируемым абзацем и соседними с ним. Для этого пользуются счетчики перед и п осле. Раскрывающийся список Межстрочный (Междустрочный) позволяет изменить расстояние между строчками абзаца (интерлиньяж). В раскрывающемся списке Выравнивание можно выбрать один из четырех вариантов: по левому или правому краям, по ширине (по обоим краям) или по центру. Для абзацев можно изменять параметры шрифта, как было рассмотрено выше. Стилевое форматирование. Стилевое форматирование значительно упрощает форматирование документов. Смысл этой операции заключается в том, что абзацам определенного внешнего вида (в том числе заголовкам) или словам назначается определенный стиль, который хранит в себе данные обо всех параметрах объекта. При необходимости изменения стиля всех подобных объектов достаточно изменить параметры стиля, и все эти объекты будут автоматически переформатированы.
Рис. 5.5. Установка параметров абзаца позволяет быстро и просто вводить шрифт. Форматирование шрифта выполняется с помощью панели форматирования или в диалоговом окне Формат/Шрифт (рис. 5.4, а). Быстро попасть в это окно можно через контекстное меню. Для этого надо щелкнуть правой клавишей мыши на нужном слове или выделенном фрагменте. Выбор эффекта Интервал (рис. 5.4, б) позволяет увеличить или уменьшить межзнаковый интервал на величину, указанную в поле «на». Выбор эффекта Анимация (рис. 5.4, в) позволяет применить к выделенному тексту эффект анимации. Чтобы отменить эффект анимации, выберите параметр нет. Эффекты анимации текста отображаются на экране, но не печатаются (точнее, текст печатается, а анимация — нет). Одновременно может быть применен только один эффект анимации. Напомним, что абзац — это фрагмент текста, заканчивающийся нажатием клавиши [Enter]. Форматировать абзацы можно непосредственно при наборе текста или после его окончания. Форматирование может производиться с помощью диалогового окна Формат/Абзац, а также с помощью панели форматирования (рис. 5.5). В поле Отступ счетчиками задаются отступы абзаца относительно правой и левой границ текста. Раскрывающийся список первая строка позволяет установить начало первой строки на уроВ Рис. 5.6. Диалоговое окно Стили
Стилевое форматирование — назначение специальных стилей символам или абзацам. Стили хранятся вместе с документами или их шаблонами. Необходимый стиль можно выбрать либо из раскрывающегося списка Стили/Панели форматирования, либо с помощью команды Формат/Стиль. По умолчанию этот список содержит имена только тех стилей которые использовались в данном документе. Чтобы просмотреть список всех стилей, необходимо при раскрытии основного списка нажать клавишу [Shift]. Можно изменять и удалять существующие стили, можно создавать новые. Для совершения этих операций используется команда Формат/Стиль. Эта команда вызывает диалоговое окно Стиль (рис. 5.6). В этом окне можно просмотреть список стилей одним из следующих способов: • просмотр списка всех стилей; • просмотр только использующихся стилей; • просмотр только специальных стилей. Небольшие документы можно оформить прямым форматированием, а большие лучше оформить с помощью стилевого форматирования. 5.2.4. Работа с иллюстрациями С помощью текстового процессора Word в текст можно вставлять иллюстрации из коллекций рисунков Clipart, а также рисунки, созданные в каком-нибудь графическом редакторе, или отсканированные изображения. Кроме того, Word позволяет создавать графические объекты с помощью встроенного графического редактора. Вставка рисунка осуществляется командой Вставка/Рисунок (рис 5.7, а). Вставленные иллюстрации редко имеют размер, совпадающий с необходимым. Поэтому после вставки изображение рисунка, как правило, необходимо увеличить или уменьшить, а в некоторых случаях и вырезать какую-либо его часть. Изменить размеры (или произвести масштабирование) рисунка можно, используя приведенные в табл. 5.3 алгоритмы.
Рис. 5.7. Работа с рисунками: а — вставка из коллекции CLIPART; б — формат рисунка Таблица 5
|
||||||||||||||||||||||||||||||||
|
Последнее изменение этой страницы: 2017-01-20; просмотров: 1288; Нарушение авторского права страницы; Мы поможем в написании вашей работы! infopedia.su Все материалы представленные на сайте исключительно с целью ознакомления читателями и не преследуют коммерческих целей или нарушение авторских прав. Обратная связь - 3.23.92.119 (0.019 с.) |


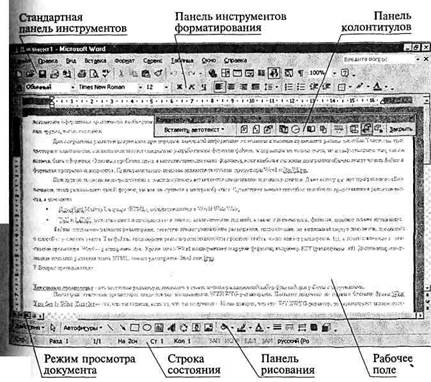

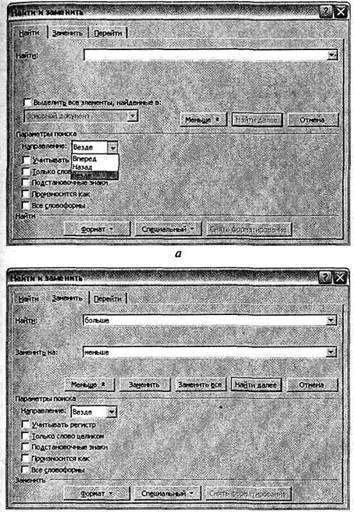 р, условные обозначения, ключевые слова языка программирования и др
р, условные обозначения, ключевые слова языка программирования и др

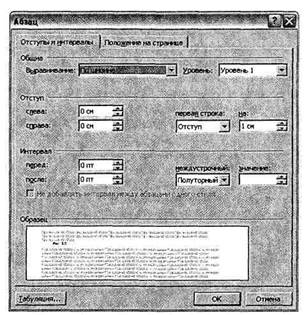


 таким образом, отпадает необходимость изменять вручную ф0 мат каждого объекта, что существенно экономит время подготовки документа. Особенно удобно применять стилевое форматирование в больших по объему документах. Небольшие документе можно оформить прямым форматированием.
таким образом, отпадает необходимость изменять вручную ф0 мат каждого объекта, что существенно экономит время подготовки документа. Особенно удобно применять стилевое форматирование в больших по объему документах. Небольшие документе можно оформить прямым форматированием.



