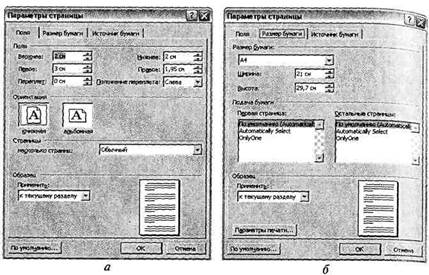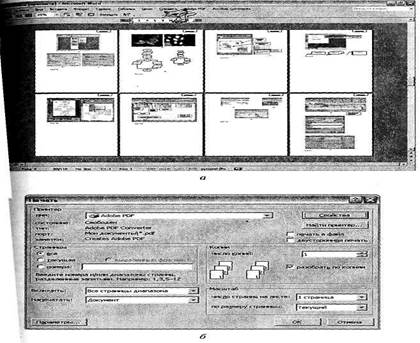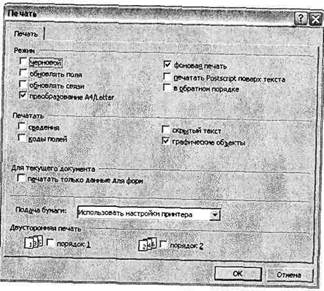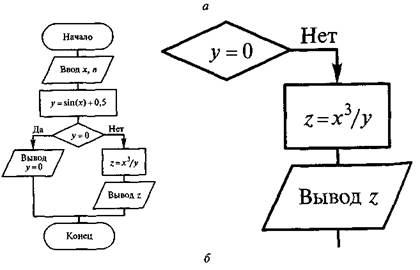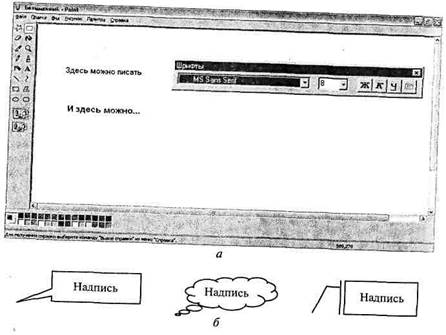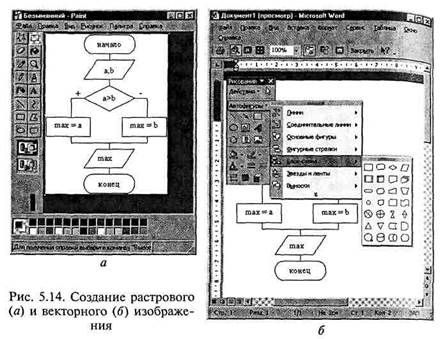Заглавная страница Избранные статьи Случайная статья Познавательные статьи Новые добавления Обратная связь FAQ Написать работу КАТЕГОРИИ: ТОП 10 на сайте Приготовление дезинфицирующих растворов различной концентрацииТехника нижней прямой подачи мяча. Франко-прусская война (причины и последствия) Организация работы процедурного кабинета Смысловое и механическое запоминание, их место и роль в усвоении знаний Коммуникативные барьеры и пути их преодоления Обработка изделий медицинского назначения многократного применения Образцы текста публицистического стиля Четыре типа изменения баланса Задачи с ответами для Всероссийской олимпиады по праву 
Мы поможем в написании ваших работ! ЗНАЕТЕ ЛИ ВЫ?
Влияние общества на человека
Приготовление дезинфицирующих растворов различной концентрации Практические работы по географии для 6 класса Организация работы процедурного кабинета Изменения в неживой природе осенью Уборка процедурного кабинета Сольфеджио. Все правила по сольфеджио Балочные системы. Определение реакций опор и моментов защемления |
Технология изменения размеров рисунковСодержание книги
Похожие статьи вашей тематики
Поиск на нашем сайте
5.2.5. Работа с таблицами Таблицы являются объектом, состоящим из строк и столбцов, на пересечении которых образуются ячейки. В ячейках таблиц могут быть размещены различные данные (текст, числа, графика и др.). С помощью таблиц можно форматировать документы, например расположить абзацы в несколько рядов, совместить рисунок с текстовой подписью и т.д. Создание таблиц. Преобразовать имеющийся текст в таблицу можно с помощью команды Таблица/Преобразовать в таблицу, однако часто бывает удобнее сначала создать таблицу, а затем заполнить ее данными. Вставить в документ таблицу можно: при помощи команды Таблица/Вставить таблицу, указав в соответствующих полях ввода число строк и столбцов создаваемой таблицы (рис. 5.8, а); • с помощью кнопки Н (Добавить таблицу на стандартной панели); • а также можно нарисовать таблицу с помощью мыши при активизированной кнопке Ш.Рис. 5.8. Вставка и автоформат таблицы: а — вставка таблицы; б — форматирование таблицы Редактирование структуры таблиц. Изменение ширины столбцов или высоты строк реализуется с помощью мыши (перетаскиванием границ). Задать точную ширину столбца (высоту строки) можно с помощью команды Таблица/Высота и ширина ячейки.
Вставка или удаление строк и столбцов в именующуюся таблицу производится с помощью команд Вставить/Удалить строку (столбец) меню Таблица. Изменение внешнего вида таблиц. Изменение внешнего вида таблиц, т. е. установку вида границ и фона ячеек, можно провести автоматически или вручную. Автоматическое форматирование внешнего вида таблиц производится с помощью команды Таблица/Автоформат (см. рис. 5.8, а). Диалоговая панель Автоформат таблицы предоставляет множество вариантов оформления таблицы. В списке Стили можно выбирать различные варианты таблиц и просматривать их в окне Образец. Форматирование содержимого ячеек таблицы можно выполнить и вручную с помощью команды Формат/Границы и заливка (рис. 5.8, б). Диалоговая панель Границы и заливка позволяет выбрать требуемые параметры. На вкладке Граница можно задать тип границы («Нет», «Сетка», «Рамка» и др.), тип и ширину линий границы. На вкладке Заливка можно задать цвет фона ячеек или выбрать узор. Редактирование содержимого ячеек. Выравнивание текста и форматирование шрифта в ячейке таблицы производится традиционным способом с использованием команд Шрифт или Абзац меню Формат. 5.2.6. Колонтитулы Колонтитулами называют области, расположенные в верхнем и нижнем поле каждой страницы документа. В колонтитул обычно вставляется текст и/или рисунок (номер страницы, дата печати документа, эмблема организации, название документа, имя файла, фамилия автора и т.п.), который должен быть напечатан внизу или вверху каждой страницы документа. Чтобы начать работу с колонтитулом, выберите в меню Вид команду Колонтитулы; появится панель, внешний вид которой можно видеть на рис. 5.1. 5.2.7. Сохранение документа Сохранить новый документ при работе с Word можно одним из следующих способов: • выбрать команду меню Файл/Сохранить как; , нажать комбинацию клавиш [Ctrl] + [S]; , нажать кнопку с изображением дискеты на панели инструментов. При использовании указанных выше способов появляется диалоговое окно Сохранение документа, если файл документа сохраняется первый раз и вы еще не назначили ему имя. Диалоговое окно Сохранение документа содержит несколько полей, с помощью которых можно задать имя файла, путь и диск
сохранения документа, а также форматы сохранения. 5.2.8. Печать документа Перед печатью необходимо установить параметры страниц документа. К ним относятся размер и ориентация листа, размеры полей, расстояние от колонтитулов до верхнего и нижнего краев страницы. Параметры страниц могут быть одинаковыми для всего документа, а могут быть различными в разных разделах. При выборе размера страницы ориентируйтесь на печатающее устройство. Так, лист формата А4 можно распечатать на любом из современных принтеров, тогда как формат A3 поддерживается. Только специальными модификациями принтеров. Ориентация страницы может быть выбрана книжная (высота листа больше ширины) или альбомная (высота листа меньше ширины). При установке размеров полей прежде всего необходимо определить, односторонняя или двухсторонняя печать будет использоваться. При односторонней печати содержимое печатного издания располагается только на одной стороне печатного листа (такая печать часто используется при оформлении докладов, рефератов, диссертаций и т. п.). В этом случае различают верхнее, нижнее, левое и правое поля. При подготовке журнальных и книжных. Изданий используется двухсторонняя печать. Здесь различают так называемые зеркальные поля, а также вместо левого и правого Полей используют понятия внутренних и внешних полей. Для установки параметров страницы используют команду Параметры страницы меню Файл. При этом открывается диалоговое окно Параметры страницы (рис. 5.9). В этом окне три раздела: «Поля», «Размер бумаги», «Источник бумаги».
Размер и вид полей, а также положение переплета устанавливаются в разделе «Поля» (см. рис. 5.9, а). При установке размера Полей необходимо либо увеличить размер внутреннего (или левого) поля, размер переплета, либо установить размер переплета Отдельно. Размер и ориентация бумаги устанавливаются в разделе «Размер бумаги» (см. рис. 5.9, б). В разделе «Источник бумаги» устанавливается положение колонтитулов и выравнивание страницы (см. рис. 5.9, в Рис. 5.9. Окно Параметры страницы: а — поля; б — размер бумаги; в — источник бумаги При выравнивании текста по ширине могут возникать слишком большие интервалы между словами. Чтобы этого избежать, необходимо установить переносы в словах. Если же в начале работы с документом задать функцию автопереноса, то этот процесс автоматизируется. Автоперенос задается в диалоговом окне Расстановка переносов, которое вызывается командой Расстановка переносов в меню Сервис. Для задания функции автопереноса необходимо установить флажок «Автоматическая расстановка переносов». Диалоговое окно. Рис. 5.10. Печать документа:, Диалоговое окно Предварительный просмотр; б — диалоговое окно Печать; в — диалоговое окно, открываемое кнопкой Параметры (см. также с. 202)
Рис. 5.10. Окончание позволяет также разрешить или запретить переносы в словах из прописных букв, ограничить число последовательных переносов, т. е. число строк, расположенных подряд и оканчивающихся переносом. Перед выводом документа на печать полезно предварительно просмотреть, как будет выглядеть документ на бумаге, так как этот вид может зависеть от используемого принтера. Для предварительного просмотра документа следует выбрать режим разметки страницы с помощью команды Вид/Разметка страницы. Вид документа в режиме Разметка страницы (в отличие от вида в режиме Обычный) позволяет создавать, форматировать и редактировать документ в том виде, в котором он будет напечатан. Масштаб просмотра документа можно изменять с помощью команды Вид/Масштаб.
Режим Предварительный просмотр, который задается командой Файл/Предварительный просмотр, позволяет увидеть, как будет выглядеть в напечатанном виде сразу несколько страниц документа (рис. 5.10, а). При подготовке документа к печати необходимо установить параметры печати, например номера страниц выводимых на печать, число копий и др. Команда Файл/Печать вызывает диалоговую панель Печать, которая позволяет выбрать принтер, число копий и номера страниц, выводимых на печать (рис. 5.10, б). Кроме того, используя кнопку Параметры, можно задать дополнительные функции для печати, например печатать графические объекты или осуществлять двухстороннюю печать — сначала все нечетные страницы, а затем четные (рис. 5.10, в). Перед выводом документа на печать необходимо настроить параметры печати и обязательно проверить их настройку в режиме Предварительный просмотр. Контрольные вопросы I 1. Перечислите основные режимы представления документов в MS Word. 2.Какова структура страницы документа Word? 3.Что такое абзац? 4.Какие операции используются при форматировании документа Word в целом? 5.Каким образом нужно завершать работу текстового процессора? 6. Как быстро просмотреть весь документ? 7. Как в документ Word можно вставить другой файл? 8. Создайте таблицу — расписание уроков. Выполните необходимое форматирование. Используя команду Таблица/Автоформат, выполните обрамление и заливку таблицы. 9- Создайте документ — приглашение. В документ вставьте рисунок. Создайте рамку вокруг рисунка и выполните обтекание текста относительно рисунка. 10. Разработайте визитную карточку. 5.3. ТЕХНОЛОГИЯ ОБРАБОТКИ ГРАФИЧЕСКОЙ ИНФОРМАЦИИ Графические данные в ПК могут использоваться компьютером в Двух формах: в виде отдельных битов информации (растровая графика) и в виде минимального набора векторов (векторная графика). 5.3.1. Растровая графика ; Растровые графические изображения формируются в процессе преобразования графической информации из аналоговой формы 8 Цифровую (например, в процессе сканирования существующих 43 бумаге или фотопленке рисунков и фотографий, при использовании цифровых фото- и видеокамер, при просмотре на компьютере телевизионных передач с использованием ТВ-тюнера и т.д.) ЮК.гл.З).
Можно создать растровое графическое изображение и непосредственно на компьютере с использованием графического
редактора, загрузить с дисков CD-ROM или DVD-ROM или «скачать» из Интернета. Растровое изображение хранится с помощью точек различного цвета (пикселов), которые образуют строки и столбцы. Пиксел — минимальный участок изображения, которому независимым образом можно задать цвет. Каждый пиксел имеет определенное положение. Качество растрового изображения зависит от размера изображения (числа пикселов по горизонтали и вертикали) и числа цветов, которые могут принимать пикселы. Хранение каждого пиксела требует определенного числа бит (глубина цвета), которое зависит от числа цветов в изображении.
Такой метод передачи и воспроизведения графических данных эффективен при работе с фотоизображениями, когда необходимо Рис. 5.11. Масштабирование изображений: а — растровое изображение и его увеличенный фрагмент; 6 — векторное изображение и его увеличенный фрагмент выполнить операции над сканированными графическими данными —фотографиями, рисунками, знаками, картинками, видеоизображениями. растровые изображения очень чувствительны к масштабированию (увеличению или уменьшению) (рис. 5.11, а). При уменьшении растрового изображения нескольких соседних точек преобразуются в одну, поэтому теряется разборчивость мелких деталей изображения. При увеличении растрового изображения увеличивается размер каждой точки и появляется ступенчатый эффект, который можно увидеть невооруженным глазом. 5.3.2. Векторная графика Векторные графические изображения являются оптимальным средством для хранения высокоточных графических объектов (чертежей, схем и т.д.), для которых имеет значение сохранение четких и ясных контуров. Векторные изображения формируются из объектов (точки, линии, окружности, прямоугольника и т.д.), которые хранятся в памяти компьютера в виде графических примитивов и описывающих их математических формул. Например, (Точка задается своими координатами (X, Y), линия — координации начала (XI, Y1) и конца (Х2, Y2), окружность — координатами центра (X, Y) и радиусом (R), прямоугольник — длинами сторон и координатами левого верхнего угла (XI, Y1) и правого нижнего угла (Х2, Y2) и т.д. Для каждого примитива задается также цвет. Векторный метод описания графических данных позволяет выполнять сложные графические изображения и осуществлять различные операции над ними: сжатие, растяжение, разбиение на части, копирование, перемещение и многое другое. Данный метод эффективно сочетается со всевозможными надписями и текстовыми сопровождениями, используется при разработке символики товарных и опознавательных знаков и т.д. Достоинством векторной графики является то, что файлы, хранящие векторные графические изображения, имеют сравнительно небольшой объем. Важно также, что векторные графические изображения могут быть увеличены или уменьшены без потери качества (рис. 5.11, б). Это возможно, так как масштабирование изображений производится с помощью простых математических операций (умножения Параметров графических примитивов на коэффициент масштабирования).
Векторные изображения не теряют качества при масштабировании и занимают небольшой объем по сравнению с растровыми отображениями. 5.3.3. Форматы графических файлов Форматы графических файлов определяют способ хранения информации в файле (растровый или векторный), а также форму хранения информации (используемый алгоритм сжатия). Сжатие применяется для растровых графических файлов, так как они имеют обычно достаточно большой объем. Сжатие графических файлов отличается от их архивации с помощью программ-архиваторов (RAR, ZIP, ARJ, и т.д.) тем, что алгоритм сжатия включается в форматы графического файла. Некоторые форматы графических файлов являются универсальными, так как могут быть обработаны большинством графических редакторов. Некоторые программы обработки изображений используют оригинальные форматы, которые распознаются только самой создающей программой. Преимущество оригинальных форматов файлов состоит в том, что они позволяют сохранять изображения при меньшем размере файла. Рассмотрим некоторые форматы графических файлов. Bit MaP image (BMP) — универсальный формат растровых графических файлов, используемый в операционной системе Windows. Этот формат поддерживается многими графическими редакторами и, в том числе, редактором Paint. Рекомендуется для хранения и обмена данными с другими приложениями. Tagged Image File Format (TIFF) — формат растровых графических файлов, поддерживаемый всеми основными графическими редакторами и компьютерными платформами. Включает в себя алгоритм сжатия без потери информации. Используется для обмена документами между различными программами. Рекомендуется для использования при работе с издательскими системами. Graphics Interchange Format (GIF) — формат растровых графических файлов, поддерживаемый приложениями для различных операционных систем. Включает в себя алгоритм сжатия без потери информации, позволяющий уменьшить объем файла в несколько раз. Рекомендуется для хранения изображений, создаваемых программным путем (диаграмм, графиков и т.д.) и рисунков (типа аппликации) с ограниченным числом цветов (до 256). Используется для размещения графических изображений на Web-страницах в Интернете. Portable Network Graphic (PNG) — формат растровых графических файлов, аналогичный формату GIF. Рекомендуется для размещения графических изображений на Web-страницах в Интернете. Joint Photographic Expert Group (JPEG) — формат растровых графических файлов, который реализует эффективный алгоритм сжатия (метод JPEG) для отсканированных фотографий и иллюстраций. Алгоритм сжатия позволяет уменьшить объем файла всякий раз, однако приводит к необратимой потере части информации. Поддерживается приложениями для различных операционных систем. Используется для размещения графических изображений на Web-страницах в Интернете. Windows MetaFile (WMF) — универсальный формат вектор-jrtjx графических файлов для Windows-приложений. Используется для хранения коллекции графических изображений Microsoft Clip Gallery-Encapsulated PostScript (EPS) — формат векторных графических файлов, поддерживаемый программами для различных операционных систем. Рекомендуется для печати и создания иллюстраций в настольных издательских системах. CorelDraw files (CDR) — оригинальный формат векторных графических файлов, используемый в системе обработки векторной графики CorelDraw. 5.3.4. Графические редакторы Графический редактор — это программа создания, редактирования и просмотра графических изображений. Графические редакторы можно подразделить на две категории: растровые и векторные. Растровые графические редакторы (Paintbrush, PhotoShop, Adobe CorelPhotoPaint) основаны на битовом методе передачи изображений. Они обрабатывают достаточно подробные сканируемые образы, выполняя ретуширование, изменение цветов, их оттенков и контрастов, растирание и штриховку, изменение направления тени и контуров. Длина битовых файлов велика из-за большого числа обрабатываемых экранных точек, что позволяет использовать большое число цветов и детально редактировать изображение. Сканирование образа может быть осуществлено в черно-белом изображении, в серых оттенках и тонах и в цветном изображении. ДМ растровых графических редакторов необходимо подобрать угол и тип растра (блочный, линейный, точечный и т.д.), разрешаемую способность. Для цветных изображений регулируют яркость и Контраст по каждому из цветов, составляющих гамму графического изображения. Готовые рисунки хранятся в отдельных файлов и могут быть доступны для использования.
Векторные графические редакторы (Corel Draw, Pictor, графический редактор Word, Adobe Illustrator) основаны на векторном методе кодирования информации и позволяют в мельчайших подробностях создавать и редактировать вновь создаваемые изображения. Большинство текстовых редакторов, офисных и издательских систем содержат в своем составе графическую программу. Инструменты рисования объектов. Графические редакторы имеют набор инструментов для рисования простейших графически объектов: прямой линии, кривой, прямоугольника, эллипса многоугольника и т.д. После выбора объекта на панели инструментов его можно нарисовать в любом месте окна редактора. Например, для рисования линии необходимо выбрать на панели инструментов инструмент Линия, переместить курсор на определенное место окна редактора и щелчком мыши зафиксировать точку, из которой должна начинаться линия. Затем перетащить линию в нужном направлении и, осуществив повторный щелчок зафиксировать второй край линии. Такие инструменты имеются и в растровом, и векторном графическом редакторах, однако принципы работы с ними несколько различаются. В растровом графическом редакторе этот объект перестает существовать как самостоятельный элемент после окончания рисования и становится лишь группой пикселов на рисунке. В векторном редакторе этот объект продолжает сохранять свою индивидуальность и его можно масштабировать, перемешать по рисунку и т.д. Выделяющие инструменты. В графических редакторах с элементами изображения можно осуществлять различные операции: копирование, перемещение, удаление, поворот, изменение размеров и т.д. Для того чтобы выполнить какую-либо операцию над объектом, его сначала необходимо выделить. Для выделения объектов в растровом графическом редакторе имеются два инструмента: Выделение прямоугольной области и Выделение произвольной области. Процедура выделения области производится аналогично процедуре рисования. Выделение объектов в векторном редакторе осуществляется с помощью инструмента Выделение объекта (на панели инструментов изображается стрелкой). Для выделения объекта достаточно выбрать инструмент выделения и щелкнуть по любому объекту на рисунке (рис. 5.12, а). Инструменты группировки и разгруппировки объектов. В графическом редакторе существуют инструменты группировки и разгруппировки объектов, вызов которых осуществляется нажатием правой кнопки мыши на объекте (рис. 5.12, б). Операция группировки объединяет несколько отдельных объектов в один, что позволяет производить над ними общие операции (перемещать, удалять и т.д.), но в этом случае невозможно редактировать отдельный объект. Сгруппированный объект можно разбить на отдельные объекты (разгруппировать). Инструменты редактирования рисунка. Инструменты редактирования позволяют вносить в рисунок изменения: стирать части рисунка, изменять цвета и т.д. Для стирания изображения в растровых графических редакторах используется инструмент Ластик Который стирает фрагменты изображения, при этом размер Ластика можно менять. В векторных редакторах редактирование изображения возможно только путем удаления объектов, входящих в изображение целиком. Для этого сначала необходимо выделить объект, а затем выполнить операцию Вырезать. Палитра цветов. Операцию изменения цвета можно осуществить. С помощью меню Палитра, которое содержит набор цветов, используемых при создании объектов. Различают основной цвет, Которым рисуются контуры фигур, и цвет фона. В левой части Палитры размещаются индикаторы основного цвета и цвета фона, которые отображают текущие установки (в данном случае для основного цвета установлен черный, а для цвета фона — белый) Для изменения основного фона необходимо осуществить щелчок левой кнопкой мыши на выбранном цвете палитры, а для цвета фона — правой. Текстовые инструменты. Текстовые инструменты позволяют добавлять в рисунок текст и осуществлять его форматирование. В растровых редакторах инструмент Надпись (буква А на панели инструментов) позволяет создавать текстовые области на рисунках. Установив курсор в любом месте текстовой области, можно произвести ввод текста (рис. 5.13). Форматирование текста производится с помощью Панели атрибутов текста. В редакторе Paint панель атрибутов текста добавляется (удаляется) при выбранном инструменте Надпись командой Вид/Панель атрибутов текста. В векторных редакторах тоже можно создавать текстовые области, в которых можно вводить и форматировать текст. Кроме того, для ввода надписей к рисункам можно использовать так называемые выноски различных форм. В растровом графическом редак
Рис. 5.13. Работа с текстом - при помощи инструмента Надпись; б- при помощи инструмента Выноска jpe, входящем в Word, выноска выбирается на панели Рисование командой Автофигуры/Выноски (см. рис. 5.13, б). Масштабируемые инструменты. Масштабируемые инструменты графических редакторах позволяют увеличивать или уменьшать масштаб представления объекта на экране, но не влияют при этом «а его реальные размеры. Обычно такой инструмент называется лупой. В векторных графических редакторах можно легко изменять редакторах можно легко изменить реальные размеры объекта с помощью мыши. Примеры создания графического изображения. Пример 1. Создание векторного изображения с помощью графического редактора Word. В гл. 7 вы познакомитесь с методом решения математических задач на ПК, использующим блок-схемы алгоритмов. Процесс вычерчивания блок-схем вручную достаточно трудоемок. Гораздо удобнее выполнять его с использованием графического редактора. 1. Командой Пуск/Программы/Microsoft Word запустить текстовый редактор Word. 2. Командой Рисование/пункт «Автофигуры» выбрать пункт «Блок-схема», содержащий различные элементы блок-схемы. 3. Нарисовать элементы блок-схемы, расположив их в нужном 4. В контекстных меню каждого из элементов блок-схемы выбирать пункт «Добавить текст» и ввести текст. При необходимости с помощью контекстного меню текста отформатировать текст. 5. Сгруппировать все элементы блок-схемы в один объект, для |чего нажать клавишу [Shift] и последовательно выбирать все элементы мышью. 6. В результате получим единый графический объект, который возможно с помощью пункта меню Действия изменять различными способами: поворачивать, сдвигать и т.д. (рис. 5.14, а). Графический редактор, входящий в Word, может производить [Некоторые преобразования и с растровыми изображениями (например, сделать прозрачным фон какой-то части рисунка или вырезать какую-либо его часть). Пример 2. Создание растрового изображения с помощью графического редактора Paint. 1. Командой Пуск/Программы/Стандартные/Paint запустить графический редактор Paint. 2. На панели инструментов нажать кнопку и прямоугольник, после чего нарисовать в рабочей области экрана прямоугольник. 3. На панели инструментов нажать кнопку и (Скругленный прямоугольник), после чего нарисовать в рабочей области экрана скругленный прямоугольник. 4. На панели инструментов нажать кнопку и (Надпись), после чего открывается возможность для написания в рабочей области экрана необходимого текста. 5. На панели инструментов нажать кнопку Щ (Линия), после чего нарисовать в рабочей области экрана линии необходимой длины (рис. 5.14, б). В графических редакторах существуют возможности для редактирования готовых изображений (графических файлов). Для этого необходимо открыть новый документ и командой Вставить/Рисунок/Из файла вставить в документ рисунок. С рисунком можно выполнять некоторые дополнительные действия, например: • на панели Рисование выбрать операцию Установить прозрачный фон (кнопка 0), переместить указатель мыши, принявший форму, изображенную на кнопке, на любую точку фона и щелкнуть. Фон станет прозрачным; • на панели Рисование (Word) выбрать операцию Обрезка (кнопка), подвести указатель мыши, принявший форму, изображенную на кнопке по очереди к маркерам, отмечающим границы рисунка и сместитьих к центру. В результате «отрежутся» ненужные края изображения. Технология обработки графических редакторах имеет много общего в виде инструментария и последовательности этапов работы. Контрольные вопросы 1. В чем различие растровых и векторных графических изображений? 2.Какие форматы графических файлов вы знаете и каковы их особенности? 3.Перечислите свойства изображения, которые следует сохранять в формате GIF и свойства изображения, которые лучше сохранять в формате JPEG 4. Рассчитать объем растрового графического файла, который является копией экрана с разрешением 100x600 точек и глубиной цвета 32 бит? 5.Какой тип графического изображения (растровый или векторный) вы выберите для разработки символов нового шрифта, учитывая, что шрифт должен масштабироваться без потерь качества изображения? 6.Рисунок имеет размер 300 х 400 пикселов. Определите объем памяти, необходимый для хранения этого рисунка, если: • рисунок черно-белый (без градаций серого цвета); • в рисунке используются 256 цветов; • рисунок является полноцветным RGB-изображением. 7. Сканируем рисунок размером 3x4 дюйма с разрешением 150 dpi. • рисунок выполнен в режиме HighColor; • в рисунке используются 16 цветов; • рисунок выполнен в градациях серого цвета (GrayScale). (Расчеты выполнить с помощью программы Калькулятор, результаты представить в виде документа Word).
|
||||||||||||||||||||||||||||||||||||||||||||||||||||
|
Последнее изменение этой страницы: 2017-01-20; просмотров: 1187; Нарушение авторского права страницы; Мы поможем в написании вашей работы! infopedia.su Все материалы представленные на сайте исключительно с целью ознакомления читателями и не преследуют коммерческих целей или нарушение авторских прав. Обратная связь - 3.15.226.195 (0.018 с.) |